6.4. Persönliche Informationen¶
Die Artefakt-Blöcke in diesem Tab ermöglichen Ihnen Inhalte, die Sie in Ihrem Profil bereitgestellt haben, in Ihr Portfolio zu übertragen. Änderungen an Texten oder den Bildern nehmen Sie hier vor: Inhalt → Profil.
Sie können ausserdem bestimmte Blöcke auf Ihrer Profilseite anlegen, die nur dort erscheinen.
- Meine Kontakte
- Meine Gruppen
- Meine Ansichten
- Pinnwand
6.4.1. Meine Kontakte¶

Fügen Sie einen Block mit Ihren Kontakten ein. Gezeigt werden deren Profilbilder und Namen. Dies ist ein Standardblock der Profilseite.
Sie brauchen den Block nur auf der Profilseite anlegen. Weitere Konfigurationen sind nicht erforderlich.
6.4.2. Meine Gruppen¶

Add a block that displays your groups on your profile page. It is a standard profile page block.  You can decide on the sort order of the groups and also limit the number of groups to be shown before a paginator is displayed.
You can decide on the sort order of the groups and also limit the number of groups to be shown before a paginator is displayed.
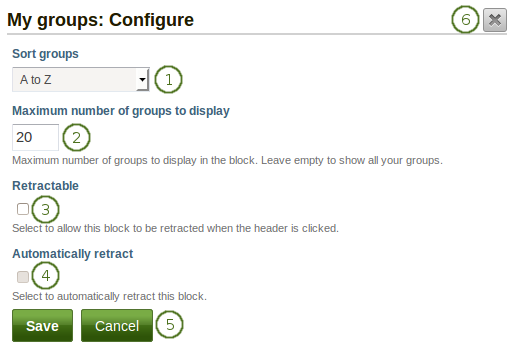
Konfigurieren des Meine Gruppen-Blocks
- Gruppen sortieren: Entscheiden Sie, in welcher Reihenfolge Ihre Gruppen dargestellt werden sollen:
- Zuletzt beigetreten: Gruppen werden in chronologisch umgekehrter Reihenfolge angezeigt, um Ihnen an erster Stelle anzuzeigen, welchen Gruppen Sie zuletzt beigetreten sind.
- Zuerst beigetreten: Diese Option zeigt Ihnen Ihre Gruppen in der Reihenfolge an, in welcher Sie den Gruppen beigetreten sind.
- A bis Z: Alphabetisch von A bis Z. Dies ist die Standardoption.
- Maximale Anzahl an Gruppen, die angezeigt werden soll: Entscheiden Sie wie viele Gruppen Sie gerne in dem Block vor der Nummerierung darstellen wollen; die verbleibenden Ansichten erscheinen dann in der nächsten Ansicht im Block. Lassen Sie dieses Feld frei, wenn Sie all Ihre Gruppen anzeigen lassen wollen.
- Einklappbar: Klicken Sie die Checkbox wenn Sie wollen, dass Nutzer den Block bis auf die Überschrift verkleinern können. Nutzer können dann auf das Einklappen Icon
 klicken, um den Inhalt zu reduzieren.
klicken, um den Inhalt zu reduzieren. - Automatisch einklappen: Klicken Sie diese Checkbox wenn nur die Überschrift des Blocks in der Ansicht gezeigt werden soll. Nutzer können dann das Einklappen/Aufklappen Icon
 anklicken, um den gesamten Block zu sehen.
anklicken, um den gesamten Block zu sehen. - Klicken Sie auf den Speichern-Button, um die Änderungen zu sichern. Mit Abbrechen bleibt alles unverändert. Der Entfernen-Button wird nur beim erstmaligen Einbinden in eine Ansicht gezeigt.
- Sie können auch auf den Schließen-Button
 rechts oben klicken, um einen neu erstellten Block zu entfernen bevor er gespeichert wird oder alle Änderungen rückgängig zu machen und den Inhalt zu belassen wie er zuvor war.
rechts oben klicken, um einen neu erstellten Block zu entfernen bevor er gespeichert wird oder alle Änderungen rückgängig zu machen und den Inhalt zu belassen wie er zuvor war.
6.4.3. Meine Ansichten¶

Fügen Sie einen Block auf Ihre Profilseite, der Ihre Ansichten anzeigt. Dies ist ein Standardblock für die Profilseite. Der Block sollte auf Ihrer Profilseite stehen bleiben. Andere Nutzer können dadurch alle Ansichten sehen, zu denen Sie ihnen Zugriff gegeben haben.
Sie brauchen den Block nur auf der Profilseite anlegen. Weitere Konfigurationen sind nicht erforderlich.
Bemerkung
Wenn andere Nutzer/innen Ihre Profilseite aufrufen, sehen Sie dort nur die Ansichten, für die Sie ihnen Zugriff gegeben haben. Sie selber sehen alle Ansichten. Alle anderen nur den Teil der Ansichten, der für Sie freigegeben wurde.
6.4.4. Profilinformation¶

Fügen Sie einen Block mit Ihren Profilfeldern in Ihre Ansicht
Bemerkung
Zeigen Sie nur so viele Informationen wie alle andere auch sehen sollen. Besonders wenn Sie Ihre Ansichten öffentlich machen für jederman im Internet oder für alle eingeloggten Nutzer/innen prüfen Sie genau, welche persönlichen Daten Sie sichtbar machen wollen. Ganz sicher gehen Ihre Anschrift und Ihre Telefonnummer nicht jedermann an.
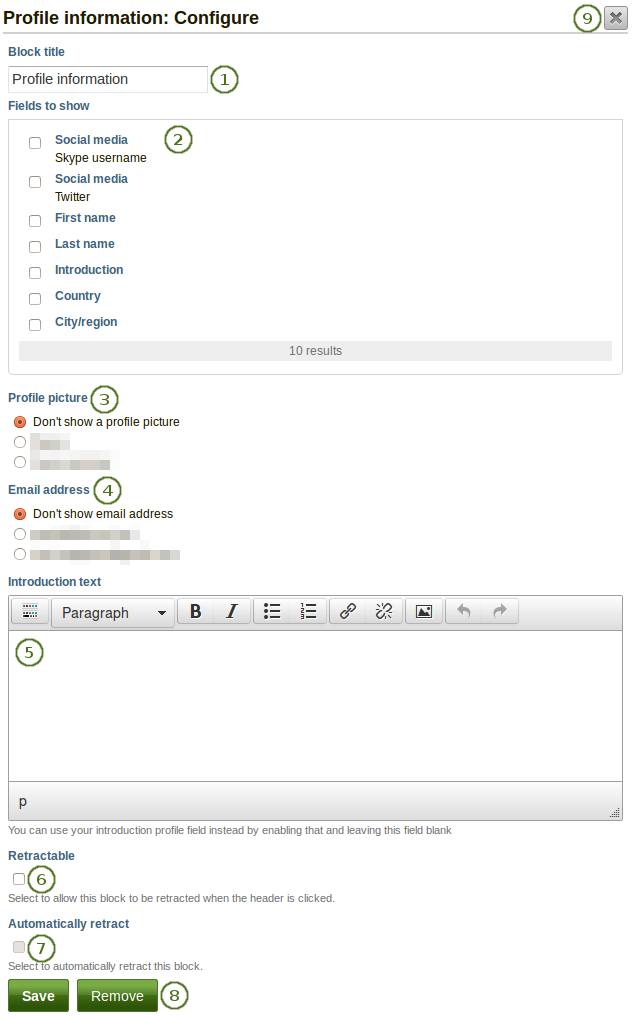
Konfigurieren Sie den Profilinformationen-Block
- Blocktitel: Vergeben Sie einen Titel für Ihren Block
- Anzuzeigende Felder: Legen Sie die Felder fest, die in der Ansicht gezeigt werden sollen. Markieren Sie vorne die Felder, die Sie zeigen wollen. Angezeigt werden nur Felder, die tatsächlich von Ihnen mit Inhalt gefüllt wurden.
- Profilbild: Wählen Sie eines oder keines Ihrer Profilbilder zur Anzeige.
- E-Mailadresse: Legen Sie fest, ob eine Ihrer E-Mailadressen, die Sie in Ihrem Profil unter Inhalt hinterlegt haben, angezeigt werden soll.
- Vorstellungstext: Wenn Sie den Text aus Ihrem Profil hier nicht anzeigen wollen, können Sie speziell für diese Ansicht einen neuen Text verfassen. Beim Löschen dieses Blocks wird der Text mitgelöscht.
- Einklappbar: Klicken Sie die Checkbox wenn Sie wollen, dass Nutzer den Block bis auf die Überschrift verkleinern können. Nutzer können dann auf das Einklappen Icon
 klicken, um den Inhalt zu reduzieren.
klicken, um den Inhalt zu reduzieren. - Automatisch einklappen: Klicken Sie diese Checkbox wenn nur die Überschrift des Blocks in der Ansicht gezeigt werden soll. Nutzer können dann das Einklappen/Aufklappen Icon
 anklicken, um den gesamten Block zu sehen.
anklicken, um den gesamten Block zu sehen. - Klicken Sie auf den Speichern-Button, um die Änderungen zu sichern. Mit Abbrechen bleibt alles unverändert. Der Entfernen-Button wird nur beim erstmaligen Einbinden in eine Ansicht gezeigt.
- Sie können auch auf den Schließen-Button
 rechts oben klicken, um einen neu erstellten Block zu entfernen bevor er gespeichert wird oder alle Änderungen rückgängig zu machen und den Inhalt zu belassen wie er zuvor war.
rechts oben klicken, um einen neu erstellten Block zu entfernen bevor er gespeichert wird oder alle Änderungen rückgängig zu machen und den Inhalt zu belassen wie er zuvor war.
6.4.5.  Social media¶
Social media¶

Fügen Sie einen Block mit Verlinkungen zu Ihren sozialen Netzwerken zu Ihrer Ansicht hinzu.
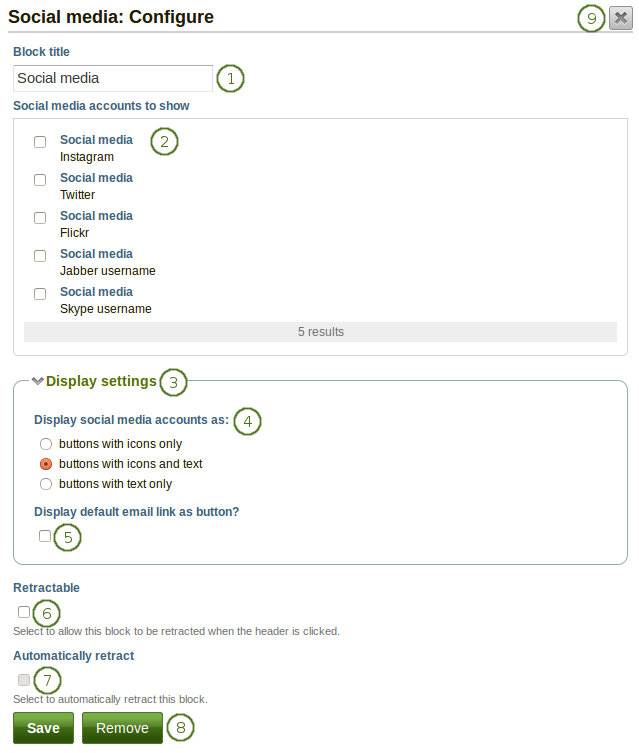
Konfigurieren Sie den Social Media-Block
Blocktitel: Vergeben Sie einen Titel für Ihren Block
Social Media-Accounts anzeigen: Entscheiden Sie welche Accounts in der Ansicht erscheinen sollen. Setzen Sie ein Häkchen vor jeden Account, den Sie anzeigen lassen wollen. Dargestellt werden nur die, die Sie auch zur Verfügung gestellt haben.
Einstellungen anzeigen: Klicken Sie auf diesen Link, um die Bildschirm-Einstellungen anzeigen zu lassen.
Die Accounts der Social Media anzeigen als: Wählen Sie aus, wie Sie die Links zu Ihren Social Media-Accounts darstellen lassen wollen:
- Button nur mit Symbolen: Lassen Sie nur die Logos Ihrer sozialen Netzwerke anzeigen. Diese Option passt gut, wenn Sie sehr viele Accounts besitzen und in Ihrer Ansicht Platz sparen möchten. Zugleich wird es aber auch für andere kniffliger sofort zu erkennen, welche Accounts dargestellt werden, wenn sie sich nicht mit den unterschiedlichen Logos auskennen.
Bemerkung
Wenn Sie sehr viele Social-Media-Accounts über die Option „Andere“ hinzugefügt haben, wäre diese Option nicht die beste, da das Logo für alle Services nur ein generisches Symbol ist.
- Button mit Symbolen und Text: Dies ist die Standardeinstellung. Das Logo des sozialen Netzwerks wird zusammen mit dessen Namen dargestellt.
- Button nur mit Text: Diese Option zeigt nur den Namen des sozialen Netzwerks an.
Soll der standardgemäße E-Mail-Link als Button dargestellt werden? Setzen Sie einen Haken bei diesem Kontrollkästchen, um einen Button für Ihre bevorzugte E-Mail-Adresse einzurichten.
Einklappbar: Klicken Sie die Checkbox wenn Sie wollen, dass Nutzer den Block bis auf die Überschrift verkleinern können. Nutzer können dann auf das Einklappen Icon
 klicken, um den Inhalt zu reduzieren.
klicken, um den Inhalt zu reduzieren.Automatisch einklappen: Klicken Sie diese Checkbox wenn nur die Überschrift des Blocks in der Ansicht gezeigt werden soll. Nutzer können dann das Einklappen/Aufklappen Icon
 anklicken, um den gesamten Block zu sehen.
anklicken, um den gesamten Block zu sehen.Klicken Sie auf den Speichern-Button, um die Änderungen zu sichern. Mit Abbrechen bleibt alles unverändert. Der Entfernen-Button wird nur beim erstmaligen Einbinden in eine Ansicht gezeigt.
Sie können auch auf den Schließen-Button
 rechts oben klicken, um einen neu erstellten Block zu entfernen bevor er gespeichert wird oder alle Änderungen rückgängig zu machen und den Inhalt zu belassen wie er zuvor war.
rechts oben klicken, um einen neu erstellten Block zu entfernen bevor er gespeichert wird oder alle Änderungen rückgängig zu machen und den Inhalt zu belassen wie er zuvor war.
Hier können Sie sehen, wie die einzelnen Optionen in Ihrer Ansicht dargestellt werden.
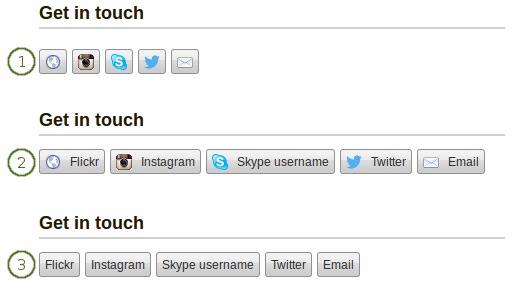
Drei Optionen wie Sie die Accounts Ihrer Social-Media anzeigen lassen können
- Buttons nur mit Icons
- Buttons mit Icons und Text
- Buttons nur mit Text
6.4.6. Pinnwand¶

Fügen Sie einen Block hinzu der Ihre Pinnwand auf Ihrer Profilseite einfügt. Es ist ein Standard-Profilseitenblock. Andere Nutzer können hier Mitteilungen für Sie hinterlassen. Sie können dann entscheiden, ob jeder, der Ihre Profilseite sieht die Pinnwandeinträge sehen kann oder nicht.
Sie brauchen den Block nur auf der Profilseite anlegen. Weitere Konfigurationen sind nicht erforderlich.
Wenn Sie Ihre eigene Pinnwand auf der Profilseite oder die einer anderen Person ansehen, so sehen sie folgendes.
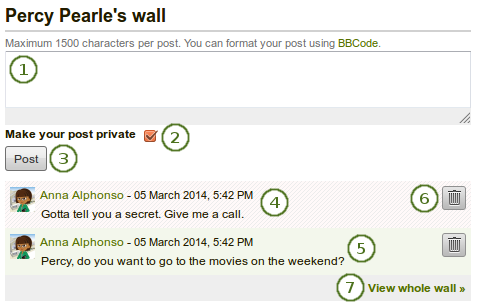
Eine Pinnwand in einer Profilansicht
Tragen Sie Ihre Nachricht in das Textfeld ein. Sie können BBCode zum Formatieren verwenden.
Bemerkung
BBCode erlaubt es Ihnen, den Text einfach zu formatieren: fett, kursiv
Machen Sie z.B. einen Begriff fett indem Sie schreiben: [b]Hallo[/b]. In Ihrer Nachricht erscheint der Begriff ‚Hallo‘. Die BBCode Marker - [b] und [/b] - verschwinden dann.
Folgende BBCodes stehen zur Verfügung:
- [b] und [/b] um Worte fett zu setzen - z.B. [b]Ponys[/b].
- [i] und [/i] um Worte kursiv zu setzen - z.B. [i]toll![/i].
- [img] und [/img] um eien Bild einzufügen - z.B. [img]http://mahara.org/favicon.ico[/img]
- [url] und [/url] um einen Link einzufügen - z.B. [url]http://google.co.nz[/url] oder [url=http://google.co.nz/]Google[/url]
Links in Ihren Benachrichtigungen sind automatisch anklickbar
Setzen Sie Ihren Beitrag auf privat: Legen Sie fest wer den Pinnwandeintrag sehen darf. Wen Sie ihn auf privat setzen können nur Sie selber und die Person auf deren Pinnwand Sie veröffentlichen den Eintrag lesen.
Klicken Sie auf den Veröffentlichen-Button, um den Beitrag auf der Pinnwand anzuheften.
Ein Pinnwand-Beitrag enthält immer auch den Namen des Verfassers, das Datum und die aktuelle Mitteilung. Private Einträge werden farblich hervorgehoben. Im Standard mit roten Streifen.
Ein öffentlicher Eintrag kann von jedem gelesen werden, der auf die Pinnwand zugreifen kanan.
Klicken Sie auf den Löschen-Button
 , wenn Sie einen der Einträge nicht auf Ihrer Pinnwand haben wollen. Nur Sie und der Autor des Beitrags können löschen.
, wenn Sie einen der Einträge nicht auf Ihrer Pinnwand haben wollen. Nur Sie und der Autor des Beitrags können löschen.Klicken Sie auf den Ganze Pinnwand anziegen-Link, um ältere Einträge zu lesen.
6.4.7. Biografie¶
Sie können den gesamten Lebenslauf oder Teile in Ihrer Portfolioansicht anzeigen. Wenn Sie nur Teile anzeigen, haben Sie mehr Einfluß auf die Anordnung der Elemente.
6.4.7.1. Meine gesamte Biografie¶

Einen Block mit Ihrem gesamten Lebenslauf in der Ansicht einfügen
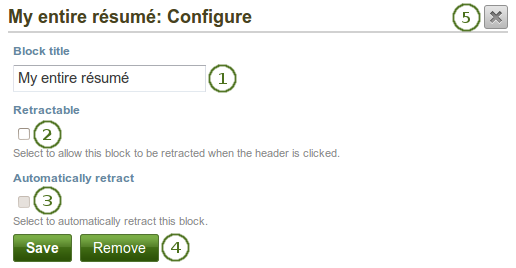
Konfigurieren des Blocks „Mein ganzer Lebenslauf“
- Blocktitel: Vergeben Sie einen Titel für Ihren Block
- Einklappbar: Klicken Sie die Checkbox wenn Sie wollen, dass Nutzer den Block bis auf die Überschrift verkleinern können. Nutzer können dann auf das Einklappen Icon
 klicken, um den Inhalt zu reduzieren.
klicken, um den Inhalt zu reduzieren. - Automatisch einklappen: Klicken Sie diese Checkbox wenn nur die Überschrift des Blocks in der Ansicht gezeigt werden soll. Nutzer können dann das Einklappen/Aufklappen Icon
 anklicken, um den gesamten Block zu sehen.
anklicken, um den gesamten Block zu sehen. - Klicken Sie auf den Speichern-Button, um die Änderungen zu sichern. Mit Abbrechen bleibt alles unverändert. Der Entfernen-Button wird nur beim erstmaligen Einbinden in eine Ansicht gezeigt.
- Sie können auch auf den Schließen-Button
 rechts oben klicken, um einen neu erstellten Block zu entfernen bevor er gespeichert wird oder alle Änderungen rückgängig zu machen und den Inhalt zu belassen wie er zuvor war.
rechts oben klicken, um einen neu erstellten Block zu entfernen bevor er gespeichert wird oder alle Änderungen rückgängig zu machen und den Inhalt zu belassen wie er zuvor war.
Bemerkung
Wenn Sie diesen Block verwenden, haben Sie keinen Einfluss darauf in welcher Reihenfolge die Inhalte angezeigt werden. Um flexibler zu sein, können Sie jedes einzelne Biografiefeld in einem separaten Textblock anzeigen lassen.
6.4.7.2. Ein Biografiefeld¶

Einen Block mit einem einzelnen Feld des Lebenslaufs in die Ansicht einfügen.
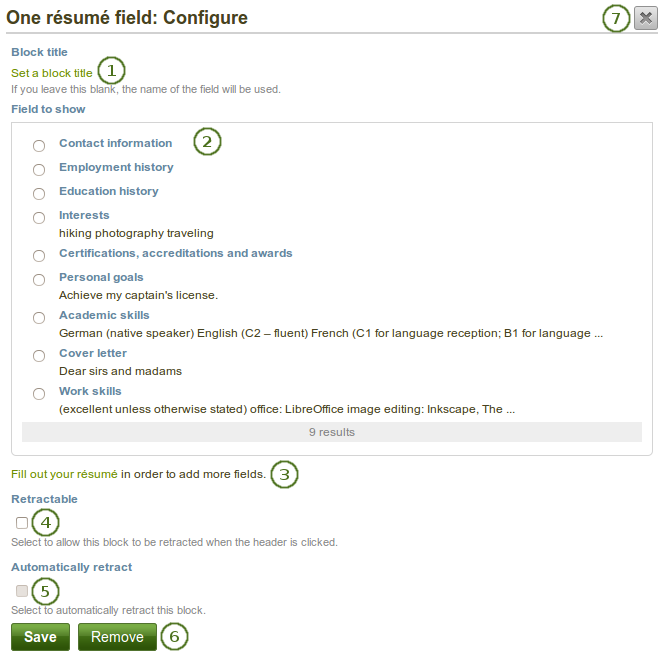
Konfigurieren des Blocks „Ein Feld des Lebenslaufs“
- Blocktitel: Der Titel des Feldes des Lebenslaufs, das Sie ausgewählt haben, wird automatisch eingetragen wenn Sie keinen Eintrag selber vornehmen.
- Feld auswählen: Wählen Sie die Biografieinformation, die Sie anzeigen wollen. Sie können einen Bereich auswählen.
- Sie können direkt von diesem Pop-up-Fenster zu dem Bereich der Biografie gehen, um dort weitere Informationen zu hinterlegen.
- Einklappbar: Klicken Sie die Checkbox wenn Sie wollen, dass Nutzer den Block bis auf die Überschrift verkleinern können. Nutzer können dann auf das Einklappen Icon
 klicken, um den Inhalt zu reduzieren.
klicken, um den Inhalt zu reduzieren. - Automatisch einklappen: Klicken Sie diese Checkbox wenn nur die Überschrift des Blocks in der Ansicht gezeigt werden soll. Nutzer können dann das Einklappen/Aufklappen Icon
 anklicken, um den gesamten Block zu sehen.
anklicken, um den gesamten Block zu sehen. - Klicken Sie auf den Speichern-Button, um die Änderungen zu sichern. Mit Abbrechen bleibt alles unverändert. Der Entfernen-Button wird nur beim erstmaligen Einbinden in eine Ansicht gezeigt.
- Sie können auch auf den Schließen-Button
 rechts oben klicken, um einen neu erstellten Block zu entfernen bevor er gespeichert wird oder alle Änderungen rückgängig zu machen und den Inhalt zu belassen wie er zuvor war.
rechts oben klicken, um einen neu erstellten Block zu entfernen bevor er gespeichert wird oder alle Änderungen rückgängig zu machen und den Inhalt zu belassen wie er zuvor war.