3.3. Dateien¶
The Files area is a repository, i.e. a document storage for folders and files that you can use within your portfolio. Both folders and files are considered artefacts and as such can be added to a page. You may create any number of folders or sub folders. To view which sub folders and files sit within a folder, click on the folder name. Use the Home link to return to the top level folder directory.
You can arrange files and folders by dragging and dropping the icon in front of the file / folder name onto another folder icon. A suitably named and organised filing structure will help you with the long term organisation and retrieval of your artefacts. If you want to move a file or folder out of a sub folder, move it onto the icon of parent folder.
Einige Ordner werden automatisch vom System angelegt wie z.B: Dateien sehen. Der Ordner enthält Dateien aus importierten Ansichten. Sie können diese Dateien wie alle anderen in andere Ordner verschieben.
Bemerkung
Sie können Dateien und Ordner verschieben, ohne dass bestehende Verlinkungen auf diese Artefakte unterbrochen werden. Sie können diese Artefakte auch umbenennen. Die Verlinkungen bleiben erhalten.
3.3.1. Datei hochladen¶
Bevor Sie eine Datei hochladen, prüfen Sie, ob Sie dazu berechtigt sind. Für jedes Artefakt, das Sie in Ihrem Portfolio veröffentlichen wollen, benötigen Sie die entsprechenden Nutzungsrechte. Das meint:
- das Artefakt ist Ihr eigenes oder
- you are allowed to reproduce and distribute it -> it does not violate any copyright legislation and
- das Artefakt verstösst nicht gegen die Nutzungsbedingungen der Mahara-Site, die Sie verwenden
It can be that you have to agree to an upload agreement before you can upload any files to your files area. The site administrator decides about that Site Administration -> Extensions -> Plugin Administration -> Plugin type: artefact: file.
Sie können eine Datei auf Ihrem Computer auswählen durch Anklicken des Durchsuchen-Buttons. Achten Sie darauf, dass die Datei nicht größer ist als die zulässige Dateiobergrenze. Es gibt zwei Begrenzungen: die Größe einer einzelnen Datei beim Upload ist begrenzt und der Ihnen persönlich verfügbare Dateiablageplatz ist begrenzt.
Nachdem die Datei erfolgreich hochgeladen wurde, erscheint sie in Ihrer Dateiliste. Sie können Sie durch Anklicken des Bearbeiten-Buttons editieren.
- den Dateinamen ändern (aber die Dateierweiterung beibehalten)
- eine Beschreibung hinzufügen, die Ihnen hilft, die Datei später zu identifizieren
- Schlagworte hinzufügen, die helfen, Ihren Portfolioinhalt zu durchsuchen
- Kommentare direkt zu einem Artefakt erlauben
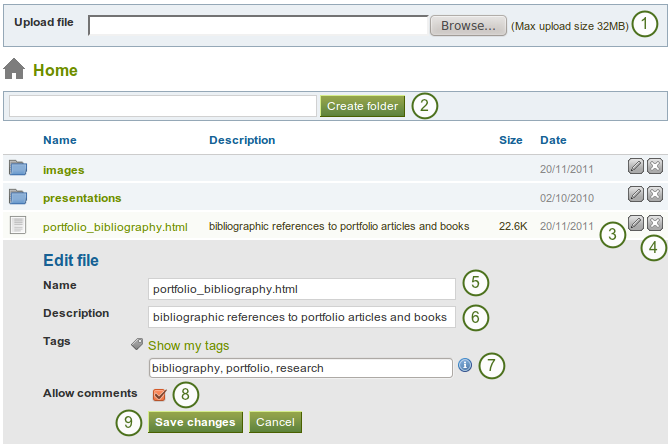
- Datei hochladen
- Ein Verzeichnis erstellen
- Edit a file (continue with Step 5)
- Delete the file
- Change the name of the file
- Give the file a description to find it again more easily
- Give the file one or more tags. You can choose from your existing tags if you wish. Separate your tags with commas.
- Decide if users should be allowed to comment directly on the file.
- Save the changes
You can also move your file to a folder by clicking on the icon before the file’s name and then dragging and dropping it onto a folder icon.
3.3.2. Hochladen mehrerer Dateien¶
You cannot upload multiple files by simply selecting them. That is a Mahara 1.5 functionality. However, you can place them all into a compressed file, a .zip file, and upload that to Mahara. Modern computers allow you to create a zip file from any number of files that you have selected in your document managemant program by making a right mouse click and selecting Compress… (or something similar).
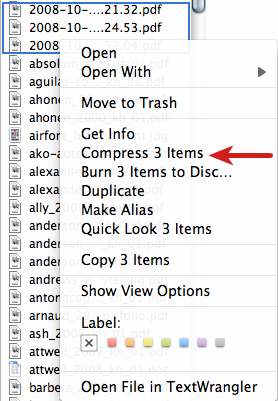
ZIP-Dateien im Finder unter MacOSX
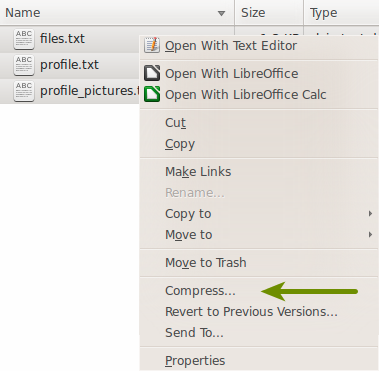
ZIP-Dateien in Ubuntu’s Nautilus
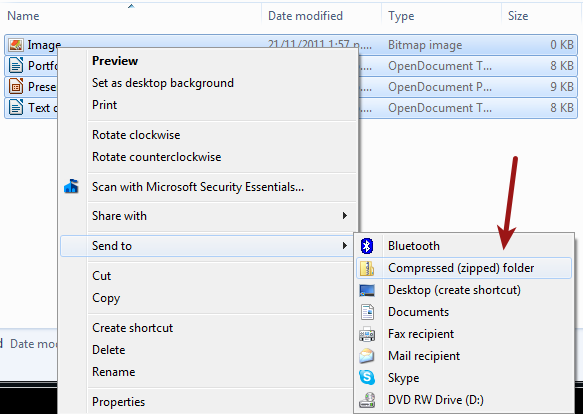
ZIP-Dateien im Windows Explorer
Nachdem Sie die Dateien nach Mahara hochgeladen haben, können Sie sie dort entpacken. Klicken Sie auf den Entpacken-Button  neben dem Bearbeiten-Button
neben dem Bearbeiten-Button  . Folgen Sie dann den Anleitungen am Bildschirm.
. Folgen Sie dann den Anleitungen am Bildschirm.
3.3.3. Ein Verzeichnis erstellen¶
Tragen Sie den Namen des Verzeichnisses in das Textfeld ein und klicken Sie auf den Verzeichnis erstellen-Button. Sie können die Eigenschaften durch Anklicken des Bearbeiten-Buttons  anpassen.
anpassen.
- den Namen ändern
- eine Beschreibung hinzufügen. Die hilft Ihnen, den Ordner später zu identifizieren.
- Schlagworte hinzufügen, die helfen, Ihren Portfolioinhalt zu durchsuchen
- Kommentare erlauben (diese Einstellung kann durch ein Artefakt in einer Ansicht aufgehoben werden)
3.3.4. Eine Datei oder einen Ordner löschen¶
Sie können eine Datei oder einen ganzen Ordner mit dem gesamten Inhalt löschen, wenn Sie auf den Löschen-Button  am Ende der Zeile mit der Datei oder dem Ordner klicken.
am Ende der Zeile mit der Datei oder dem Ordner klicken.
Wenn Sie eine Datei in einem Blogeitrag und / oder einer Ansicht verwenden, werden Sie vor dem Löschen gewarnt, damit die Datei nicht versehentlich gelöscht wird.
3.3.5. Dateiablagegröße¶
Die Site-Administration legt fest wie viel Platz Sie für die Dateiablage nutzen können. Dies kann von Institution zu Institution unterschiedlich sein. Der verfügbaren Dateiplatz wird in Ihrem Datei-Bereich angezeigt.
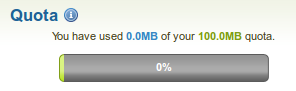
Dateiablagegröße