8.3. Benutzer¶
Site-Administration → Nutzer/innen
Im Nutzer/innenmenü der Site-Administration können Sie:
- nach Nutzer/innen suchen
- Einstellungen für einzelne Nutzer/innen ändern
- Nutzer/innen zurückweisen und löschen
- Nutzer/innen zu Site-Mitarbeiter/innen oder Administrator/innen ernennen
- die Einstellungen zur Benachrichtigung von Administrator/innen prüfen
- Nutzer/innen manuell oder per CSV-Datei anlegen und aktualisieren
- Berichte aufrufen
8.3.1. Benutzersuche¶
Site-Administration → Nutzer/innen → Nutzersuche
Site-Administrator/innen können nach jedem Nutzer der gesamten Site suchen. Sie können aber auch gezielt suchen nach
- Vorname
- Nachname
- Anzeigename
- Benutzername
- E-Mail-Adresse
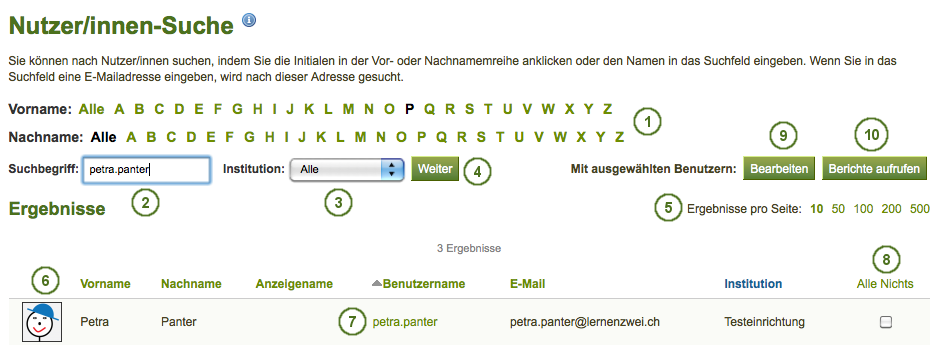
Benutzersuche
Sie können jede Suche kombinieren und Filter-Optionen verwenden. Wenn Sie zu viele Kriterien verwenden, kann es sein, dass Sie kein Ergebnis erzielen.
- Filtern Sie die angezeigten Nutzer/innen durch Eingabe der Initialen, des Vor- oder Nachnamens.
- Geben Sie den Namen, Nutzernamen, die E-Mail-Adresse oder einen Bestandteil davon im Suchfeld ein.
 Wenn Sie die Funktion exakte Suche verwenden, muss der komplette und korrekte Name, die vollständige E-Mail-Adresse und nicht nur ein Teil angegeben werden.
Wenn Sie die Funktion exakte Suche verwenden, muss der komplette und korrekte Name, die vollständige E-Mail-Adresse und nicht nur ein Teil angegeben werden. - Wählen Sie die Institution aus dem Drop-down-Menü in der Sie nach Nutzer/inen suchen wollen.
- Klicken Sie auf den Weiter-Button, um die Suche zu starten
- Legen Sie fest wie viele Suchergebnisse auf einer Seite angezeigt werden sollen.
- Anzeige der Suchergebnisse. Die Ansicht erfolgt zunächst alphabetisch nach Vornamen sortiert. Durch einen Klick im Spaltenkopfbereich können Sie eine andere Sortierung und eine auf- oder absteigende Reihenfolge der Ergebnisse festlegen.
- Klicken Sie auf den Nutzernamen des Nutzers mit dem Sie weitere Aktionen ausführen wollen.
 Wählen Sie alle oder mehrere Nutzer/innen, um mit diesen Aktionen auszuführen.
Wählen Sie alle oder mehrere Nutzer/innen, um mit diesen Aktionen auszuführen. Klicken Sie auf den Bearbeiten-Button, um die Aktivitäten mit mehreren Nutzern auszuführen, wie
Klicken Sie auf den Bearbeiten-Button, um die Aktivitäten mit mehreren Nutzern auszuführen, wie- Nutzer/innen sperren
- Nutzer/innen löschen
- Authentifizierungsmethode dieser Nutzer/innen ändern
 Klicken Sie auf den Berichte anfordern-Button um
Klicken Sie auf den Berichte anfordern-Button um- Nutzerberichte anzuzeigen
- Nutzeraccountinformationen für weitere Schritte herunterzuladen
8.3.1.1.  Aktionen für mehrere Nutzer/innen¶
Aktionen für mehrere Nutzer/innen¶
Sie können verschiedene Aktivitäten auf dieser Seite für mehrere Nutzer/innen auf einmal ausführen.
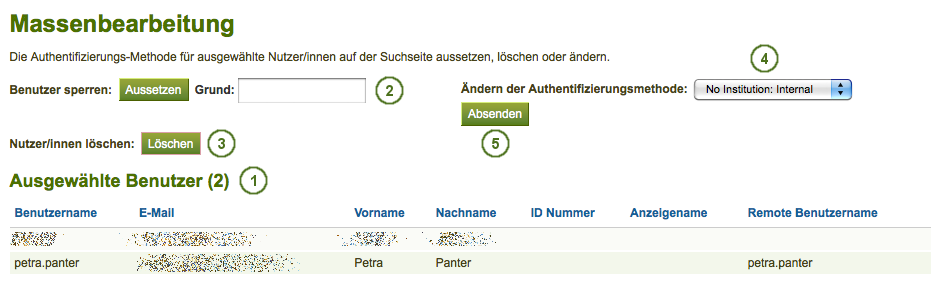
User bulk actions
Nachdem Sie über die Nutzersuche eine Reihe von Nutzer/innen gefunden haben, klicken Sie auf den *Bearbeiten *-Button für folgende Schritte.
- Prüfen der ausgewählten Nutzer/innen
- Den Zugriff für diese Nutzer durch Klick auf den Sperren-Button sperren. Ein Grund hierfür kann ebenfalls eingetragen werden.
- Durch Klick auf den Löschen-Button die Nutzeraccounts löschen
- Eine neue Authentifizierungsmethode aus dem Drop-down-Menü wählen.
- Mit dem Bestätigen-Button die geänderte Authentifizierungsmethode bestätigen.
Warnung
Wenn Nutzeraccounts gelöscht werden, werden alle mit ihnen verbundenen Daten gelöscht. Diese können nur über ein Server-Backup wieder hergestellt werden.
8.3.1.2.  Nutzerberichte¶
Nutzerberichte¶
Sie können grundlegende Nutzerinformationen als CSV-Datei herunterladen, um diese einfacher zu aktualisieren.
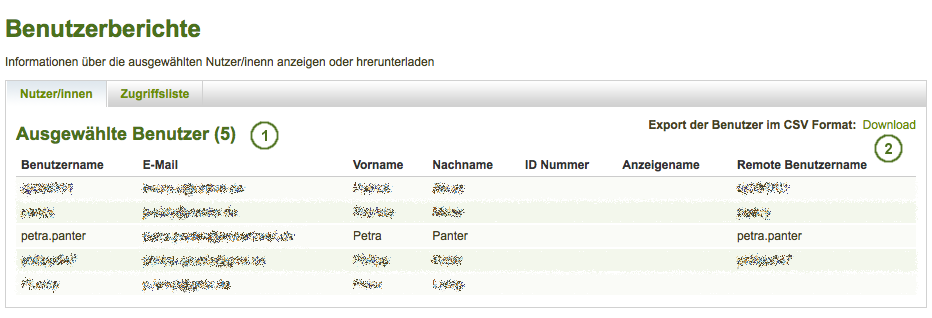
User reports
Um die Nutzerberichte-Seite zu verwenden, müssen nach einer Nutzersuche Nutzer für eine gemeinsame Aktion ausgewählt und der Berichte erstellen-Button geklickt werden.
- Sie können dann die Informationen in der CSV-Datei überprüfen.
- Klicken Sie auf den Download-Link, um die Informationen dieser Seite als CSV-Datei herunterzuladen.
Bemerkung
Sie können die CSV-Datei später zur Aktualisierung bestehender Nutzeraccounts verwenden.
Über den Download der Nutzerinformationen hinaus, können Sie alle Ansichten eine Nutzers und mit wem sie geteilt werden anzeigen lassen. Dies ist hilfreich, wenn Nutzer/innen Probleme mit dem Aufruf von Seiten haben und die Zugriffsberechtigung für bestimmte Accounts geprüft werden soll.
Bemerkung
Die Liste ist nur für Site- und Institutionsadministrator/innen zugreifbar. Mitarbeiter/innen können Zugriff erhalten wenn Site-Administrator/innen unter Nutzerenstellungen die Option „Reportzugriff für Mitarbeiter/innen“ aktiviert haben.
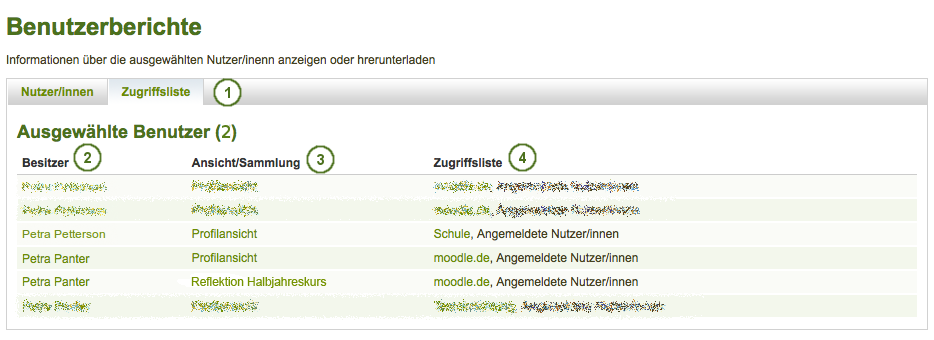
User report page access list
- Klicken Sie auf den Zugriffsliste-Tab auf der Nutzerberichte-Seite.
- Die Besitzer der Ansichten werden angezeigt.
- Alle Ansichten, die ein/e Nutzer/in erstellt hat, werden angezeigt. Wird statt dessen eine Sammlung angezeigt, wird die Anzahl der Ansichten darin mit angezeigt.
- Die Nutzer/innen oder Gruppen von Personen, die Zugriff auf eine Ansicht oder Sammlung haben, werden angezeigt.
Bemerkung
Obwohl alle Ansichten, Sammlungen und Gruppen verlinkt sind, haben Sie keinen direkten Zugriff wenn Sie nicht zugriffsberechtigt oder ein Mitglied der Gruppe selbst sind.
8.3.2. Nutzeraccounteinstellungen¶
Site-Administration → Nutzer/innen → Nutzersuche → Klicken Sie auf einen Nutzernamen
Auf der Seite Nutzeraccounteinstellungen eines Nutzers im Administrationsbereich können Sie verschiedene Aktivitäten ausführen. Sie können jedoch nicht die persönlichen Daten des Nutzers (z.B. Name, E-Mail-Adresse) an dieser Stelle ändern. Dies ist nur im Inhaltsbereich des Nutzers oder durch  *Nutzer per CSV-Datei hochladen möglich.
*Nutzer per CSV-Datei hochladen möglich.
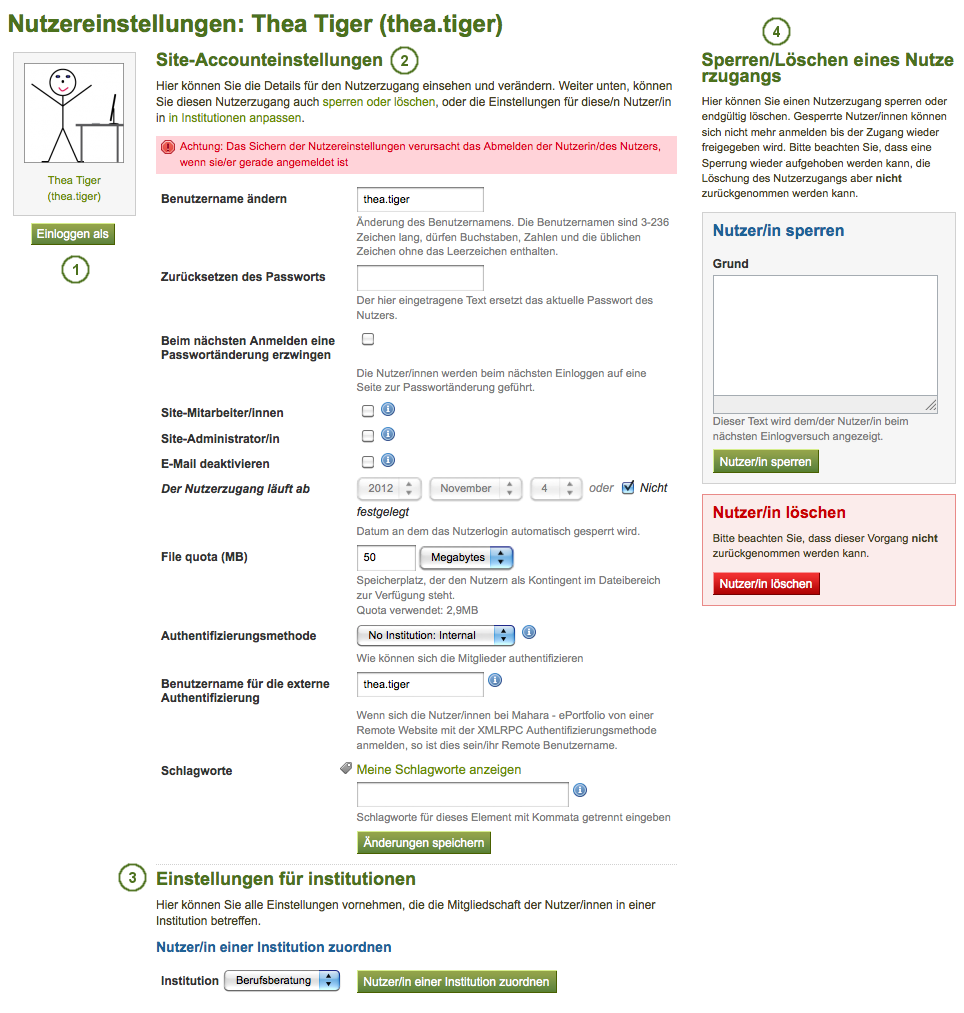
Overview of the user account settings page
- Login als dieser Nutzer
- System-Accounteinstellungen ändern
- Institutionseinstellungen ändern
- Sperren und / oder Löschen dieses Nutzers
8.3.2.1. Einloggen als¶
Als Administrator/in haben Sie die Berechtigung sich als anderer Nutzer/in einzuloggen und Aktionen auszuführen. Site-Administrator/inn können dies für jeden Nutzer/in im System vornehmen. Insitutionsadministrator/innen nur für Nutzer innerhalb ihrer Institution.
Diese Funktion ist sehr hilfreich, um Probleme eines Nutzers zu klären, da man ohne das Passwort eines Nutzers zu kennen aus dessen Perspektive alles sehen kann.
Warnung
Die Funktion kann jedoch auch missbraucht werden, da Administrator/innen darüber Änderungen an Einstellungen und Einträgen des Nutzers in seinem Namen vornehmen können. Nutzer/innen sollten wissen, dass Administrator/innen, diese Möglichkeit besitzen.
Sie sollten klare Festlegungen darüber treffen wann diese Funktion und in welcher Weise sie von Administrator/innen genutzt werden darf. Zudem sollte die Zahl der Administrator/innen eng begrenzt sein.
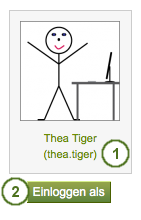
Login as another user
- Klicken Sie auf den Nutzernamen, um die Profilansicht aufzurufen. Klicken Sie dann auf den Login als… Link, um in der Rolle dieses Nutzes zu agieren.
- Klicken Sie auf den Login als …-Button, um als dieser Nutzer zu agieren. Sie sehen einen rot markierten Hinweis oben auf der Seite, der Sie darauf hinweist, dass Sie in Names dieses Nutzers agieren.
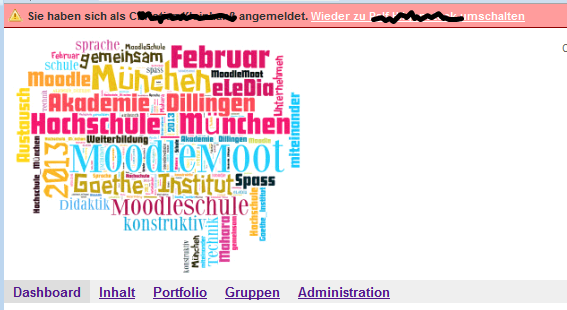
Stop masquerading as another user
Wenn Sie wieder in Ihre ursprüngliche Rolle zurückkehren wollen, klicken Sie auf den Wieder auf [Ihr Nutzername] umschalten-Link oben im Browserfenster.
8.3.2.2. System-Accounteinstellungen ändern¶
Sie können die Einstellungen für einen Nutzeraccount einsehen und verschiedene Änderungen vornehmen.
Bemerkung
Je nach Authentifizierungsmethode können Sie verschiedene Einstellungen nicht anpassen, da sie in einem externen System bearbeitet werden müssen.
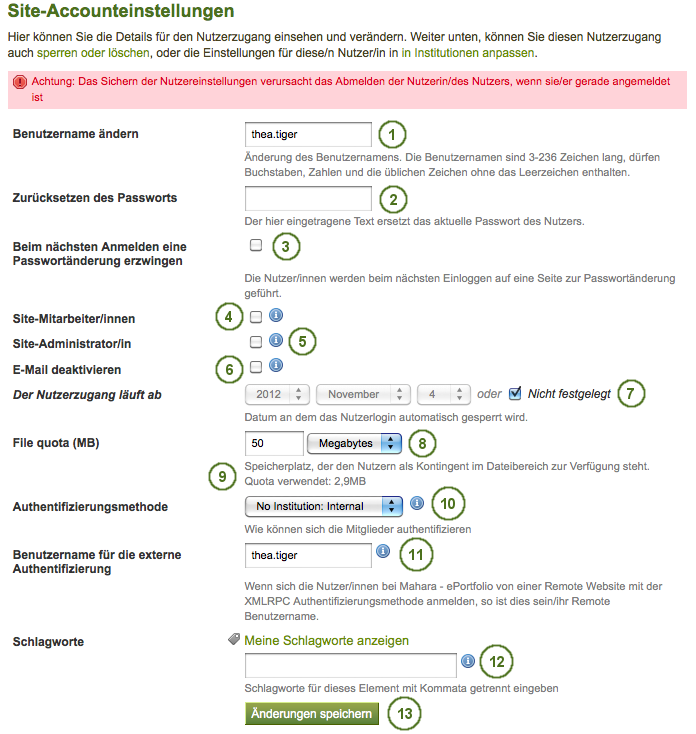
Site account settings of a user
- Nutzernamen ändern: Geben Sie den Nutzer einen anderen Nutzernamen. Diese Option ist nicht verfügbar wenn der Account durch eine externe Authentifizierung verwaltet wird.
- Passwort zurücksetzen: Ändern Sie das Passwort für diesen Nutzeraccount. Diese Option ist nicht verfügbar wenn der Account durch eine externe Authentifizierung verwaltet wird.
- Passwortänderung beim nächsten Login erzwingen: Markieren Sie diese Box wenn der Nutzer beim nächsten Login sein Passwort ändern soll. Diese Option ist nicht verfügbar wenn der Account durch eine externe Authentifizierung verwaltet wird.
- Site-Mitarbeiter/in: Aktivieren Sie diese Box wenn der Nutzer Mitarbeiterrechte für die gesamte Site erhalten soll.
- Site-Administrator/in: Aktivieren Sie diese Box wenn der Nutzer Administrationsrechte für die gesamte Site erhalten soll.
- E-Mail deaktivieren: Aktivieren Sie diese Box wenn der E-Mailversand an diesen Nutzer gestoppt werden soll. Wenn der E-Mailversand gestoppt ist, können Benachrichtigungen nur im Nachrichteneingang innerhalb von Mahara eingesehen werden. Je nach Ihrer Einstellung können nicht zustellbare E-Mails (bounces) dazu führen, dass der E-Mailversand an diesen Nutzer automatisch eingestellt wird.
- Accountablauf: Tragen Sie das Datum ein zu dem der Nutzeraccount automatisch deaktiviert wird. Die Voreinstellung ist, dass kein Datum gesetzt wird. Der Account ist damit unbegrenzt gültig. Das aktuelle Datum ist grau hinterlegt dargestellt. Sie können ein Datum für den automatischen Ablauf für alle Nutzer/innen unter Accounteinstellungen der Site-Konfiguration festlegen.
- Dateiablagegröße: Sie können für einzelne Nutzer/innen die Größe der Dateiablage anpassen. Der Standardwert wird unter Dateikonfiguraton in der Pluginverwaltung gesetzt.
 Genutzte Dateiablage: Sie sehen wieviel Dateiablageplatz genutzt wird.
Genutzte Dateiablage: Sie sehen wieviel Dateiablageplatz genutzt wird.- Authentifizierungsmethode: Wählen Sie die Authentifizierungsmethode mit der der Nutzer sich in Mahara einloggt. Die Authentifizierungsmethoden werden unter Institutionsadministration festgelegt. Je nach Authentifizierungsmethode ist ein externer Nutzername einzutragen, um das Login des Nutzers zu ermöglichen.
- Nutzername für externe Authentifizierung: Ändern oder Ergänzen Sie den externen Nutzernamen für die gewählte externe Authentifizierungsmethode hier. Sofern keine externe Authentifizierung verwandt wird ist die Grundeinstellung, dass der interne Nutzername angezeigt wird.
 Schlagworte: Ein Nutzer kann von Administrator/innen ‚verschlagwortet‘ werden. Das Schlagwort der Institution zu dem der Nutzer bisher zugeordnet ist, wird nicht angezeigt, um zu verhindern, dass es gelöscht wird.
Schlagworte: Ein Nutzer kann von Administrator/innen ‚verschlagwortet‘ werden. Das Schlagwort der Institution zu dem der Nutzer bisher zugeordnet ist, wird nicht angezeigt, um zu verhindern, dass es gelöscht wird.- Klicken Sie auf den Änderungen speichern-Button, wenn alle Änderungen vorgenommen sind.
Warnung
Wenn die E-Mail-Adresse deaktiviert ist, können Nutzer/innen ihr Passwort selber nicht zurücksetzen, da keine E-Mail versandt werden kann.
8.3.2.3. Institutionseinstellungen ändern¶
Sie können die Einstellungen zur Mitgliedschaft in Institutionen einsehen und ändern. Abhängig von den Siteeinstellungen für Institutionen kann ein Nutzer zu mehr als einer Institution hinzugefügt werden.
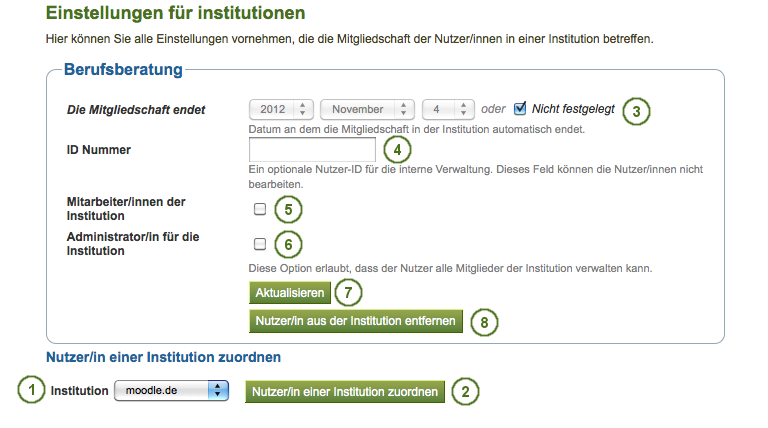
Institution settings for a user
- Wählen Sie die Institution aus dem Drop-down-Menü zu der Sie eine/n Nutzer/in hinzufügen wollen.
- Klicken Sie auf den Nutzer zu Institution hinzufügen-Button, um sie/ihn zu einem Mitglied der Institution zu machen.
- Ablaufen der Mitgliedschaft: wenn Sie wollen kann die Mitgliedschaft zu einem festgelegten Datum automatisch ablaufen. Wenn Sie ‚nicht festgelegt‘ wählen, endet die Mitgliedschaft nicht automatisch.
- ID-Nummer: Tragen Sie einen optionalen Identifier für den Nutzer dieser Institution ein. Das Feld ist für Nutzer/innen nicht bearbeitbar.
- Mitarbeiter der Institution: Markieren Sie die Box, um dem Nutzer die Mitarbeiterrechte für diese Institution zu geben. Damit kann er/sie u.a. kontrollierte Gruppen erstellen.
- Administrator/in der Institution: Markieren Sie die Box wenn Sie den/die Nutzer/in zur Administrator/in für diese Institution machen wollen. Er/sie erhält damit die Berechtigung zur Verwaltung aller Nutzer/nnen dieser Institution.
- Klicken Sie auf den Aktualisieren-Button, um die Änderungen zu speichern.
- Klicken Sie auf den Nutzer/in aus dieser Institution entfernen-Button. Der Nutzeraccount wird nicht gelöscht. Er ist jedoch danach nicht mehr mit dieser Institution als Mitglied verknüpft.
8.3.2.4. Benutzer sperren¶
Sperren Sie Benutzer, die die Nutzungsbedingungen nicht einhalten oder die Site in unangemessener Weise verwenden. Gesperrte Benutzer können sich nicht weiter einloggen. Der gesamte Inhalt bleibt jedoch erhalten.
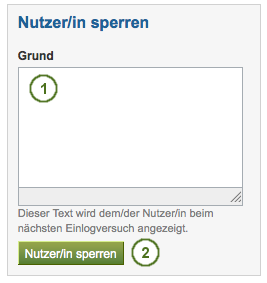
Suspend a user
- Tragen Sie einen Grund für die Sperre ein. Dies ist besonders hilfreich wenn Sie nicht der/die einzige Administrator/in sind und/oder sich später an den Grund der Sperre erinnern wollen.
- Klicken Sie auf den Nutzer/in sperren-Button, um das Login zu unterbinden.
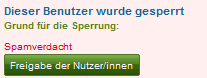
Suspension notice on the user account settings page
Wenn ein/e Nutzer/in gesperrt wurde, erscheint die Sperrinformation mit der Begründung und  dem Datum der Sperre auf der Nutzerprofilseite. Administrator/innen haben die Möglichkeit die Sperre mit dem Nutzersperre aufheben-Button rückgängig zu machen.
dem Datum der Sperre auf der Nutzerprofilseite. Administrator/innen haben die Möglichkeit die Sperre mit dem Nutzersperre aufheben-Button rückgängig zu machen.

Suspended user tries to log in and gets suspension message
Wenn der/die Nutzer/in versucht, sich einzuloggen sieht er/sie die Sperrmitteilung und die Begründung. Er/sie kann die Administrator/innen über das Kontaktformular benachrichtigen.
8.3.2.5. Nutzer/in löschen¶
Nutzer/innen können Ihren eigenen Account in den Nutzeraccounteinstellungen löschen, sofern die Selbstregistrierung für die Institution erlaubt ist. Administrator/innen können Nutzeraccounts jederzeit löschen.
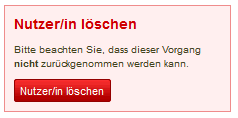
Delete a user account
Klicken Sie auf den Nutzer/innen löschen-Button, um den Nutzeraccount dauerhaft zu löschen. Diese Aktion kann nicht mehr rückgängig gemacht werden. Da dies eine endgültige Handlung ist, wird Ihnen ein zusätzlicher Bestätigungsbildschirm angezeigt.
Warnung
Wenn Sie einen Nutzeraccount löschen, werden alle persönlichen Daten im System gelöscht. Dabei handelt es sich um alle Inhalte und den Portfolio-Bereich des Nutzers. Die Löschung kann nicht rückgängig gemacht werden. Beiträge des Nutzers in Gruppen, z.B. Foreneinträge, hochgeladene Dateien und in der Gruppe erstellte Ansichten, bleiben erhalten. Die Einträge werden jedoch anonymisiert durch Änderung des Namens zu ‚Gelöschter Nutzer‘ an allen Stellen an denen der Name der früheren Nutzers angezeigt wurde.
Bemerkung
Wenn ein Nutzeraccount versehentlich gelöscht wurde - durch den Nutzer selbst oder eine/n Administrator/in - kann dies nur durch Wiederherstellung einer Sicherung vom Server rückgängig gemacht weden. Dazu ist ein Zugriff auf die Serverbackups und das Backend von Mahara erforderlich. Weitere Informationen finden Sie im Wiki unter Restoring a deleted user.
8.3.3. Zurückgewiesene und  ‚abgelaufene‘ Nutzer/innen¶
‚abgelaufene‘ Nutzer/innen¶
Site-Administration → Nutzer/innen → Gesperrte Nutzer
Eine Liste aller gesperrten Nutzer/innen und solche, deren Nutzeraccount abgelaufen ist, finden Sie im Untermenü Gesperrte Nutzer/innen. Sie können die Sperrung aufheben, Accounts reaktivieren oder löschen.

List of all suspended or expired users
 Wählen Sie ob Sie gesperrte oder abgelaufene Nutzer/innen sehen wollen.
Wählen Sie ob Sie gesperrte oder abgelaufene Nutzer/innen sehen wollen.- Wählen Sie die Nutzer/innen, die Sie gemeinsam bearbeiten wollen.
- Wählen Sie den Nicht gesperrte Nutzer/innen-Button, um den Account für alle ausgewähltenNutzer/innen wieder zu aktivieren.
- Klicken Sie auf den Nutzer/innen löschen-Button, um alle ausgewählten Nutzer/innen auf einmal zu löschen. Diese Aktion kann nicht mehr rückgängig gemacht werden und alle persönlichen Informationen dieser Nutzer/inen werden gelöscht (siehe Nutzer/innen löschen).
- |new15|Klicken Sie auf den Abgelaufene Nutzer/innen reaktivieren-Button, wenn Sie allen ausgewählten Nutzer/innen wieder Zugriff auf ihren Account geben wollen.
8.3.4. Site-Mitarbeiter/innen¶
Site-Administration → Nutzer/innen → Mitarbeiter/innen
Auf dieser Seite können Sie festlegen, welche Nutzer/innen Site-Mitarbeiterrechte erhalten sollen. Links sind alle potenziellen Nutzer/innen im System aufgelistet, denen Sie das Recht zuweisen können, rechts die derzeitigen Nutzer/innen mit Mitarbeiterberechtigungen.
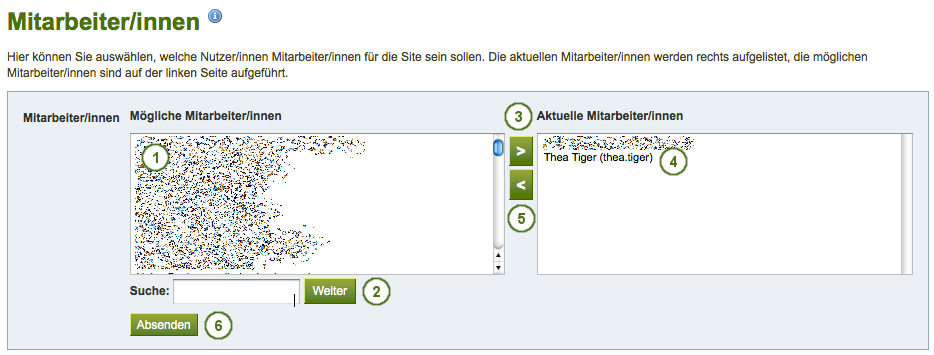
Give site staff rights
- Aus der Liste unter Potenzielle Mitarbeiter/innen wählen Sie diejenigen aus, denen Sie Mitarbeiter/innenrechte geben wollen.
- Wenn die Zahl der Nutzer zu groß ist, um gezielt zu suchen, können Sie die Such-Funktion verwenden.
- Mit dem Pfeil nach rechts-Button
 fügen Sie die links ausgewählten Nutzer/innen nach rechts als Derzeitige Mitarbeiter/innen
fügen Sie die links ausgewählten Nutzer/innen nach rechts als Derzeitige Mitarbeiter/innen - Sie können versehentlich hinzugefügte Mitarbeiter/innen oder Personen, denen Sie das Recht entziehen wollen, entfernen indem Sie den Namen in der Liste anklicken.
- Klicken Sie dann auf den Pfeil nach links-Button
 , um die Person aus der Liste zu entfernen.
, um die Person aus der Liste zu entfernen. - Wenn Sie alle Mitarbeiter/innen ausgewählt haben, klicken Sie auf den Bestätigen-Button.
Bemerkung
 Sie können einen Namen auch doppelt anklicken, um ihn auf die andere Seite zu verschieben. Dies kann auch bei anderen ähnlichen Funktionen genutzt werden.
Sie können einen Namen auch doppelt anklicken, um ihn auf die andere Seite zu verschieben. Dies kann auch bei anderen ähnlichen Funktionen genutzt werden.
8.3.5. Site-Administrator/innen¶
Site-Administration → Nutzer/innen → Site-Administrator/innen
Site-Administrator/innen haben sehr weitgehende Rechte. Sie können grundsätzliche Änderungen vornehmen und sich als anderer Nutzer einloggen. Seien Sie daher also vorsichtig mit der Vergabe dieser Berechtigung. Die Gesamtzahl der Administrator/innen sollte klein gehalten werden. Eine Person muss mindestens diese Berechtigung haben. Denken Sie daran, dass es für diese Person auch einen Vertretung geben sollte.
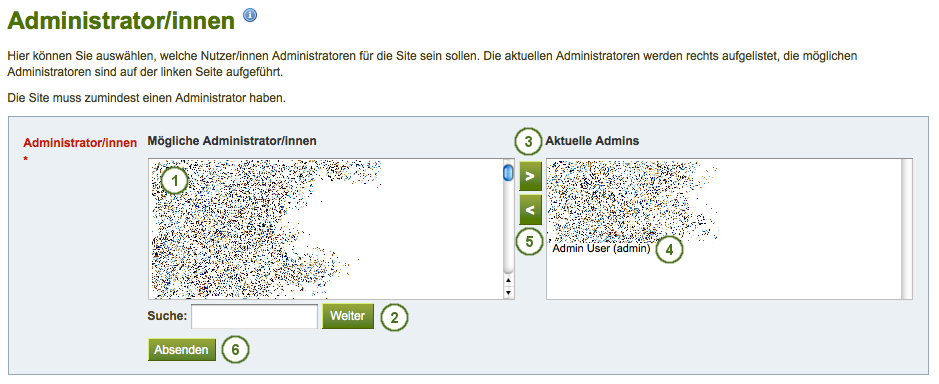
Give site admin rights
- Aus der Liste unter Potenzielle Administrator/innen wählen Sie diejenigen Nutzter/innen aus, denen Sie Administrationsrechte geben wollen. Mit der Strg+Großbuchstabentaste können Sie mehrere Personen auswählen.
- Wenn die Zahl der Nutzer zu groß ist, um gezielt zu suchen, können Sie die Such-Funktion verwenden.
- Klicken Sie auf den Pfeil nach rechts-Button
 , um die markierten Nutzer zu Administrator/innen zu machen und in die rechte Tabelle einzufügen.
, um die markierten Nutzer zu Administrator/innen zu machen und in die rechte Tabelle einzufügen. - Wenn Sie Personen versehentlich eingefügt haben oder entfernen möchten, klicken Sie auf den Namen in der rechten Tabelle.
- Klicken Sie dann auf den Pfeil nach links-Button
 , um die Person aus der Liste zu entfernen.
, um die Person aus der Liste zu entfernen. - Nachdem Sie alle Personen zugeordnet haben, klicken Sie auf den Bestätigen-Button.
Bemerkung
 Sie können einen Namen auch doppelt anklicken, um ihn auf die andere Seite zu verschieben. Dies kann auch bei anderen ähnlichen Funktionen genutzt werden.
Sie können einen Namen auch doppelt anklicken, um ihn auf die andere Seite zu verschieben. Dies kann auch bei anderen ähnlichen Funktionen genutzt werden.
8.3.6. Benachrichtigungen für Administrator/innen¶
Site-Administration → Nutzer/innen → Admin Benachrichtigungen
Die Benachrichtigungen für Administrator/innen-Seite listet alle Nutzer/innen auf Site- und Institutionslevel mit Administrationsrechten auf. Die ausgewählten Benachrichtigungspräferenzen werden angezeigt. Man kann nun für einzelne Benachrichtigungsarten verschiedene Verantwortliche benennen und damit die Arbeit aufteilen. Für jeden Typ sollte es zumindestens eine/n Administrator/in geben. Administrationsbenachrichtigungen sind:
- Kontaktaufnahme
- Anstößiger Inhalt
- Wiederholter Virenupload
- Virenkennung Freigabe
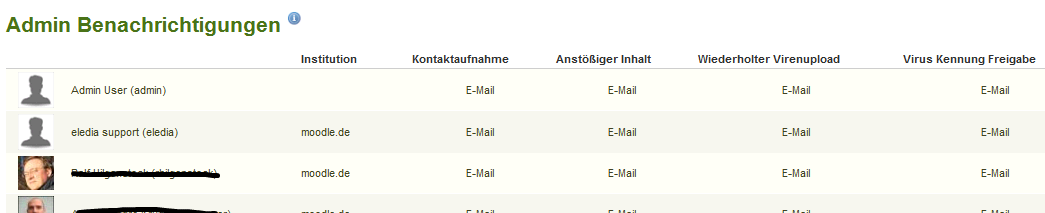
Overview of the admin notification types
8.3.7. Nutzer/innen hinzufügen¶
Site-Administration → Nutzer/innen → Nutzer hinzufügen
Sie können Nutzer/innen zu Ihrer Site hinzufügen indem Sie sie manuell anlegen
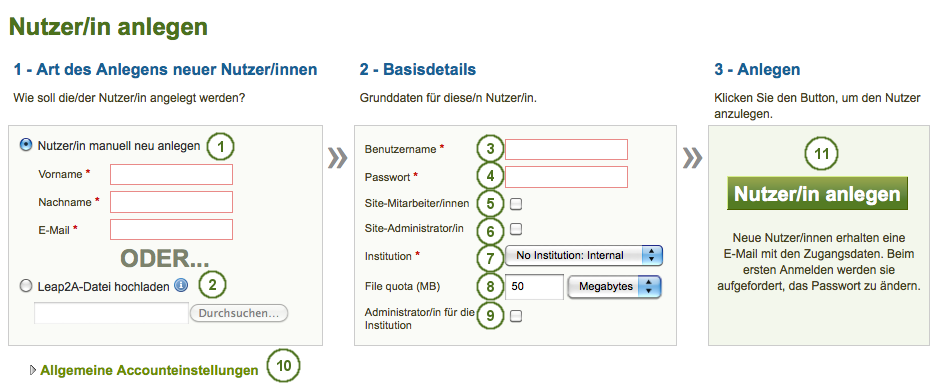
Add a user manually
- Klicken Sie auf den Nutzeraccount neu anlegen- Radiobutton, wenn Sie ein leeres Formular für einen neuen Nutzer anlegen möchten. Tragen Sie den Vor-, den Nachnamen und die E-Mailadresse ein.
- Klicken Sie auf den Leap2A-Datei hochladen-Radiobutton, wenn Sie Nutzer/innen aus einer anderen Mahara-Instanz oder einem System, das den Leap2A-Standard unterstützt, hochladen wollen. Solche Nutzer können Ihr Portfolio aus einer anderen Mahara-Instanz exportiert haben.
- Nutzername: Geben Sie dem neuen Nutzer einen Nutzernamen. Er kann Buchstaben, Zahlen und einige häufig verwendete Sonderzeichen enthalten. Leerzeichen sind nicht zulässig. Die Länge beträgt mindestens drei und höchstens 236 Zeichen.
- Passwort: Wählen Sie ein Passwort für den Account. Das Passwort muss mindestens sechs Zeichen lang sein.
- Site-Mitarbeiter/in: Aktivieren Sie die Box wenn der neue Nutzer Site-Mitarbeiterrechte erhalten soll.
- Site-Administrator/in: Aktivieren Sie die Box wenn der neue Nutzer Site-Administrationsrechte erhalten soll.
- Institution: Wählen Sie die Institution, der der Nutzer als Mitglied hinzugefügt werden soll.
- Dateiablagegröße: Prüfen Sie die voreingestellte Größe der Dateiablage. Sie können diese hier speziell für diese/n Nutzer/in anpassen.
- Institutionsadministrator/in: Aktivieren Sie die Box, um dem neu angelegten Nutzer Administrationsrechte in der ausgewählten Institution zu geben.
 Allgemeine Accountoptionen: Erweitern Sie dieses Menü, um allgemeine Accounteinstellungen zu überprüfen und ggfs. für diese/n Nutzer/in anzupassen. Dies sind die Allgemeinen Accountoptionen, die ei/ne Nutzer/in auf der Einstellungsseite ändern kann..
Allgemeine Accountoptionen: Erweitern Sie dieses Menü, um allgemeine Accounteinstellungen zu überprüfen und ggfs. für diese/n Nutzer/in anzupassen. Dies sind die Allgemeinen Accountoptionen, die ei/ne Nutzer/in auf der Einstellungsseite ändern kann..- Klicken Sie auf den Nutzer erstellen-Button.
- Der/die Nutzer/in erhält eine E-Mail mit den Nutzeraccountdetails.
Bemerkung
Sie können die vorläufigen Nutzeraccountdetails festlegen, aber diese nicht dauerhaft erzwingen, da Nutzer/innen diese anpassen können. Um Sie gegen eine Änderung zu sperren, sind Eingriffe auf Programmcode-Ebene erforderlich.
8.3.8. Hinzufügen und  aktualisieren von Nutzer/innen per CSV-Datei¶
aktualisieren von Nutzer/innen per CSV-Datei¶
Site-Administration → Nutzer/innen → Nutzer über CSV hinzufügen
Sie können mit dieser Funktion Nutzer/innen über eine CSV-Datei (komma-getrennte Werte) anlegen und existierende Nutzeraccounts aktualisieren. Die erste Zeile der CSV-Datei definiert das Format der Daten. Sie sollte wie folgt aussehen:
username,password,email,firstname,lastname,studentid
Für neue Nutzer/innen, muss diese Zeile Felder in der englischen Schreibweise enthalten:
- Benutzername
- Passwort
- Vorname
- Nachname
Bemerkung
Wenn Sie vorhandene Nutzer/innen aktualisieren wollen, ist ein Passworteintrag nicht erforderlich. Die Spalte ‚password‘ ist jedoch zwingend erforderlich auch wenn der Eintrag für einen Nutzer leer bleibt.
Sie können in Ihrer CSV-Datei bestehende und neue Nutzer/innen mischen.
Die Datei muss zudem Felder für alle Pflichtfelder, die alle Nutzer/innen ausfüllen müssen, und für eine Institution gesperrte Felder wenn Sie Nutzer in diese importieren.
Alle anderen Felder sind optional. Dies ist die komplette Liste der Felder, die Sie mittels einer CSV-Datei uploaden können:
- studentid - Die StudentID wird im Profil angezeigt.
- preferredname - angezeigter Name
- introduction - die Einführung (Selbstbeschreibung) wird im Profil angezeigt
- officialwebsite - Berufliche Webseite
- personalwebsite - Private Webseite
- blogaddress - URL des eigenen Blogs
- address - Strasse
- town - Stadt
- city - City
- country - Land
- homenumber- private Telefonnummer
- businessnumber - berufliche Telefonnummer
- mobilenumber - Mobilrufnummer
- faxnumber - Faxnummer
- icqnumber - ICQ-Nickname
- msnnumber - MSN-Nickname
- aimscreenname - AIM-Screenname
- yahoochat - Yahoo-Chat-Nutzername
- skypeusername - Skype-ID
- jabberusername - Jabber-ID
- occupation - Beruf (wird im Profil angezeigt)
- industry - Branche (wird im Profil angezeigt)
- maildisabled - Festlegung, die E-Mail-Adresse zu deaktivieren
- remoteuser - externer Nutzername für externe Authentifizierung
Hier ein Beispiel für eine CSV-Datei zum Nutzerupload:
username,email,firstname,lastname,studentid,preferredname,remoteuser, password"percy","percy@pearle.net","Percy","Pearle","","","percy.pearle","mahara1""petra","petra@petterson.net","Petra","Petterson","","","petra.petterson","mahara1""polly","polly@potter.net","Polly","Potter","","","polly.potter","mahara1""admin","admin@mahara.school","Admin","User","","","","mahara1""jamesj","james@jetts.com","James","Jetts","","","","mahara1"Nachdem Sie Ihre CSV-Datei erstellt haben, sind Sie bereit zum Upload.
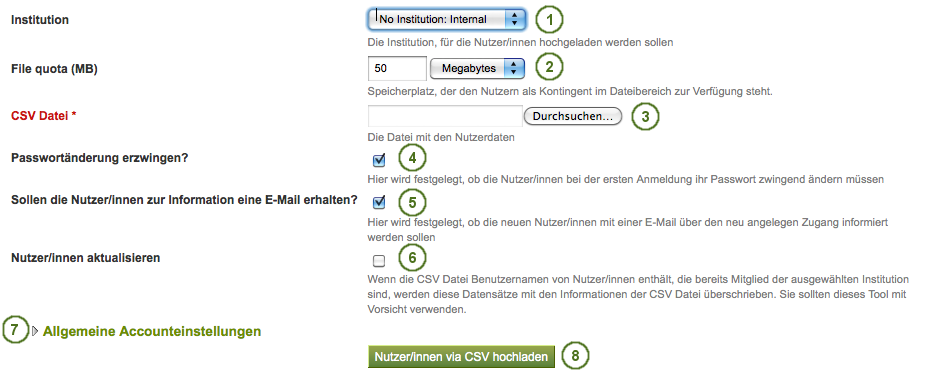
Add users by CSV file
- Institution: Wählen Sie eine Institution und die Authentifizierungsmethode für die Nutzeraccounts, die Sie hochladen und / oder ändern wollen. Die Authentifizierungsmethode kann später nur für jede/n Nutzer/in einzeln, nicht aber für mehrere Nutzer/innen auf einmal geändert werden.
 Dateiablagegröße: Wenn Sie wollen, können Sie in der CSV-Datei für alle Nutzer/innen unterschiedliche Dateiablagegrößen festlegen.
Dateiablagegröße: Wenn Sie wollen, können Sie in der CSV-Datei für alle Nutzer/innen unterschiedliche Dateiablagegrößen festlegen.- CSV-Datei: Die CSV-Datei laden Sie hoch, indem Sie den Browse-Button anklicken und die Datei auf Ihrem Computer suchen.
- Passwortänderung erzwingen: Wenn Sie diese Option auswählen, müssen Nutzer/innen beim ersten Login ihr Passwort ändern.
- E-Mail-Benachrichtigung an Nutzer/innen: Wenn Sie diese Option wählen, wird den Nutzer/innen eine E-Mail mit ihren Accountdaten zugesandt. Dies ist sehr hilfreich für Accounts, die intern in Mahara angelegt werden. Nutzeraccounts, die extern verwaltet werden, z.B. in Moodle oder durch LDAP, erhalten Ihre Login-Informationen über diese Systeme. Diese Funktion braucht daher nicht genutzt werden.
 Nutzer/innen aktualisieren: Wählen Sie diese Option, wenn die CSV-Datei Änderungen für bereits existierende Nutzer/innen enthält.
Nutzer/innen aktualisieren: Wählen Sie diese Option, wenn die CSV-Datei Änderungen für bereits existierende Nutzer/innen enthält. Allgemeine Account-Einstellungen: Erweitern Sie dieses Menü, um allgemeine Account-Einstellungen zu sehen, die Sie beim Erstellen oder Aktualisieren der Nutzer/innen setzen möchten. Es handelt sich dabei um die Allgemeinen Account-Optionen, die ein/e Nutzer/in auf der Einstellungsseite ändern kann.
Allgemeine Account-Einstellungen: Erweitern Sie dieses Menü, um allgemeine Account-Einstellungen zu sehen, die Sie beim Erstellen oder Aktualisieren der Nutzer/innen setzen möchten. Es handelt sich dabei um die Allgemeinen Account-Optionen, die ein/e Nutzer/in auf der Einstellungsseite ändern kann.- Klicken Sie auf den Nutzer/innen per CSV hinzufügen-Button zum Upload und zur Änderung von Nutzeraccounts.
Bemerkung
Abhängig von Ihren Servereinstellungen und oder der Größe Ihrer Installation können Sie nicht alle Nutzer/innen auf einmal hochladen. Versuchen Sie es mit kleineren Einheiten von bis zu hundert Nutzer/innen in einer CSV-Datei.
8.3.9.  Authentifizierungsmethode und externe Nutzernamen für eine Gruppe von Nutzer/innen ändern¶
Authentifizierungsmethode und externe Nutzernamen für eine Gruppe von Nutzer/innen ändern¶
Nachdem ein/e Administrator/in neue Mitglieder für eine Institution eingeladen oder hinzugefügt hat, kann er/sie deren Authentifizierungsmethode ändern. Dies kann sinnvoll sein wenn für eine frühere Institution eine andere Methode verwendet wurde und der Admin neue Accounts mit einem externen Nutzernamen verknüpfen wollen wie z.B. bei:.
- LDAP Directory
- Moodle-Accounts via MNet
- Single sign-on über einen IdP-Provider
Bemerkung
Die Änderungen in der Authentifizierungsmethode für bestehende Accounts sollte vorgenommen weden bevor die Nutzer/innen sich mit ihren neuen Zugangsdaten einloggen, um das automatische Erzeugen eines zweiten Nutzeraccounts zu verhindern.
Sie können die Authentifizierungsmethode für mehrere Nutzer/innen auf einmal ändern, um Zeit zu sparen. Bei der Änderung der Authentifizierungsmethode muss häufig auch der Nutzername, der in der externen Methode verwandt wird, geändert werden. Daher werden nunmehr beide Prozesse folgend beschrieben:
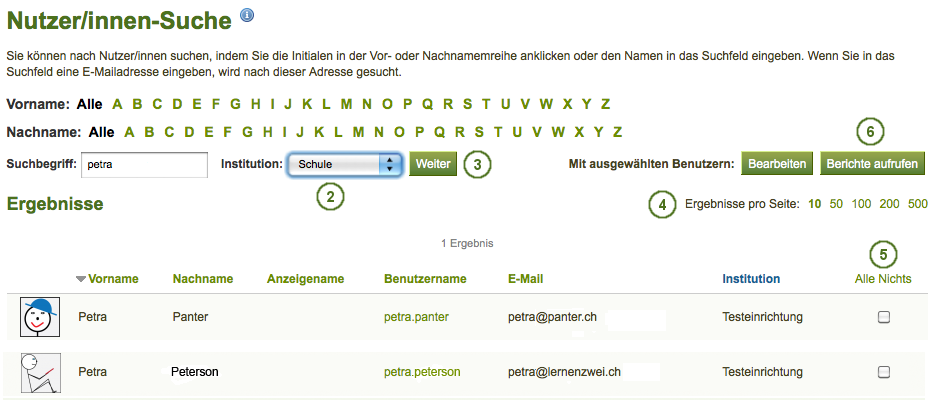
Find users in an institution to change their remote username
- Gehen Sie auf Site-Administration → Nutzer/innen → Nutzersuche.
- Wählen Sie im Drop-down-Menü die Institution in der die Mitglieder sind, deren Authentifizierungsmethode und externen Nutzernamen Sie ändern/hinzufügen wollen.
- Klicken Sie auf den Weiter-Button, um die Suchergebnisse weiter anzupassen.
- Ändern Sie die Ergebnisse pro Seite Einstellungen wenn Sie mehr als zehn Nutzer pro Seite sehen wollen
- Wählen Sie die Nutzer/innen aus, deren Authentifizierungsmethode und externen Nutzernamen Sie ändern wollen, indem Sie sie markieren oder Alle anklicken, um alle Nutzer/innen dieser Seite zu markieren.
- Klicken Sie auf den Berichte abfragen-Button, um zu den Nutzerberichten zu gelangen.
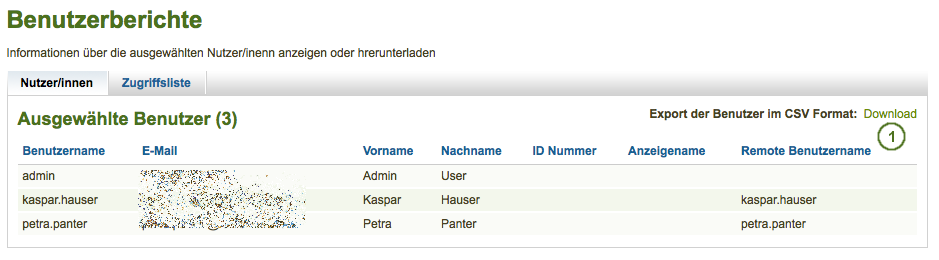
User reports page

Update the CSV file with remote username and password
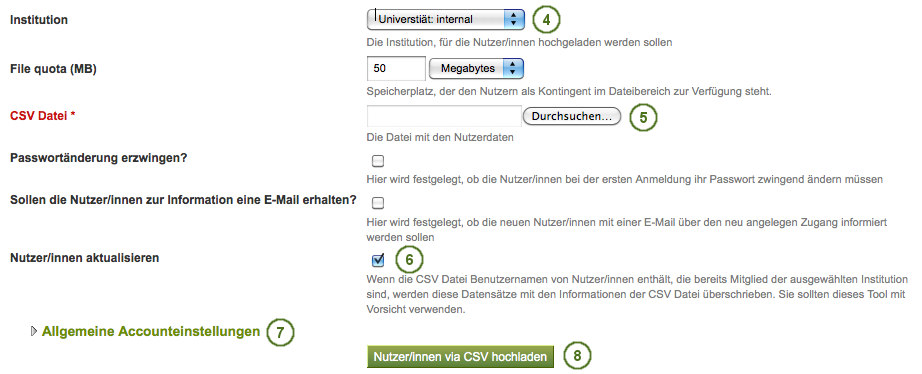
Update user accounts in bulk
- Klicken Sie auf den Download-Link neben Export von Nutzer/innen im CSV-Format damit Sie die externen Nutzernamen für mehrere Nutzer/innen in dieser Datei ändern können. Dies ist erforderlich, falls der interne Nutzename in Mahara nicht mit dem externen des Authentifizierungssystem übereinstimmt oder Sie einen externen Nutzernamen haben, der für die Institution nicht passt.
- Öffnen Sie die CSV-Datei mit Ihrem bevorzugten Tabellenkalkulationsprogramm (z.B. MS EXCEL oder OO Calc). In der Spalte remoteuser ergänzen oder korrigieren Sie den Eintrag, dass er mit dem des neuen externen Authentifizierungssystem übereinstimmt. Sie können zugleich auch andere Feldinhalte korrigieren falls erforderlich. Es ist auch möglich neue Nutzer/innen, die erst noch angelegt werden sollen, in die Datei einzutragen.
- Gehen Sie auf Site-Administration → Nutzer/innen →Nutzer über CSV hinzufügen.
- Institution: Wählen Sie die richtige Institution und Authentifizierungsmethode für die Sie die Nutzer/innen aktualisieren wollen. Dies ermöglicht es Ihnen, für alle Nutzer/innen in der CSV-Datei die Authentifizierungsmethode zu ändern.
- CSV-Datei: Wählen Sie die CSV-Datei auf Ihrem Computer, die Sie angepasst haben.
- Nutzer/innen aktualisieren: Setzen Sie eine Markierung an dieser Stelle, da Sie bestehende Nutzeraccounts aktualisieren wollen.
- Allgemeine Accountoptionen: Sie können Änderungen an den Voreinstellungen für alle Nutzer/innen vornehmen, z.B. mehrere Blogs aktivieren oder die Oberflächensprache anpassen.
- Klicken Sie auf den Nutzer/innen per CSV-Button zum Start des Updates. Dieser Prozesss kann je nach Zahl der Nutzer, die aktualisiert werden, einige Zeit in Anspruch nehmen.
- Sie erhalten einen Bericht über den erfolgreichen Verlauf des Updates. Wenn das Update scheitert, helfen Fehlermitteilungen bei der Lösung. Es werden keine Nutzer aktualisiert bis alle Fehler behoben sind.
Bemerkung
Wenn Sie beabsichtigen mehr als 100 Nutzer/innen auf einmal zu aktualisieren, können Probleme auftreten. Der Updateprozess erfordert sehr umfangreiche Arbeitsspeicher-Ressourcen auf dem Server. Falls Probleme auftreten, versuchen Sie die CSV-Datei in kleinere Abschnitte aufzuteilen.
Sie können prüfen, ob den Nutzeraccounts die externen Nutzernamen zugeordnet wurden:
- Gehen Sie auf Site-Administration → Nutzer/innen → Nutzersuche.
- Wählen Sie die Institution mit den Mitgliedern, die Sie überprüfen wollen.
- Klicken Sie auf den Weiter-Button, um nur die Mitglieder dieser Institution anzuzeigen
- Wählen Sie die Nutzer/innen, deren externen Nutzernamen Sie überprüfen wollen.
- Klicken Sie auf den Berichte abfragen-Button, um zu den Nutzerberichten zu gelangen.
- Sie sehen den externen Nutzernamen in der letzten Spalte.