6.4. Persönliche Informationen¶
Die Artefakt-Blöcke in diesem Tab ermöglichen Ihnen Inhalte, die Sie in Ihrem Profil bereitgestellt haben, in Ihr Portfolio zu übertragen. Änderungen an Texten oder den Bildern nehmen Sie hier vor: Inhalt → Profil.
Sie können ausserdem bestimmte Blöcke auf Ihrer Profilseite anlegen, die nur dort erscheinen.
- Meine Kontakte
- Meine Gruppen
- Meine Ansichten
- Pinnwand
6.4.1. Kontaktinformationen¶

Fügen Sie einen Block mit den Kontaktinformationen in Ihre Ansicht ein.
Bemerkung
Zeigen Sie nur so viele Informationen wie alle andere auch sehen sollen. Besonders wenn Sie Ihre Ansichten öffentlich machen für jederman im Internet oder für alle eingeloggten Nutzer/innen prüfen Sie genau, welche persönlichen Daten Sie sichtbar machen wollen. Ganz sicher gehen Ihre Anschrift und Ihre Telefonnummer nicht jedermann an.
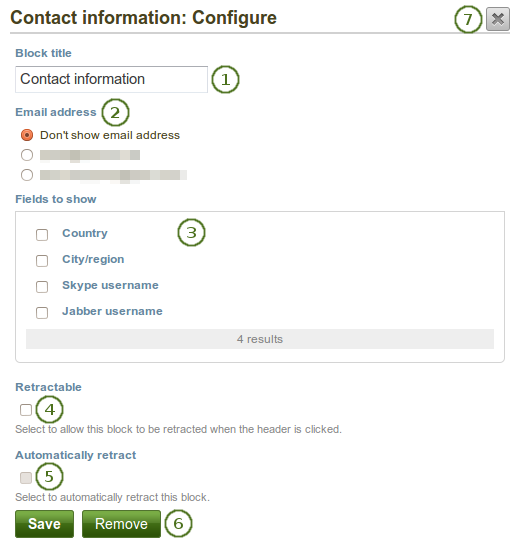
Configure the Contact information block
- Blocktitel: Vergeben Sie einen Titel für Ihren Block
- E-Mailadresse: Legen Sie fest, ob eine Ihrer E-Mailadressen, die Sie in Ihrem Profil unter Inhalt hinterlegt haben, angezeigt werden soll.
- Felder, die angezeigt werden: Legen Sie fest welche Felder in der Ansicht angezeigt werden sollen. Markieren Sie vorne jedes Feld, das angezeigt werden soll. Angezeigt werden nur solche Felder in denen Sie auch Inhalt eingegeben haben.
- Einklappbar: Klicken Sie die Checkbox wenn Sie wollen, dass Nutzer den Block bis auf die Überschrift verkleinern können. Nutzer können dann auf das Einklappen Icon
 klicken, um den Inhalt zu reduzieren.
klicken, um den Inhalt zu reduzieren. - Automatisch einklappen: Klicken Sie diese Checkbox wenn nur die Überschrift des Blocks in der Ansicht gezeigt werden soll. Nutzer können dann das Einklappen/Aufklappen Icon
 anklicken, um den gesamten Block zu sehen.
anklicken, um den gesamten Block zu sehen. - Klicken Sie auf den Speichern-Button, um die Änderungen zu sichern. Mit Abbrechen bleibt alles unverändert. Der Entfernen-Button wird nur beim erstmaligen Einbinden in eine Ansicht gezeigt.
- Sie können auch auf den Schließen-Button
 rechts oben klicken, um einen neu erstellten Block zu entfernen bevor er gespeichert wird oder alle Änderungen rückgängig zu machen und den Inhalt zu belassen wie er zuvor war.
rechts oben klicken, um einen neu erstellten Block zu entfernen bevor er gespeichert wird oder alle Änderungen rückgängig zu machen und den Inhalt zu belassen wie er zuvor war.
6.4.2. Meine Kontakte¶

Fügen Sie einen Block mit Ihren Kontakten ein. Gezeigt werden deren Profilbilder und Namen. Dies ist ein Standardblock der Profilseite.
Sie brauchen den Block nur auf der Profilseite anlegen. Weitere Konfigurationen sind nicht erforderlich.
6.4.3. Meine Gruppen¶

Fügen Sie einen Block mit Ihren Gruppen in Ihre Profilseite. Dies ist ein Standardblock auf der Profilseite.
Sie brauchen den Block nur auf der Profilseite anlegen. Weitere Konfigurationen sind nicht erforderlich.
6.4.4. Meine Ansichten¶

Fügen Sie einen Block auf Ihre Profilseite, der Ihre Ansichten anzeigt. Dies ist ein Standardblock für die Profilseite. Der Block sollte auf Ihrer Profilseite stehen bleiben. Andere Nutzer können dadurch alle Ansichten sehen, zu denen Sie ihnen Zugriff gegeben haben.
Sie brauchen den Block nur auf der Profilseite anlegen. Weitere Konfigurationen sind nicht erforderlich.
Bemerkung
Wenn andere Nutzer/innen Ihre Profilseite aufrufen, sehen Sie dort nur die Ansichten, für die Sie ihnen Zugriff gegeben haben. Sie selber sehen alle Ansichten. Alle anderen nur den Teil der Ansichten, der für Sie freigegeben wurde.
6.4.5. Profilinformation¶

Fügen Sie einen Block mit Ihren Profilfeldern in Ihre Ansicht
Bemerkung
Zeigen Sie nur so viele Informationen wie alle andere auch sehen sollen. Besonders wenn Sie Ihre Ansichten öffentlich machen für jederman im Internet oder für alle eingeloggten Nutzer/innen prüfen Sie genau, welche persönlichen Daten Sie sichtbar machen wollen. Ganz sicher gehen Ihre Anschrift und Ihre Telefonnummer nicht jedermann an.
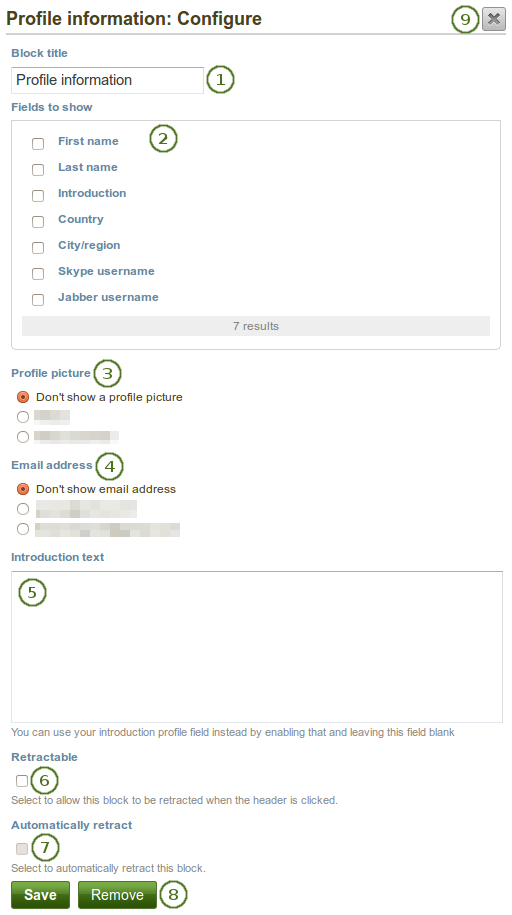
Konfigurieren Sie den Profilinformationen-Block
- Blocktitel: Vergeben Sie einen Titel für Ihren Block
- Anzuzeigende Felder: Legen Sie die Felder fest, die in der Ansicht gezeigt werden sollen. Markieren Sie vorne die Felder, die Sie zeigen wollen. Angezeigt werden nur Felder, die tatsächlich von Ihnen mit Inhalt gefüllt wurden.
- Profilbild: Wählen Sie eines oder keines Ihrer Profilbilder zur Anzeige.
- E-Mailadresse: Legen Sie fest, ob eine Ihrer E-Mailadressen, die Sie in Ihrem Profil unter Inhalt hinterlegt haben, angezeigt werden soll.
- Vorstellungstext: Wenn Sie den Text aus Ihrem Profil hier nicht anzeigen wollen, können Sie speziell für diese Ansicht einen neuen Text verfassen. Beim Löschen dieses Blocks wird der Text mitgelöscht.
- Einklappbar: Klicken Sie die Checkbox wenn Sie wollen, dass Nutzer den Block bis auf die Überschrift verkleinern können. Nutzer können dann auf das Einklappen Icon
 klicken, um den Inhalt zu reduzieren.
klicken, um den Inhalt zu reduzieren. - Automatisch einklappen: Klicken Sie diese Checkbox wenn nur die Überschrift des Blocks in der Ansicht gezeigt werden soll. Nutzer können dann das Einklappen/Aufklappen Icon
 anklicken, um den gesamten Block zu sehen.
anklicken, um den gesamten Block zu sehen. - Klicken Sie auf den Speichern-Button, um die Änderungen zu sichern. Mit Abbrechen bleibt alles unverändert. Der Entfernen-Button wird nur beim erstmaligen Einbinden in eine Ansicht gezeigt.
- Sie können auch auf den Schließen-Button
 rechts oben klicken, um einen neu erstellten Block zu entfernen bevor er gespeichert wird oder alle Änderungen rückgängig zu machen und den Inhalt zu belassen wie er zuvor war.
rechts oben klicken, um einen neu erstellten Block zu entfernen bevor er gespeichert wird oder alle Änderungen rückgängig zu machen und den Inhalt zu belassen wie er zuvor war.
6.4.6. Pinnwand¶

Fügen Sie einen Block hinzu der Ihre Pinnwand auf Ihrer Profilseite einfügt. Es ist ein Standard-Profilseitenblock. Andere Nutzer können hier Mitteilungen für Sie hinterlassen. Sie können dann entscheiden, ob jeder, der Ihre Profilseite sieht die Pinnwandeinträge sehen kann oder nicht.
Sie brauchen den Block nur auf der Profilseite anlegen. Weitere Konfigurationen sind nicht erforderlich.
6.4.7. Biografie¶
Sie können den gesamten Lebenslauf oder Teile in Ihrer Portfolioansicht anzeigen. Wenn Sie nur Teile anzeigen, haben Sie mehr Einfluß auf die Anordnung der Elemente.
6.4.7.1. Meine gesamte Biografie¶

Einen Block mit Ihrem gesamten Lebenslauf in der Ansicht einfügen
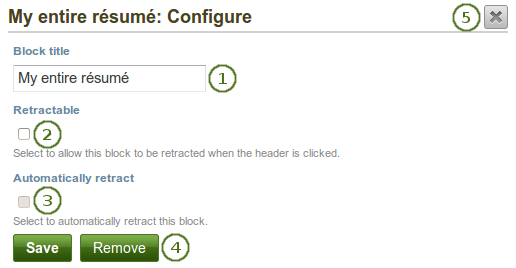
Konfigurieren des Blocks „Mein ganzer Lebenslauf“
- Blocktitel: Vergeben Sie einen Titel für Ihren Block
- Einklappbar: Klicken Sie die Checkbox wenn Sie wollen, dass Nutzer den Block bis auf die Überschrift verkleinern können. Nutzer können dann auf das Einklappen Icon
 klicken, um den Inhalt zu reduzieren.
klicken, um den Inhalt zu reduzieren. - Automatisch einklappen: Klicken Sie diese Checkbox wenn nur die Überschrift des Blocks in der Ansicht gezeigt werden soll. Nutzer können dann das Einklappen/Aufklappen Icon
 anklicken, um den gesamten Block zu sehen.
anklicken, um den gesamten Block zu sehen. - Klicken Sie auf den Speichern-Button, um die Änderungen zu sichern. Mit Abbrechen bleibt alles unverändert. Der Entfernen-Button wird nur beim erstmaligen Einbinden in eine Ansicht gezeigt.
- Sie können auch auf den Schließen-Button
 rechts oben klicken, um einen neu erstellten Block zu entfernen bevor er gespeichert wird oder alle Änderungen rückgängig zu machen und den Inhalt zu belassen wie er zuvor war.
rechts oben klicken, um einen neu erstellten Block zu entfernen bevor er gespeichert wird oder alle Änderungen rückgängig zu machen und den Inhalt zu belassen wie er zuvor war.
Bemerkung
Wenn Sie diesen Block verwenden, haben Sie keinen Einfluss darauf in welcher Reihenfolge die Inhalte angezeigt werden. Um flexibler zu sein, können Sie jedes einzelne Biografiefeld in einem separaten Textblock anzeigen lassen.
6.4.7.2. Ein Biografiefeld¶

Einen Block mit einem einzelnen Feld des Lebenslaufs in die Ansicht einfügen.
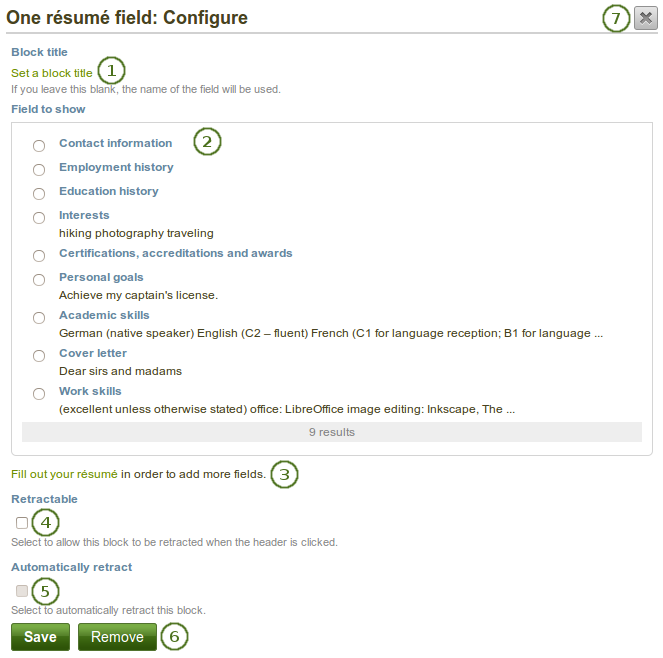
Konfigurieren des Blocks „Ein Feld des Lebenslaufs“
- Blocktitel: Der Titel des Feldes des Lebenslaufs, das Sie ausgewählt haben, wird automatisch eingetragen wenn Sie keinen Eintrag selber vornehmen.
- Feld auswählen: Wählen Sie die Biografieinformation, die Sie anzeigen wollen. Sie können einen Bereich auswählen.
- Sie können direkt von diesem Pop-up-Fenster zu dem Bereich der Biografie gehen, um dort weitere Informationen zu hinterlegen.
- Einklappbar: Klicken Sie die Checkbox wenn Sie wollen, dass Nutzer den Block bis auf die Überschrift verkleinern können. Nutzer können dann auf das Einklappen Icon
 klicken, um den Inhalt zu reduzieren.
klicken, um den Inhalt zu reduzieren. - Automatisch einklappen: Klicken Sie diese Checkbox wenn nur die Überschrift des Blocks in der Ansicht gezeigt werden soll. Nutzer können dann das Einklappen/Aufklappen Icon
 anklicken, um den gesamten Block zu sehen.
anklicken, um den gesamten Block zu sehen. - Klicken Sie auf den Speichern-Button, um die Änderungen zu sichern. Mit Abbrechen bleibt alles unverändert. Der Entfernen-Button wird nur beim erstmaligen Einbinden in eine Ansicht gezeigt.
- Sie können auch auf den Schließen-Button
 rechts oben klicken, um einen neu erstellten Block zu entfernen bevor er gespeichert wird oder alle Änderungen rückgängig zu machen und den Inhalt zu belassen wie er zuvor war.
rechts oben klicken, um einen neu erstellten Block zu entfernen bevor er gespeichert wird oder alle Änderungen rückgängig zu machen und den Inhalt zu belassen wie er zuvor war.