4.5. Von mir freigegeben¶
Portfolio → Von mir geteilt
Wenn Sie eine Portfolioansicht (oder Sammlung) erstellt haben, möchten Sie sie vielleicht für andere Nutzer freigeben, um Feedback zu erhalten. Sie können die Zugriffsberechtigungen auf der Seite Zugriff bearbeiten festlegen. Dies ist über Portfolio → Von mir freigegeben oder direkt in der Bearbeitung der Ansicht möglich.
Die Übersichtsseite Freigeben zeigt folgendes.
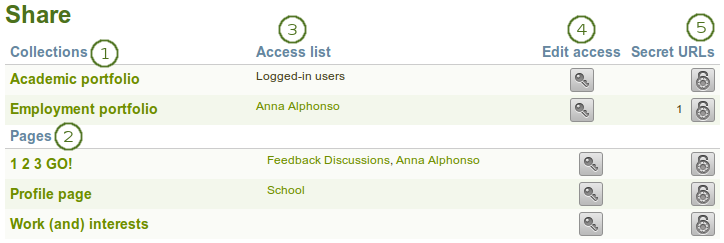
Übersichtseite teilen
- Sammlungen: Ihre Sammlungen werden alphabetisch aufgelistet.
- Ansichten: Ansichten, die nicht in einer Sammlung sind, werden alphabetisch unter den Sammlungen aufgelistet
- Zugriffsliste: Liste der Nutzer, Gruppen oder Institutionen, die zu einer bestimmten Sammlung oder Ansicht Zugriff haben.
- Zugriff bearbeiten: Der Zugriff bearbeiten-Button
 neben jeder Sammlung oder Ansicht ermöglicht Ihnen die Zugriffsberechtigungen anzupassen und damit festzulegen, wer bzw. welche Nutzergruppe Zugriff erhält.
neben jeder Sammlung oder Ansicht ermöglicht Ihnen die Zugriffsberechtigungen anzupassen und damit festzulegen, wer bzw. welche Nutzergruppe Zugriff erhält. - Geheime URLs: Der Geheime URL Bearbeiten-Button
 neben jeder Sammlung oder Ansicht ermöglicht Ihnen einen oder mehrer Geheime URLs für jede Ansicht oder Sammlung anzulegen. Die Anzahl der URLs, die Sie bereits angelegt haben, erscheint neben dem Button.
neben jeder Sammlung oder Ansicht ermöglicht Ihnen einen oder mehrer Geheime URLs für jede Ansicht oder Sammlung anzulegen. Die Anzahl der URLs, die Sie bereits angelegt haben, erscheint neben dem Button.
4.5.1. Zugriff für Nutzer/innen mit einem Account vergeben¶
Die Zugriff bearbeiten-Seite ermöglicht Ihnen die Berechtigung für einen einzelnen oder mehrere Nutzer zu vergeben, damit sie einzelne ihrer Ansichten und Sammlungen einsehen können.
Sie können den Zugriff auf eine einzelne Ansicht oder Sammlung oder auf mehrere auf einmal vergeben.
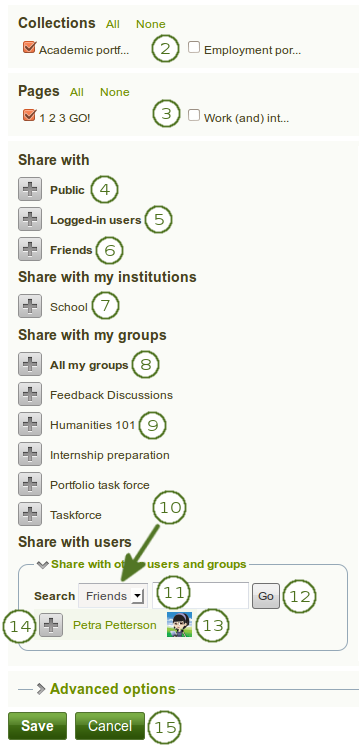
Nutzer und Gruppen, denen Sie Zugriff auf Ihre Ansichten und Sammlungen geben können
Sie haben verschiedene Optionen zur Auswahl. Klicken Sie auf den Hinzufügen-Button, um einzelne oder eine Gruppe hinzuzufügen.
Klicken Sie auf den Zugriff bearbeiten-Button
 neben einer Sammlung oder Ansicht unter Portfolio → Geteilt von mir, um diese zu bearbeiten. Auf dem nächsten Bildschirm…
neben einer Sammlung oder Ansicht unter Portfolio → Geteilt von mir, um diese zu bearbeiten. Auf dem nächsten Bildschirm…Wählen Sie die Sammlung(en) für die Sie anderen Zugriff geben wollen, durch Anklicken der Checkbox nebendran. Sie können Alle oder Keine wählen, um schneller vorzugehen. Falls Sie eine Markierung falsch gesetzt haben, klicken Sie nochmals an die gleiche Stelle zu ändern.
Wählen Sie die Ansicht(en) für die Sie anderen Zugriff geben wollen, durch Anklicken der Checkbox nebendran. Sie können Alle oder Keine wählen, um schneller vorzugehen. Falls Sie eine Markierung falsch gesetzt haben, klicken Sie nochmals an die gleiche Stelle zu ändern.
Öffentlich: jede/r, der die URL(s) kennt, kann die von Ihnen ausgewählten Ansichten / Sammlungen sehen.
Bemerkung
Diese Option ist nur verfügbar wenn durch den Site-Administrator das Bereitstellen öffentlicher Ansichten unter Administration → Site-Optionen → Allgemeine Einstellungen → Öffentliche Ansichten zulassen aktiviert wurde.
Falls Ihre Site mit mehreren Instititutionen betrieben wird, muss auch der Institutionsadministator unter Institutionseinstellungen dies zulassen.
Angemeldete Nutzer/innen: alle, die mit ihrem Account in der Mahara-Instanz eingeloggt sind, können die von Ihnen ausgewählten Ansichten / Sammlungen sehen.
Kontakte: alle Ihre Kontakte in Mahara können die von Ihnen ausgewählten Ansichten / Sammlungen sehen.
Für meine Institutionen freigeben: wählen Sie die Institution(en) für die Sie Ihre Auswahl an Ansichten bzw. Sammlungen freigeben wollen. Dadurch erhalten alle Mitglieder dieser Institution(en) Zugriff auf Ihre Auswahl.
Alle meine Gruppen: jedes Mitglied in den Gruppen in denen Sie selber Mitglied sind, kann die von Ihnen ausgewählten Ansichten / Sammlungen sehen.
Eine bestimmte Gruppe: Alle Mitglieder dieser Gruppe können die von Ihnen ausgewählten Ansichten / Sammlungen sehen.
Wenn keine der obigen Optionen für Sie passend ist, können Sie gezielt einen einzelnen Nutzer oder eine Gruppe auswählen. Für die Suche wählen Sie zwischen:
- ihre Kontakte
- irgendeiner Gruppe
- irgendein/e Nutzer/in
Geben Sie den Namen der Nutzer oder der Gruppe ein nach der Sie suchen wollen. Eine Teil des Namens reicht häufig aus.
Klicken Sie auf den Weiter, um die Suche zu starten.
Klicken Sie auf den Namen der Gruppe oder des Nutzers, um sicher zu stellen, dass Sie den richtigen gefunden haben. Sie können zurück zur Zugriffsberechtigungsliste gehen indem Sie das Fenster schließen.
Klicken Sie auf den Hinzufügen-Button neben dem/den Nutzer(n) oder Gruppe(n) für die Sie die Berechtigung vergeben wollen.
Klicken Sie auf den Speichern-Button, um die Änderungen zu sichern oder Abbrechen, um sie zu verewrfen.
Bemerkung
Ihre Kontakte oder die einzelnen ausgewählten Nutzer, denen Sie einen Zugriff auf die Ansichten/Sammlungen freigegeben haben, erhalten eine Benachrichtigung. Gruppenmitglieder erhalten ebenfalls eine Benachrichtigung über freigegebene Ansichten sofern der Gruppenadministrator dies :ref:` zugelassen hat <shared_page_notification>`. Es wird keine Benachrichtigung versandt wenn Sie die Freigabe für die Öffentlichkeit, alle eingeloggten Nutzer oder alle Mitglieder einer Institution vornehmen.
Siehe auch
If you use the web services plugin, you can also share pages with „favourite users“. For more information, please refer to the specifications for this feature.
4.5.2. Zugriff auf Ihre Profilseite bearbeiten¶
Sie können den vollständigen Zugriff auf Ihr Nutzerprofil einschränken auf Mitglieder Ihrer Institution wenn der Admin dies zugelassen hat unter Administration → Sitekonfiguration → Nutzereinstellungen → Profilzugriff für eingeloggte Nutzer.
Wenn Sie nur den Mitgliedern Ihrer Institution den Zugriff auf Ihr Profil erlauben, so können andere Nutzer mit einem Account nur Ihre Basisinformationen (z.B. Ihren Namen, die Institutionszugehörigkeit und direkt ausgetauschte Messengernachrichten) sehen.

Zugriff auf Profil beschränken
4.5.3. Zugriff zeitlich beschränken¶
Zusätzlich zur Kontrolle wer auf welche Ihrer Ansichten / Sammlungen zugreifen kann, können Sie den Zugriffszeitraum beschränken.
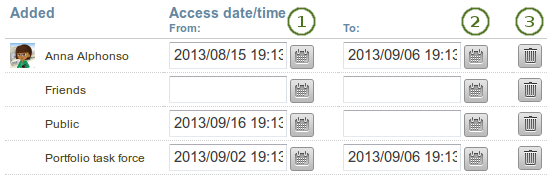
Zugriff auf Ihre Ansichten und Sammlungen weitereinschränken
- Für jede Gruppe von Nutzern kann eine eigene zeitliche Festlegung getroffen werden. Diese ist von der Festlegung für andere Gruppen unabhängig. Geben Sie das Datumsformat in folgender Weise dirket ein YYYY/MM>DD HH:MM oder klicken Sie auf den Kalender-Button
 , um ein Datum auszuwählen.
, um ein Datum auszuwählen. - Das Enddatum geben Sie in gleicher Weise ein
- Sie können auf den Entfernen-Button
 klicken, um einer kompletten Gruppe von Nutzern den Zugriff wieder zu entziehen.
klicken, um einer kompletten Gruppe von Nutzern den Zugriff wieder zu entziehen.
4.5.4. Erweiterte Optionen wählen¶
Sie können verschiene erweiterte Einstellungen direkt mehreren zuvor ausgewählten Ansichten und / oder Sammlungen zuweisen.
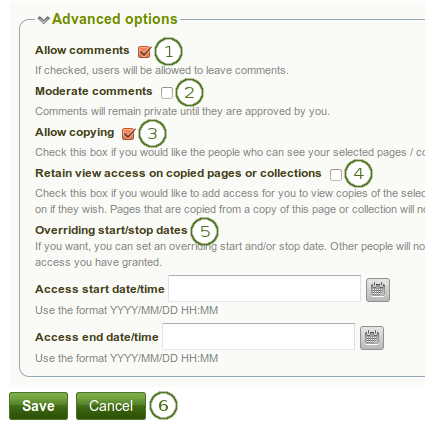
Erweiterte Optionen zum Bearbeiten von Ansichten und Sammlungen
Kommentare erlauben: Diese Funktion ist vorab bereits aktiviert und kann von Ihnen geändert werden.
Kommentare moderieren: Wenn Sie Kommentare erst ansehen wollen, bevor sie anderen Nutzern angezeigt werden, klicken Sie hier.
Kopieren zulassen: Aktivieren Sie die Checkbox wenn Sie zulassen wollen, dass Nutzer, die Ihre Ansicht oder Sammlung sehen können, von ihr eine Kopie erzeugen können. Jeder Textboxinhalt, alle Dateien und Verzeichnisse werden dann in das Portfolio des Kopierenden übertragen. Für Blogs und Blogeinträge legen Sie separat fest, ob Kopien erstellt werden können oder nicht. Dies erfolgt über die Block-Kopiererlaubnis. Profilinformationen, Pläne und Biografieinformationen werden nicht kopiert.
Siehe auch
Check the blocks which can be copied.
Zugriff auf die kopierten Ansichten und Sammlungen behalten: Wenn Sie das Kopieren erlaubt haben, wird diese Option zusätzlich sichtbar. Als Eigentümer einer Sammlung oder Ansicht erhalten Sie dadurch Zugriff auf die kopierte Sammlung oder Ansicht. Der Eigentümer der kopierten Seite kann Ihnen dieses Recht jedoch jederzeit wieder nehmen.
Start-/Endedatum überschreiben: Sie geben den Stat- und Endezeitpunkt ein von dem und bis zu dem andere Nutzer mit Zugriffsberechtigung auf Ihre Sammlung oder Ansicht zugreifen dürfen. Die hier eingetragenen Daten überschreiben alle individuell angelegten Daten. Sie können Datum und Zeit in folgendem Format YYYY/MM/DD HH:MM schreiben oder mit Hilfe des Kalender-Buttons
 anlegen.
anlegen.Klicken Sie auf den Speichern-Button, um die Änderungen zu sichern oder Abbrechen, um sie zu verewrfen.
Wenn Sie Kommentare nicht generell erlaubt haben, können Sie dennoch bestimmten Personen oder einer Gruppe von Leuten dieses Recht geben. Damit können Sie sehr flexibel die Möglichkeit verteilen, Kommentare zu einer Sammlung oder einer Ansicht einzuholen.
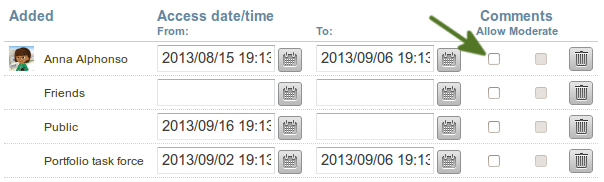
Kommentare auf Nutzerebene zulassen
Bemerkung
Wenn Sie eine Institutions- oder Site-Ansicht bearbeiten, sehen Sie die zusätzliche Option Kopie für neue Institutionsmitglieder / Kopie für neue Mitglieder sofern Kopien zugelassen sind. Damit erzeugen Sie eine Sammlung oder Ansicht automatisch im Portfolio neuer Nutzer. Bereits zuvor existierende Nutzer müssen sich die Sammlung oder Ansicht selbst kopieren.
4.5.5. Zugriff für Nutzer ohne Account bearbeiten¶
Außer Nutzer/innen mit einem Account oder der gesamten Öffentlichkeit, können Sie auch bestimmten Personen ohne Nutzeraccount auf Mahara gezielt Zugriff für Ihre Ansichten und / oder Sammlungen geben. Der Inhalt wird dadurch nicht allgemein öffentlich verfügbar und auch Suchmaschinen erhalten keinen Zugriff. Dies kann in folgenden Situationen hilfreich sein
- wenn Sie ein Portfolio für eine Bewerbung erstellt haben und einem potenziellen Arbeitgeber ohne Login Zugriff geben wollen
- wenn Sie Ihr Portfolio mit Ihren Eltern teilen wollen, um von diesen Feedback zu erhalten
- wenn ein externer Assessor Ihre Arbeit bewerten soll.
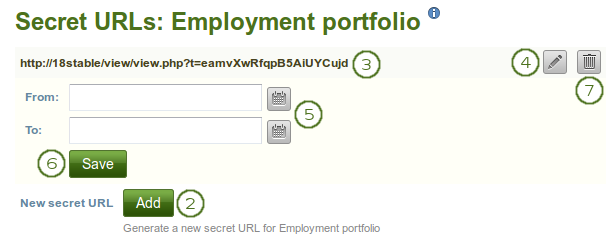
Eine oder mehrere Geheime URLS für eine Ansicht oder Sammlung hinzufügen
Sie können eine geheime URL auf folgenden Weg erstellen: wenn Sie auf der Teilen-Übersichtsseite sind:
- Klicken Sie auf den Geheime URL Zugriff bearbeiten-Button
 neben der Sammlung oder Ansicht für die Sie einen Zugriff vergeben wollen unter Portfolio → Von mir geteilt. Auf dem nächsten Bildschirm….
neben der Sammlung oder Ansicht für die Sie einen Zugriff vergeben wollen unter Portfolio → Von mir geteilt. Auf dem nächsten Bildschirm…. - Klicken Sie auf den Hinzufügen-Button, um eine neue geheime URL zu erstellen. Sie können so viele geheime URLs erstellen wie Sie benötigen.
- Sie können diese URL nun kopieren und in einer E-Mail an jemand anderen versenden
- Sie können auf den Bearbeiten-Button
 klicken, um eine Zeitbeschränkung für den Zugriff auf Ihre Ansicht mit Hilfe dieser URL festzulegen.
klicken, um eine Zeitbeschränkung für den Zugriff auf Ihre Ansicht mit Hilfe dieser URL festzulegen. - Tragen Sie ein Start- und/oder Enddatum (und die Zeit) manuell mit folgendem Musterein YYYY/MM/DD HH:MM oder wählen Sie das Datum mit Hilfe des *Kalender*_Buttons
 aus.
aus. - Klicken Sie auf den Speichern-Button, um die Datumseinträge zu sichern.
- Klicken Sie auf den Löschen-Button
 wenn Sie eine geheime URL nicht weiter benötigen.
wenn Sie eine geheime URL nicht weiter benötigen.
Bemerkung
Ausgeloggte Nutzer oder solche, die keinen Zugang haben, können Kommentare nur auf öffentlichen Ansichten oder Ansichten, die über eine geheime URL aufgerufen wurde, hinterlassen. Voraussetzung dafür ist, dass der Site Administrator die Anonyme Kommentar Funktion unter Administration → Sitekonfiguration → Nutzereinstellungen.