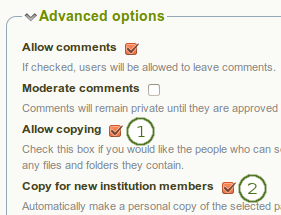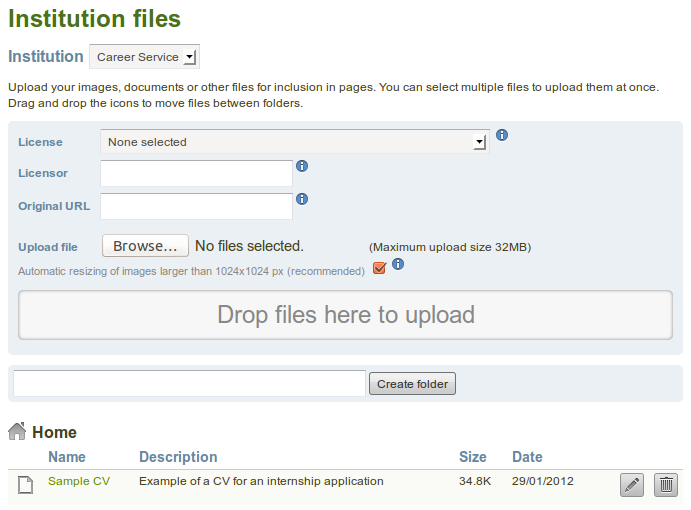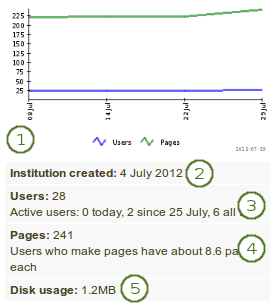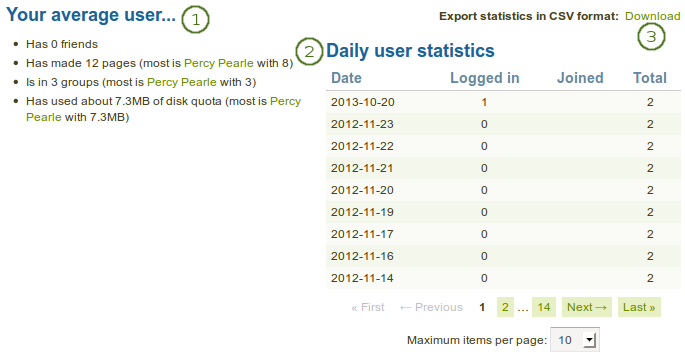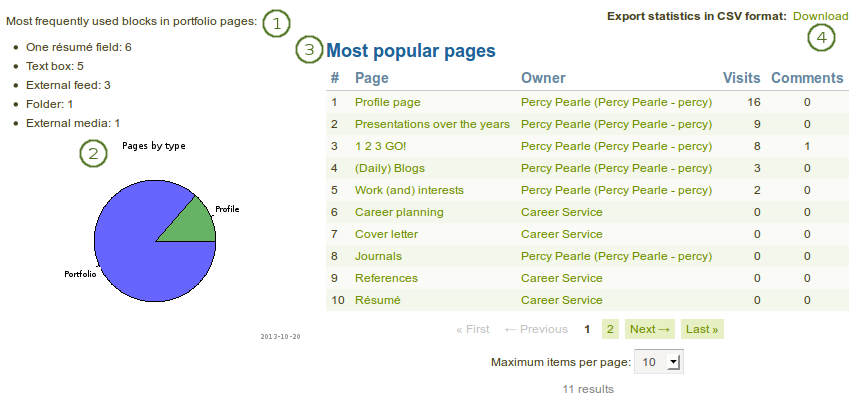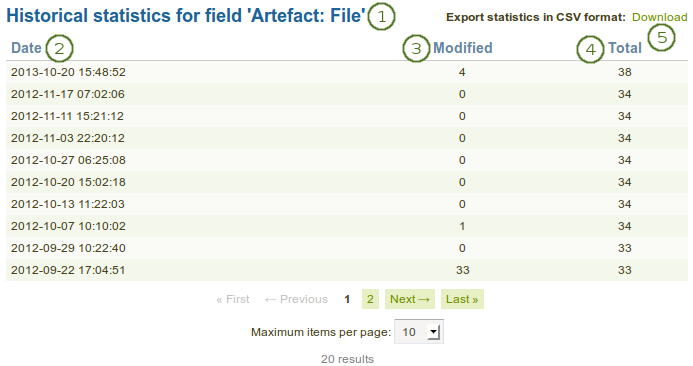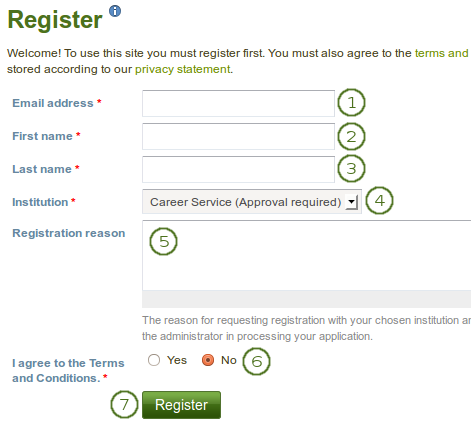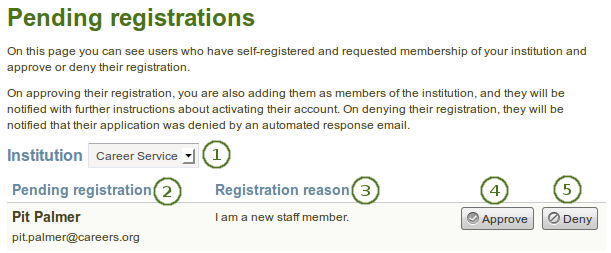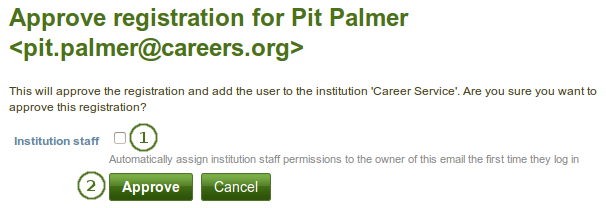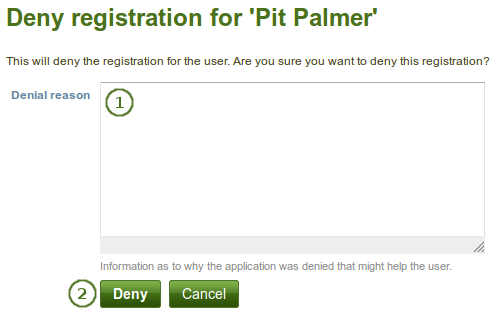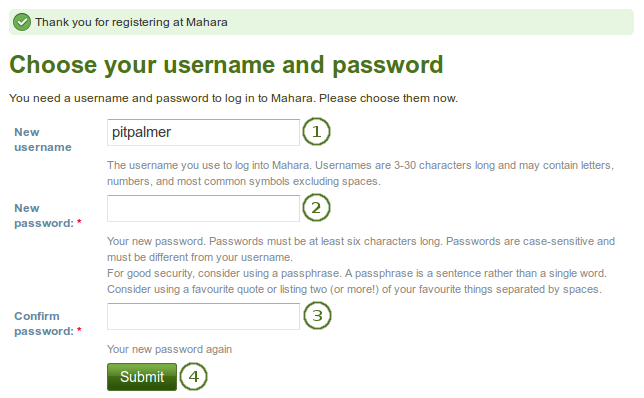9.5. Institutionen
Administration → Institutionen
Sie können Mahara als Mandantensystem betreiben. Damit können verschiedene Institutionen eine Mahara-Installation verwenden. Alle Nutzer der verschiedenen Institutionen können:
- Portfolioansichten für andere freigeben
- Feedback zu Ansichten anderer geben
- in Gruppen über Institutionsgrenzen hinweg arbeiten
In der Administration können beliebig viele Instiututionen angelegt werden. Institutionsadministratoren können nur Nutzer in ihrer Institution verwalten. Sie können keine Systemeinstellungen (Site) vornehmen.
Sie können Institutionen auch für verschiedene Teile Ihrer Organisation einrichten, unterschiedliche Grundeinstellungen wählen, verschiedene Authentifizierungsmethoden nutzen oder unterschiedliche Themes verwenden.
Bemerkung
Auch wenn Sie Ihr Mahara-System nur mit einer Institution betreiben wollen und keine weiteren Abteilungen einrichten wollen, empfehlen wir Ihnen zumindest eine Institution einzurichten und nicht „Keine Institution“ zu verwenden. Damit stehen Ihnen zwei weitere Rollen Institutionsmitarbeiter und -Administrator zur Verfügung.
Sie können Institutionsadministratoren-Accounts anlegen, die über weniger Rechte wie der Site-Admin verfügen. Diese haben die Rechte Nutzer-Accounts zu verwalten und Gruppen zuzulassen, nicht aber die gesamten Systemeinstellungen anzupassen. Diese Option ermöglicht Ihnen Verwaltungsarbeit auf mehrere Personen zu verteilen ohne gleiche allen alle Berechtigungen zuzuweisen.
9.5.1. Übersicht
Administration → Institutionen → Institutionen (Site-Administrator)
Administration → Institutionen → Einstellungen (Institutionsadministrator)
Sie sehen eine Übersicht der bestehenden Insitutionen in Ihrer Mahara-Installation (als Site-Administrator) oder zu denen Sie mit der Rolle Site-Administrator Zugriff haben.
Bemerkung
Institutions-Administratoren, die nur eine Institution verwalten, sehen diese Seite nicht. Statt dessen sehen Sie direkt die Einstellungen für ihre Institution.
- Suche: Suchen nach einer bestimmten Institution anhand ihres Namens und klicken Sie auf den Suchen-Button.
- Institution: Institutionen werden alphabetisch aufgelistet. Wenn Sie auf den Institutionsnamen klicken, kommen Sie zur Kontaktseite.
- Mitglieder: Anzahl registrierter Mitglieder der Institution.
- Maximal: Höchstzahl der Mitglieder in dieser Institution.
- Mitarbeiter: Anzahl der Mitglieder der Institution mit Mitarbeiterrechten.
- Administratoren: Anzahl der Institutionsmitglieder mit Administratorenrechten.
- Klicken Sie auf den Bearbeiten-Button
 , um Einstellungen der Institution zu ändern.
, um Einstellungen der Institution zu ändern.
- Klicken Sie auf den Löschen-Button
 , um eine Institution zu löschen. Institutionen können nur gelöscht werden wenn sie keine Mitglieder enthalten.
, um eine Institution zu löschen. Institutionen können nur gelöscht werden wenn sie keine Mitglieder enthalten.
- Klicken Sie auf den Institution hinzufügen-Button wenn Sie eine neue Institution anlegen wollen. Den Button sehen nur Site-Administratoren.
- Klicken Sie auf den Mitglieder bearbeiten-Button, um Mitglieder zu einer Institution hinzuzufügen oder zu entfernen.
- Klicken Sie auf den Mitarbeiter bearbeiten-Button, wenn Sie einem Mitglied der Institution Administrationsrechte geben oder entziehen wollen.
- Klicken Sie auf den Administratoren bearbeiten-Button wenn Sie entsprechende Rechte für ein Institutionsmitglied vergeben oder widerrufen wollen.
Bemerkung
Die Institution Keine Institution ist die Basiseinstellung. Sie kann nicht gelöscht werden, da sie den Standardwert der Mahara Seite darstellt.
9.5.2. Eine Institution hinzufügen
Bemerkung
Nur Site-Administratoren können Institutionen hinzufügen. Wenn eine Institution angelegt wurde, können Institutionsadministratoren viele Einstellungen ändern.
Wenn Sie eine Institution unter Administration → Institutionen → Institutionen mit dem Hinzufügen-Button neu anlegen, müssen Sie einige Informationen zur Institution hinterlegen. Sie können mit Ausnahme des Institutionsnamens alle Einträge später ändern.
Institutionsname: Dies ist ein Pflichtfeld. Der Name dient als eindeutiger Wert in der Datenbank. Er muss aus einem Wort ohne Buchstaben und Symbolen bestehen.
Anzeigename der Institution: Dieses Feld ist unbedingt erforderlich. Dies ist der Name, den jeder Nutzer sieht, um die Institution anzusteuern.
Instititutionsablaufdatum: Aktivieren Sie die Datum setzen-Checkbox, wenn Sie die Dauer zur Nutzung einer Institution begrenzen wollen. Sie können dann das Jahr, den Monat und den Tag festlegen. In der Grundeinstellung bleiben Institutionen unbegrenzt aktiviert.
- Wenn Sie ein Ablaufdatum für die Institution festgelegt haben, kann an den Site Adminstrator und die Institutionsadministratoren vor Ablauf der Institution eine Nachricht versandt werden.
- Wenn die automatische Schließung von abgelaufenen Institutionen aktiviert wurde, erfolgt zum vorgegebenen Datum automatisch die Schließung und Nutzer/innen können sich nicht mehr einloggen.
- Der Zeitpunkt zu dem der Versand der Warnnachricht über das Auslaufen und die Sperre der Institution erfolgt befindet sich in den Institutionsenstellungen unter Administration → Konfiguration → Siteoptionen.
Bestätigung der Registrierung: Aktivieren Sie die Box wenn Sie zulassen wollen, dass Nutzer/innen sich selbst registrieren können. Als Institutionsadministrator/in werden Sie gebeten, die Registrierungen neuer Nutzer zu bestätigen. Wird die Registrierung abgewiesen, wird dem Nutzeraccount die Einstellung ‚keine Institution‘ zugewiesen, es sei denn Sie haben Registrierung bestätigen aktiviert. Wenn Registrieren erlauben nicht aktiv ist, kann kein Nutzer selber Ihrer Institution neu beitreten oder sie verlassen.
Registrierung bestätigen: Klicken Sie hier, wenn Sie sicherstellen wollen, dass kein neuer Nutzeraccount ohne Bestätigung durch einen Administrator angelegt werden kann. Sie erhalten eine Benachrichtigung über ref:Ausstehende Registrierungen <pending_registrations> wenn ein neuer Nutzer sich registriert.
Standard Mitgliedschaftsdauer: Sie können festlegen wie lange ein Nutzer in einer Institution zunächst Mitglied bleibt. Wählen Sie eine Option aus dem Pulldown-Menu und geben Sie die Dauer in Tagen, Wochen, Monaten oder Jahren an. Nach Ablauf dieser Frist wieder der Nutzer aus der Institution entfernt. Die Nutzer erhalten vor Ablauf der Frist eine Benachrichtigung. Mit dem Austragen aus der Institution verlieren Sie nur die Zugehörigkeit zur Institution. Sie werden der Institution ‚Keine Institution‘ zugeordnet.
Sprache: Wählen Sie die Sprache aus dem Pull-down-Menu, die für die Nutzer voreingestellt sein soll.
Bemerkung
Dies ist die voreingestellte Sprache für Nutzer Ihrer Institution. In den Accounteinstellungen setting kann der Wert geändert werden.
Logo: Sie können ein Bild als Logo hochladen. Dieses wird Ihren Mitgliedern an Stelle des Standard-Logos im Kopfbereich angezeigt werden.
Theme: Verwenden Sie das Drop-down-Menu zur Auswahl eines Themes für die Institution. Alle Seiten dieser Institution erhalten dieses Design. Wenn Nutzer aus anderen Institutionen Seiten Ihrer Institution ansehen, sehen Sie das von der Institution ausgewählte Theme. Wenn Site Standard aktiv ist und ein Site-Administrator dieses ändert, ändert es sich auch für alle Mitglieder der Institution. Weitere Themes können im Theme-Ordner des Servers installiert werden. Sie finden von der Community bereitgestellte Themes. Wenn Nutzer Themes für Ansichten auswählen können, werden diese Einstellungen der Nutzer nicht durch Theme-Änderungen für die Institution umgestellt. Mahara verfügt über konfigurierbare Themes. Diese können in der Verwaltungsoberfläche angepasst werden.
Drop-down Navigation: Klicken Sie diese Box an wenn Ihre Nutzer an Stelle der Navigations-Tabs ein Drop-down-Menu verwenden sollen.
Bemerkung
Wenn Sie die „Site-Standardtheme“-Option verwenden ist diese Checkbox deaktiviert, da die Standardwerte übernommen werden. Wenn Sie das gleiche Theme wie die Huaptseite verwenden, jedoch Einstellungen vornehmen wollen, wählen Sie dieses Theme direkt aus. Sie können dann die Checkboxen für Einstellungen verwenden.
Oberflächen für Ansichten: Klicken Sie diese Box an wenn Sie wollen, dass Ihre Institutionsnutzer Oberflächen für Ansichten auswählen und gestalten können.
Bemerkung
Die Funktion ist nur verfügbar wenn in der Datei config.php für Ihre Mahara Site: $cfg->skins = true; eingetragen ist.
Online-Nutzer anzeigen: Wenn der Siteadministrator die Nutzung des „Online-Nutzer“ Blocks zugelassen hat, können Sie festlegen, welche Gruppe von Nutzern für diese Institution angezeigt wird:
- Keine: Der Block wird den Nutzer/innen Ihrer Institution nicht angezeigt.
- Institution online: Nur Mitglieder der Institution werden im Block angezeigt.
- Alle: Alle Nutzer der Site werden im Block angezeigt wenn sie online sind.
Lizenzinformation erforderlich: Wenn die Funktion aktiviert ist, muss für jedes Artefakt, das von Mitgliedern der Institution hochgeladen oder erstellt wird, eine Nutzungslizenz hinterlegt werden. Sie können eine Standardlizenz in ihren Account-Einstellungen festlegen. Sie sehen diese Option nur wenn der Site-Administrator Lizenz Metadaten in den Allgemeinen Site-Einstellungen aktiviert hat.
Standardlizenz: Sie können für den Inhalt der Mitglieder Ihrer Institution eine Standard-Lizenz vorab einstellen. Diese können die Standard-Lizenz in ihren Account-Einstellungen ändern. Sie sehen diese Option nur wenn der Site-Administrator Lizenz Metadaten in den Allgemeinen Site-Einstellungen aktiviert hat. Wenn vom Site-Administrator individuelle Lizenzen erlaubt wurden, können diese im Drop-down-Menu unter der Option „Andere Lizenzen (URL)“ eingetragen werden. Diese Lizenz kann von den Mitgliedern der Institution danach verwendet werden.
Bemerkung
Wenn Sie sich nicht sicher sind, welche Standardlizenz für Ihre Institution am besten geeignet ist, fragen Sie den Rechtsanwalt Ihrer Institution oder einen Urheberrechtsspezialisten.
Standardkontingent: Sie können festlegen welches Kontingent zum Dateiupload neuen Nutzern Ihrer Institution zugewiesen wird.
Nutzerkontingent aktualisieren: Wenn Sie die Funktion aktivieren, wird das oben eingestellte Dateikontingent allen Nutzern Ihrer Institution zugewiesen.
Der Institution öffentliche Ansichten erlauben: Aktivieren Sie durch Anklicken diese Funktion. Damit ermöglichen Sie Nutzern dieser Institution Portfolio-Ansichten zu erstellen, die nicht nur den Mitgliedern dieser Institution, sondern öffentlich sichtbar sind. Nutzer können dann auch geheime URLs für Ihre Ansichten erzeugen.
Höchstzahl der erlaubten Nutzeraccounts: Legen Sie eine Höchstzahl von Nutzeraccounts für diese Institution fest. Wenn Sie das Feld leer lassen, gibt es keine Begrenzung.
Bemerkung
Wenn die Höchstzahl an Accounts erreicht wurde und weitere Nutzer sich für die Institution registrieren, erhält der Site-Admin und der Institutions-Admin eine Benachrichtigung. Diese können dann weitere Schritte einleiten.
Gesperrte Felder: Kennzeichnen Sie alle Felder, die ein Nutzer nicht selber verändern soll. Die Sperre erfolgt systemweit und kann nicht in einer Institution aufgehoben werden. Deaktivierte Checkboxen in einzelnen Profilfeldern betreffen die Nutzer, die keiner Institution zugeordnet sind.
Bemerkung
Die Sperre von Nutzerprofilnamen (Vorname, Nachname, angezeigter Name) empfiehlt sich bei Institutionen, die jederzeit die richtigen Namen der Nutzer sehen und die Verwendung von Nicknames unterbinden wollen.
Klicken Sie auf den Bestätigen-Button, um die Änderungen zu speichern und die Institution zu erstellen. Mit Abbrechen stoppen Sie das Einrichen einer neuen Institution.
9.5.2.1. Institutionslogo ändern
Sie können für jedes Theme ein Logo hochladen, das das Standardlogo des Themes ersetzt. Die besten Ergebnisse erzielen Sie wenn das hochgeladene Logo die gleichen Dimensionen hat wie das Standard-Logo. Da jedes Theme andere Höhen im Header haben kann, kann man keine genauen Werte vorgeben. Schauen Sie sich das Standardlogo des Themes an und kontrollieren Sie die Größe in den Dateieigenschaften.
Bemerkung
Von den Standardthemes benötigt nur das Theme ‚Primary School‘ genaue Höhenangaben für das Logo. Alle anderen Themes sind flexibler.
- Logo: Laden Sie das Logo, das Sie im Theme Ihrer Institution verwenden wollen, hoch.
- Nachdem Sie Ihre Änderungen vorgenommen haben, ersetzt das neu hochgeladene Logo das vorherige im Header. In den Einstellungen wird angezeigt, was Sie hochgeladen haben.
- Logo löschen: Wenn Sie zum Standardlogo zurückkehren wollen, klicken Sie auf diese Box und bestätigen Sie die Änderungen am Fuß der Seite.
Bemerkung
Es kann ein spezielles Logo von Facebook verwandt werden, statt einem zufälligen Bild von der Site. Das Logo muss im Theme-Ordner hinterlegt werden. Mahara’s Raw theme verwendet das Mahara-Logo, es kann aber durch ein Logo aus einem anderen Theme ersetzt werden. Mehr Informationen in dem Trackereintrag.
9.5.2.2. Konfigurierbares Theme verwenden
Wenn Sie keines der Standardthemes von Mahara oder eines der community-contributed themes verwenden wollen, können Sie entweder ein Theme von Grund auf selber erstellen oder ein konfigurierbares Theme in Verbindung mit dem Logo Upload verwenden.
Bemerkung
Das konfigurierbare Theme unterscheidet sich von anderen Themes. Es wird mit seinen Einstellungen nur den Nutzern der Institution selber angezeigt in der es eingerichtet wurde. Nutzer aus anderen Institutionen sehen das Theme ihrer Institution weiterhin.
Sie können das konfigurierbare Theme direkt in den Institutionseinstellungen ändern.
Um Farben zu ändern, geben Sie den hexadecimal color code ein oder wählen die Farbe aus dem Farbwähler. Klicken Sie dazu das Farbflächenfeld an.
- Theme: Wählen Sie konfigurierbares Theme aus dem Drop-down-Menü und die individuellen Themekonfigurationseinstellungen werden sichtbar.
- Hintergrund: Hintergrundfarbe für die gesamte Site, z.B. im Header und Footer
- Text im Hintergrund: Text, der auf der gewählten Hintergrundfarbe angezeigt wird, z.B. im Header und Footer
- Link: Farbe für Links außer in der Sidebar oder der Navigation.
- Kopfbereich: Farbe für alle Kopfbereiche außer der Sidebar.
- Sidebar Hintergrund: Hintergrundfarbe für jede Sidebar. Da die Kopfbereichsfarbe der Sidebar immer weiß ist, sollte ein guter Kontrast gewählt werden.
- Hintergrundfarbe der Sidebar: Die Farbe im Innern der Sidebar.
- Sidebar Link: Die Farbe eines Links in einer Sidebar.
- Hintergrund für Navigation: Farbe der Topnavigation.
- Navigationstext: Farbe für Text/Links in der Hauptnavigation.
- Hintergrund für Unternavigation: Farbe für die zweite Navigationsebene und die hervorgehobenen aktiven Abschnitte der Hauptnavigation.
- Text für Unternavigation: Farbe von Text/Links für die zweite Navigationsebene und die hervorgehobenen aktiven Abschnitte der Hauptnavigation.
- Hintergrund für Zeile: Farbe des Hintergrunds von Zeilen, überall wo Zeilen genutzt werden.
- Farbauswähler: Geben Sie entweder den hexadecimal Farbcode direkt in das Farbfeld ein oder nutzen das Kreuz und den Pfeil um eine neue Farbe auszuwählen.
- Farben zurücksetzen: Wenn Sie die Enstellungen eines konfigiurierbaren Themes zurücksetzen und komplett neu anfangen wollen, aktivieren Sie diese Checkbox.
- Klicken Sie auf den Bestätigen-Button, um die Änderungen abzuspeichern.
Bemerkung
Wenn Sie als Mitglied der Institution nach dem Abspeichern vorgenommene Änderungen nicht direkt sehen, sollten Sie den Cache des Browsers löschen und die Seite neu laden.
Die Nummern auf der Seite beziehen sich auf die Optionen des konfigurierbaren Themes oben.
9.5.3. Die Site-Institution bearbeiten
Ihre Mahara-Site wird als Institution gelistet unter Administration → Institutionen → Institutionen. Üblicherweise ist der Name „No institution“. Sie können verschiedene Einstellungen anpassen.
Bemerkung
Die Meisten Einstellungen der Site-Administration werden gemacht unter Administration → Site-Konfiguration → Site Optionen.
Angezeigter Name der Institution: Dieses Feld ist notwendig. Es ist der Name, der angezeigt wird wenn eine Registrierung für die Site auch ohne Registrierung für eine Institution möglich ist.
Authentifizierungs-Plugin: Sie können festlegen welche Authentifizierungsmethode Sie zulassen wollen. Siehe Eine Institution bearbeiten für weitere Informationen.
Registrierung zugelassen: Wechseln Sie die Option, wenn Nutzer sich auf der Site registrieren sollen, ohne in einer Institution registriert zu sein. Wenn Sie die Funktion aktivieren, jedoch nicht zugleich Registrierung bestätigen aktivieren, benötigen neue Accounts keine Bestätigung.
Bemerkung
Seien Sie vorsichtig mit der Option Registrierung bestätigen, da Spammer Ihre Site missbrauchen können und einfach ohne Ihr Wissen Accounts anlegen können.
Registrierung bestätigen: Aktivieren Sie diese Option, damit neue Accounts nur mit Bestätigung durch den Admin angelegt werden können. Sie erhalten eine Benachrichtigung über ausstehende Registrierungen wenn sich ein neuer Nutzer registrieren will.
 Logo: Hier ersetzen Sie das Standard-Logo mit einem eigenen Bild ohne es im Theme-Verzeichnis des Servers auszutauschen. Sie können ein Bild hochladen, das jedem angezeigt wird, der nicht zu einer Institution gehört.
Logo: Hier ersetzen Sie das Standard-Logo mit einem eigenen Bild ohne es im Theme-Verzeichnis des Servers auszutauschen. Sie können ein Bild hochladen, das jedem angezeigt wird, der nicht zu einer Institution gehört.
Bemerkung
Wenn Sie auf Ihrer Site niedrige Header verwenden, wird das logo nur dann angezeigt, wenn der Header höher angezeigt wird, da andernfalls der Platz nicht ausreicht. Gleiches passiert bei Institutionslogos. In 15.10. wird es hier noch einmal Änderungen geben.
Ansichtsskins: Ändern Sie die Option wenn Sie zulassen wollen, dass Nutzer, die nicht zu Institutionen gehören Ansichtsskins verwenden können.
Bemerkung
Die Funktion ist nur verfügbar wenn in der Datei config.php für Ihre Mahara Site: $cfg->skins = true; eingetragen ist.
 Sortierfolge für Kommentare: Legen Sie fest wie Kommentare zu Artefakten sortiert werden wenn Sie in einer Ansicht angezeigt werden. Wählen Sie zwischen:
Sortierfolge für Kommentare: Legen Sie fest wie Kommentare zu Artefakten sortiert werden wenn Sie in einer Ansicht angezeigt werden. Wählen Sie zwischen:
- Früheste: Chronologische Sortierfolge mit den ältesten Beiträgen zuerst.
- Letzte: Chronologische Sortierfolge mit den jüngsten Beiträgen zuerst.
Gesperrte Felder: Kennzeichnen Sie jede Checkbox für die Nutzer den Inhalt nicht ändern dürfen. Jedes aktivierte Feld kann in Institutionen nicht mehr geändert werden.
Bemerkung
Die Sperre von Nutzerprofilnamen (Vorname, Nachname, angezeigter Name) empfiehlt sich bei Institutionen, die jederzeit die richtigen Namen der Nutzer sehen und die Verwendung von Nicknames unterbinden wollen.
Klicken Sie auf den Bestätigen-Button, um die Änderungen zu speichern. Mit Abbrechen verwerfen Sie die Änderungen wieder.
9.5.4. Eine Institution bearbeiten
Administration → Institutionen → Institutionen → Klicken Sie auf den Bearbeiten-Button neben einer Institution
Nachdem Sie die Institution erstellt haben, können Sie die Einstellungen für die Institution bearbeiten, sperren oder löschen. Damit Nutzeraccounts erstellt werden können, muss zumindest eine Authentifizierungsmethode für die Institution aktiviert werden.
Bemerkung
Nur Site-Administrator/innen können Authentifizierungsmethoden für Institutionen hinzufügen, bearbeiten, löschen und sperren. Eine Institution kann erst gelöscht werden, wenn alle Mitglieder entfernt wurden.
Sie sollten zumindest eine Authentifizierungsmethode aktivieren. Andernfalls kann sich niemand in der Institution einloggen. Falls erwünscht können Sie verschiedene Authentifizierungsmethoden für eine Institution zulassen. Für eine Universität kann das z.B. heißen.
- Lehrende und Studierende können sich mit ihrem Standard-Logindaten und Kennwort aus LDAP / Active Directory (LDAP authentication) oder Single Sign-on über SAML (SAML authentication) einloggen.
- Sie können sich aber auch über Moodle einloggen. Dies kann als sekundäre Authentifizierung zu LDAP oder Single Sign on gesetzt werden (XML-RPC / MNet authentication).
- Für Alumni können die MNet / LDAP Authentifizierungszugänge gegen interne Authentifizierung getauscht werden wenn sie ihr Studium abgeschlossen haben.
- Externe Nutzer, die keinen Hochschulzugang bekommen sollen, können intern authentifiziert werden. Dafür benötigen sie dann an keiner anderen Stelle der Hochschul-IT einen Nutzerzugang.
Alle diese Nutzergruppen können dann die gleiche Mahara Institution nutzen. Falls es für Ihre Zwecke besser passt, können Sie jede dieser Gruppen jedoch für eine andere Mahara-Institution authentifizieren. Beispiel:
- Lehrende und Studierende werden in der Institution ‚Universität‘ authentifiziert.
- Alumnis werden in einer eigenen Institution ‚Alumnis‘ authentifiziert und der Alumni-Verein erhält Admin-Rechte. Es ist dann leichter erkennbar wer Alumni ist. Auch das Theme kann für diese Institution angepasst werden.
- Externe Nutzer können in einer Institution ‚Externe‘ verwaltet werden. Auch hier kann einem Institutions-Admin das Recht gegeben werden, genau diese Nutzergruppe zu verwalten.
Bevor Sie IMAP, LDAP, SAML oder XML-RPC Authentifizierungsmethoden verwenden können, müssen dafür erforderliche Erweiterungen auf dem Server bereitgestelltwerden.
- Nachdem die Institution erstellt wurde, enthalten die Einstellungen eine zusätzliche Option Authentifizierungs-Plugin. Sie sehen alle für die Institution aktivierten Methoden darin aufgelistet.
- Wählen Sie aus dem Drop-down-Menü eine der verfügbaren Methoden aus:
- IMAP: Nutzer-Accounts werden authentifiziert gegenüber einem IMAP Server. Diese Authentifizierungsmethode wird nur recht selten genutzt und von Mahara am wenigsten unterstützt.
- intern: Nutzeraccounts werden in Mahara erzeugt. Passworte und Logins bleiben in der interne Datenbank. Dies ist die voreingestellte Authentifizierungsmethode für neue Institutionen.
- LDAP: Nutzeraccounts werden gegenüber einem LDAP Server authentifiziert.
- Keine: Jeder kann sich einloggen durch Eingabe eines beliebigen Nutzernamens und Passworts. Dies sollte nur für Testzwecke verwandt werden.
- SAML: Ein SAML 2.0 Identity Provider Service wird benötigt auf dem die Nutzeraccounts liegen.
- XML-RPC: Diese Authentifizierungsmethode wird verwandt, um MNet Mahara mit Moodle oder anderen Mahara-Systemen zu verbinden.
- Klicken Sie auf den Hinzufügen-Button, um den Konfigurationsbereich für eine externe Authentifizierungsmethode zu sehen, bevor sie aktiviert wird.
Warnung
Seien Sie mit der Keine-Funktion sehr vorsichtig. Sie ermöglicht es jedermann sich einzuloggen. Sie ist nur für Testzwecke vorgesehen.
9.5.4.1. IMAP-Authentifizierung
Nutzen Sie diese Authentifizerungsmethode, um die Login-Informationen von Ihrem IMAP-Server zu beziehen.
- Authentifizierungsname: Geben Sie einen beschreibenden Namen ein, um den Server zu benennen. Bevorzugt ist ein kurzer Name. Pflichtfeld.
- Host-Name oder -Adresse: Tragen Sie den Hostnamen als URL ein. Pflichtfeld.
- Port-Nummer: Tragen Sie den Port ein unter dem Ihr IMAP-Server erreicht werden kann. Standard ist 143. Pflichtfeld.
- Protokoll: Wählen Sie das IMAP-Protokoll durch Auswahl aus dem Pull-down-Menü. Pflichteintrag:
- IMAP
- IMAP/SSL
- IMAP/SSL (selbstsigniertes Zertifikat)
- IMAP/TLS
- URL zum Passwort ändern: Wenn Nutzer nur an einem zentralen Ort ihr Passwort ändern können, tragen Sie es hier ein.
- Klicken Sie auf den Bestätigen-Button, um die Authentifizierungsmethode zu aktivieren oder klicken Sie auf Abbrechen.
9.5.4.2. LDAP-Authentifizierung
Verwenden Sie diese Authentifizierungsmethode wenn die Nutzerzugangsberechtigung auf einem LDAP-Server geprüft werden soll und die Nutzer sich mit dem dort hinterlegten Nutzernamen und Passwort einloggen sollen.
- Authentifizierungsname: Geben Sie einen beschreibenden Namen ein, um den Server zu benennen. Bevorzugt ist ein kurzer Name. Pflichtfeld.
- Host URL: geben Sie die Host URL in dieser Form ein, z.B.
ldap://ldap.example.com. Trennen Sie mehrere Server durch ein ; für eine Ausfallsicherung. Pflichtfeld.
- Kontexte: Geben Sie Kontexte ein, in denen sich die Nutzer befinden. Mehrere Kontexte werden durch ; getrennt, z.B.
ou=users,o=org;ou=other,o=org. Pflichtfeld.
- Benutzertyp: Wählen Sie aus dem Drop-down-Menü wie Nutzer im LDAP-Verzeichnis gespeichert werden. Pflichtfeld. Wählen Sie zwischen:
- Novell Edirectory
- posixAccount (rfc2307)
- posixAccount (rfc2307bis)
- sambaSamAccount (v. 3.0.7)
- MS Active Directory
- Standard
- Nutzerattribut: Geben Sie das Attribut, das für die Suche nach Nutzern verwandt wird, ein. Dies ist oft „cn“. Pflichtfeld.
- Durchsuchen von Subkontexten: Wählen Sie „Ja“ wenn Nutzer auch in Unterkontexten gesucht werden sollen. Einstellung ist erforderlich.
- Eindeutiger Name: Wenn Sie für die Nutzersuche bind-user verwenden wollen, legen Sie es hier fest. Der Eintrag lautet häufig
cn=ldapuser,ou=public,o=org. Leer lassen für anonymous bind.
- Passwort: Geben Sie das Passwort für den eindeutigen Namen ein.
- LDAP-Version: Wählen Sie die verwandte LDAP-Version aus dem Drop-down-Menü ein. Pflichteintrag.
- TLS-Verschlüsselung: Aktivieren Sie die Box, um diese Verschlüsselung zu verwenden.
- Aktualisierung der Nutzerinfo beim Anmelden: Nach der Aktivierung werden bei jedem Login der Vornamen, Nachname und die E-Mail-Adresse der Nutzer aus dem LDAP-System heraus aktualisiert. Die Funktion kann bei einigen MS Active Directory-Systemen den Zugang der Nutzer verhindern.
- Wir legen Nutzer automatisch an: Wenn ein Nutzer sich auf Mahara einloggen will, noch keinen Account besitzt, dieser jedoch in LDAP gefunden wird, wird mit dieser Funktion automatisch ein Account in Mahara erzeugt.
- LDAP Feld für Vorname: Geben Sie den Namen des Feldes in LDAP ein, der den LDAP Record für den Vornamen enthält.
- LDAP Feld für Nachname: Geben Sie den Namen des Feldes in LDAP ein, der den LDAP Record für den Nachnamen enthält.
- LDAP Feld für E-Mail: Geben Sie den Namen des Feldes in LDAP ein, der den LDAP Record für die E-Mail-Adresse enthält.
- LDAP Feld für die NutzerID: Geben Sie den Namen des Feldes in LDAP ein, der den LDAP Record für die Nutzer-ID enthält.
- LDAP Feld für Anzeigename: Geben Sie den Namen des Feldes in LDAP ein, der den LDAP Record für den Anzeigenamen enthält.
- Nutzersynchronistaion: Legen Sie fest, ob Ihre Nutzer mit Hilfe eines Cron-Jobs synchronisiert werden sollen und machen Sie dann weitere Einstellungen.
- Gruppensynchronisation: Legen Sie fest, ob aus den LDAP Gruppen automatisch Mahara Gruppen erzeugt werden sollen.
- Klicken Sie auf den Bestätigen-Button, um die Authentifizierungsmethode zu aktivieren oder klicken Sie auf Abbrechen.
9.5.4.2.1. LDAP-Nutzersynchronisation
Sie können die LDAP Authentifizierung so einrichten, dass Nutzeraccounts automatisch erzeugt werden. Nutzeraccountlöschung sollte mit Bedacht eingerichtet werden.
Nutzer automatisch per Cron-Job synchronisieren: Mit der Aktivierung dieser Option wird ein Cron-Job ausgeführt, um automatisch Nutzer anzulegen und/oder ihre Daten zu aktualisieren, die in LDAP verwaltet werden.
Bemerkung
Dieser Cron-Job wird üblicherweise einmal täglich um Mitternacht (Serverzeit) ausgeführt. Der Eintrag kann in der „auth_cron“ Tabelle bearbeitet werden. Die können auch das Command-line Script verwenden, das unter htdocs/auth/ldap/cli/sync_users.php steht. Damit können Sie andere Zeiten oder Einstellungen festlegen.
Diese Einstellung hat keinen Effekt wenn kein Cron-Job läuft. Siehe Installationsanleitung mit Hinweisen wie dieser anzulegen ist.
Update von Nutzerinformationen über Cron: Aktivieren Sie diese Funktion, um geänderte Nutzerinformationen im LDAP Record über einen Cron-Job zu aktualisieren.
Nutzer automatisch anlegen über Cron: Markieren Sie die Checkbox wenn für neue Nutzer in Ihrem LDAP Verzeichnis automatisch ein Account angelegt werden soll.
Weitere LDAP Filter für Sync: Stellen Sie hier einen LDAP Filter ein. Der greift dann nur auf Nutzer zu, die mit den Filtereinträgen übereinstimmen. Beispiel: Example: uid=user*.
Warnung
Verwenden Sie diese Funktion mit großer Sorgfalt wenn Sie auto-suspend (automatisch speren) oder auto-delete (automatisch löschen) aktiviert haben. Alle Nutzer, die nicht den LDAP Kriterien entsprechen werden dadurch gesperrt oder gelöscht.
Wenn ein Nutzer nicht länger in LDAP existiert: Legen Sie im Drop-down-Menu fest was mit Nutzern passieren soll, die im LDAP nicht mehr vorhanden sind.,
Nichts tun: Nutzer behalten Ihren Account. Dies ist die empfohlene Einstellung
Nutzeraccount sperren: Der Nutzeraccount wird gesperrt. Der Nutzer kann sich danach nicht mehr einloggen, die Inhalte werden nicht mehr angezeigt. Es werden keine Daten gelöscht und die Sperre des Nutzers kann wieder aufgehoben werden. Das erfolgt über eine Änderung des Status in LDAP oder manuell durch den Administrator.
Nutzer-Account und alle Inhalte löschen: Der Nutzer-Account wird gelöscht. Damit werden auch alle Inhalte und Ansichten des Nutzers gelöscht.
Warnung
Die Daten werden vollständig am Server gelöscht. Um dies rückgängig zu machen, muss ein Server-Backup zur Verfügung stehen.
9.5.4.2.2. LDAP-Gruppensynchronisation
Sie können die LDAP Authentifizierung so einrichten, dass Nutzeraccounts automatisch erzeugt werden. Nutzeraccountlöschung sollte mit Bedacht eingerichtet werden.
Gruppen automatisch über Cron synchronisieren: Mit der Aktivierung lösen Sie eine Synchronisierung der Gruppenzugehörigkeit aufgrund von LDAP Einträgen aus. Der Cron-Job erzeugt und/oder aktualisiert die Mitgliedschaft.
Bemerkung
Der Cron-Job wird normalerweise einmal täglich um Mitternacht (Server-Zeit) ausgeführt. Bearbeiten Sie den Eintrag in der „auth_cron“ Tabelle. Sie können auch das command-line Script verwenden, dass Sie unter htdocs/auth/ldap/cli/ finden, um einen anderen Zeitpunkt zu setzen und andere Einstellungen vorzunehmen.
Hinweis: Sie müssen zusätzlich im Ordner für Gruppen die Funktion „Gruppen in LDAP Objekten synchronisieren“ und/oder „Gruppen synchroniseren aufgrund von Nutzeratributen“.
Gruppenmitglieder können sowohl hinzugefügt wie auch entfernt werden. Wenn eine Gruppe nicht weiter im LDAP Datensatz gefunden wird, werden alle Mitglieder aus der Gruppe ausgetragen.
Diese Einstellung hat keinen Effekt wenn kein Cron-Job läuft. Siehe Installationsanleitung mit Hinweisen wie dieser anzulegen ist.
Fehlende Gruppen automatisch anlegen über Cron: Markieren Sie die Checkbox wenn für neue Gruppen in Ihrem LDAP Verzeichnis automatisch ein Account angelegt werden soll.
Rollen bei automatisch erstellten Gruppen: Definieren Sie welche Rolle Nutzer in automatisch erstellten Gruppen erhalten.
- Kurse: Mitglieder, Tutoren und Administratoren
- Standard: Mitglieder und Administratoren
LDAP Gruppen mit diesen Namen ausschließen: Bei der automatischen Erstellung von Gruppen aus LDAP können Sie festlegen, dass Einträge mit definierten Bezeichnungen nicht als Gruppen in Mahara angelegt werden.
Nur LDAP-Gruppen mit diesen Namen anlegen: Listen Sie die Namen von Gruppen auf, die aus LDAP heraus angelegt werden. Andere Bezeichnungen werden dann ignoriert.
Gruppen synchronisieren, die in LDAP Objekten hinterlegt sind: Markieren Sie die Checkbox wenn Ihre Gruppen in abgetrennten Einträgen liegen: Beispiel
dn: cn=languagestudents,ou=groups,dc=mahara,dc=org
objectClass: groupOfUniqueNames
cn: languagestudents
uniqueMember: uid=user1,dc=mahara,dc=org
uniqueMember: uid=user2,dc=mahara,dc=org
uniqueMember: cn=frenchclass,ou=groups,dc=mahara,dc=org
Gruppen-Klasse: Tragen Sie die LDAP objectclass ein, die für Gruppen erforderlich ist.
Gruppenattribut: Tragen Sie das LDAP-Attribut ein, das mit den Gruppenbezeichnungen abgeglichen wird. Der Name ist häufig ‚‘cn‘‚.
Gruppenmitgliedsattribut: Tragen Sie das LDAP Attribut ein in dem die Gruppenmitgliedschaft gespeichert ist. Es ist häufig ‚‘uniqueMember‘‚:
Mitgliedsattribut ist ein dn?: Markieren Sie diese Checkbox wenn jeder Eintrag im Feld „Gruppenmitgliedsattribut (group member attribut)“ ein „distinguished Name“ ist. Deaktivieren Sie die Einstellung wenn jeder Eintrag des „Gruppenmitgliedsattributs“ ein Nutzername ist.
Verschachtelte Gruppen verarbeiten: Markieren Sie diese Checkbox wenn Ihre Gruppen andere Gruppen als Mitglied enthalten können. Wenn deaktiviert, synchronisiert dieser Prozess die Mitglieder der verschachtelten Gruppen in die übergeordnete Gruppe.
Bemerkung
Der Prozess wird beendet wenn er zirkuläre Referenzen entdeckt.
Gruppen nur in diesen Kontexten synchronisieren: Listen Sie die Kontexte auf in denen Gruppen abgelegt sind. Trennen Sie die einzelnen Einträge mit einem Semikolon „;“. Beispiel: : ou=groups,o=org;ou=other,o=org.
Bemerkung
Wenn dieses Feld leer bleibt, verwendet der Synchronisierungs-Cron-Job die Kontexte in denen die Nutzer gefunden werden.
Unterkontexte durchsuchen: Markieren Sie diese Checkbox wenn Subkontexte in die Synchronisation einbezogen werden sollen.
Gruppen synchronisieren als Nutzer-Attribute: Aktivieren Sie die Checkbox wenn zu jedem Nutzer-Record in LDAP eine Gruppenzuordnung existiert, in die der Nutzer in Mahara eingeordnet werden soll. Für jeden Gruppen-Wert in LDAP (oder jeden Wert, der sich in der Liste „Akzeptierte Gruppennamen“ befindet) wird in Mahara durch den Cron Job eine Gruppe erzeugt. Die Nutzer werden direkt der Grupe zugeordnet. Wenn sie in mehreren Gruppen eingetragen sind, wird auch dies übernommen.
Gruppenatribut für Nutzer ist gespeichert in: Tragen Sie das LDAP Attribut ein in dem der Name hinterlegt ist.
Nur diese Gruppennamen: Wenn Gruppen basierend auf Nutzerattributen automatisch erzeugt werden, kann dies beschränkt werden auf Gruppen mit den hier hinterlegten Namen. Dies beeinflusst nicht Gruppen, die über die Einstellung „Synchronisierung von Gruppen als LDAP Objekt“, sofern aktiv.
9.5.4.3. Persona Authentifizierung
 Persona was a project of the Mozilla Identity Team. It allowed people to have one login across multiple sites without having to divulge the password to these sites. All they need to log in to a Persona-enabled site is their email address. The project was discontinued in November 2016. You can migrate existing Persona accounts to internal authentication.
Persona was a project of the Mozilla Identity Team. It allowed people to have one login across multiple sites without having to divulge the password to these sites. All they need to log in to a Persona-enabled site is their email address. The project was discontinued in November 2016. You can migrate existing Persona accounts to internal authentication.
9.5.4.4. SAML Authentifizierung
Wählen Sie diese Authentifizierungsmethode für Ihre Institution wenn Sie einen SAML 2.0 Identiy Provider Service für Ihre Organisation verwenden, um sich mit einem Login bei mehreren Anwendungen einzuloggen.
Institutionsattribut (enthält „…“): Geben Sie das Attribut ein, welches vom Identity Provider (IdP) übermittelt wird und anzeigt zu welcher Institution ein Nutzer gehört. Dies ist meist mit dem LDAP Attribut identisch (dem Signin Service des IdP), z.B. eduPersonOrgDN. Dies ist ein Pflichtfeld.
Institution als Attribut prüfen: Geben Sie den Wert an, der für die Institutionszuordnung vom IdP geprüft werden soll. Wenn die regex-Checkbox für Institutionen „Teilweise Übereinstimmung des Eintrags mit Kurzbezeichnung der Institution“ ausgewählt ist, kann der Wert ein regular expression sein. Dieser wird dann zur Prüfung verwendet. Das Feld ist erforderlich.
Teilweise Übereinstimmung des Eintrags mit Kurzbezeichnung der Institution: Aktivieren Sie die Checkbox wenn der Wert in „Institution als Attribut prüfen“ wie ein regular expression genutzt werden soll.
Nutzerattribut: Tragen Sie den Namen des Attributs für den Nutzernamen ein, den Sie vom IdP erhalten haben. Pflichtfeld.
Abgleich des username Attributs für Nutzernamen entfernter Nutzer: Diese Box ist standardmässig bereits aktiviert und sollte aktiv bleiben. Sie bewirkt, dass ein Vergleich auf Grundlage des entfernten Nutzernamens erfolgt (nicht der interne Mahara username). Sie können die Funktion nur deaktivieren wenn Sie das experimentelle Feature „usersuniquebyusername“ aktivieren. Wir empfehlen dies ausdrücklich NICHT, es sei denn Sie haben sehr gute Systemkenntnisse und Kontrolle über alle Anwendungen.
Warnung
Bei SAML Authentifizierungsinstanzen ist die Grundeinstellung „Nutzernamensabgleich mit externem Nutzernamen“. Wenn diese Einstellung deaktiviert wird, kann jemand mit ausreichender Kenntnis über diese Prozesse jeden über SAML verwalteten Nutzeraccount übernehmen. In anderen Worten Administratoren einer Institution können Nutzer aus anderen Institutionen kontrollieren. Die Einstellung könnte nur durch die „usersuniquebyusername“ Variableneinstellung „true“ in der config.php rückgängig gemacht werden. Sie sollten dies daher bei Mahara Instanzen mit mehreren verbundenen SAML Providern nicht tun, es sei denn Sie hätten Zugriff auf alle Nutzernamen.
However, you should not do that on a Mahara instance to which multiple SAML providers connect and you are not in control of all usernames that are created.
Nutzern Verknüpfung mit eigenem Account erlauben: Aktivieren Sie die Box wenn Sie Nutzern erlauben wollen, ihren eigenen internen Mahara Account mit einem SAML Account zu verknüpfen. Dazu muß die Option „Abgleich der Nutzernamen attribute mit externen Nutzernamen“ aktiviert werden. Wenn Nutzer sich nun über SSO einloggen und ihr Nutzername und z.B. die E-Mail-Adresse übereinstimmen, dann können Sie die Accounts miteinander verknüpfen. Sie können sich dann über SSO oder direkt in Mahara einloggen und nutzen in beiden Fällen den gleichen Account.
Aktualisierung der Nutzerdetails beim Login: Bei jedem Login sollen Vorname, Nachname und E-Mail mit den korrespondierenden Werten der IdP-Werte abgeglichen und aktualisiert werden.
Nutzer automatisch anlegen: Diese Funktion ist zunächst deaktiviert und sollte es bleiben sofern die Funktion „Abgleich des username Attributs für Nutzernamen entfernter Nutzer“ aktiviert ist. Wenn Sie die Funktion aktivieren wird automatisch ein Nutzeraccount erzeugt wenn er noch nicht existiert. Sie könne die Funktion nur aktivieren wenn das :ref:`experimentelle Feature „usersuniquebyusername“ <usersuniquebyusername>`aktiv ist. Wir empfehlen dies ausdrücklich NICHT, es sei denn Sie haben sehr gute Systemkenntnisse und Kontrolle über alle Anwendungen.
SSO Feld für den Vornamen: Geben Sie den Feldnamen ein, den der IdP Provider für den Vornamen verwendet.
SSO Feld für den Nachnamen: Geben Sie den Feldnamen ein, den der IdP Provider für den Nachnamen verwendet.
SSO Feld für E-Mail: Geben Sie den Feldnamen ein, den der IdP Provider für die E-Mail verwendet.
Klicken Sie auf den Bestätigen-Button, um die Authentifizierungsmethode zu aktivieren oder klicken Sie auf Abbrechen.
9.5.4.5. XML-RPC / MNet Authentifizierung
Nutzen Sie die XML-RPC Authentifizierung zur Verbindung von Mahara Instanzen mit Moodle oder anderen Mahara Installationen zum Login. Unter Moodle 2 können Sie sich damit nicht nur von Moodle aus in Mahara einloggen, sondern auch bestimmte Aktvitäten aus Moodle in Ihr Mahara Portfolio übertragen.
Eine Moodle-Seite kann mit genau einem Mahara-System verbunden werden. Jede XML-RPC Authentifizierungsinstanz in Mahara benötigt ihre eigene individuelle wwwroot-URL-Adresse und eine Verbindung zu genau einer Mahara Institution.
Bemerkung
Sie müssen Netzwerk aktivieren, um diese Authentifizierung zu verwenden.
Authentifizierungsname: Geben Sie einen beschreibenden Namen ein, um den Server zu benennen. Bevorzugt ist ein kurzer Name. Pflichtfeld.
WWW Root: Tragen Sie die Web-Adresse für die externe Anwendung ein, z.B. http://example.com. Dieses Feld ist erforderlich. Wenn Ihr WWW-Root einen besonderen Port benötigt, tragen Sie den Port für die externe Anwendung hier ein. Dies wird nur dann notwendig sein wenn Sie https oder einen spezifischen Port verwenden.
Site-Name: Geben Sie einen Namen ein, der den Nutzern zum Identifizieren der anderen Anwendung angezeigt wird. Wenn Sie SSO aktivieren, klicken die Nutzer auf diesen Namen um eine Session in der anderen Anwendung zu starten. Pflichtfeld.
Anwendung: Wählen Sie die Anwendung am anderen Ende. Sie können zwischen Moodle und Mahara wählen.
Primäre Authentifizierungsmethode: Wenn Sie eine primäre Authentifizierungsmethode auswählen, können sich Nutzer damit genauso wie über MNet einloggen. Wählen Sie z.B. SAML als primäres Verfahren gegenüber MNet. Nutzer können sich damm mittels SSO-Login und ihren SSO Credentials einloggen wie auch über MNet z.B. von Moodle. Sofern Sie die Einstellung nicht verwenden, müssen Nutzer sich erst in Moodle (oder einem anderen Mahara-System) einloggen , um dann auf Mahara zuzugreifen.
Falsche Login-Mitteilung: Geben Sie eine Mitteilung ein, die dem Nutzer angezeigt wird wenn er sich über das Mahara-Login-Formular einloggen möchte, dies aber nicht darf, da Sie keine primäre Authentifizierungsmethode hinterlegt haben.
SSO-Richtung: Wählen Sie aus dem Drop-down-Menü die Richtung in der SSO funktionieren soll.
- Die Gegenseite loggt sich via SSO ein Aktivieren Sie diese Option, um Nutzern zu erlauben, sich auf der externen Seite einzuloggen und von dort aus auf Mahara zuzugreifen ohne sich in Mahara erneut mit Nutzernamen und Passwort einloggen zu müssen. Dieses Verfahren wird sehr häufig verwandt.
- Wir benutzen SSO nach außen: Aktivieren Sie diese Option wenn in Mahara eingeloggte Nutzer sich ohne erneutes Login bei einer anderen Seite einloggen können sollen, ohne dort erneut die Zugangsdaten verwenden zu müssen.
Nutzerdaten bei Login aktualisieren: Aktivieren Sie diese Option, wenn beim Login von der externen Anwendung die Änderungen an den Nutzerdaten an Mahara übertragen werden sollen.
- Vorname (wird immer übertragen)
- Nachname (wird immer übertragen)
- E-Mail-Adresse (wird immer übertragen)
- Profilbilder
- Beschreibung (Einführung bei Mahara)
- Stadt
- Land
- Sprache
- HTML-Editoreinstellung
Wir legen Nutzer automatisch an: Wenn ein Nutzer sich auf Mahara einloggen will, noch keinen Account besitzt, dieser jedoch in LDAP gefunden wird, wird mit dieser Funktion automatisch ein Account in Mahara erzeugt.
Wir importieren Inhalte: Nicht alle über Netzwerk verbundenen Anwendungen unterstützen dies. Moodle 2 ermöglicht hiermit Nutzern, Inhalte nach Mahara zu übertragen. Abhängig ist dies von der Option „Die Gegenseite loggt sich via SSO ein“ aus „SSO-Richtung“. Zusätzlich muss das automatische Anlegen neuer Nutzer aktiviert sein.
Klicken Sie auf den Bestätigen-Button, um die Authentifizierungsmethode zu aktivieren oder klicken Sie auf Abbrechen.
Siehe auch
Refer to the comprehensive guide about setting up Mahoodle, the combination of Mahara and Moodle, for step-by-step instructions on how to set everything up on the Moodle side and on Mahara. The guide explains the steps for both Moodle 1.9 and Moodle 2.x.
9.5.4.6. Reihenfolge der Authentifizierungsmethoden
Wenn Sie mehrere Authentifizierungsmethoden innerhalb einer Institution aktiviert haben, können Sie die Reihenfolge der Abfrage festlegen.
- Verwenden Sie den Button Pfeil nach oben
 und *Pfeil nachunten *
und *Pfeil nachunten *  , um eine Authentifizierungsmethode in der Liste zu verschieben.
, um eine Authentifizierungsmethode in der Liste zu verschieben.
- Löschen Sie eine einzelne Authentifizierungsmethode durch Anklicken des Löschen-Buttons|delete|.
Bemerkung
Sie können eine Authentifizierungsmethode nur löschen wenn keine Nutzer mit dieser Methode im System sind. Verschieben Sie die Nutzer zuvor in eine andere Authentifizierungsmethode.
9.5.4.7. Institution sperren
Ein Site-Administrator kann eine Institution jederzeit sperren.
Klicken Sie auf den Institution sperren-Button, um den Zugriff auf die Institution (zeitweise) für deren Nutzer zu blockieren.
9.5.5. Statische Seite der Institution
Administration → Institutionen→ Statische Seiten
Institutionsadministratoren können den Inhalt von statischen Seiten, die ein Site-Administrator created erstellt hat, überschreiben. Dies sind folgende Seiten:
- Impressum/Über
- Startseite
- Startseite vor Login
- Datenschutzerklärung
- Nutzungsbedingungen
Alle Seiten verfügen bereits über einen Standardtext, den Sie auf Ihre Bedürfnisse anpassen oder gegen einen eigenen Text austauschen können. Die Seiten sind fest verlinkt und sollten daher mit den für Sie sinnvollen Inhalten gefüllt werden. Zur Gestaltung steht Ihnen der Editor zur Verfügung.
- Institution: Als Site-Administrator oder als Institutionsadministrator von mehr als einer Institution wählen Sie zunächst die Instiution für die Sie den Seiteninhalt ändern wollen.
- Site-Name: Wählen Sie vom Drop-down-Menü die Seite aus, die Sie bearbeiten möchten.
- Standardseite verwenden: Klicken Sie auf diese Checkbox, um den Inhalt zu verwenden, der für die gesamte Seite zur Verfügung steht.
- Einführung: Bearbeiten Sie den Text im Texteditor. Das Feld kann nicht leer bleiben.
- Klicken Sie auf den Änderungen speichern-Button.
9.5.6. Mitglieder
Administration → Institutionen → Mitglieder
Sie können mehrere Mitglieder auf einmal zu Ihrer Institution hinzufügen oder löschen. Als Site-Administrator/in können Sie immer zu allen Institutionen Mitglieder zuordnen. Als Institutionsadministrator/in können Sie andere Nutzer nur dazu einladen, Mitglied zu werden.
Sie können die Nutzer für Ihre Institution filtern, um die angezeigte Zahl zu verringern, um sie dann hinzuzufügen oder zu löschen:
- Personen, die eine Mitgliedschaft in der Institution beantragt haben
- Personen, die eine Mitgliedschaft in der Institution nicht beantragt haben
- Personen, die die Institution verlassen haben
- Personen, die bereits Mitglied der Institution sind
- Personen, die in die Institution eingeladen wurden
Bemerkung
Sie können doppelt auf einen Namen klicken, um ihn auf die andere Seite zu verschieben. Dieses Verfahren ist bei allen ähnlichen Arbeitsprozessen verfügbar.
9.5.6.1. Personen, die eine Mitgliedschaft in der Institution beantragt haben
Wenn Ihre Institution die Selbstregistrierung zulässt, können Nutzer, die an einer Mitgliedschaft interessiert sind, diese beantragen.
Institutionsadministrator/innen erhalten eine Benachrichtigung über Mitgliedschaftsanfragen. Site-Administrator/innen erhalten Benachrichtigungen nur bei Anträgen im Bereich ‚keine Institution‘.
- Nutzer anzeigen: Wählen Sie Personen, die eine Mitgliedschaft in der Institution beantragt haben.
- Institution: Wählen Sie aus dem Drop-down-Menü die Institution aus, deren Mitglieder Sie verwalten wollen. Wenn dort nur eine Institution vorhanden ist, wird sie ohne Drop-down-Menü angezeigt.
- Nutzer/innen, die eine Mitgliedschaft beantragt haben: Wählen Sie die Nutzer/innen aus, die Sie der Institution hinzufügen wollen.
- Suchen: Sie können über die Such-Funktion gezielt Nutzer/innen suchen wenn die Anzahl zu groß ist.
- Fügen Sie einen Nutzer durch Anklicken des Pfeil nach rechts-Button
 hinzu.
hinzu.
- Nutzer, die hinzugefügt oder abgewiesen werden sollen: Wenn Sie versehentlich Nutzer hinzugefügt oder abgewiesen haben, können Sie sie durch Anklicken des Namens wieder von der Liste entfernen.
- Klicken Sie auf den Pfeil nach links-Button
 und er wird wieder von der Liste entfernt.
und er wird wieder von der Liste entfernt.
- Wenn Sie alle Mitglieder bearbeitet haben, klicken Sie auf den Mitglieder hinzufügen-Button.
- Wenn Sie die Mitgliedschaftsanfrage ablehnen wollen, können Sie die entsprechenden Nutzer markieren und den Button Anträge ablehnen anklicken.
9.5.6.2. Personen, die bisher keine Mitgliedschaft beantragt haben
Ein/e Administrator/in kann ebenfalls die Initiative ergreifen und Nutzer/innen in eine Institution einladen oder hinzufügen.
- Nutzer anzeigen: Wählen Sie Personen, die bisher keine Mitgliedschaft beantragt haben.
- Institution: Wählen Sie aus dem Drop-down-Menü in welche Institution Sie die Mitglieder einladen möchten. Wenn nur eine Institution verfügbar ist, wird diese an Stelle des Drop-down-Menüs angezeigt.
- Keine Mitglieder: Wählen Sie die Nutzer/innen, die Sie in die Institution einladen möchten.
- Suchen: Sie können über die Such-Funktion gezielt Nutzer/innen suchen wenn die Anzahl zu groß ist.
- Fügen Sie die Nutzer zur Liste Einzuladende Nutzer durch Anklicken des Pfeil nach rechts-Button
 hinzu.
hinzu.
- Wenn Sie eine Person versehentlich in die Liste der eingeladenen Personen eingefügt haben, können Sie sie durch Anklicken des Namens wieder entfernen.
- Klicken Sie auf den Pfeil nach links-Button
 und er wird wieder von der Liste entfernt.
und er wird wieder von der Liste entfernt.
- Wenn Sie alle Nutzer ausgewählt haben, die Sie in Ihre Institution einladen wollen, ausgewählt haben, klicken Sie auf den Button Nutzer einladen Die Nutzer erhalten eine Benachrichtigung und können die Einladung annehmen oder ablehnen.
- Alternativ können Sie diese Nutzer direkt in Ihrer Institution aufnehmen, ohne sie zuvor zu fragen. Klicken Sie dazu auf den Mitglieder hinzufügen-Button.
9.5.6.3. Personen, die die Institution verlassen haben
Administratoren können Nutzer anhand ihrer früheren Institution suchen, um sie schneller zu finden.
Bemerkung
Dies ist nur bei Mehrmandanten-Mahara-Installationen mit mindestens zwei Institutionen von Bedeutung.
- Nutzer zum Anzeigen: Wählen Sie Personen, die eine Institution verlassen haben. „Verlassen“ ist sehr weit gefasst. Es meint auch, wenn ein Administrator sie entfernt hat.
- Bisherige (vorherige) Institution: Wählen Sie die Institution von der Sie Nutzer/innen hinzufügen wollen. Die Nutzer/innen müssen die Institution bereits verlassen haben, um hier aufgelistet zu werden.
- Institution: Wählen Sie aus dem Drop-down-Menü die Institution in die Sie die Nutzer/innen einladen möchten. Wenn es nur eine Institution gibt wird diese an Stelle des Drop-down-Menüs angezeigt.
- Nutzer/innen, die die Institution [Name der Institution] verlassen haben: Wählen Sie hier die Nutzer/innen aus, die Sie in die Institutionen aufnehmen oder einladen wollen.
- Suchen: Sie können über die Such-Funktion gezielt Nutzer/innen suchen wenn die Anzahl zu groß ist.
- Fügen Sie die Nutzer zur Liste Einzuladende Nutzer durch Anklicken des Pfeil nach rechts-Button
 hinzu.
hinzu.
- Wenn Sie eine Person versehentlich in die Liste der eingeladenen Personen eingefügt haben, können Sie sie durch Anklicken des Namens wieder entfernen.
- Klicken Sie auf den Pfeil nach links-Button
 und er wird wieder von der Liste entfernt.
und er wird wieder von der Liste entfernt.
- Wenn Sie alle Mitglieder ausgewählt haben, die Sie in diese Institution einladen wollen, klicken Sie auf den Nutzer/innen einladen-Button. Die Nutzer/innen erhalten eine Benachrichtigung und können die Einladung annehmen oder abweisen.
- Alternativ können Sie diese Nutzer direkt in Ihrer Institution aufnehmen, ohne sie zuvor zu fragen. Klicken Sie dazu auf den Mitglieder hinzufügen-Button.
Bemerkung
Mahara merkt sich auch die letzte Institution eines Nutzers in einem sonst nicht sichtbaren Schlagwort/Tag.
9.5.6.4. Personen, die bereits Mitglied der Institution sind
Sie können Nutzer/innen aus einer Institution entfernen, z.B. wenn sie nicht mehr weiter Mitglied der Schule, Hochschule oder des Unternehmens sind oder zu einer anderen Institution wechseln. Sie behalten dabei Ihren Mahara-Nutzeraccount und können sich weiter einloggen.
- Nutzer/innen anzeigen: Wählen Sie Personen, die bereits Mitglieder in Institutionen sind:
- Institution: Wählen Sie aus dem Drop-down-Menü aus welcher Institution Sie Mitglieder auswählen möchten. Wenn nur eine Institution existiert, wird ihr Name an Stelle des Drop-down-Menüs angezeigt.
- Derzeitige Mitglieder: Wählen Sie die Nutzer/innen, die Sie aus dieser Institution entfernen möchten.
- Suchen: Sie können über die Such-Funktion gezielt Nutzer/innen suchen wenn die Anzahl zu groß ist.
- Fügen Sie die Nutzer zu Liste Nutzer zum Entfernen durch Anklicken des Pfeil-nach rechts Buttons
 .
.
- Wenn Sie einen Nutzer versehentlich in die Liste aufgenommen haben, können Sie ihn durch Anklicken des Namens wieder entfernen.
- Klicken Sie auf den Pfeil nach links-Button
 und er wird wieder von der Liste entfernt.
und er wird wieder von der Liste entfernt.
- Wenn Sie alle Nutzer/innen, die Sie entfernen wollen, ausgewählt haben, klicken Sie auf den Nutzer/innen entfernen-Button.
9.5.6.5. Personen, die in die Institution eingeladen wurden
Ein Administrator kann Nutzer aus einer Institution ausladen.
- Nutzer/innen anzeigen: Wählen Sie Eingeladene Personen.
- Institution: Wählen Sie aus dem Drop-down-Menü aus welcher Institution Sie Mitglieder auswählen möchten. Wenn nur eine Institution existiert, wird ihr Name an Stelle des Drop-down-Menüs angezeigt.
- Eingeladene Personen: Wählen Sie die Nutzer/innen aus, deren Einladung zur Institution Sie aufheben wollen.
- Suchen: Sie können über die Such-Funktion gezielt Nutzer/innen suchen wenn die Anzahl zu groß ist.
- Fügen Sie die Nutzer zu Liste Nutzer ausladen durch Anklicken des Pfeil-nach rechts Buttons
 .
.
- Wenn Sie eine Person versehentlich zu dieser Liste gefügt haben, können Sie diese durch Anklicken des Namens wieder entfernen.
- Klicken Sie auf den Pfeil nach links-Button
 und er wird wieder von der Liste entfernt.
und er wird wieder von der Liste entfernt.
- Wenn Sie alle Nutzer/innen, deren Einladung Sie rückgängig machen wollen, ausgewählt haben, klicken Sie auf den Button Einladungen widerrufen.
9.5.7. Mitarbeiter/innen der Institution
Sie können Nutzer/innen Mitarbeiter/innen-Rechte in Ihrer Institution zuweisen. Mit der Mitarbeiter/innen-Rolle können Sie z.B. Kursgruppen anlegen. Auf dieser Seite können Sie das für mehrere Nutzer/innen auf einmal tun.
- Institution: Wählen Sie die Institution aus dem Drop-down-Menü in der Sie Mitgliedern Mitarbeiter/innen-Rechte geben wollen.
- Institutionsmitglieder: Wählen Sie die Mitglieder der Institution aus, denen Sie Mitarbeiter/innen-Rechte geben wollen.
- Suchen: Sie können über die Such-Funktion gezielt Nutzer/innen suchen wenn die Anzahl zu groß ist.
- Fügen Sie die Nutzer zu Liste Insitutionsmitarbeiter durch Anklicken des Pfeil-nach rechts Buttons
 .
.
- Wenn Sie ein Mitglied versehentlich hinzugefügt haben, machen Sie dies durch Anklicken des Namens wieder rückgängig.
- Klicken Sie auf den Pfeil nach links-Button
 und er wird wieder von der Liste entfernt.
und er wird wieder von der Liste entfernt.
- Wenn Sie alle Mitglieder hinzugefügt haben, klicken Sie auf den Bestätigen-Button.
9.5.8. Administrator/innen der Institution
Sie können Nutzern Administrationsrechte in einer Institution geben in der sie Mitglied sind. Die Administratorenrolle ermöglicht Ihnen Nutzer in der Institution zu verwalten. Diese Seite ermöglicht Ihnen dies für eine Gruppe von Nutzern zu tun.
- Institution: Wählen Sie die Institution aus dem Drop-down-Menü in der Sie Administrationsberechtigungen vergeben wollen.
- Mitglieder der Institution: Wählen Sie die Mitglieder der Institution, die Administrationsrechte bekommen sollen.
- Suchen: Sie können über die Such-Funktion gezielt Nutzer/innen suchen wenn die Anzahl zu groß ist.
- Fügen Sie sie zur Liste der derzeitigen Administrator/innen durch Klick auf den Pfeil nach rechts-Button |arrow-right| hinzu.
- Wenn Sie einen Nutzer versehentlich hinzugefügt haben oder einem Nutzer die Administrationsrechte aberkennen wollen, wählen Sie ihn durch Anklicken aus.
- Klicken Sie auf den Pfeil nach links-Button
 , um sie von der Liste zu entfernen.
, um sie von der Liste zu entfernen.
- Wenn Sie alle Mitglieder ausgewählt haben, klicken Sie auf den Bestätigen-Button.
9.5.9. Benachrichtigungen für Administrator/innen
Administration → Institutionen → Admin-Benachrichtigungen
Die Seite Administrationsbenachrichtigungen führt alle Nutzer mit Institutions- und Site-Administrationszugriff auf. Sie zeigt die ausgewählten Benachrichtigungseinstellungen an. Mindestens ein Administrator sollte für jeden Benachrichtigungstyp aktiviert sein.
Bemerkung
Institutionsadministratoren sehen nur Administrationsbenachrichtigungen ihrer eigenen Institution.
Administrationsbenachrichtigungen sind:
- Kontaktieren Sie uns!
- Anstößiger Inhalt
- Wiederholter Virenupload
- Virenkennung Freigabe
9.5.10. Profil-Vollständigkeit
Administration → Institutionen → Profilvervollständigung
Profilvervollständigung: ermöglicht Ihnen festzulegen, welche Inhalte ein Nutzer im Profil ausfüllen muss, damit das Profil als „vollständig“ gilt. Die Einstellungen können für jede Institution individuell gesetzt werden.
Siehe auch
The site administrator needs to enable the profile completion feature in the user settings for institutions to be able to use it.
- Institution: Als Site-Administrator oder als Institutionsadministrator von mehr als einer Institution wählen Sie zunächst die Instiution für die Sie die Profilvervollständigungseinstellungen ändern wollen.
- Profil: Markieren Sie die Checkboxen neben den Feldern, die ein Nutzer im Profil ausfüllen soll. Z.B. Vorname, Nachname, Blog-Adresse etc.
- Lebenslauf: Markieren Sie die Checkboxen neben den Feldern, die ein Nutzer ausfüllen soll, damit das Profil als vollständig gilt.
- Pläne: Legen Sie die Zahl der Pläne und Aufgaben fest, die ein Nutzer vom Drop-down-Menu haben soll.
- Blogs: Legen Sie fest ob ein Nutzer einen Blog und/oder eine bestimmte Anzahl von Einträgen vorgenommen haben soll, damit das Profil als vollständig gilt.
- Dateien: In diesem Abschnitt legen Sie fest, ob ein Nutzer eine bestimmte Anzahl von Dateien hochgeladen haben soll. Sie können zusätzlich festlegen, welche Dateitypen und wie viele Dateien je Typ zu ienem vollständigen Profil gehören.
- Kommentar*: Wählen Sie aus dem Drop-down-Menu wie viele Kommentare eines Nutzers erstellt worden sien müssen, damit ein Profil als vollständig gilt.
- Klicken Sie auf den Bestätigen-Button, um Ihre Änderungen zu speichern.
- Profilvervollständigung - Überblick: Nachdem Sie den Bestätigen-Button geklickt haben sehen Sie eine Vorschau des Fortschrittsbalkens, den die Institutionsnutzer in der Sidebar sehen.
9.5.11. Institutionsansichten
Administration → Institutionen → Ansichten
Sie können Ansichten für Ihre gesamte Institution erstellen. Mit Ihrem Account können Sie Ansichten erstellen, die andere Nutzer/innen als Vorlage kopieren können. Sie können auch festlegen, dass neue Nutzer/innen automatisch eine Kopie solcher Vorlage-Ansichten erhalten.
Institutionen: Klicken Sie auf die Institution im Drop-down-Menü in der Sie Ansichten der Institution erstellen oder bearbeiten wollen.
Suche: Wenn Sie viele Institutionen verwalten können Sie gezielt suchen nach Namen (Titel), Beschreibung und Schlagworten oder nur in Schlagworten.
Klicken Sie auf den Ansicht erstellen-Button, um eine neue Institutionsansicht zu erstellen.
Bemerkung
Das Erstellen und Bearbeiten einer Ansicht einer Institution ist dem Erstellen und Bearbeiten von Portfolio-Seiten sehr ähnlich. Auf einer Institutionsansicht sind nicht alle Blöcke verfügbar wenn der Ansichten-Editor bearbeitet wird, da es sich um einen anderen Kontext handelt. Bitte verschaffen Sie sich in der Blöckeübersicht einen Überblick über alle Blöcke, die Sie in Ansichten der Institution verwenden können.
Klicken Sie auf Ansicht kopieren-Button, um eine neue Ansicht als Kopie einer Bestehenden zu erzeugen. Dies muss nicht eine Ansicht der Institution sein. Es kann jede Ansicht sein, für die es erlaubt ist Kopien zu erstellen.
Institutionsansicht anzeigen, die Sie bereits erstellt haben.
Klicken Sie auf den Bearbeiten-Button, um eine bestehende Ansicht der Institution zu bearbeiten.
Klicken Sie auf den Löschen-Button, um eine Ansicht in der Institution zu löschen.
Bemerkung
Wenn jemand Feedback hinterlässt auf einer Institutionsansicht oder -Artefakt erhält der Institutions- oder Site-Administrator eine Benachrichtigung.
9.5.12. Institutionssammlungen
Administration → Institutionen → Sammlungen
Sie können Sammlungen für Ihre gesamte Institution anlegen. Sie können jederzeit mit einem einfachen Nutzeraccount Sammlungen anlegen, den andere Nutzer in ihre eigenen Portfolios kopieren können. Neue Mitglieder einer Institution können Institutionssammlungen direkt beim Eintritt als Kopie erhalten. Damit können Ihnen zum Beispiele Muster oder Vorlagen zur Verfügung gestellt werden.
- Institution: Klicken Sie auf die Institution im Auswahlmenu für die Sie eine Institutionssammlung erstellen oder bearbeiten wollen.
- Klicken Sie auf den Neue Sammlung-Button, um diese zu erstellen.
- Klicken Sie auf den Sammlung kopieren-Button, um eine neue Sammlung aus einer bestehenden zu erstellen. Dies muss nicht unbedingt eine Institutionssammlung sein. Jede Sammlung, die das Kopieren zulässt, kann dazu genutzt werden.
- Klicken Sie auf den Sammlungstitel, um die erste Seite der Sammlung aufzurufen.
- Die Beschreibung dieser Sammlung anzeigen.
- Klicken Sie auf den Titel einer Ansicht in einer Sammlung, um direkt dorthin zu springen.
- Klicken Sie auf den Verwalten-Button
 , um Ansichten in einer Sammlung zu verschieben, hinzuzufügen oder aus einer Sammlung zu löschen.
, um Ansichten in einer Sammlung zu verschieben, hinzuzufügen oder aus einer Sammlung zu löschen.
- Klicken Sie auf den Bearbeiten-Button
 , um den Titel und die Beschreibung einer Sammlung zu ändern.
, um den Titel und die Beschreibung einer Sammlung zu ändern.
- Klicken Sie auf den Löschen-Button
 , um eine Sammlung zu löschen. Die darin enthaltenen Ansichten bleiben bestehen.
, um eine Sammlung zu löschen. Die darin enthaltenen Ansichten bleiben bestehen.
Bemerkung
Das Erstellen und Bearbeiten einer Institutionssammlung ist vergleichbar mit dem gleichen Vorgang in einer Portfoliosammlung.
9.5.13. Institutionsansichten und -sammlungen freigeben
Administration → Institutionen → Freigeben
Sie sehen eine Übersicht aller Institutionsansichten und -sammlungen der gewählten Institution.
- Institution: Wählen Sie im Menu eine Institution von der Sie die Ansichten und Sammlungen sehen wollen.
- Sammlungen: Alle Sammlungen der Institution werden hier angezeigt.
- Ansichten: Alle Ansichten der Institution sind hier aufgelistet.
- Zugriffsliste: Zeigt die Zugriffsberechtigungen für Ansichten und Sammlungen.
- Klicken Sie auf den Zugriff bearbeiten-Button
 , um die Berechtigungen derer zu bearbeiten, die Ansichten und Sammlungen sehen und kopieren können.
, um die Berechtigungen derer zu bearbeiten, die Ansichten und Sammlungen sehen und kopieren können.
- Klicken Sie auf den Geheime URL erstellen-Button
 , um eine nicht öffentliche URL für Ansichten oder Sammlungen zu erstellen.
, um eine nicht öffentliche URL für Ansichten oder Sammlungen zu erstellen.
Das Freigeben einer Institutionsansicht oder Sammlung ähnelt dem Vorgang zum Freigeben einer Portfolioansicht oder - sammlung. Der einzige Unterschied besteht darin, dass Sie neuen Institutionsmitgliedern ermöglichen direkt eine Kopie bei der Aufnahme in die Institution zu erhalten.
- Wenn Sie den Zugriff bearbeiten-Button
 auf Ihrer Teilen Seite für Institutionsansichten und -sammlungen anklicken, aktivieren Sie die Checkbox Kopieren zulassen unter Erweiterte Optionen.
auf Ihrer Teilen Seite für Institutionsansichten und -sammlungen anklicken, aktivieren Sie die Checkbox Kopieren zulassen unter Erweiterte Optionen.
- Nachdem Sie diese Markierung gesetzt haben, erscheint eine zusätzliche Zeile Kopie für neue Mitglieder der Institution. Wenn Sie diese aktivieren erhalten neue Mitglieder der Institution automatisch eine Kopie der Sammlung oder Ansicht.
- Klicken Sie auf den Speichern-Button am Fuß der Seite, um die Änderungen zu speichern.
9.5.14. Dateien
Administration → Institutionen → Dateien
Der Dateibereich einer Institution enthält alle Dateien, die von Administratoren als Institutionsdateien hochgeladen wurden. Der Upload von Dateien erfolgt wie unter persönlicher Dateibereich beschrieben.
9.5.15. Institutionsstatistiken
Administration → Institutionen → Institutionsstatistiken
Institutionsstatistiken ähneln den Sitestatistiken sehr stark . Sie können die Statistiken jeder einzelnen Institution einsehen oder als CSV-Datei herunterladen, um
- Sitestatistiken mit den Institutionsstatistiken zu vergleichen
- Institutionen untereinander zu vergleichen
Bemerkung
Die Institutionsadministratoren haben jederzeit Zugriff auf die Daten ihrer Institution(en). Wenn die Site-Administratoren den Zugriff für Mitarbeiter zu Statistiken richtig eingerichtet haben, erhalten Institutionsmitarbeiter gleichermassen Zugriff auf die Statistiken ihrer Institution(en).
9.5.15.2. Nutzer/innen
Sie sehen Grundinformationen über die Nutzer der Institution, um sie zu verfolgen.
Im Nutzer-Tab der Institutionsstatistiken sehen Sie Informationen über
- die durchschnittlichen Nutzer in dieser Institution:
- durchschnittliche Anzahl von Kontakten und den Namen der Person mit den meisten Kontakten
- durchschnittliche Anzahl von Ansichten und Person mit den meisten Ansichten
- durchschnittliche Größe der Dateiablage und Nutzer mit dem größten Volumen
- tägliche Nutzerstatistik mit Informationen wie viele Nutzer
- eingeloggt waren
- angelegt wurden
- an einem bestimmten Tag existierten
- Link zum Download der täglichen Nutzerstatistiken als CSV Datei.
9.5.15.3. Ansichten
Sie sehen im Ansichten-Tab Statistiken über Ansichten der Institution.
Verfügbare Informationen:
- Meistgenutzte Blöcke in Portfolioansichten
- Eine Grafik zeigt die Verteilung von Profilen, Gruppen und Portfolioansichten.
- Beliebteste Ansichten: Die beliebtesten Ansichten in absteigender Reihenfolge mit Links zu den Ansichten und Eigentümern.
- Statistik im CSV Format exportieren: Laden Sie auch die zusammengefassten Statistiken über Ansichten und die Zugriffszahlen als CSV-Datei herunter.
9.5.15.4. Inhalt
Der Content-Tab der Institutionsstatistiken enthält Informationen über
- Artefakte
- Blöcke
- Allgemeine Site-Informationen
- Name: Artefakte, Blöcke oder andere Werte auf Institutionsebene. Er ist verlinkt mit zurückliegenden Daten, um einen Überblick über die Entwicklung zu erhalten.
- Verändert: Die Spalte zeigt die Anzahl an Updates für Artefakte etc. während der letzten Woche.
- Gesamt: Die Spalte zeigt die Anzahl an Instanzen des gewählten Wertes
- Statistiken im CSV-Format exportieren: Download der zusammengefassten Statistiken der Woche im CSV-Format.
Bemerkung
Die Gesamtzahl der Statistiken kann sich verändern. Nur Artefakte oder Blöcke, die in Verwendung sind, werden angezeigt.
9.5.15.5. Zurückliegend
Der Tab zurückliegende Daten der Institutionsstatistiken enthält Informationen über die Nutzung eines Inhaltstyps über die vergangene Zeit. Änderungen werden üblicherweise wöchentlich erfasst. Wenn der Cron-Job manuell ausgeführt wird, wird ebenfalls eine Statistik erzeugt. Auch diese Daten können als CSV-Datei heruntergeladen werden.
- Zurückliegende Statistiken für ein Feld: Anzeige für Artefakte oder andere ausgewählte Werte.
- Datum: Anzeige wann die Statistik erstellt wurde.
- Verändert: Anzahl der Veränderungen zwischen dem letzten Zeitpunkt der Statistikerstellung und der jetzigen Statistik.
- Gesamt: Anzahl der Instanzen des Wertes zum Zeitpunkt der Erstellung der Statistik.
- Statistiken im CSV-Format exportieren: Download der zusammengefassten Statistiken des Wertes im CSV-Format.
Bemerkung
Wenn Sie auf den Tab Zurückliegende Daten klicken ohne zuvor einen Wert ausgewählt zu haben, wird die Anzahl der Nutzer angezeigt.
9.5.16. Ausstehende Registrierungen
Administration → Institutionen → Ausstehende Registrierungen
Wenn Registrierungen bestätigen für eine Institution in den Institutionseinstellungen aktiviert ist, wird kein Nutzeraccount ohne Bestätigung durch Administrator/innen erstellt. Wird ein Nutzer zurückgewiesen, wird kein Account erstellt. Wenn die Einstellung Registrierungen bestätigen nicht aktiv ist, wird der Nutzer automatisch unter keine Institution angelegt.
Hier der Prozess der Selbstregistrierung mit aktiver Funktion Registrierungen bestätigen.
9.5.16.1. Selbstregistrierung für internen Account
Bei der Selbstregistrierung müssen die Nutzer verschiedene Daten eintragen.
- Vorname: Tragen Sie Ihren Vornamen ein.
- Nachname: Geben Sie Ihren Nachnamen an.
- E-Mailadresse: Tragen Sie Ihre E-Mailadresse ein.
- Institution: Wählen Sie die Institution in der Sie sich registrieren wollen. Es wird Ihnen angezeigt wenn die gewählte Institution Ihre Registrierung vor der Freigabe bestätigen muss.
- Registrierungsgrund: Wenn eine Freigabe durch den Administrator erforderlich ist, können Sie einen Grund für die Mitgliedschaft in der Institution angeben.
- Wenn die Site-Administration festgelegt hat, dass neue Nutzer/innen Nutzungsbestimmungen zuzustimmen haben, so müssen Sie zunächst die „Nutzungsbestimmungen“ der Site durchlesen und ihnen zustimmen.
- Klicken Sie auf den Registrieren-Button.
- Die Administratoren der Institution und die Site-Administratoren erhalten eine Benachrichtigung über ausstehende Registrierungen. Sie können diese dann überprüfen.
- Die E-Mail enthält einen Link, um die angegebene E-Mail-Adresse zu bestätigen. Klicken Sie diesen innerhalb von 24 Stunden an. Sollten Sie dies nicht tun, muss der Registrierungsprozess noch einmal durchlaufen werden.
9.5.16.2. Ausstehende Registrierungen ansehen
Als Administrator sehen Sie ausstehende Registrierungen Ihrer Institution. unter Administration → Institutionen→ Ausstehende Registrierungen.
- Institutionen: Wählen Sie die Institution deren ausstehenden Registrierungen Sie einsehen wollen.
- Ausstehende Registrierungen: Sie sehen hier eine Liste der ausstehenden Registrierungen mit Namen und E-Mailadresse.
- Registrierungsgründe: Die Gründe für die Registrierung werden angezeigt.
- Klicken Sie auf den Bestätigen-Button wenn Sie Registrierungsanfragen bestätigen wollen. Die Bestätigung muss auf der Folgeseite nochmals bestätigt werden. Die beantragende Person erhält nun eine E-Mail mit einem Link zum Abschließen des Registrierungsprozesses.
- Klicken Sie auf den Ablehnen-Button wenn Sie die Registrierung zurückweisen wollen und kein Account in der Institution angelegt werden soll.
Wenn Sie Nutzer bestätigen, können Sie direkt auch festlegen, ob sie Mitarbeiterberechtigungen erhalten sollen. Damit können Sie zum Beispiel allen Lehrenden direkt bei der Bestätigung der Selbstregistrierung entsprechende Rechte geben.
- Institutionsmitarbeiter: Setzen Sie eine Markierung in dieser Checkbox wenn der Nutzer Mitarbeiterrechte erhalten soll.
- Klicken Sie auf den Bestätigen-Button wenn Sie wollen, dass die die Registrierungsanfrage zunächst bestätigt werden muss oder klicken Sie auf den Abbrechen-Button, um die Einstellungen nicht zu speichern.
Wenn Sie eine Person zurückweisen, können Sie hierfür einen Grund angeben.
- Ablehnungsgrund: Tragen Sie einen Grund für die Ablehnung der Registrierung an, damit die Person dies nachvollziehen kann.
- Klicken Sie auf den Ablehnen-Button. Es wird eine E-Mail an den/die Antragsteller/in mit der Begründung der Ablehnung versandt.
- Klicken Sie auf den Abbrechen-Button, um zur Seite mit den unbestätigten Registrierungen zu gelangen.
9.5.16.3. Selbstregistrierung abschließen
Wenn Nutzer/innen auf diese Weise akzeptiert wurden, müssen diese nur noch den Registrierungsprozess abschließen. Dies ist erforderlich, um alle Informationen in den Pflichtfeldern nachzutragen wie z.B. Nutzernamen und Passwort.
- Neuer Nutzername: Wählen Sie Ihren neuen Nutzernamen. Ein Vorschlag wird erstellt, Sie können sich aber einen eigenen wählen. Sollte der selbstgewählte Nutzername bereits von einem anderen Nutzer/in verwendet werden, erhalten Sie nach der Eingabe einen Hinweis.
- Neues Passwort: Wählen Sie ein Passwort für Ihren Account. Pflichtfeld.
- Passwort bestätigen: Tragen Sie das Passwort ein zweites Mal ein. Dieser Eintrag ist erforderlich.
- Klicken Sie nun noch auf den Bestätigen-Button, um die Registrierung abzuschließen. Auf der folgenden Seite finden Sie Ihr Dashboard.
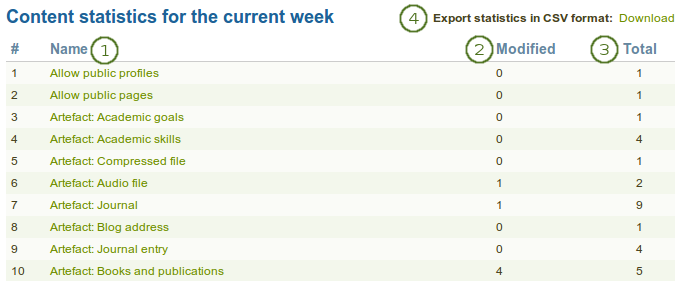
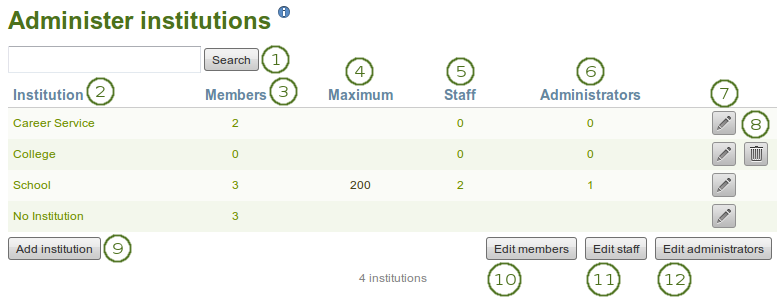
 , um Einstellungen der Institution zu ändern.
, um Einstellungen der Institution zu ändern. , um eine Institution zu löschen. Institutionen können nur gelöscht werden wenn sie keine Mitglieder enthalten.
, um eine Institution zu löschen. Institutionen können nur gelöscht werden wenn sie keine Mitglieder enthalten.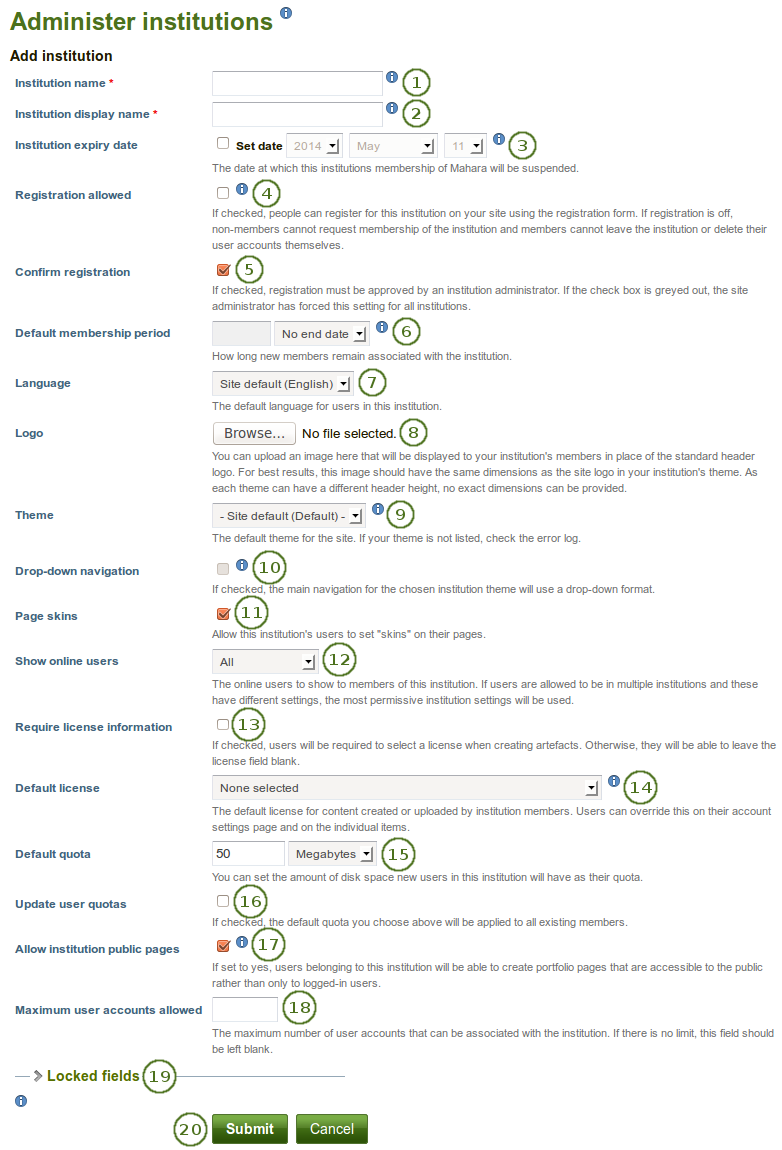
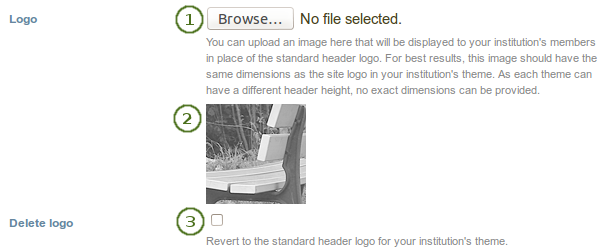
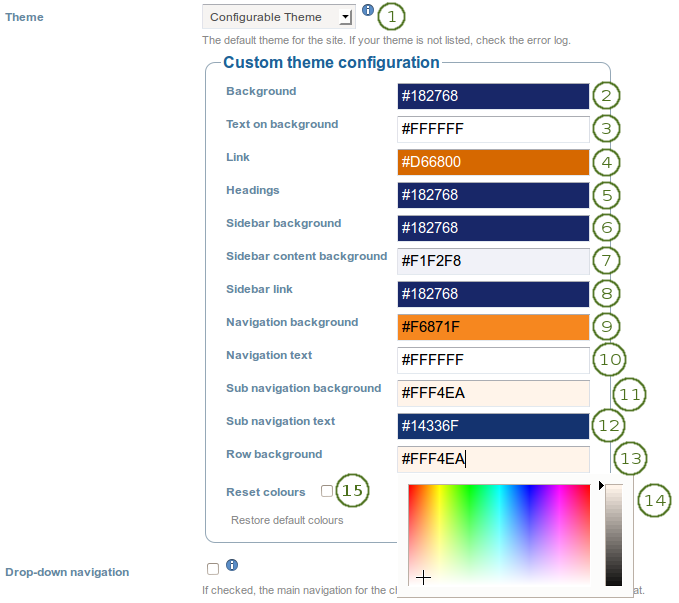
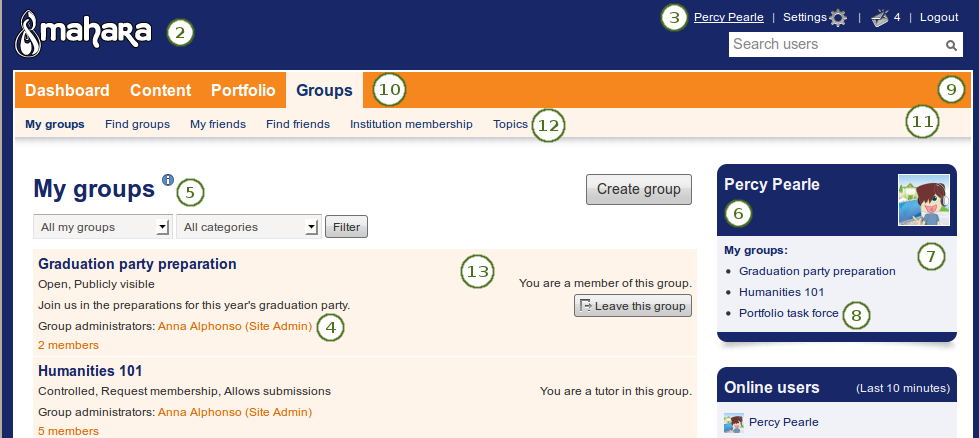
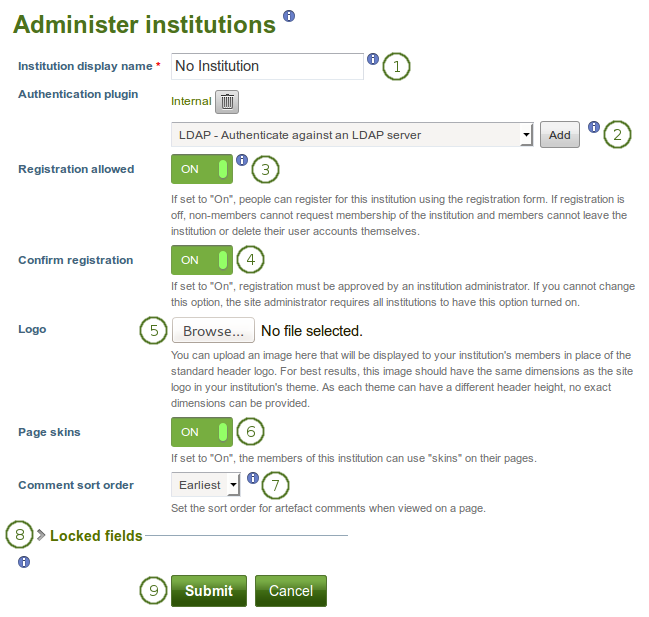
 Logo: Hier ersetzen Sie das Standard-Logo mit einem eigenen Bild ohne es im Theme-Verzeichnis des Servers auszutauschen. Sie können
Logo: Hier ersetzen Sie das Standard-Logo mit einem eigenen Bild ohne es im Theme-Verzeichnis des Servers auszutauschen. Sie können 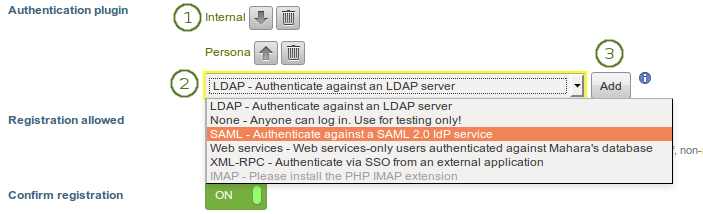
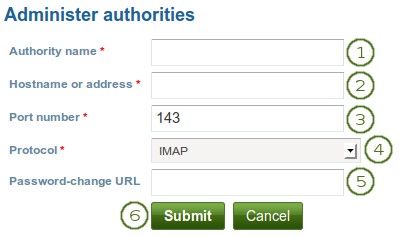
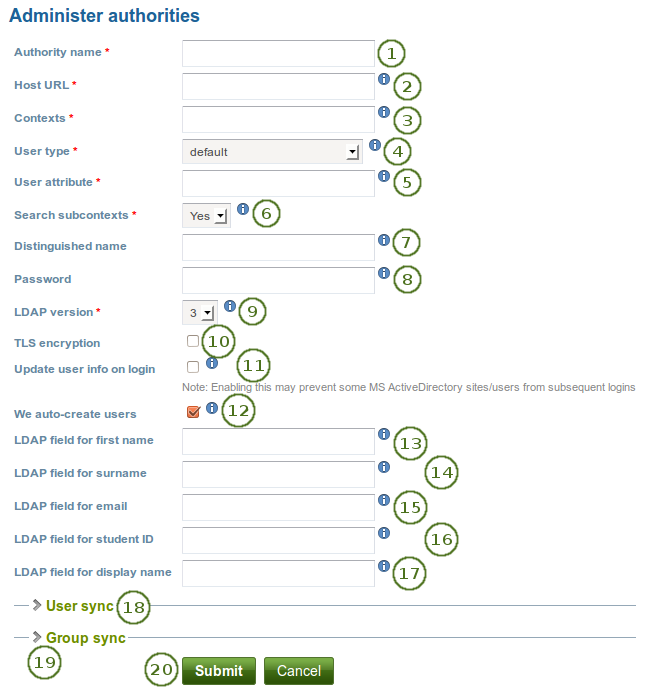
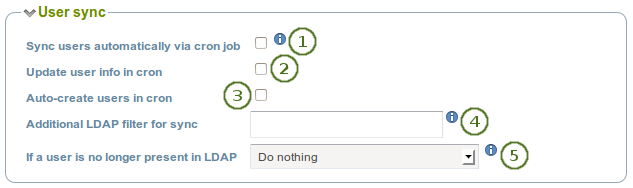
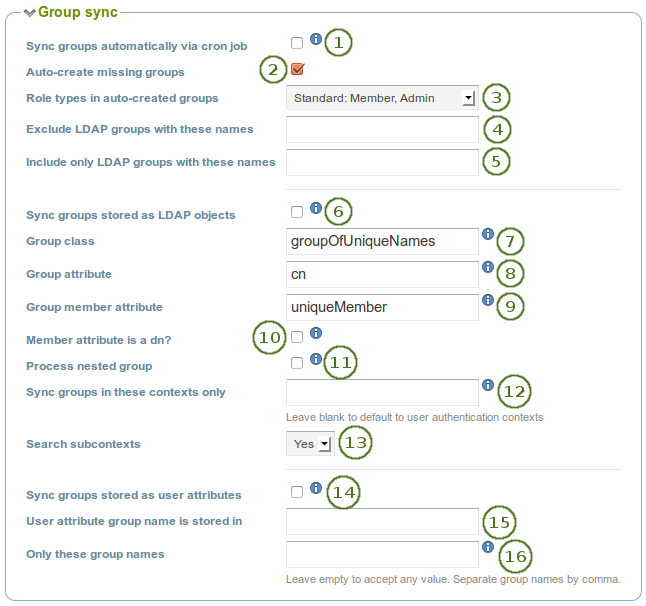
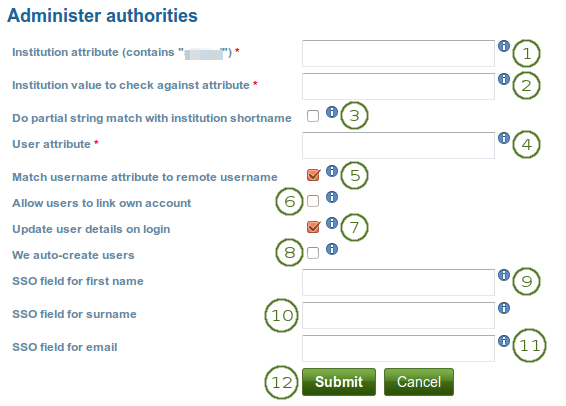
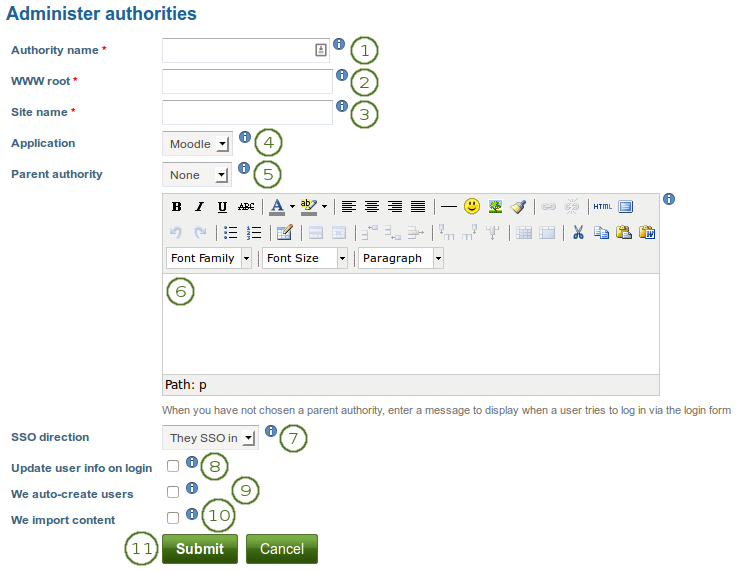
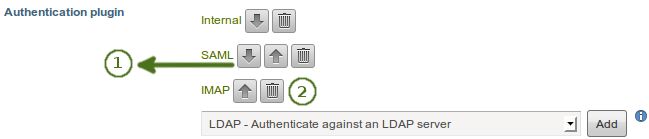
 und
und  , um eine Authentifizierungsmethode in der Liste zu verschieben.
, um eine Authentifizierungsmethode in der Liste zu verschieben.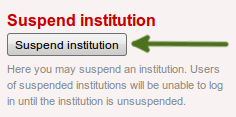
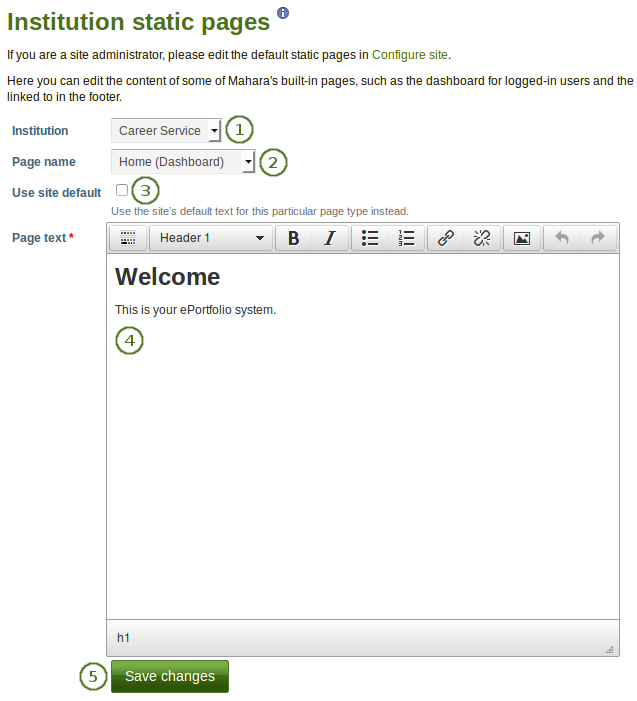
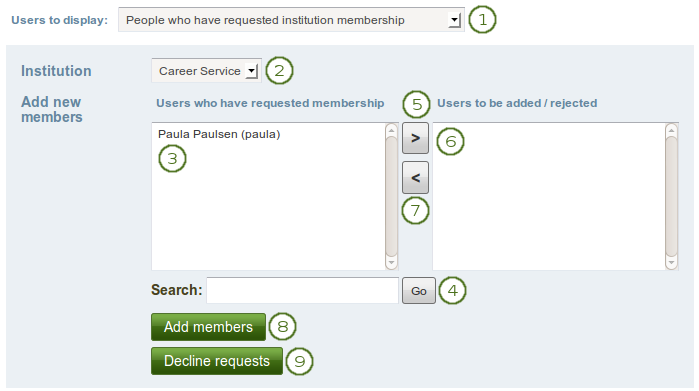
 hinzu.
hinzu. und er wird wieder von der Liste entfernt.
und er wird wieder von der Liste entfernt.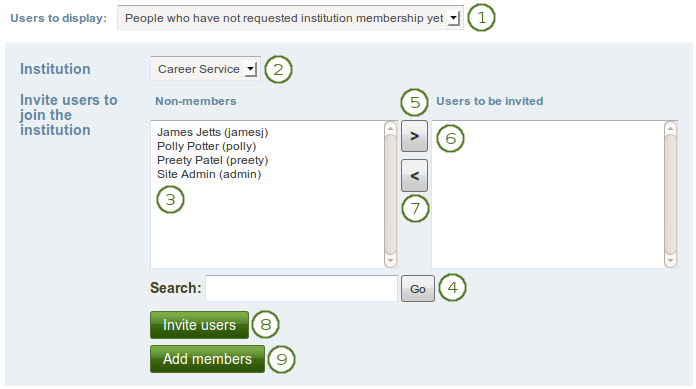
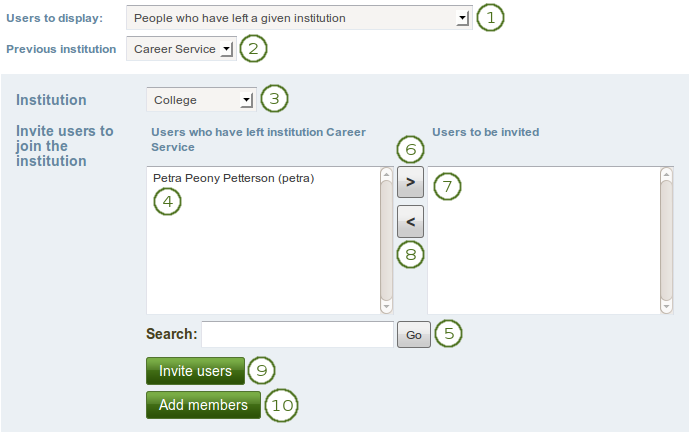
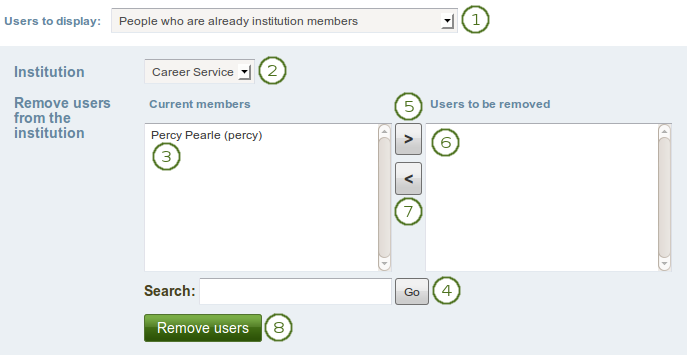
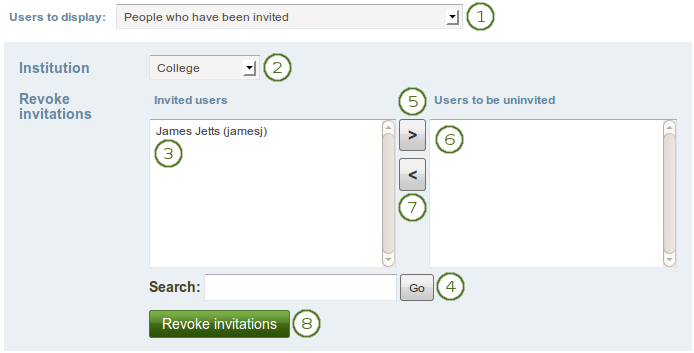
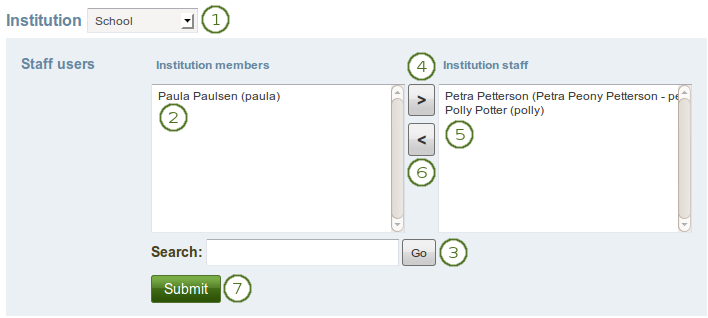
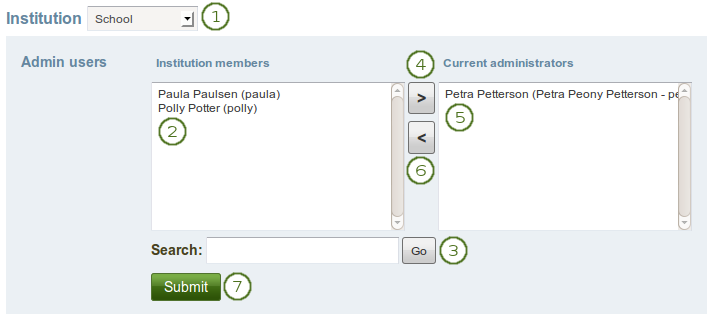
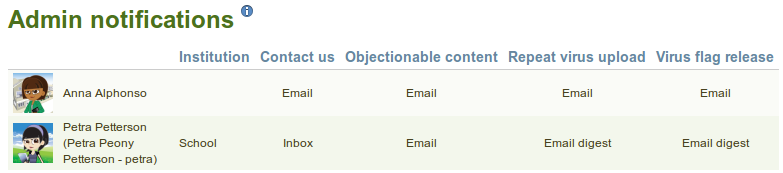
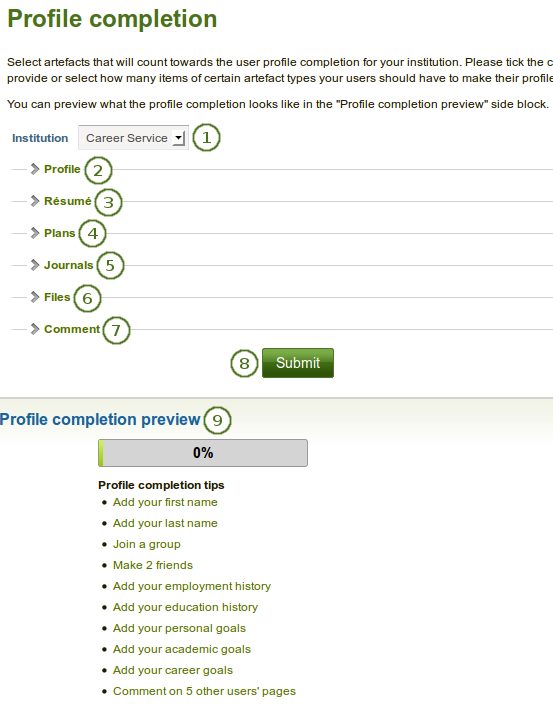
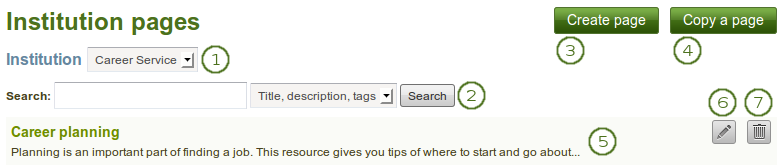
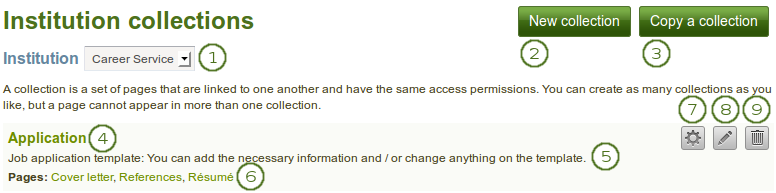
 , um Ansichten in einer Sammlung zu verschieben, hinzuzufügen oder aus einer Sammlung zu löschen.
, um Ansichten in einer Sammlung zu verschieben, hinzuzufügen oder aus einer Sammlung zu löschen.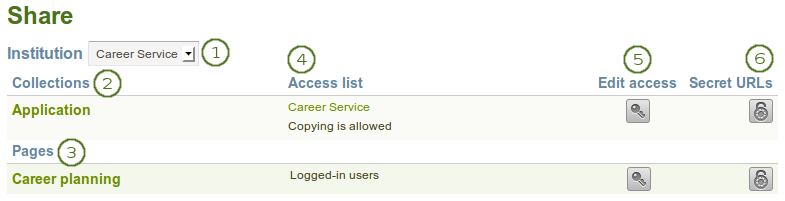
 , um die Berechtigungen derer zu bearbeiten, die Ansichten und Sammlungen sehen und kopieren können.
, um die Berechtigungen derer zu bearbeiten, die Ansichten und Sammlungen sehen und kopieren können. , um eine nicht öffentliche URL für Ansichten oder Sammlungen zu erstellen.
, um eine nicht öffentliche URL für Ansichten oder Sammlungen zu erstellen.