7.4. Persönliche Informationen¶
Die Artefakt-Blöcke in diesem Tab ermöglichen Ihnen Inhalte, die Sie in Ihrem Profil bereitgestellt haben, in Ihr Portfolio zu übertragen. Änderungen an Texten oder den Bildern nehmen Sie hier vor: Inhalt → Profil.
Sie können ausserdem bestimmte Blöcke auf Ihrer Profilseite anlegen, die nur dort erscheinen.
Meine Kontakte
Meine Gruppen
Meine Ansichten
Pinnwand
7.4.1. Meine Kontakte¶
Fügen Sie einen Block mit Ihren Kontakten ein. Gezeigt werden deren Profilbilder und Namen. Dies ist ein Standardblock der Profilseite.
Sie brauchen den Block nur auf der Profilseite anlegen. Weitere Konfigurationen sind nicht erforderlich.
7.4.2. Meine Gruppen¶
Fügen Sie einen Block hinzu, der Ihre Gruppen in Ihrer Profilansicht anzeigt. Es handelt sich dabei um einen standardgemäßen Profilansichts-Block. Sie können entscheiden, in welcher Reihenfolge Ihre Gruppen dargestellt werden sollen und die Anzahl der vor der Nummerierung angezeigten Gruppen begrenzen.
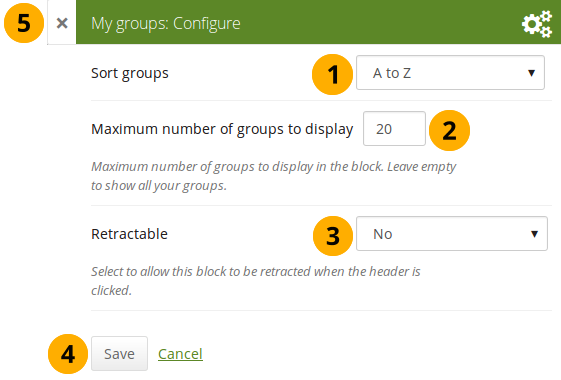
Konfigurieren des Meine Gruppen-Blocks¶
Gruppen sortieren: Entscheiden Sie, in welcher Reihenfolge Ihre Gruppen dargestellt werden sollen:
Zuletzt beigetreten: Gruppen werden in chronologisch umgekehrter Reihenfolge angezeigt, um Ihnen an erster Stelle anzuzeigen, welchen Gruppen Sie zuletzt beigetreten sind.
Zuerst beigetreten: Diese Option zeigt Ihnen Ihre Gruppen in der Reihenfolge an, in welcher Sie den Gruppen beigetreten sind.
A bis Z: Alphabetisch von A bis Z. Dies ist die Standardoption.
Maximale Anzahl an Gruppen, die angezeigt werden soll: Entscheiden Sie wie viele Gruppen Sie gerne in dem Block vor der Nummerierung darstellen wollen; die verbleibenden Ansichten erscheinen dann in der nächsten Ansicht im Block. Lassen Sie dieses Feld frei, wenn Sie all Ihre Gruppen anzeigen lassen wollen.
Einklappbar: Wählen Sie aus, ob Sie Nutzern erlauben wollen, den Block in einer Ansicht auf dessen Überschrift zu reduzieren oder ob diese automatisch nur die Überschrift sehen sollen. Die Optionen sind:
Nein: Der Block und dessen Inhalt wird immer angezeigt.
Ja: Erlauben Sie Nutzern den Block bis zu dessen Überschrift zu reduzieren indem Sie auf das Einklappen-Symbol klicken.
Automatisch einklappen: Nur die Überschrift des Blocks ist sichtbar und die Nutzer können auf das Aufklappen-Symbol klicken, um den Inhalt des Blocks anzeigen zu lassen.
Click the Save button to accept your changes, or click Cancel to leave the block’s content as it is. Remove is shown only when you place the block into the page for the first time.
You can also click the Close button in the top left-hand corner of the modal window to either remove a newly created block before it is being saved or to cancel any changes and leave the block’s content as it is.
7.4.3. My portfolios¶
Add a block that displays your pages and collections on your profile or dashboard page. It is a standard profile page block. This block should stay on your profile page because other users can see all your pages and collections to which they have acceess.
Sie brauchen den Block nur auf der Profilseite anlegen. Weitere Konfigurationen sind nicht erforderlich.
Bemerkung
When other users view your profile page, they only see the pages and collections to which they have access. That also means that you see all your pages and collections while others may see none or just a few.
You see the following when you use the block.
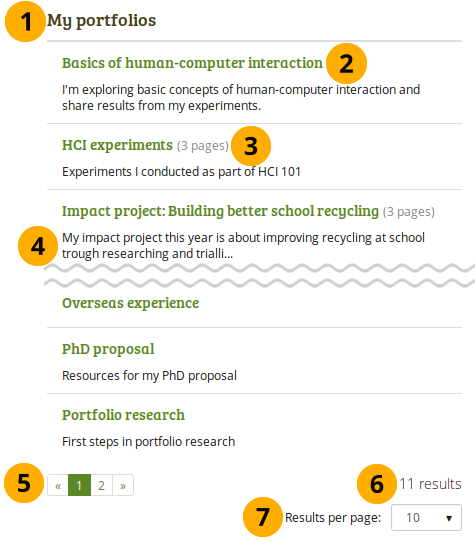
The My portfolios block displayed in a page¶
Block title
Title of the page or collection to which you have access.
If it is a collection, you see the number of pages contained within.
Page or collection description.
Paginator to view more portfolios.
Number of portfolios that you can view.
If you would like to see fewer or more portfolios, you can change that here. Per default, 10 portfolios are displayed.
7.4.4. Profilinformation¶
Fügen Sie einen Block mit Ihren Profilfeldern in Ihre Ansicht
Bemerkung
Zeigen Sie nur so viele Informationen wie alle andere auch sehen sollen. Besonders wenn Sie Ihre Ansichten öffentlich machen für jederman im Internet oder für alle eingeloggten Nutzer/innen prüfen Sie genau, welche persönlichen Daten Sie sichtbar machen wollen. Ganz sicher gehen Ihre Anschrift und Ihre Telefonnummer nicht jedermann an.
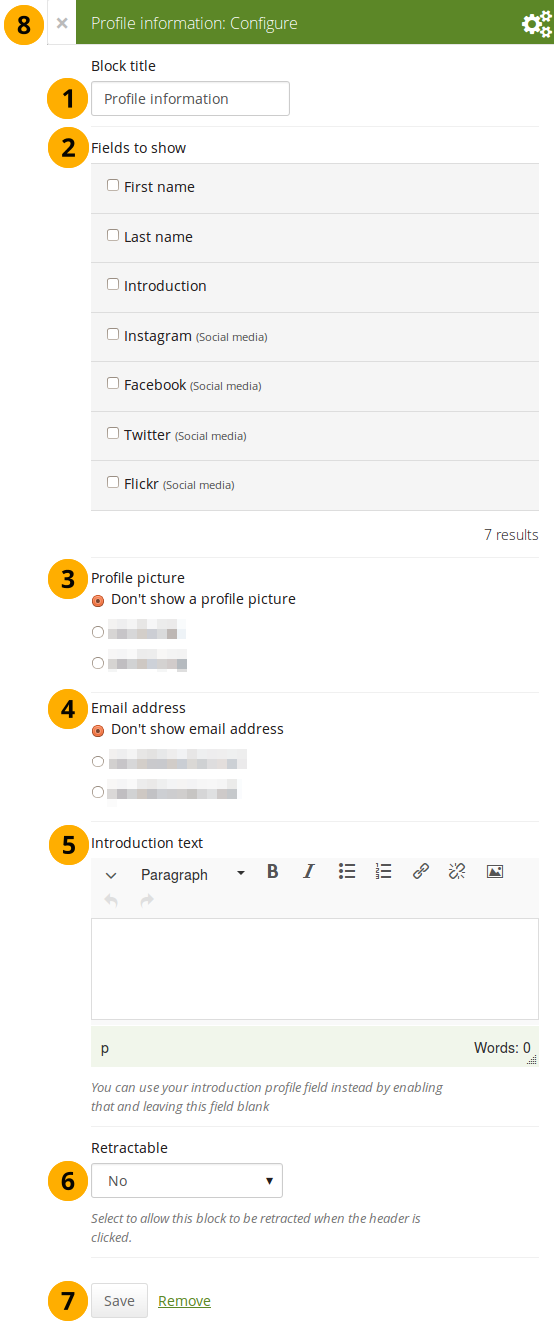
Konfigurieren Sie den Profilinformationen-Block¶
Blocktitel: Vergeben Sie einen Titel für Ihren Block
Anzuzeigende Felder: Legen Sie die Felder fest, die in der Ansicht gezeigt werden sollen. Markieren Sie vorne die Felder, die Sie zeigen wollen. Angezeigt werden nur Felder, die tatsächlich von Ihnen mit Inhalt gefüllt wurden.
Profilbild: Wählen Sie eines oder keines Ihrer Profilbilder zur Anzeige.
E-Mailadresse: Legen Sie fest, ob eine Ihrer E-Mailadressen, die Sie in Ihrem Profil unter Inhalt hinterlegt haben, angezeigt werden soll.
Vorstellungstext: Wenn Sie den Text aus Ihrem Profil hier nicht anzeigen wollen, können Sie speziell für diese Ansicht einen neuen Text verfassen. Beim Löschen dieses Blocks wird der Text mitgelöscht.
Einklappbar: Wählen Sie aus, ob Sie Nutzern erlauben wollen, den Block in einer Ansicht auf dessen Überschrift zu reduzieren oder ob diese automatisch nur die Überschrift sehen sollen. Die Optionen sind:
Nein: Der Block und dessen Inhalt wird immer angezeigt.
Ja: Erlauben Sie Nutzern den Block bis zu dessen Überschrift zu reduzieren indem Sie auf das Einklappen-Symbol klicken.
Automatisch einklappen: Nur die Überschrift des Blocks ist sichtbar und die Nutzer können auf das Aufklappen-Symbol klicken, um den Inhalt des Blocks anzeigen zu lassen.
Click the Save button to accept your changes, or click Cancel to leave the block’s content as it is. Remove is shown only when you place the block into the page for the first time.
You can also click the Close button in the top left-hand corner of the modal window to either remove a newly created block before it is being saved or to cancel any changes and leave the block’s content as it is.
7.4.6. Pinnwand¶
Fügen Sie einen Block hinzu der Ihre Pinnwand auf Ihrer Profilseite einfügt. Es ist ein Standard-Profilseitenblock. Andere Nutzer können hier Mitteilungen für Sie hinterlassen. Sie können dann entscheiden, ob jeder, der Ihre Profilseite sieht die Pinnwandeinträge sehen kann oder nicht.
Sie brauchen den Block nur auf der Profilseite anlegen. Weitere Konfigurationen sind nicht erforderlich.
Wenn Sie Ihre eigene Pinnwand auf der Profilseite oder die einer anderen Person ansehen, so sehen sie folgendes.
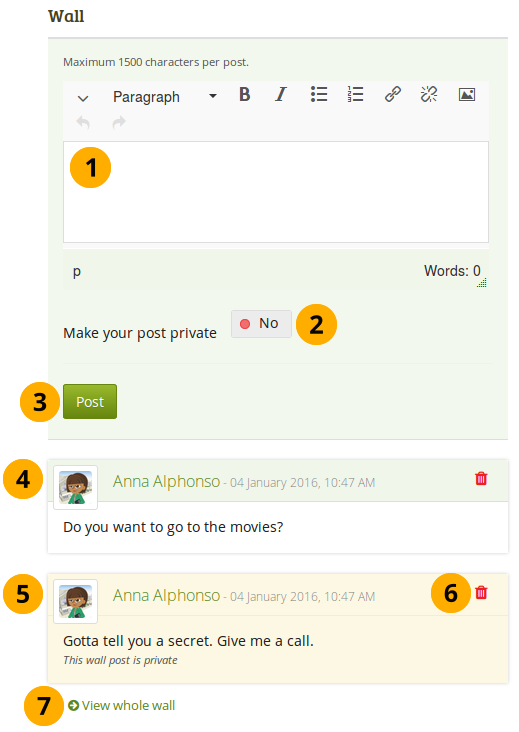
Eine Pinnwand in einer Profilansicht¶
Enter your message in the text box. You can use the visual editor to format your message.
Setzen Sie Ihren Beitrag auf privat: Legen Sie fest wer den Pinnwandeintrag sehen darf. Wen Sie ihn auf privat setzen können nur Sie selber und die Person auf deren Pinnwand Sie veröffentlichen den Eintrag lesen.
Klicken Sie auf den Veröffentlichen-Button, um den Beitrag auf der Pinnwand anzuheften.
A wall post always contains the name of the person who made the post, the date and the actual message. A public wall post can be viewed by anyone who has access to the profile page.
Wall posts that are private are highlighted.
Click the Delete icon if you do not want to have a specific post on your wall. The post authors and you as owner of your wall can delete posts.
Click the View whole wall link to see all wall posts.
When somebody else leaves a message on your wall, you receive a notification and have that sent to your inbox. Other people are not notified about new messages on your wall.
7.4.7. Biografie¶
Sie können den gesamten Lebenslauf oder Teile in Ihrer Portfolioansicht anzeigen. Wenn Sie nur Teile anzeigen, haben Sie mehr Einfluß auf die Anordnung der Elemente.
7.4.7.1. Meine gesamte Biografie¶
Einen Block mit Ihrem gesamten Lebenslauf in der Ansicht einfügen
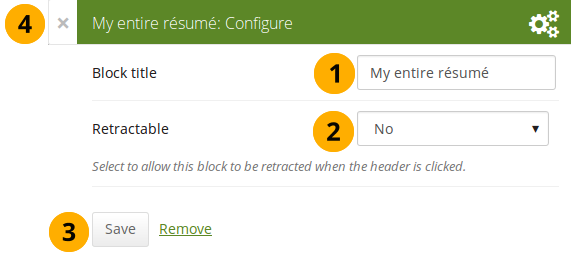
Konfigurieren des Blocks „Mein ganzer Lebenslauf“¶
Blocktitel: Vergeben Sie einen Titel für Ihren Block
Einklappbar: Wählen Sie aus, ob Sie Nutzern erlauben wollen, den Block in einer Ansicht auf dessen Überschrift zu reduzieren oder ob diese automatisch nur die Überschrift sehen sollen. Die Optionen sind:
Nein: Der Block und dessen Inhalt wird immer angezeigt.
Ja: Erlauben Sie Nutzern den Block bis zu dessen Überschrift zu reduzieren indem Sie auf das Einklappen-Symbol klicken.
Automatisch einklappen: Nur die Überschrift des Blocks ist sichtbar und die Nutzer können auf das Aufklappen-Symbol klicken, um den Inhalt des Blocks anzeigen zu lassen.
Click the Save button to accept your changes, or click Cancel to leave the block’s content as it is. Remove is shown only when you place the block into the page for the first time.
You can also click the Close button in the top left-hand corner of the modal window to either remove a newly created block before it is being saved or to cancel any changes and leave the block’s content as it is.
Bemerkung
When you use this block, you do not have control over the order in which the information is displayed, but Mahara decides that. In order to be more flexible, you can choose to display one résumé field at a time with the One résumé field block.
7.4.7.2. Ein Biografiefeld¶
Einen Block mit einem einzelnen Feld des Lebenslaufs in die Ansicht einfügen.
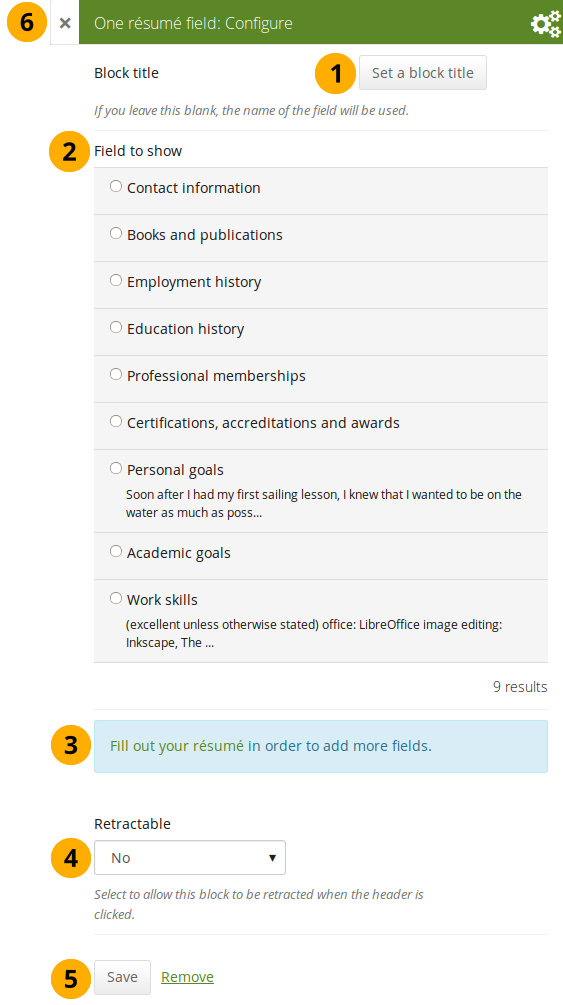
Konfigurieren des Blocks „Ein Feld des Lebenslaufs“¶
Blocktitel: Der Titel des Feldes des Lebenslaufs, das Sie ausgewählt haben, wird automatisch eingetragen wenn Sie keinen Eintrag selber vornehmen.
Feld auswählen: Wählen Sie die Biografieinformation, die Sie anzeigen wollen. Sie können einen Bereich auswählen.
You can jump to the résumé section directly from this modal window in order to fill in more content.
Einklappbar: Wählen Sie aus, ob Sie Nutzern erlauben wollen, den Block in einer Ansicht auf dessen Überschrift zu reduzieren oder ob diese automatisch nur die Überschrift sehen sollen. Die Optionen sind:
Nein: Der Block und dessen Inhalt wird immer angezeigt.
Ja: Erlauben Sie Nutzern den Block bis zu dessen Überschrift zu reduzieren indem Sie auf das Einklappen-Symbol klicken.
Automatisch einklappen: Nur die Überschrift des Blocks ist sichtbar und die Nutzer können auf das Aufklappen-Symbol klicken, um den Inhalt des Blocks anzeigen zu lassen.
Click the Save button to accept your changes, or click Cancel to leave the block’s content as it is. Remove is shown only when you place the block into the page for the first time.
You can also click the Close button in the top left-hand corner of the modal window to either remove a newly created block before it is being saved or to cancel any changes and leave the block’s content as it is.
7.4.5. Social Media¶
Fügen Sie einen Block mit Verlinkungen zu Ihren sozialen Netzwerken zu Ihrer Ansicht hinzu.
Konfigurieren Sie den Social Media-Block¶
Blocktitel: Vergeben Sie einen Titel für Ihren Block
Social Media-Accounts anzeigen: Entscheiden Sie welche Accounts in der Ansicht erscheinen sollen. Setzen Sie ein Häkchen vor jeden Account, den Sie anzeigen lassen wollen. Dargestellt werden nur die, die Sie auch zur Verfügung gestellt haben.
Display settings: Click this panel heading to show the possible display settings.
Die Accounts der Social Media anzeigen als: Wählen Sie aus, wie Sie die Links zu Ihren Social Media-Accounts darstellen lassen wollen:
Button nur mit Symbolen: Lassen Sie nur die Logos Ihrer sozialen Netzwerke anzeigen. Diese Option passt gut, wenn Sie sehr viele Accounts besitzen und in Ihrer Ansicht Platz sparen möchten. Zugleich wird es aber auch für andere kniffliger sofort zu erkennen, welche Accounts dargestellt werden, wenn sie sich nicht mit den unterschiedlichen Logos auskennen.
Button mit Symbolen und Text: Dies ist die Standardeinstellung. Das Logo des sozialen Netzwerks wird zusammen mit dessen Namen dargestellt.
Button nur mit Text: Diese Option zeigt nur den Namen des sozialen Netzwerks an.
Display default email link as button? Switch this option to „Yes“ if you want to provide a button for your primary email address.
Einklappbar: Wählen Sie aus, ob Sie Nutzern erlauben wollen, den Block in einer Ansicht auf dessen Überschrift zu reduzieren oder ob diese automatisch nur die Überschrift sehen sollen. Die Optionen sind:
Nein: Der Block und dessen Inhalt wird immer angezeigt.
Ja: Erlauben Sie Nutzern den Block bis zu dessen Überschrift zu reduzieren indem Sie auf das Einklappen-Symbol klicken.
Automatisch einklappen: Nur die Überschrift des Blocks ist sichtbar und die Nutzer können auf das Aufklappen-Symbol klicken, um den Inhalt des Blocks anzeigen zu lassen.
Click the Save button to accept your changes, or click Cancel to leave the block’s content as it is. Remove is shown only when you place the block into the page for the first time.
You can also click the Close button in the top left-hand corner of the modal window to either remove a newly created block before it is being saved or to cancel any changes and leave the block’s content as it is.
Hier können Sie sehen, wie die einzelnen Optionen in Ihrer Ansicht dargestellt werden.
Drei Optionen wie Sie die Accounts Ihrer Social-Media anzeigen lassen können¶
Buttons nur mit Icons
Buttons mit Icons und Text
Buttons nur mit Text