4.3. Dateien¶
Inhalt → Dateien
The Files area is a repository, i.e. a document storage for folders and files, that you can use within your portfolio. Both folders and files are considered artefacts and as such can be added to a page. You may create any number of folders or sub folders. To view which subfolders and files sit within a folder, click on the folder name. Use the Home link to return to the top level folder directory.
You can arrange files and folders by dragging and dropping the icon in front of the file / folder name onto another folder icon. A suitably named and organised filing structure will help you with the long-term organisation and retrieval of your artefacts. If you want to move a file or folder out of a subfolder, move it onto the parent folder icon .
Einige Ordner werden automatisch vom System erstellt, z. B. Dateianzeige oder Bilder. Der Dateianzeige-Ordner enthält Dateien aus importierten Ansichten. Der Bilder-Ordner enthält Ihre hochgeladenen Profilbilder. Wie mit allen anderen Bildern können Sie auch diese aus dem Ordner an andere Orte verschieben.
Bemerkung
Sie können Dateien und Ordner verschieben, ohne dass bestehende Verlinkungen auf diese Artefakte unterbrochen werden. Sie können diese Artefakte auch umbenennen. Die Verlinkungen bleiben erhalten.
4.3.1. Dateibrowser¶
In the Files area you have a file browser in which you can organise your files so you can find them more easily. You can sort your files into folders and also create subfolders.
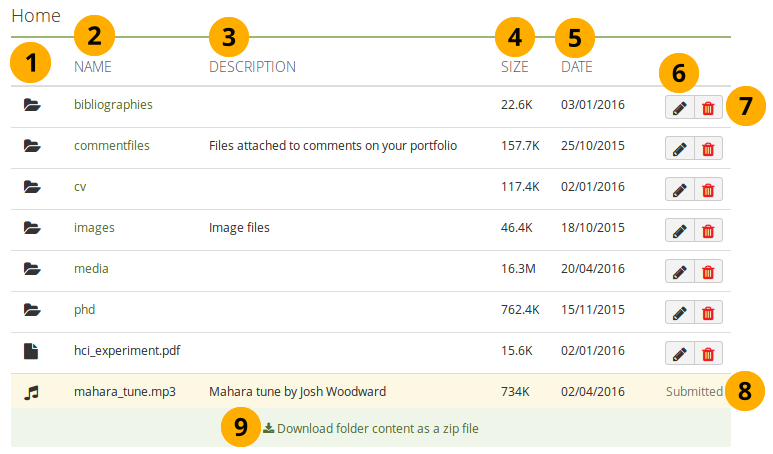
Ihr Dateibrowser¶
Click a file or folder icon and drag and drop it onto a folder to move the file or folder within that folder.
Name: You see all your folders and files that are not in folders listed to access them easily.
Bemerkung
When you click on the name of an image, you see a preview of it.
When you click on another file, you are presented with a download option.
Beschreibung: Zeigt die Beschreibung Ihrer Ordner und Dateien. Damit finden Sie Ihre Dateien schneller wieder.
Bemerkung
If you do not give an image a description, the file name is used as
alt tagto identify the image when you place it into an image block or display it in text.Size: The size of your files and folders is displayed here.
Datum: Zeigt den Termin zu dem ein Ordner erstellt oder eine Datei hochgeladen wurde.
Klicken Sie auf den Bearbeiten-Button , um Ordner oder Dateieinstellungen zu bearbeiten. Weiter mit Datei bearbeiten.
Klicken Sie auf den Löschen-Button , um eine Datei oder einen Ordner zu löschen. Es öffnet sich dann ein Pop-Up-Fenster, in dem Sie das Löschen bestätigen müssen, da die Datei danach nicht wiederhergestellt werden kann. Wenn Sie eine Datei in einem Blogeintrag und / oder Ansicht benutzen, zeigt Ihnen ein Warnhinweis an, dass diese Datei an einer anderen Stelle benutzt wird, sodass Sie diese nicht aus Versehen löschen.
Wenn eine Ordner oder eine Datei innerhalb einer Ansicht eingereicht wurde, können Sie diese weder bearbeiten noch löschen.
Click the Download folder content as a zip file link in order to get a zip file which contains all files and folders of the current folder.
Siehe auch
Site administrators decide in the Artefact type: File settings for how long the zip file is kept on the server.
4.3.2. Datei hochladen¶
Bevor Sie eine Datei hochladen, prüfen Sie, ob Sie dazu berechtigt sind. Für jedes Artefakt, das Sie in Ihrem Portfolio veröffentlichen wollen, benötigen Sie die entsprechenden Nutzungsrechte. Das meint:
das Artefakt ist Ihr eigenes oder
Sie dürfen sie verwenden und weitergeben. Urheberrechte werden dadurch nicht verletzt und
das Artefakt verstösst nicht gegen die Nutzungsbedingungen der Mahara-Site, die Sie verwenden
Bemerkung
Es kann sein, dass Sie vor dem Upload eine Zustimmung zur Verwendung von Dateien bestätigen müssen bevor Dateien in Ihrem Dateikontingent abgelegt werden. Der Site-Administrator legt dies fest unter Administration → Erweiterungen → Pluginverwaltung → Plugintyp: artefact: file.
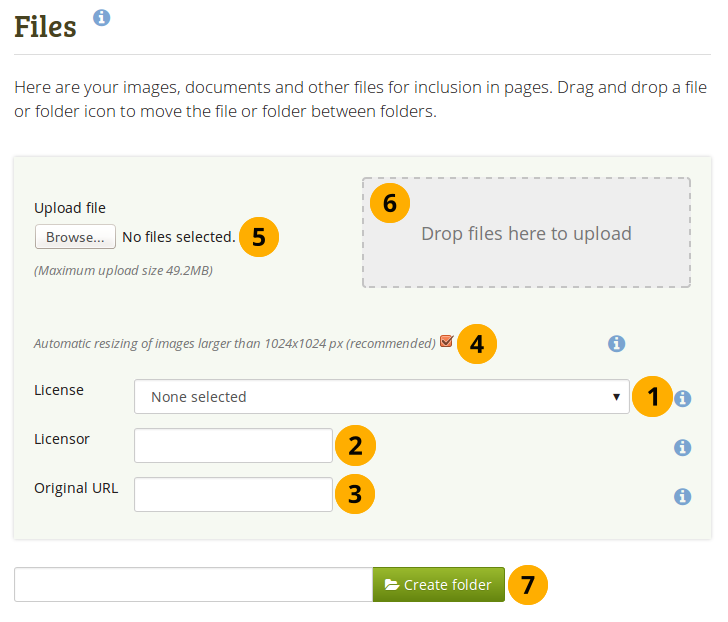
Datei hochladen¶
Lizenz: Sie sehen dieses Feld wenn der Site-Administrator Lizenz-Metadaten aktiviert hat. Wählen Sie die Lizenz für dieses Artefakt, das Sie hochladen. Sie können Ihre Standardlizenz in den Accounteinstellungen festlegen.
Lizenzgeber: Sie sehen dieses Feld wenn der Site-Administrator Lizenz-Metadaten aktiviert hat. Wenn Sie eine Datei hochladen, die jemand anders erstellt hat, so können Sie diesen Urheber angeben.
Original URL: Sie sehen dieses Feld wenn der Site-Administrator Lizenz-Metadaten aktiviert hat. Wenn Sie eine Datei einer anderen Person hochladen, geben Sie einen Link zur Originalherkunftsseite an.
Wenn der Siteadministrator die Bildgrößenanpassung aktiviert hat, können Sie festlegen ob ein von Ihnen hochgeladenes Bild in der Größe angepasst wird, sofern es größer als vorabdefiniert ist. Mit der Option können Sie Speicherplatz in Ihrer persönlichen Dateiablage einsparen.
Dateiupload: Zum Upload einer Datei klicken Sie auf den Durchsuchen-Button zum Zugriff auf Ihren PC. Die Größe von Dateien beim Upload ist beschränkt. Achten Sie darauf, dass keine größeren Dateien verwandt werden.
Anstatt den *Durchsuchen*-Button anzuklicken und eine Datei hochzuladen, können Sie Dateien auch vom Computer direkt in die ‚Hochladezone‘ verschieben (drag and drop). Bedenken Sie dass die Größenbeschränkungen und das Speichervolumen für hochgeladene Dateien auch hierbei zu beachten ist.
Bemerkung
Diese Funktion wird nicht von allen Browsern unterstützt. Nutzer von Chrome 7+, Firefox 4+, Internet Explorer 10+, Opera 12+ (nur Windows) und Safari 6+ können Drag-and-drop anwenden.
You can drag and drop an entire folder without zipping it into the Files area using Chrome. The files are uploaded, but not the folder itself. So if all files should be in a separate folder, create a folder in Mahara first. This feature does not exist in Firefox and Safari.
Geben Sie den Verzeichnisnamen ein und klicken Sie dann auf Verzeichnis erstellen wenn Sie vor dem Dateiupload Verzeichnisse anlegen wollen. Klicken Sie auf den Ordner wenn Dateien direkt in den Ordner hochgeladen werden sollen.
4.3.3. Hochladen mehrerer Dateien¶
Sie können mehrere Dateien auf einmal hochladen. Dazu stehen Ihnen drei Wege zur Verfügung.
Sie können mehrere Dateien hochladen wenn Sie auf den ‚Durchsuchen‘-Button geklickt haben. Halten Sie die ‚Strg‘-Taste (Oder ‚cmd‘ auf Mac) und klicken Sie alle Dateien an, die Sie hochladen wollen.
Sie können mehrere Dateien in die Hochladezone verschieben.
Sie können alle Dateien auch in einen komprimierten Zip-Ordner packen und nach Mahara hochladen. Sie können damit auch Dateien aus mehreren Ordnern hochladen. Nachdem Sie die Dateien markiert haben, können Sie mit einem Rechtsklick die Dateien Packen… ( z.B. Windows: Senden an … -> komprimierter Ordner). Achten Sie vor dem Packen darauf, dass die Dateinamen und Ordnertitel keine Sonderzeichen (äüöß) und keine Leerzeichen enthalten. Diese können beim Entpacken zu Problemen führen.
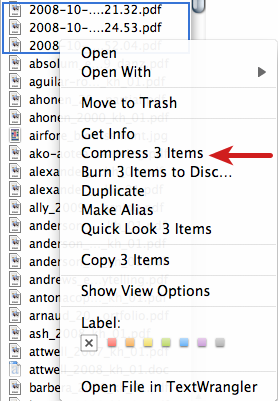
ZIP-Dateien im Finder unter MacOSX¶
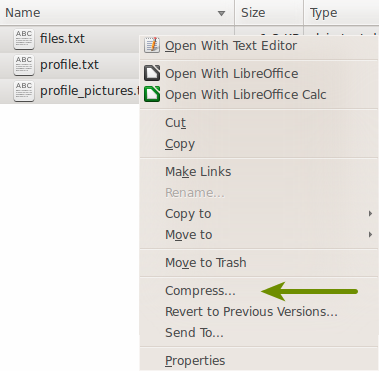
ZIP-Dateien in Ubuntu’s Nautilus¶
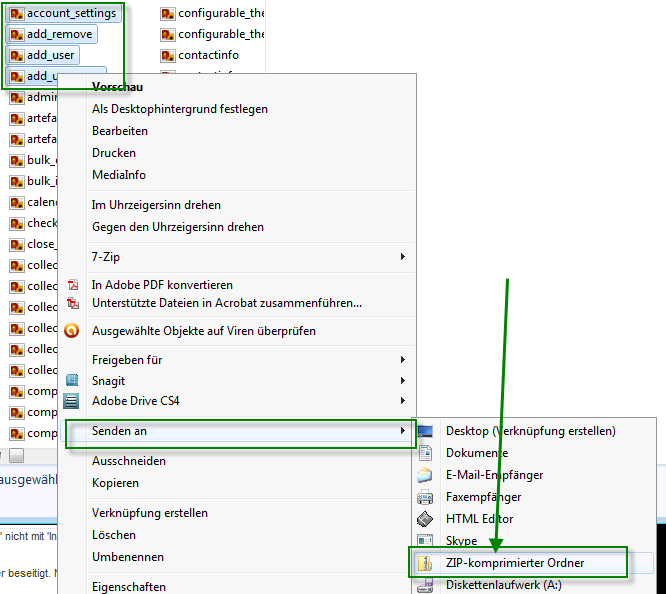
ZIP-Dateien im Windows Explorer¶
Nachdem Sie die Dateien nach Mahara hochgeladen haben, können Sie sie dort entpacken. Klicken Sie auf den Entpacken-Button neben dem Bearbeiten-Button . Folgen Sie dann den Anleitungen am Bildschirm.
4.3.4. Eine Datei oder einen Ordner bearbeiten¶
Sie können jederzeit die Berechtigungen für eine Datei oder einen Ordner bearbeiten. Die Verlinkung in Ihre Portolio-Ansichten bleibt dabei erhalten. Die geänderten Einstellungen werden sofort wirksam.
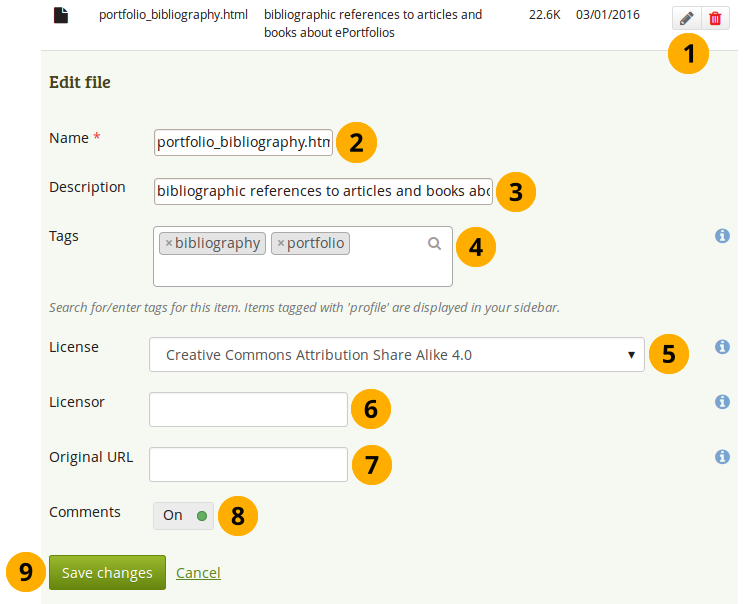
Datei bearbeiten¶
Klicken Sie auf den Bearbeiten-Button , um Ordner oder Dateien zu bearbeiten.
Name: Ändern Sie den Namen einer Datei (oder eines Ordners). Die Dateiendung muss nicht unbedingt beibehalten werden. Mahara speichert sie intern. Meist ist es aber besser, sie unverändert zu lassen. Andere Nutzer haben andernfalls vielleicht Probleme die Datei nach einem Download zu öffnen. Das Namensfeld ist ein Pflichtfeld.
Beschreibung: Geben Sie dem Ordner oder der Datei eine Beschreibung, damit Sie sie später leichter identifizieren können.
Bemerkung
If you do not give an image a description, the file name is used as
alt tagto identify the image when you place it into an image block or display it in text.Tags: Give the file (or folder) one or more tags. You can choose from your existing tags by starting to type a letter and then selecting the tag you want to use. You can also type a new tag, and it is added to your list of tags.
Siehe auch
You can find more information on how to use the tag selector in the „Tags“ section.
Lizenz: Sie sehen das Feld wenn der Site-Administrator Lizenz-Metadaten aktiviert hat. Wählen Sie die Lizenz für das Artefakt, das Sie gerade bearbeiten.
Lizenzgeber: Sie sehen dieses Feld wenn der Site-Administrator Lizenz Metadaten eingeschaltet hat. Wenn Sie eine Datei einbinden oder bearbeiten, die jemand anders erstellt hat, so können Sie hier den Urheber mit Namen eingeben.
Original URL: Sie sehen dieses Feld wenn der Site-Administrator Lizenz Metadaten eingeschaltet hat. Wenn Sie eine Datei einbinden oder bearbeiten, die jemand anders erstellt hat, so können Sie hier die URL zur Originalquelle eingeben.
Kommentare erlauben: Legen Sie fest, ob andere Nutzer direkt zu einem Datei-Artefakt einen Kommentar abgeben dürfen.
Click the Save changes button to keep your changes or click Cancel to abort the action.
4.3.5.  Rotate an image¶
Rotate an image¶
When you upload images directly from a mobile device, the orientation may not be correct, and a landscape image might be displayed in portrait mode. By rotating the image in Mahara on the fly, you can correct its orientation.
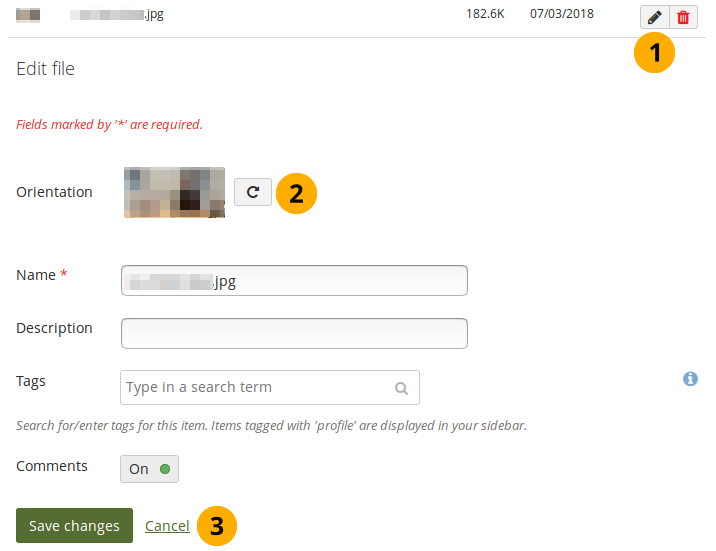
Rotate an image¶
Click the Edit button next to the image that you want to rotate.
Orientation: Click the Rotate button until you reach the desired orientation. The new orientation is applied wherever that image is used in blocks on a page.
Click the Save changes button to keep your changes or click Cancel to abort the action.
4.3.6. Dateiablagegröße¶
Der Siteadministrator Ihrer Mahara-Seite legt fest wie viel Raum Sie zum Ablegen von Dateien in Anspruch nehmen können. Dies kann je nach Institution stark abweichen.
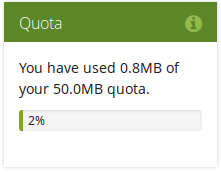
Dateiablagegröße¶