7.2. Notifications¶
Mahara sends notifications for a number of different activities:
- System message: automatically generated by the system or sent to you by one of the site administrators, e.g. account confirmation message.
- Message from other users: sent to you directly from other users of the site.
- Watchlist: notification of activity on any artefact, page or journal you are monitoring.
- New page access: notification that you or one of your groups have been given access to a new or existing non-public page. You do not receive notifications about pages accessible to all logged-in users and the public.
- Institution message: automatically generated by the system, e.g. institution confirmation message, institution removal message, institution request sent to administrator
- Group message: automatically generated by the system, e.g. user request for joining a group
- Feedback: notification of any feedback or comments received on any pages, artefacts or journal posts.
- New forum post: notification about new posts in forums to which you are subscribed.
- Contact us: messages to administrators that are sent via the Contactu us form.
- Objectionable content: messages to administrators that contain complaints by users about objectionable content.
- Repeat virus upload: messages to adminsitrators about users who repeatedly upload virus-infected files. Virus checking must be turned on.
- Virus flag release: messages to administrators about files that were released by the virus scanner.
You may select how you receive notifications for each activity type. To do so, go to Settings -> Notifications.
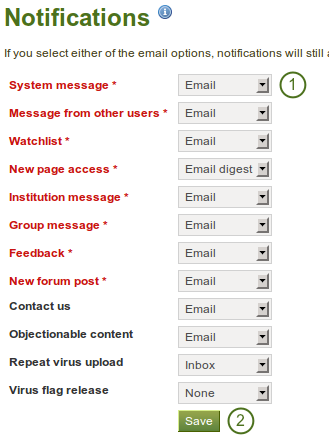
Notifications
- Select the notification type for each type of activity. There are four notification types:
- Email: your primary email address will receive an email each time the activity occurs.
- Email digest: your primary email address will receive an email each day with a list of the activities of the last 24 hours. Typically, this email is sent at around 6 p.m., but this can be changed.
- Inbox: your notifications area will display a list of activity notifications received.
- None: This is only available to administrators for notifications that are only intended for administrators. They can opt to not receive any notifications for certain types.
Note
Only an administrator with server access can change the time for sending the daily email digest. The variable $emaildigest in the file htdocs/notification/emaildigest/lib.php needs to be changed for that.
Note
If you select either email or email digest, all activities will also be recorded in your inbox as they happen. They will all be marked as already read. These notifications automatically expire and are removed from your inbox after 60 days.
7.3. Inbox¶
You can view your notifications for your account in your Inbox which you access from the top-right corner next to Settings and Logout.
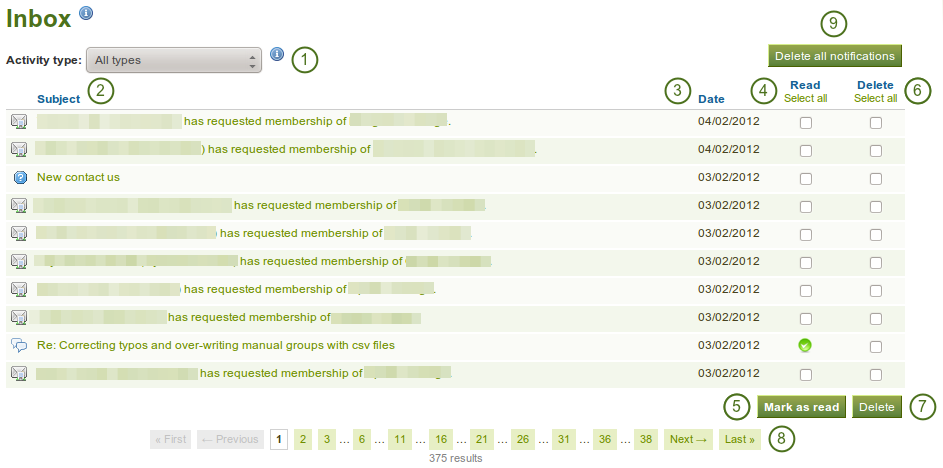
Your inbox
- Activity type: You can filter your notifications according to an activity type to see only a subset of all your notifications.
- Subject: The subject of the notification is linked so that you can click on it and get to the text of the notification.
- Date: View when the notification was sent.
- Read: You can select individual or all notifications on that page that you want to mark as read.
- Click the Mark as read button to mark the previously selected notifications as read. Notifications that are sent to your email are marked as read automatically.
- Delete: Select one or more notifications on that page that you want to delete.
- Click the Delete button to permanently delete the notifications that you had selected for deletion.
- Navigate through all your notifications with the help of the page navigation bar.
- You can delete all notifications at once. That will delete every notification no matter whether you see them on the screen or not. They cannot be retrieved again. Only when you had sent messages to your email will you still be able to view them if you have not deleted them there as well.