4.4. Partager¶
Portfolio → Partager
Quand vous avez créé une page (ou une collection de pages) dans votre portfolio, vous pouvez décider de les partager avec d’autres utilisateurs (par exemple pour recevoir des commentaires). Vous réglez alors les droits d’accès dans la page Modifier accèes. Elle est accessible sous Portfolio → Partager ou directement depuis la modification de la page quand vous travaillez sur le contenu de la page.
La page Partager vous donne les informations suivantes:
- La page Partager résume les informations suivantes :
- La liste des utilisateurs et / ou des groupes qui ont accès à une collection ou à une page en particulier
- Le bouton Modifier accès
 permet de modifier les permissions d’accès, en indiquant qui a le droit de voir une page ou une collection.
permet de modifier les permissions d’accès, en indiquant qui a le droit de voir une page ou une collection. - Le bouton Modifier l’accès par URLs secrètes
 vous permet de créer et gérer plus d’une URLs secrètes pour une page ou une collection. Le nombre d’URLs que vous avez créées est affiché à côté du bouton.
vous permet de créer et gérer plus d’une URLs secrètes pour une page ou une collection. Le nombre d’URLs que vous avez créées est affiché à côté du bouton.
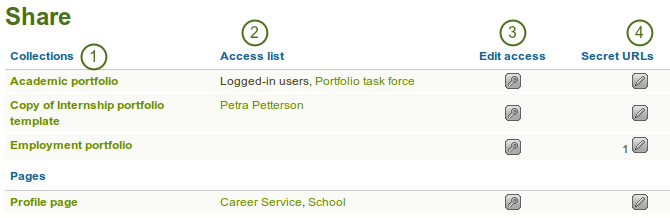
Aperçu des accès aux pages
4.4.1. Modifier l’accès pour les utilisateurs enregistrés¶
La page Partager la page vous permet de donner des autorisations d’accès à vos pages ou collections pour un ou plusieurs utilisateurs, et, à chaque fois, pour une durée paramétrable.
Vous pouvez assigner des droits d’accès à une seule ou à plusieurs pages ou collections à la fois.
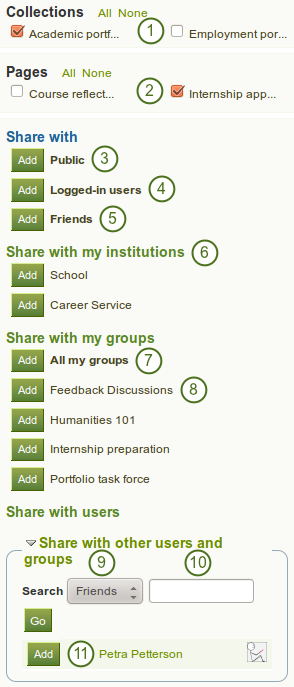
Les utilisateurs et les groupes auxquels vous pouvez donner l’accès à vos pages et/ou collections
Vous bénéficiez d’un grand choix pour attribuer les droits d’accès :
- Sélectionnez la collection ou les collections auxquelles vous désirez donner l’accès. Si avez fait une erreur lors de la sélection, vous pouvez soit décocher certaines collections sélectionnées, soit cliquez sur les boutons Tout ou Rien respectivement pour tout sélectionner ou tout désélectionner.
- Sélectionnez la page ou les pages auxquelles vous désirez donner l’accès. Si vous avez fait des erreurs dans votre sélection, vous pouvez soit désélectionner les pages en question ou cliquez sur les bouton Tous ou Aucun pour respectivement tout sélectionner ou tout désélectionner.
- Public : toute personne connaissant la ou les URLs peut accéder aux pages / collection.
- Utilisateurs connectés : tous les utilisateurs qui possèdent un compte sur la plateforme que vous utilisez peuvent afficher le contenu de votre sélection de pages / collections.
- Amis : tous vos amis sur Mahara peuvent accéder à la sélection de pages / collections.
 Partager avec mes institutions : sélectionnez votre ou vos institutions auxquelles vous désirez donner à accès aux pages / collections que vous avez sélectionnées. Ceci permet aux membres de ces institutions d’avoir accès aux items sélectionnés.
Partager avec mes institutions : sélectionnez votre ou vos institutions auxquelles vous désirez donner à accès aux pages / collections que vous avez sélectionnées. Ceci permet aux membres de ces institutions d’avoir accès aux items sélectionnés.- Tous mes groupes : tous les membres de chacun des groupes auxquels vous appartenez pourront accéder les pages / collections que vous avez sélectionnées.
- Un groupe particulier : tous les membres de ce groupe pourront accéder aux pages / collections que vous avez sélectionnées.
- Si aucune des suggestions précédentes ne vous convient, vous pouvez utiliser le formulaire de recherche pour trouver un groupe ou un utilisateur particulier. Vous pouvez rechercher parmi les éléments suivants :
 vos amis
vos amis- les groupes
- les utilisateurs
- Entrez le nom d’un utilisateur ou le nom d’un groupe que vous désirez trouver. Un nom partiel est souvent la meilleur manière de procéder. Puis cliquez sur le bouton Aller.
- Ajouter alors l’utilisateur ou le groupe. Vous pouvez préalablement cliquer sur le nom de l’utilisateur ou du groupe pour vérifier qu’ils s’agit bien de celui que vous recherchiez. Quand vous avez cliqué sur le nom de l’utilisateur ou du groupe, fermez ensuite la fenêtre afin de vous retrouver dans la page Partager la page, puis cliquez sur le bouton Ajouter pour sélectionner cet utilisateur ou ce groupe et terminer votre action.
Note
Vos amis ou les personnes auxquelles vous avez donné accès à vos pages / collections reçoivent une notification dans leur messagerie. Les membres des groupes reçoivent aussi cette notification lorsque vous autorisez l’accès à un groupe, si l’administrateur de ce dernier a activé cette option. Personne ne reçoit de notification lorsque l’accès à une page / collection est donné publiquement ou à l’ensemble des utilisateurs connectés.
Voir aussi
 If you use the web services plugin, you can also share pages with « favourite users ». For more information, please refer to the specifications for this feature.
If you use the web services plugin, you can also share pages with « favourite users ». For more information, please refer to the specifications for this feature.
4.4.2.  Modifier l’accès à votre page de profil¶
Modifier l’accès à votre page de profil¶
Vous pouvez restreindre l’accès de votre profil aux seuls membres de votre institution, si l’administrateur du site vous l’a autorisé dans Administration site → Configurer le site → Réglages utilisateurs → Accès au profil après connexion.
Si vous restreignez l’accès à votre profil aux seuls membres de votre ou vos institutions, les autres utilisateurs qui ont un compte sur la plateforme ne verront alors que les informations de base de votre profil, soit : votre nom, l’appartenance aux différentes institutions et les informations de contact par messagerie.

Affichage restreint du profil
4.4.3. Restreindre l’accès dans le temps¶
En plus de pouvoir restreindre l’accès à un certain nombre de personnes, vous pouvez aussi restreindre l’accès à vos pages / collection en instaurant une limite temporelle.
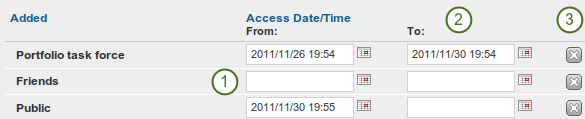
Restreindre l’accès à vos pages / collections
- Chaque personne ou groupe de personnes peuvent se voir attribuée une limité temporelle d’accès, indépendantes les unes des autres. Vous pouvez spécifiez une date de début d’accès en entrant les valeurs au clavier, sous la forme AAAA/MM/JJ HH:MM, ou en cliquant sur le bouton du calendrier
 pour sélectionner la date.
pour sélectionner la date. - Vous pouvez spécifier une date de fin d’accès en l’entrant au clavier ou en sélectionnant la date via le bouton du calendrier
 .
. - En cliquant sur le bouton Retirer
 vous supprimer les droits d’accès pour le groupe de personnes de la ligne en question.
vous supprimer les droits d’accès pour le groupe de personnes de la ligne en question.
4.4.4. Choisissez d’autres options supplémentaires¶
Vous pouvez de plus choisir un nombre d’options supplémentaires qui peuvent être attribuées à toutes les pages / collections que vous avez sélectionnées.
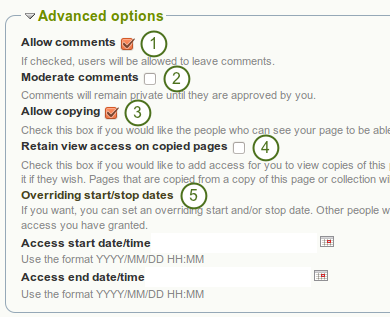
Options avancées dans le paramétrage de l’accès aux pages / collections
- Autoriser les commentaires : Cette option est sélectionnée par défaut pour vous encourager et encourager les autres utilisateurs de placer des commentaires sur les pages.
- Modérer les commentaires : si vous désirez lire les commentaires avant de les rendre publics (et donc visibles aux autres utilisateurs qui ont accès à la page sur laquelle a été placé le commentaire), cliquez sur cette boîte à cocher.
- Permettre la copie : Sélectionnez cette option si vous désirez que les autres utilisateurs qui ont accès votre page puisse en faire une copie pour eux-mêmes. Chaque boîte de texte, chaque dossier, chaque fichier qu’elle contient seront transférés dans leur portfolio. Pour le contenu des journaux vous pouvez décider s’il sera copié aussi ou non. Les information du profil, les projets et les informations du CV ne sont pas copiées.
 Conserver les autorisations d’accès sur les pages ou les collections copiées : Cette option n’apparaît que lorsque vous activez l’option Permettre la copie. Lorsque vous sélectionnez cette nouvelle option, vous, en tant que propriétaire de la page / collection qui va être copiée, vous vous verrez automatiquement octroyé le droit d’accès à la copie. Toutefois, le propriétaire de la copie peut, en tout temps, révoquer cet accès.
Conserver les autorisations d’accès sur les pages ou les collections copiées : Cette option n’apparaît que lorsque vous activez l’option Permettre la copie. Lorsque vous sélectionnez cette nouvelle option, vous, en tant que propriétaire de la page / collection qui va être copiée, vous vous verrez automatiquement octroyé le droit d’accès à la copie. Toutefois, le propriétaire de la copie peut, en tout temps, révoquer cet accès.- Imposer d’autres dates de début/fin : Vous pouvez ici indiquez une date de début et de fin d’accès pour tous les utilisateurs à qui vous avez donné des droit d’accès à vos pages / collections. Ces informations supplantent celles indiquées pour chaque groupe de personnes auxquelles vous aviez autorisé l’accès.
Voir aussi
Consultez les blocs qui peuvent être copiés.
Si vous n’avez pas donné de droit de copie, vous pouvez tout de même activer les commentaires pour certaines personnes ou des groupes de personnes depuis vos listes d’accès. De cette manière vous pouvez contrôler précisément qui a le droit de placer des commentaires sur vos pages / collections, et qui ne peut pas.

Permettre les commentaires au cas par cas
Note
Si vous modifiez une page d’une institution, vous verrez alors un autre option lorsque vous désirez autoriser la copie d’une telle page. Avec cette option, vous pouvez placer directement cette page dans le portfolio d’un nouvel utilisateur. Les utilisateurs existant doivent quant à eux continuer à utiliser le bouton de copie pour en faire une pour eux.
4.4.5. Modifier l’accès pour des utilisateurs sans compte¶
En marge des possibilités de donner accès à vos pages à des utilisateurs ou des groupes d’utilisateurs particuliers, vous pouvez aussi donner accès à une personne qui n’a pas de compte sur la plateforme que vous utilisez. Cette option permet de ne pas rendre la page / collection publique, mais de donner un lien qui permettra à une personne externe au système d’afficher vos pages sans connexion préalable et en évitant qu’elles soient référencées par un moteur de recherche. Ceci peut être par exemple intéressant dans les cas suivants :
- vous désirez créer un portfolio pour répondre à une offre d’emploi et voulez donner accès à celui-ci à votre futur employeur seulement, sans qu’il ait à créer un compte sur la plateforme.
- vous désirez partager votre portfolio avec vos parents afin d’obtenir des commentaires de leurs part.
- quand un expert ou un tuteur externe doit évaluer votre travail.
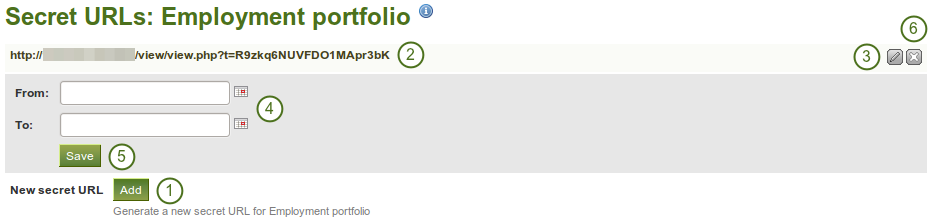
Ajouter une ou plusieures URL secrètes à une page ou à une collection
Vous pouvez créer une URL secrète de la manière suivante, lorsque vous êtes dans la page Partager et que vous cliquez sur le bouton Modifier l’accès par URL secrète  .
.
- Cliquez sur le bouton Ajouter pour générer une nouvelle URL secrète. Vous pouvez ajouter autant d’URL secrètes que vous le désirez.
- Vous pouvez alors copier cette URL et la coller dans un courriel pour l’envoyer à votre destinataire.
- Vous pouvez cliquer sur le bouton Modifier
 pour ajouter une restriction temporelle à l’accès à votre page / collection via cette URL.
pour ajouter une restriction temporelle à l’accès à votre page / collection via cette URL. - Entrez une date (et heure) de début / fin à l’aide du clavier en respectant le format AAAA/MM/JJ HH:MM, ou sélectionnez la date à l’aide du bouton calendrier
 .
. - Cliquez sur le bouton Enregistrer pour valider les dates d’accès.
- Cliquez sur le bouton Supprimer
 si vous ne désirez plus utiliser cette URL secrète.
si vous ne désirez plus utiliser cette URL secrète.
Note
Les utilisateurs non connectés, ou ceux qui n’ont pas de compte d’utilisateur, ne peuvent laisser des commentaires que sur des pages publiques ou celles qu’ils peuvent accéder grâce à un URL secret. Et ceci seulement si l’administrateur a activé l’option Commentaires anonymes sous Administration site → Configurer le site → Réglages utilisateurs.