6.6. Contenu externe¶
Avec l’aide des blocs de contenu externe, vous pouvez inclure des flux RSS, des médias externes ou des documents GoogleApps, etc. dans la page.
6.6.1. Flux externe¶

Intégrer un flux RSS ou ATOM externe, pour afficher un blogue externe par exemple.
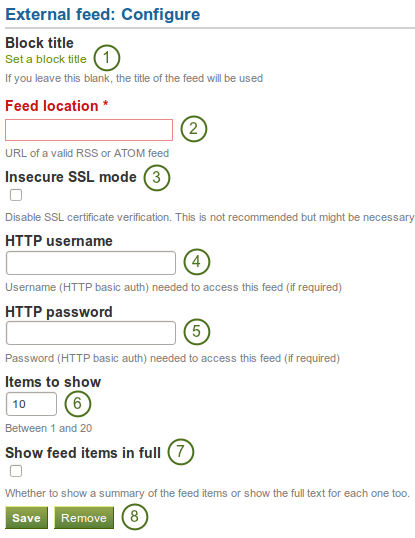
Configurer le bloc des flux externes
- Titre du bloc : Si vous laissez cette rubrique vide, le titre du flux sera utilisé par défaut.
- Emplacement du flux: Indiquez ici l’URL complète d’un flux RSS ou ATOM valide. Si le flux n’est pas affiché, essayez de l’afficher dans un lecteur de flux habituel pour vous assurer que l’URL est correcte.
- Mode SSL non sécurisé : Sélectionnez cette option si vous désirez pouvoir utiliser des flux RSS en mode SSL non sécurisé. Ce mode permet d’éviter la génération d’erreurs de certificats générées par un flux RSS.
- Nom d’utilisateur HTTP : Indiquez ici un nom d’utilisateur si l’accès au flux nécessite une authentification. Il s’agit du nom d’utilisateur pour accéder à votre flux et non celui que vous utilisez pour vous connecter au système de portfolios.
- Mot de passe HTTP : Indiquez ici le mot de passe en lien avec le nom d’utilisateur entré ci-dessus, si l’accès au flux RSS nécessite un tel mot de passe. Il s’agit du mot de passe pour accéder au flux et non celui utilisé pour vous connecter au système de portfolios.
- Éléments à afficher: Décidez du nombre d’éléments récents du flux que vous souhaitez afficher. Vous pouvez en choisir jusqu’à 20.
- Afficher les éléments du flux en entier: Si vous ne sélectionnez pas cette option, seul le titre de chaque élément sera affiché, comme le titre d’un article de blogue par exemple.Si vous sélectionnez cette option, le contenu entier de l’élément du flux sera affiché, ce qui pour le cas d’un élément issu de Flickr par exemple, affichera la photo et la description.
- Cliquez sur le bouton Enregistrer pour valider vos modifications ou cliquez sur le bouton Annuler pour laisser le bloc dans son état initial. Le bouton Retirer, en bas de la page, n’apparaît que lorsque vous placez le bloc sur votre page sans y avoir encore sélectionné de fichiers à afficher.
Note
Malheureusement, Firefox et Chrome n’affichent plus l’icône du flux RSS sur la page dans la barre d’adresse du navigateur web. Dans Firefox vous devez allez dans Affichage → Barres d’outils → Configurer puis placer le bouton RSS dans votre barre d’outils. Ce dernier se colore en orange / blanc quand un flux RSS est disponible.
Si vous utilisez Chrome, vous devez installer l’extension RSS Subscription Extension.
Note
Si votre flux n’est pas mis à jour automatiquement, demandez s’il vous plaît à votre administrateur de vérifier les paramètres du cron.
6.6.2. Médias externes¶

Avec ce bloc vous pouvez inclure dans vos pages du contenu provenant de sites tiers. Les sites dont le contenu a été autorisé à être inclus dans vos pages sont listés sous la zone de texte. Vous ne voyiez en fait qu’une petite icône représentant le service en question, mais en plaçant votre souris sur ce dernier, le nom du site apparaît aussi.
Voir aussi
Mahara est installé et paramétré pour permettre l’accès à un certain nombre de sites par défaut. Ceux-ci sont listé sur la page.  L’administrateur de votre site peut ajouter des sources iframe supplémentaires.
L’administrateur de votre site peut ajouter des sources iframe supplémentaires.
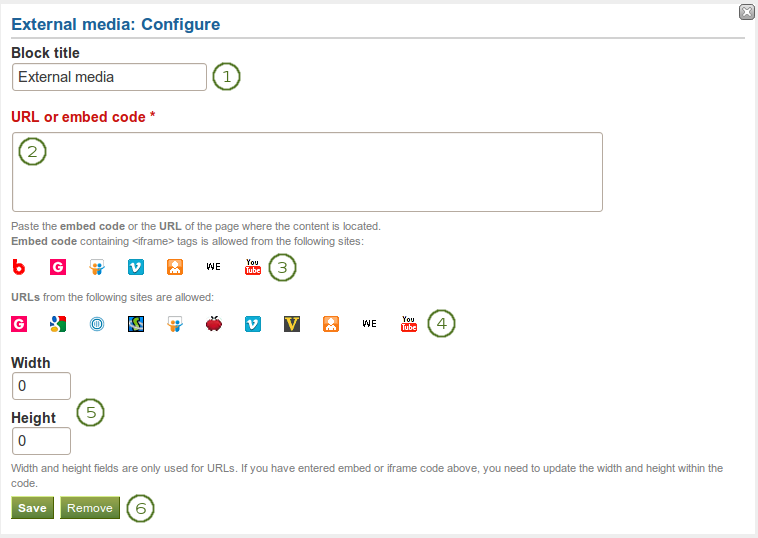
Configurer le bloc des médias externes
- Titre du bloc : Choisissez un titre pour votre contenu intégré.
- URL ou code HTML : Collez ici l’URL ou le code HTML pour effectuer l’inclusion du contenu externe dans votre page.
- Code HTML : Du contenu provenant des sites listés dans cette section peut être inclus sur votre page en utilisant la balise HTML <iframe>. Chaque nouvelle source autorisée par l’administrateur du site sera ajoutée à la liste et présentée en ordre alphabétique. Les sources autorisées par défaut sont :
- URL : Du contenu provenant des sites listés dans cette section peut être inclus sur votre page en utilisant l’adresse URL du contenu. Les sources autorisées par défaut sont :
- Largueur et hauteur : Déterminez la largeur et la hauteur formant la zone dans laquelle vous désirez afficher le contenu externe sur votre page. Ces informations ne sont utiles que si vous utilisez une URL pour inclure du contenu externe à votre page. Si vous utilisez un code HTML pour effectuer l’inclusion, vous devez préciser les paramètres de hauteur et largeur du bloc dans le code HTML d’inclusion lui-même.
- Cliquez sur le bouton Enregistrer pour valider vos modifications ou cliquez sur le bouton Annuler pour laisser le bloc dans son état initial. Le bouton Retirer, en bas de la page, n’apparaît que lorsque vous placez le bloc sur votre page sans y avoir encore sélectionné de fichiers à afficher.
Note
Vous pouvez utiliser le même code iframe de différentes manières dans Mahara, notamment dans les boîtes de texte et les entrées de journaux.
6.6.3. Google Apps¶

Intégrez tout le contenu suivant, disponible via Google (Apps):
- livres
- calendriers
- documents, classeurs, présentations
- cartes
Vous pouvez uniquement afficher le contenu, mais pas immédiatement modifier les documents, classeurs ou présentations. Vous devrez être connecté à votre compte Google (Apps) pour se faire. Vous pouvez utiliser ce bloc avec un compte Google classique, personnel ou avec le compte Google Apps de votre institution (collège, lycée) si vous en avez un.
Note
Si certains documents ont une restriction liée à un domaine Google Apps ou à une personne en particulier, un écran de connexion est affiché.
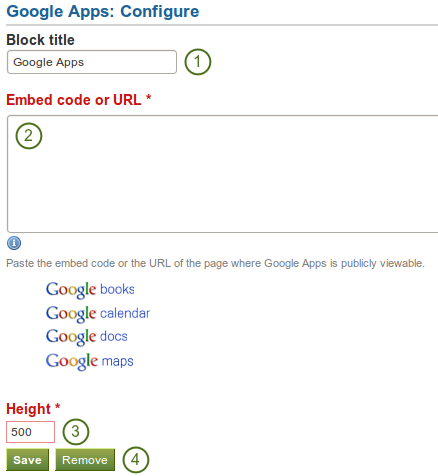
Configurer le bloc Google Apps
- Titre du bloc : Choisissez un titre pour votre contenu intégré.
- Code HTML ou URL : En fonction de la nature du contenu que vous désirez afficher, vous pouvez soit utiliser un code HTML permettant l’inclusion du média, soit son URL. Cliquez sur le bouton d”Aide
 pour plus d’information sur l’inclusion de documents Google.
pour plus d’information sur l’inclusion de documents Google. - Hauteur: Choisissez la hauteur pour le contenu intégré. La largeur est ajustée automatiquement à la largeur du bloc.
- Cliquez sur le bouton « Enregistrer » pour valider vos changements, ou cliquez sur le bouton Supprimer pour enlever ce bloc de votre page.
Document Google
- Ouvrir le document
- Cliquez sur Fichier dans la barre de menu puis Publier en tant que page Web.
- Cliquez sur le bouton Démarrer la publication
- Copiez le document
- Collez le lien ou le code d’inclusion dans la rubrique Inclure le code ou l’URL du bloc Google Apps.
Feuille de calcul Google
- Ouvrez la feuille de calcul
- Cliquez sur Fichier dans la barre de menu puis Publier en tant que page Web.
- Cliquez sur le bouton Démarrer la publication
- Parcourez les options et décidez celles que vous désirez utiliser.
- Copiez le lien depuis la zone « Insérer un lien vers les données publiées » avec l’option Page Web ou le code pour l’option Code HTML à intégrer dans une page.
- Collez le lien ou le code d’inclusion dans la rubrique Inclure le code ou l’URL du bloc Google Apps.
Présentation Google
- Ouvrez la présentation
- Cliquez sur Fichier dans la barre de menu puis Publier en tant que page Web.
- Cliquez sur le bouton Démarrer la publication
- Copiez le lien ou le code d’incorporation.
- Collez le lien ou le code d’inclusion dans la rubrique Inclure le code ou l’URL du bloc Google Apps.
Collections Google
- Cliquez sur la flèche à droit du nom de la collection, puis sur Partager et sur Partager encore une fois.
- Modifiez les permissions en Public sur le web et enregistrez vos modifications.
- Copiez le lien
- Collez le lien dans la rubrique Inclure le code or l’URL du bloc Google Apps.
Visionneuse Google Document
Lorsque vous avez reçu l’accès à un document, par exemple un fichier PDF, par une autre personne et que vous pouvez le lire sur Google Documents, vous pouvez aussi l’incorporer dans vos pages sur Mahara :
- Cliquez sur Fichier dans la barre des menus puis sur Intégrer ce fichier PDF….
- Copiez le code d’inclusion.
- Collez-le dans la rubrique Inclure le code or l’URL du bloc Google Apps.
Vous pouvez aussi exporter le document dans votre « Drive » de Google Documents et le traité comme n’importe quel autre document (voir la section sur Google Documents plus haut).
Agenda Google
- Ouvrez l’agenda de Google.
- Cliquez sur le petit triangle à côté du nom de l’agenda que vous désirez inclure.
- Cliquez sur Paramètres de l’agenda.
- Dans la partie Détail de l’agenda, descendez jusqu’au paramètre Insérez cet agenda.
- Personnalisez l’apparence de l’agenda, puis copiez le code d’inclusion.
- Collez le code d’inclusion dans la rubrique Inclure le code ou l’URL du bloc Google Apps.
Google Maps
- Ouvrez Google Maps
- Cliquez sur le bouton Mes adresses.
- Cliquez sur le nom de la carte que vous souhaitez incorporer.
- Cliquez sur l’icône Lien, en forme de maillon d’une chaîne, à gauche de la carte.
- Personnalisez l’apparence de votre carte et copiez le code d’incorporation.
- Collez le code d’inclusion dans la rubrique Inclure le code ou l’URL du bloc Google Apps.
Note
Passez les étapes 2 et 3 si vous désirez incorporer une carte quelconque ne venant pas de vos adresses préalablement enregistrées sur Google Maps.
Google livres
- Ouvrez Google Livres.
- Recherchez le livre que vous désirez incorporer.
- Cliquez sur le titre du livre.
- Cliquez sur l’icône Lien, en forme de maillon d’une chaîne, au-dessus du livre.
- Copiez le code d’inclusion pour le livre.
- Collez le code d’inclusion dans la rubrique Inclure le code ou l’URL du bloc Google Apps.
Note
Ce lien n’apparaît que si vous avez les droits d’incorporer ce livre.