5.4. À l’intérieur d’un groupe¶
Note
L’accès et / ou la modification modification des fonctionnalités montrées et décrites ci-après est fonction du rôle que vous possédez dans le groupe.
5.4.1. Page d’accueil du groupe¶
Groupes → Nom du groupe → À propos
La page d’accueil du groupe est le point central d’un groupe. Vous y trouvez une explication succincte des buts du groupe et vous pouvez, depuis cette page, accéder à tous les espaces du groupe. Par défaut, vous ne voyez qu’une petite partie des informations disponibles pour un groupe. Les informations affichées ne dépendent pas seulement des préférences par défaut, mais aussi des options choisies lors de la création du groupe.
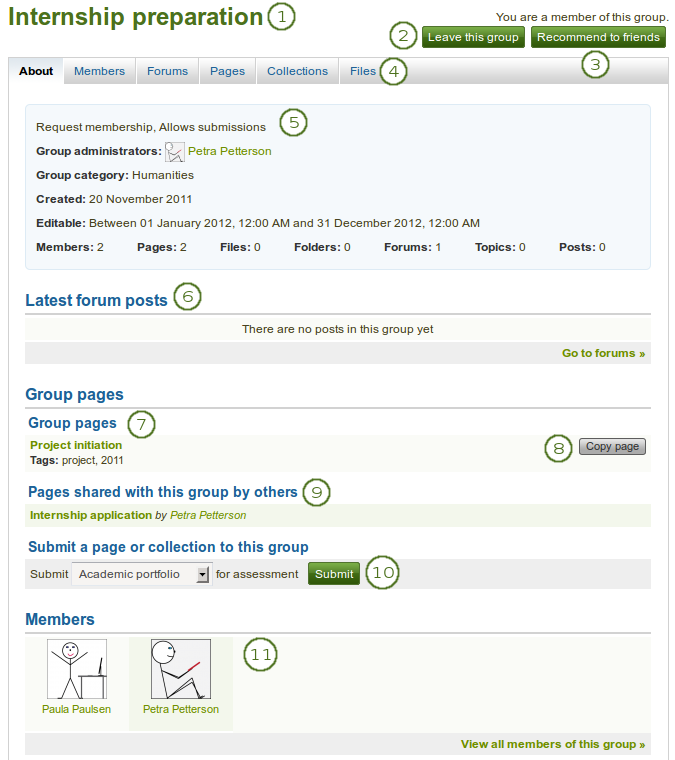
Exemple de page d’accueil
- Nom du groupe
- Lorsque vous êtes un membre d’un groupe, vous pouvez afficher votre statut et savoir si vous pouvez, ou non, quitter le groupe. Si vous êtes un administrateur du groupe, vous verrez deux autres boutons : Modifier et Supprimer.
- Si l’administrateur du groupe a autorisé les membres à recommander ce groupe auprès de leurs amis, le bouton Recommander aux contacts est affiché. Si l’administrateur a autorisé les membres à inviter leurs amis c’est alors le bouton Inviter des contacts qui est affiché.
- Sous-menu du groupe : Sont affichées ici les différentes zones du groupe pour lesquelles vous avez l’accès. Si vous n’êtes pas autorisé à modifier des pages, vous ne verrez pas l’onglet « Partager », par exemple.
- Informations de base sur le groupe :
- Les caractéristiques du groupe : informations importantes sur le groupe telles que la nature du groupe : ouvert, accès restreint ou la possibilité d’y envoyer des pages pour évaluation, etc.
- Administrateurs du groupe : Cliquez sur leur nom pour afficher la page de leur profil.
- La catégorie du groupe : Catégorie à laquelle appartient le groupe; ceci est très utile pour filtrer les groupes dans les pages Mes groupes ou Trouver des groupes.
- Créé le : Date de la création du groupe.
 Modifiable : Si l’administrateur du groupe a défini une durée durant laquel il est possible pour les membres du groupe de modifier le contenu du groupe, alors les dates de début et de fin de cette durée sont affichées. Si l’administrateur du groupe n’a indiqué aucune date de début et / ou de fin de modification, ces informations ne sont pas affichées.
Modifiable : Si l’administrateur du groupe a défini une durée durant laquel il est possible pour les membres du groupe de modifier le contenu du groupe, alors les dates de début et de fin de cette durée sont affichées. Si l’administrateur du groupe n’a indiqué aucune date de début et / ou de fin de modification, ces informations ne sont pas affichées.- Informations statistiques sur le nombre de membres dans le groupe, le nombre de pages, de fichiers,
 de forums, de sujets de discussion et de messages.
de forums, de sujets de discussion et de messages.
- Derniers messages des forums : Liste l’ensemble des derniers messages publiés sur les forums ainsi qu’un lien direct vers chacun des forums.
- Pages du groupe : Liste l’ensemble des pages qui ont été créées dans le groupe.
- Si vous êtes autorisé à copier des pages du groupe dans votre propre portfolio, vous verrez alors le bouton Copier la page à côté de la page du groupe.
- Pages partagées par d’autres avec ce groupe : Affiche toutes les pages que d’autres membres ont partagées avec ce groupe.
- Envoyer une page ou une collection pour évaluation à ce groupe : Si le groupe permet l’envoi de pages ou
 de collections de pages pour évaluation, alors vous pouvez :ref:`sélectionner une page ou une collection <submist_page>`pour l’envoyer à l’évaluation / commentaire au groupe. Seuls les administrateurs et les tuteurs du groupe peuvent voir ces pages et les commenter / évaluter.
de collections de pages pour évaluation, alors vous pouvez :ref:`sélectionner une page ou une collection <submist_page>`pour l’envoyer à l’évaluation / commentaire au groupe. Seuls les administrateurs et les tuteurs du groupe peuvent voir ces pages et les commenter / évaluter. - Membres : Liste les membres du groupe ainsi qu’un lien vers la liste complète des utilisateurs, si l’administrateur du groupe n’a pas activé l’option de cacher l’appartenance d’un utilisateur à un groupe.
Si vous êtes administrateur du groupe, vous pouvez ajouter d’autres blocs sur page d’accueil du groupe. Consultez la rubrique blocs, dans le chapitre des pages pour une liste des blocs disponibles.
5.4.2. Membres¶
Groupes → Nom du groupe → Membres
5.4.2.1. La page des membres¶
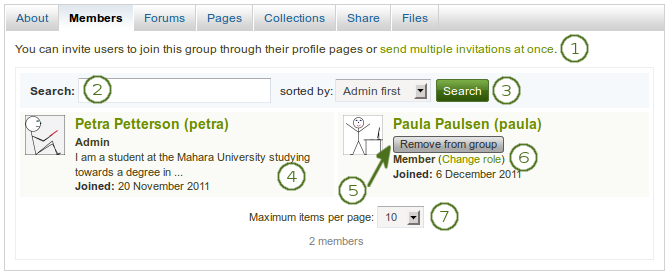
Page des membres du groupe affichée avec le rôle d’administrateur du groupe
Sur la page des membres d’un groupe, un administrateur de groupe peut :
- inviter plusieurs utilisateurs à rejoindre le groupe ou ajouter des utilisateurs en bloc si le type du groupe est un groupe contrôlé.
- rechercher les membres du groupe en indiquant leur nom dans la zone de recherche et en cliquant sur le bouton Rechercher. Vous pouvez combiner la recherche d’un nom des options de la manière suivante.
 Trier les membres en sélectionnant une des options suivantes puis en cliquant sur le bouton Rechercher :
Trier les membres en sélectionnant une des options suivantes puis en cliquant sur le bouton Rechercher :- en affichant les administrateurs en premier
- par leur nom de A à Z
- par leur nom de Z à A
- en triant tout le monde par ordre chronologique de leur entrée et acceptation dans le groupe
- en triant tout le monde par ordre chronologique de ceux qui ont rejoint le groupe en dernier.
- Afficher des informations de base sur les membres :
- leur nom
- leur rôle
- le texte d’introduction de leur profil
- leur date d’entrée dans le groupe
- Changer le rôle d’un utilisateur.
- Retirer un utilisateur d’un groupe
 Choisissez le nombre de membres du groupe à afficher par page.
Choisissez le nombre de membres du groupe à afficher par page.
Si vous êtes un membre régulier du groupe, vous n’êtes pas autorisé à inviter ou ajouter des membres depuis cette page, vous ne pouvez pas changer le rôle ou révoquer des membres du groupe.
5.4.2.2. Invitation à rejoindre un groupe¶
Un administrateur du groupe peut toujours inviter n’importe quel utilisateur en passant par l’onglet Membres et en cliquant sur le lien envoi de plusieurs invitations en même temps. Si l’administrateur du groupe a autorisé les utilisateurs à inviter leurs amis à venir rejoindre le groupe, ils peuvent effectuer la même tâche en cliquant sur le bouton Inviter des amis sur la page d’accueil du groupe.
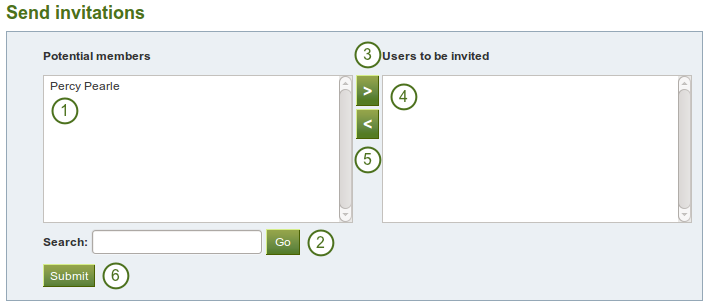
Inviter d’autres utilisateurs à rejoindre le groupe
- Membres potentiels : Sélectionnez les utilisateurs que vous aimeriez inviter à rejoindre le groupe.
- Si vous êtes un administrateur du groupe, vous verrez alors tous les utilisateurs du site.
- Si vous êtes un membre régulier du groupe, vous ne voyez que vos contacts.
- Recherche : Vous pouvez aussi rechercher des utilisateurs particuliers en utilisant la boîte de recherche, si la liste est trop longue.
- Ajouter un utilisateur à la liste Utilisateurs à inviter en cliquant sur le bouton flèche droite
 .
. - Si vous mettez par accident une personne dans la liste des personnes à inviter, vous pouvez la retirer en cliquant sur son nom.
- Puis cliquez sur le bouton flèche gauche
 pour le retirer de la liste.
pour le retirer de la liste. - Quand vous avez terminé de choisir les utilisateurs à inviter à rejoindre votre groupe, cliquez sur le bouton Envoyer.
- Les utilisateurs invités reçoivent une notification. Le nom du groupe est aussi ajouté à leur espace sous l’onglet Mes groupes, où ils peuvent accepter ou refuser l’invitation.
Note
Vous pouvez aussi double-cliquer sur un nom pour le déplacer d’une liste à l’autre.
5.4.2.3. Recommandation à rejoindre à un groupe¶
Si l’administrateur du groupe, au moment où il a créé ou modifié le groupe, permet aux membres de recommander le groupe auprès de leurs amis, les membres peuvent le faire en cliquant sur le bouton Recommander à des amis dans la page d’accueil du groupe.
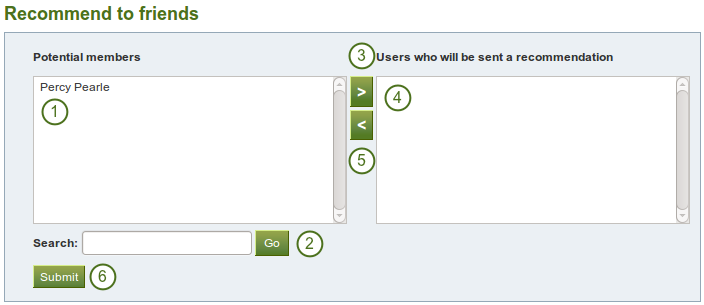
Recommander un groupe à un ami
- Membres potentiels : Sélectionnez les contacts à qui vous désirez recommander ce groupe.
- Recherche : Vous pouvez aussi rechercher certains de vos amis à l’aide de la boîte recherche si trop de noms sont affichés dans la liste.
- Ajouter un utilisateur à la liste Utilisateurs qui recevront la recommandation en cliquant sur le bouton flèche droite
 .
. - Si vous avez placé par erreur une personne dans la liste d’envoi de la recommandation, vous pouvez la supprimer en cliquant sur non nom.
- Puis cliquez sur le bouton flèche gauche
 pour le retirer de la liste.
pour le retirer de la liste. - Quand vous avez sélectionné toutes les personnes auxquelles vous désirez envoyer une recommandation à rejoindre le groupe, cliquez sur le bouton Envoyer.
- Les utilisateurs reçoivent alors une notification et peuvent choisir de rejoindre le groupe ou pas.
Note
Vous pouvez aussi double-cliquer sur un nom pour le déplacer d’une liste à l’autre.
5.4.3. Forums¶
Groupes → Nom du groupe → Forums
Les forums sont accessibles à tous les membres du groupe. Si vous créez un groupe public, tout utilisateur authentifié peut accéder aux discussions. Toutefois, il ne pourra y participer qu’après s’être authentifié. Les forums des groupes publics possèdent un flux RSS qui permet aux utilisateurs de s’y abonner à travers leur lecteur favori. C’est le cas par exemple du forum mahara.org community forums du site de mahara.org.
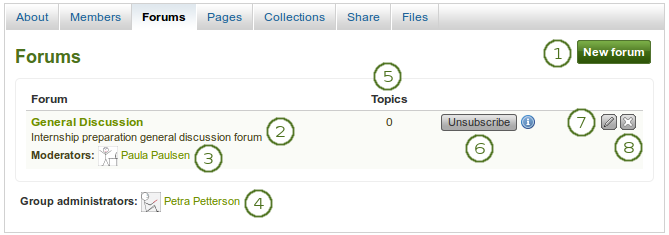
Page d’aperçu des forums du groupe
- Si ont vous a attribués les droits nécessaires, vous pouvez créer de nouveaux forums an cliquant sur le bouton Nouveau forum.
- Forum : Le nom et une brève description du contenu du forum.
- Modérateurs : Affiche la liste des modérateurs du forum (s’ils ont été nommés)
- Administrateurs du groupe : Affiche la liste des administrateurs du groupe.
- Sujets : Nombre de sujets discutés dans chaque forum.
- Si vous désirez recevoir des notifications de ce qui se passe dans les forums, vous pouvez souscrire au forum en utilisant le bouton S’abonner. Si vous recevez déjà des notifications, vous verrez alors le bouton Se désabonner qui vous permet d’arrêter de recevoir les notifications du forum.
- Si vous êtes l’administrateur d’un groupe, vous verrez le bouton Modifier
 qui vous permettra de paramétrer les options du forum.
qui vous permettra de paramétrer les options du forum. - Si vous êtes un administrateur, vous verrez le bouton Supprimer
 qui vous permettra de supprimer le forum et tout ce qu’il contient.
qui vous permettra de supprimer le forum et tout ce qu’il contient.
5.4.3.1. Créer un nouveau forum¶
Un administrateur du groupe peut créer un nouveau forum dans le groupe
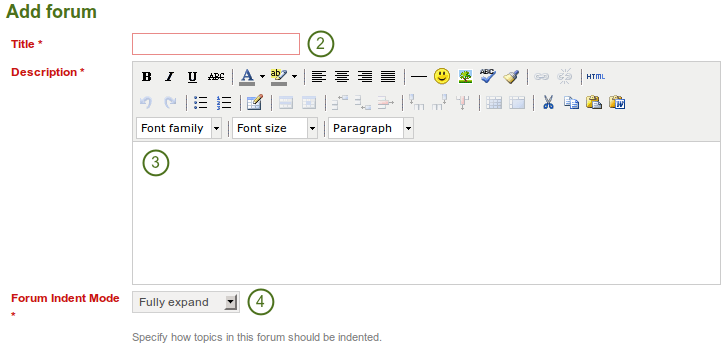
Paramètres de base pour un forum
- Cliquez sur le bouton Nouveau forum pour créer un nouveau forum.
- Titre : Donnez un nom à votre nouveau forum
- Description : Décrivez brièvement les buts de ce nouveau forum. Ce texte apparaîtra sous le nom du forum dans la liste de l’onglet Forums. Il permet aux utilisateurs de décider plus facilement s’il est intéressant pour eux d’entrer dans le forum ou pas.
- Mode d’affichage des réponses : Sélectionnez le mode d’affichage des réponses aux messages du forum.
- Réponses emboîtées dans toute la discussion : Les réponses de chaque message sont placées les unes sous les autres et indentées les unes par rapport aux autres. Il n’y a pas de limites dans le niveau d’indentation.
- Réponses partiellement emboîtées : Une indentation est créée entre chaque réponse à un message jusqu’à ce que le niveau d’indentation soit atteint (ce paramètre n’apparaît qu’une fois l’option choisie). Toutes les réponses au-delà du niveau d’indentation choisi s’afficheront sur un même niveau.
- Réponses en lignes : Il n’a pas d’indentation entre le message et ses réponses, la structure du forum est plate.
- Cliquez sur le bouton Enregistrer pour valider les modifications ou pour continuer avec les Préférences.
En plus des préférences de base, ils existent des options supplémentaires que l’administrateur peut modifier.
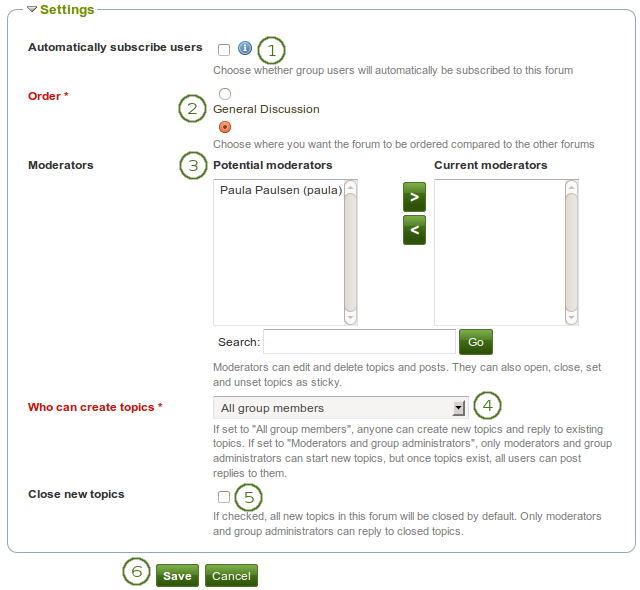
Choisir d’autres paramètres dans le forum
- Abonner automatiquement les utilisateurs : Choisissez cette option si vous désirez que tous les utilisateurs actuels et futurs soient automatiquement inscrits à ce forum. De cette manière, ils seront automatiquement informés à chaque fois qu’un nouveau message ou une réponse à un message est posté sur le forum. Les utilisateurs ont toujours la possibilité de se désinscrire s’ils ne désirent plus recevoir ces informations.
- Ordre : Par défaut, votre nouveau forum est placé en queue de liste des forums existants. Toutefois, vous pouvez modifier ici sa position en cliquant sur le bouton radio du forum après lequel vous désirez voir apparaître votre nouveau forum.
- Modérateurs : Sélectionnez un ou plusieurs modérateurs pour votre forum. Ceux-ci peuvent modifier, supprimer les sujets de discussion et les messages du forum; fermer une discussion ou marquer un message comme épinglé, au début du forum, ou le remettre dans le flux de la conversation.
- Sélectionnez un ou plusieurs utilisateurs de la liste de droite Modérateurs potentiels ou recherchez une personne en particulier.
- Cliquez sur le bouton flèche droite
 pour ajouter le ou les utilisateurs dans la liste des Modérateurs actuels.
pour ajouter le ou les utilisateurs dans la liste des Modérateurs actuels. - Pour supprimer un modérateur, sélectionnez l’utilisateur dans la liste des Modérateurs actuels sur la droite, puis cliquez sur le bouton flèche-gauche
 pour le retirer de la liste.
pour le retirer de la liste.
- Qui peut créer des discussions : Décidez qui a le droit de créer de nouvelles discussions dans le forum. Si vous choisissez « Tous les membres du groupe », chaque membre pourra créer une nouvelle discussion ou prendre part à une discussion déjà existante. Si vous choisissez « Seulement les modérateurs et les administrateurs du groupe », seuls ces derniers pourront créer de nouveaux sujets de discussion, mais une fois le message initial publié, tous les utilisateurs pourront participer à la discussion.
- Fermer les nouvelles discussions : Si cette option est sélectionnée, toute nouvelle discussion sera automatiquement fermée par défaut. Seuls les modérateurs ou les administrateurs pourront alors ajouter des nouveaux messages au fil de la discussion. Cette option est particulièrement adaptée à une discussion qui a comme but de communiquer des informations officielles dans votre groupe.
- Cliquez sur le bouton Enregistrer pour valider les modifications que vous avez faites ou sur le bouton Annuler pour retourner aux préférences initiales.
5.4.3.2. Ajouter un sujet de discussion¶
Si vous en avez le droit, vous pouvez ajouter un nouveau sujet de discussion dans le forum en cliquant sur le bouton Nouvelle discussion.
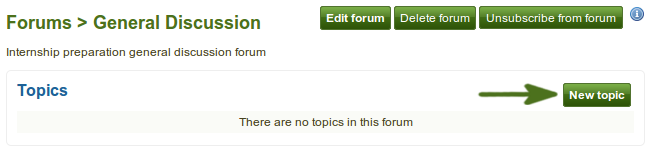
Ajouter un nouveau sujet dans le forum
Note
Un administrateur a toujours les deux boutons Modifier le forum et Supprimer le forum pour effectuer ses deux actions sur chaque forum.
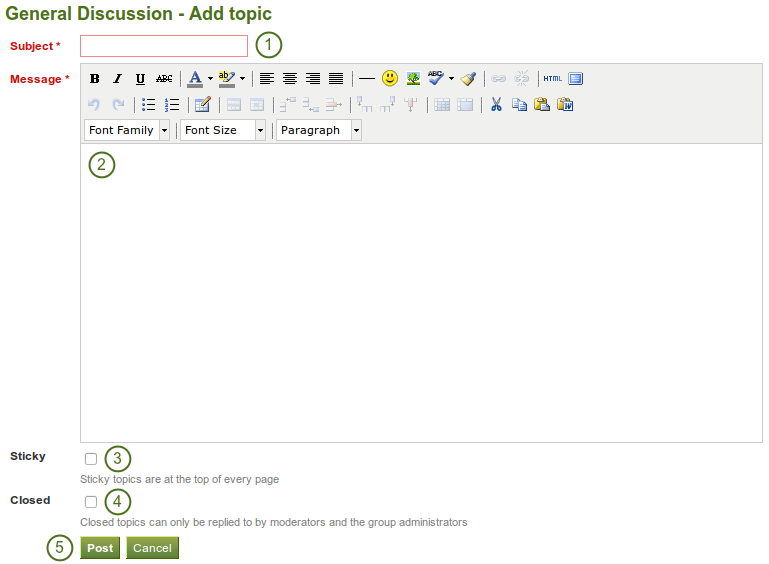
Ajouter un sujet de forum
- Sujet : Donner une description concise du sujet de votre discussion. Cette rubrique est obligatoire.
- Corps : Décrivez plus précisément l’objet de votre nouvelle discussion. Il s’agit en fait du message initial. Cette rubrique est obligatoire.
- Épingler : Cette option n’est disponible que pour les administrateurs. Elle permet de bloquer l’affichage d’un ou de plusieurs sujets de discussion en tête des discussions du forum.
- Fermé : Cette option n’est disponible que pour les administrateurs. Elle permet d’empêcher les utilisateurs de répondre au message affiché. Les modérateurs et les administrateurs peuvent toutefois continuer à envoyer des réponses à ce message.
- Cliquez sur le bouton Envoyer pour créer votre nouvelle discussion ou cliquez sur le bouton Annuler pour stopper la création de votre discussion.
Note
Lorsque vous créez un nouveau sujet de discussion, par exemple avec votre premier message, ainsi que pour les messages suivants, vous avez accès à un éditeur de texte avec des outils d’édition visuels (si l’éditeur a été activé). Les fonctions de l’éditeur vous permettent aussi d’ajouter des images à vos messages. Toutefois, vous ne devriez éviter d’afficher une image par son lien URL à partir de votre espace personnel de fichiers. Si vous utilisez cette méthode, l’image sera affichée à moins que vous ne l’ayez utilisée et rendue accessible dans le groupe, aux utilisateurs authentifiés ou au public. Les permissions d’accès pour les productions sont gouvernées par les permissions données aux pages sur lesquelles elles sont affichées.
Dans certains groupes, vous pouvez être amené à téléverser des documents dans la zone de dépôt du groupe, afin que chaque membre du groupe puisse y accéder. Vous pouvez alors utiliser un lien vers ces documents, car ceux qui accéderont aux messages de votre groupe sont membres du groupe et ont par conséquent accès aussi aux fichiers du groupe. Faites toutefois attention que les membres peuvent, peut-être aussi, avoir le droit de supprimer des documents, ce qui pourrait poser problème si un message du forum fait référence à un document qui ait été supprimé.
Une fois l’écriture de votre message terminée, le message apparaît dans la liste des sujets de discussion du forum. Les autres membres du groupe peuvent le consulter immédiatement. Les administrateurs et les modérateurs du forum peuvent modifier ou supprimer un sujet en tout temps. Les membres réguliers peuvent modifier les sujets qu’ils ont créés seulement pendant un certain nombre de minutes après l’envoi du message. Les administrateurs du site définissent cette durée dans délai d’envoi du forum.
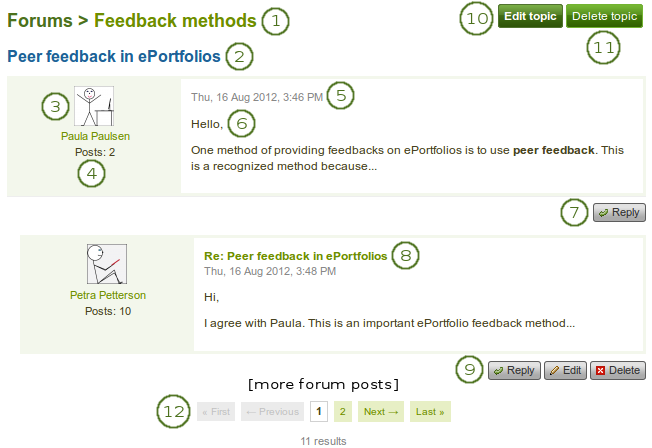
Messages dans un sujet de forum
- Le titre du forum
- Le titre de la discussion du forum
- L’image du profil et le nom de la personne qui a écrit ce message. Le nom est lié à sa page de profil.
- Le nombre de messages publiés par cette personne dans tous les groupes.
- La date et l’heure de publication du message.
- Le corps du message.
- Le bouton Répondre pour commenter le message.
- Les titres des messages suivants sont cliquables et vous proposent un lien vers ce message. Ceci vous permet de vous rendre directement au message et de l’afficher en haut de la page.
- Si vous êtes l’auteur d’un message sur un forum, vous verrez le bouton Modifier affiché à côté du message, vous permettant de modifier son contenu en tout temps. Les administrateurs du groupe ainsi que les modérateurs du forum peuvent eux aussi modifier ou supprimer n’importe quel message ainsi que d’y répondre.
- La personne qui initie une discussion, ainsi que les administrateurs et les modérateurs du forum, ont tous accès au bouton Modifier le sujet pour éditer le message initial ainsi que son titre. Les administrateurs du groupe et les modérateurs du forum peuvent aussi cliquez sur le bouton Supprimer la discussion pour supprimer tous les messages de cette discussion.
 Si votre discussion contient plus de 10 messages, les messages sont alors affichés en groupes de 10 messages par page. Vous pouvez passez d’une page à l’autre en utilisant le menu prévu à cet effet, ou en cliquant sur le numéro de la page que vous désirez afficher.
Si votre discussion contient plus de 10 messages, les messages sont alors affichés en groupes de 10 messages par page. Vous pouvez passez d’une page à l’autre en utilisant le menu prévu à cet effet, ou en cliquant sur le numéro de la page que vous désirez afficher.
Note
Aucune notification n’est envoyée lorsque vous modifiez le contenu d’un message sur un forum. Si vous désirez que les autres utilisateurs soient informés des modifications que vous avez faites, vous devez considérer la création d’un nouveau message au lieu de modifier le contenu d’un message existant.
5.4.3.3. Répondre à un sujet de discussion ou à un message¶
Chacun peut répondre à un sujet du forum ou à d’autres messages à moins qu’un administrateur ou un modérateur n’ait fermé le sujet de discussion. Les réponses sont toujours indentées afin de visualiser le suivi de la conversation, sauf dans les sujets où il a été décidé de ne pas utiliser cette option.
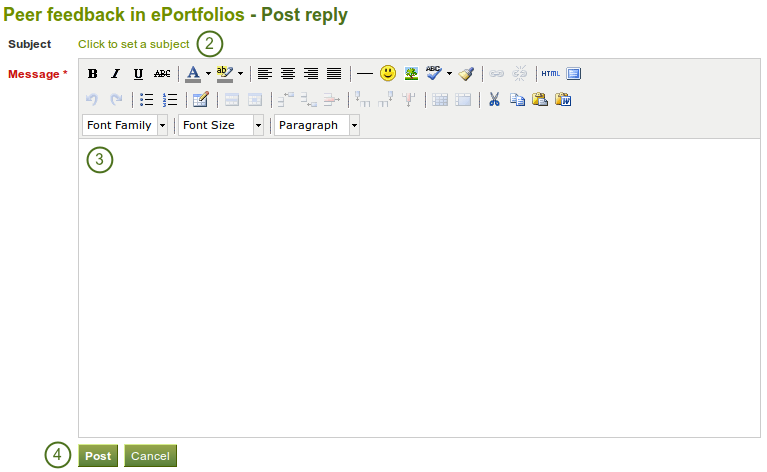
Répondre à un message du forum
- Cliquez sur le bouton Répondre en dessous du message auquel vous désirez répondre. Le message auquel vous répondez est ensuite affiché au dessus de votre réponse durant le temps de la rédaction afin que vous puissiez facilement vous y référer si nécessaire.
- Sujet : Choisissez un nouveau titre si vous voulez le changer, en cliquant sur le lien Modifier le sujet. Cela n’est généralement pas nécessaire à moins que le fil de discussion n’évolue et que le sujet vienne à changer. Toutefois quand cela arrive, il convient mieux de créer un nouveau fil de discussion.
- Message : Ecrivez votre réponse.
- Cliquez sur le bouton Envoyer pour publier votre réponse ou sur le bouton Annuler pour stopper la procédure.
Note
Une fois que vous avez cliqué sur le bouton Envoyer, vous avez un certain temps pour modifier votre message avant qu’il soit publié et envoyé aux utilisateurs qui ont souscrit à l’envoi des messages du forum. La durée durant laquelle vous pouvez modifier votre message a été fixée par votre administrateur dans la préférence du site délai avant envoi.
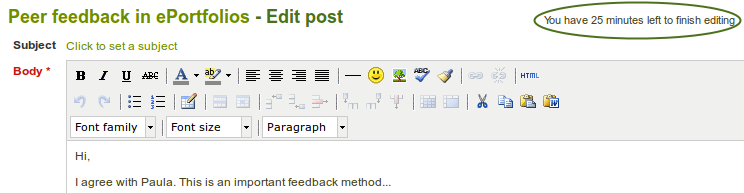
Quand vous (ou un administrateur ou un modérateur) modifiez ce message après le délai, la date, l’heure et la personne qui a modifié le message sont indiquées sous « Modifications de ce message ».
5.4.3.4. Effacer un message, un sujet de discussion ou un forum¶
Un modérateur ou un administrateur peut toujours modifier ou supprimer un message, un sujet de discussion ou l’entier d’un forum.
Avertissement
Une fois qu’un message, un sujet de discussion ou un forum a été supprimé, cette action n’est pas réversible et le contenu est définitivement perdu.
5.4.3.5. Actions en lot sur les forums¶
Les administrateurs de groupe et les modérateurs des forums peuvent effectuer des opérations par lots sur les forums d’un groupe.
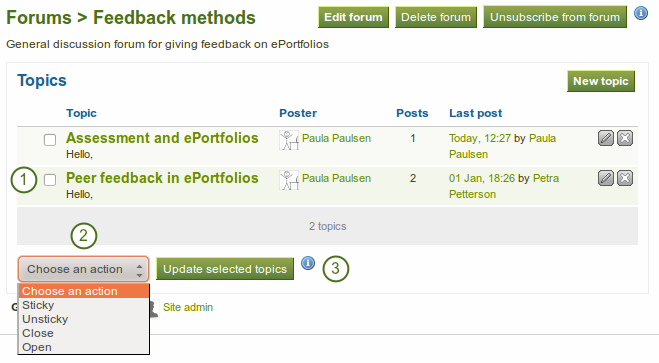
Actions en lot sur les forums
- Sélectionner les sujets de discussion sur lesquels vous désirez réaliser des opérations par lots.
- Choisissez une action à accomplir depuis la liste des actions disponibles dans le menu déroulant. Vous pouvez choisir entre
- épinglé : Le message restera toujours visible en haut du forum.
- libéré : le message est placé dans le flux normal des messages du forum.
- fermer : Seuls les administrateurs et les modérateurs pourront ajouter des messages à ces sujets de discussion.
- ouvrir : Tout le monde pourra à nouveau ajouter des messages à ces sujets de discussion.
- Cliquez sur le bouton Modifier les discussion sélectionnées pour valider vos modifications.
5.4.4. Pages¶
Groupes → Nom du groupe → Pages
Les membres d’un groupe ont accès à certains pages, dont :
- des pages créées dans le groupe
- des pages partagées avec le groupe
Ces dernières correspondent à celles qu’un utilisateur a rendu accessibles au groupe depuis sa page personnelle en les partageant avec le groupe. Les membres du groupe ne peuvent pas modifier ces pages.
En fonction de ce qui a été défini dans les préférences du groupe, seuls les administrateurs (et les tuteurs dans un groupe de type « cours ») ou les administrateurs et les membres réguliers du groupe peuvent accéder et modifier les pages du groupe.
Avertissement
Ceux qui peuvent modifier des pages du groupe peuvent ainsi ajouter ou supprimer des blocs sur ces pages. Il n’existe pas un système de suivi des versions qui permettrait de savoir qui a fait quoi sur les différentes pages. Les utilisateurs doivent se faire confiance mutuellement et collaborer à la maintenance des pages. Dans le cas contraire, il est préférable de ne leur laisser que de partager les pages avec le groupe.
5.4.4.1. Page d’accueil du groupe¶
La page d’accueil du groupe ne peut être modifiée que par les administrateurs du groupe. Elle contient un certain nombre de blocs par défaut. Il est possible d’ajouter d’autres blocs et de personnaliser de cette façon la page d’accueil du groupe. Veuillez vous référer à la présentation des blocs pour une liste exhaustive de ceux que vous pouvez utiliser sur votre page d’accueil du groupe.
5.4.4.2. Pages de groupe régulières¶
Créer et modifier des pages de groupe est très similaire à la création, à la modification et au partage des pages personnelles. Tous les blocs ne pas disponibles lors de la modification des pages de groupe dans l”éditeur de pages, ceci notamment parce qu’elles appartiennent à un contexte différent. Veuillez vous référer à la présentation des blocs pour une liste exhaustive des blocs que vous pouvez utiliser dans les pages de groupe.
Lorsque vous placez un commentaire sur une page du groupe, seuls les administrateurs du groupe (et les tuteurs dans un group de type « cours ») peuvent supprimer ces commentaires sur les pages.
Voir aussi
Pour savoir comment envoyer une page à évaluation à un groupe, afin de recevoir une évaluation par un tuteur, veuillez consulter la section sur les commentaires dans le manuel.
 De même que pour les pages d’accueil des groupes et celles du portfolio, les pages des groupes peuvent aussi bénéficier d’une URL simplifiée, si l’administrateur du site a activé cette option.
De même que pour les pages d’accueil des groupes et celles du portfolio, les pages des groupes peuvent aussi bénéficier d’une URL simplifiée, si l’administrateur du site a activé cette option.
Lorsque vous créez ou modifiez une page du groupe, vous pouvez décider si l’administrateur conserve ou non le droit de modifier ensuite cette page. Avec cette option, vous pouvez globalement permettre la modification des pages, mais de bloquer cette fonctionnalité pour certaines pages.
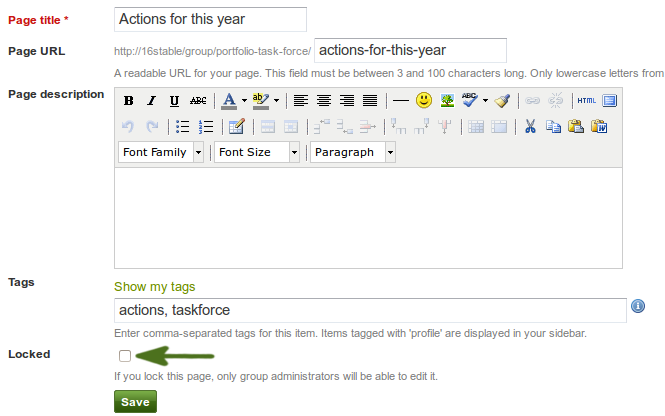
Verrouille une page du groupe pour qu’elle ne soit modifiable que par les administrateurs
5.4.5.  Collections¶
Collections¶
Groupes → Nom du groupe → Collections
En fonction des réglages dans préférence du groupe soit seuls les administrateurs (et les tuteurs), soit tous les utilisateurs peuvent créer et modifier des collections de pages pour le groupe.
Avertissement
Tous les utilisateurs peuvent alors modifier une collection du groupe, peuvent ajouter ou supprimer du contenu dans la collection. Il n’existe pas à l’heure actuelle un système qui permette de gérer l’historique des modifications qui sont intervenues sur une page ou un groupe. Les utilisateurs doivent donc tout d’abord apprendre à se faire confiance lorsqu’ils doivent collaborer à la création de collections ou de pages puisqu’il n’est pas possible de savoir qui a fait quoi. Si cette relation ne peut être établie, il faut songer à utiliser des pages personnelles que les utilisateurs partageront ensuite avec le groupe.
Voir aussi
L’ajout de pages, la modification et la gestion des collections du groupe fonctionne de la même manière que dans vos colletions personnelles dans votre portfolio.
5.4.7. Fichier¶
Groupes → Nom du groupe → Fichiers
La zone de dépôt de fichier du groupe comprend tous les documents qui ont été téléversés par les membres du groupe qui ont le droit de faire cela. Le processus pour téléverser un fichier ici est le même que celui dans la zone de dépôt personnel.
L”administrateur du site peut fixer un quota d’espace disque pour le groupe afin de restreindre la taille ou le nombre de fichiers téléversés. Le quota attribué au groupe est affiché dans la marge de la page lorsque vous êtes dans la zone de gestion des Fichiers.
En comparaison de votre espace de fichiers personnel, celle du groupe comprend des options supplémentaires :
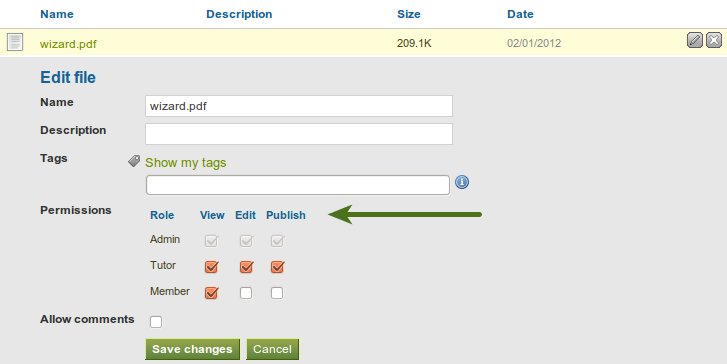
Préférences de partage d’un fichier du groupe
Lorsque vous avez la permission de téléverser un fichier, vous pouvez alors modifier ses autorisations et décider qui peut voir le fichier et modifier ses métadonnées. Un administrateur a tous les droits, mais vous pouvez les restreindre à ceux d’un membre régulier du groupe, ou à ceux des tuteurs.
- Page : Vous pouvez voir le fichier dans la zone de dépôt du groupe et l’ajouter à vos pages personnelles.
- Modifier : Vous pouvez modifier le nom du fichier, sa description, ses mots-clés et les permissions.
- Publier : Vous pouvez inclure un fichier du groupe dans une page de votre portfolio personnel que vous publiez.
Note
Celui qui téléverse un fichier en tant que membre d’un groupe conserve les droits d’accès au document, même si les autres membres du groupe ne peuvent y accéder.
5.4.8.  Statistiques¶
Statistiques¶
Groupes → Nom du groupe → Rapport
En tant qu’administrateur d’un groupe, vous pouvez activer l’option de création de rapports de participation- Ces rapports vous présentent l’ensemble des actions entreprises par les membres du groupe au sein de ce dernier : pages créées ou partagées avec le groupe, et commentaires placés sur les pages.
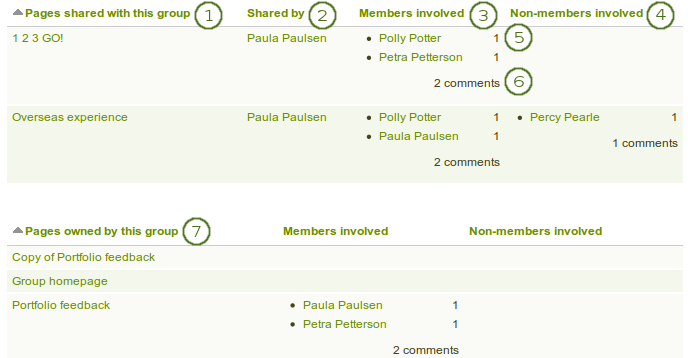
Rapport de participation dans un groupe
- Pages partagées avec ce groupe : Affiche la liste de toutes les pages qui sont partagées par des utilisateurs avec ce groupe.
- Partagée par : Affiche l’auteur de la page qui a partagé cette dernière.
- Membres actifs : Affiche le nom des membres du groupe qui ont placé des commentaires publics sur les pages.
- Non-membres actifs : Affiche le nom des utilisateurs, non-membres du groupe, qui ont placé des commentaires publics sur les pages.
- À côté du nom de chaque utilisateur qui a placé au moins un commentaire sur la page, figure le nombre de commentaires qu’il y a laissés.
- Le nombre total de commentaires, des membres et des non-membres du groupe, est aussi affiché.
- Pages appartenant à ce groupe : Affiche la liste de toutes les pages qui ont été créées au sein du groupe.
Note
Vous pouvez trier chacune des colonnes.