4.7. Exporter¶
Portfolio → Exporter
Vous pouvez exporter votre portfolio pour conserver hors ligne vos fichiers et vos contenus créés avec Mahara. Vous pouvez créer un fichier d’export à tout moment et aussi souvent que vous le souhaitez. Vous avez deux options pour exporter :
- Site web HTML autonome : Il s’agit d’un fichier compressé (.zip) et contenant la structure d’un site web avec tout le contenu que vous avez créé dans votre portfolio. Vous ne pouvez pas importer ce type de fichier à nouveau dans Mahara ou dans un autre système de gestion de portfolios, mais vous pouvez l’afficher facilement dans un navigateur web et vous n’avez donc plus besoin d’autre chose pour présenter votre portfolio. Pour accéder à ce site web, décompressez l’archive et double-cliquez sur le fichier `ìndex.html``qui se trouve dans le dossier décompressé.
- Leap2A : Un document zip contenant un dossier au format standard Leap2A est créé. Vous pouvez alors importer vos informations dans un autre système compatible Leap2A ; ou vous pouvez demander à votre administrateur du site de l’importer dans le Mahara que vous utilisez ou dans un autre Mahara. Un nouvel utilisateur sera alors créé pendant le processus d’importation.
Note
Il est recommandé d’effectuer des exportations dans les deux formats (HTML et Leap2A) car on ne sait jamais réellement par avance si l’on va vouloir importer à nouveau ses données dans un autre système de gestion de portfolios.
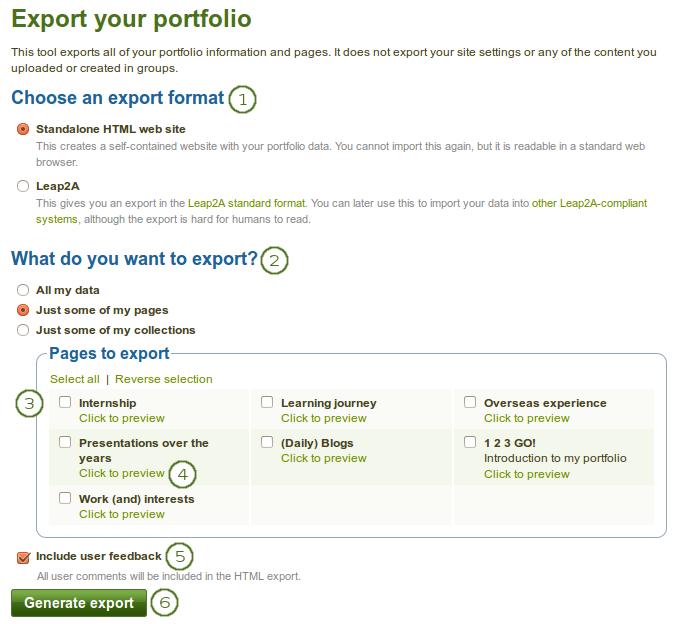
Exporter votre portfolio
Pour exporter votre portfolio dans Portfolio → Export:
Choisissez entres les deux méthodes d’exportation, Site web autonome ou Leap2A. Vous pouvez exporter successivement les mêmes données dans les deux formats.
Sélectionnez ce que vous désirez exporter :
- Toutes mes données : Contient tout ce que vous avez stocké dans votre compte sous Contenu et Portfolio. Les contributions dans les groupes de travail auxquels vous appartenez sont toutefois exclues de l’exportation.
- Seulement certaines pages : Vous pouvez choisir quelles pages, ainsi que les productions qu’elles contiennent, vous désirez exporter.
- Seulement certaines collections : Vous pouvez sélectionner les collections que vous désirez exporter avec toutes les productions qu’elles contiennent.
Si vous avez décidé de n’exporter que quelques pages ou collections, vous pouvez alors sélectionner celles que vous désirez exporter en cliquant sur la boîte à cocher en face de chacune d’elles. Avec les liens Tout sélectionner ou Inverser la sélection, vous pouvez ajouter plus rapidement un grand nombre de pages ou de collections.
Cliquez sur le lien Cliquez pour prévisualiser pour afficher la collection ou la page que vous désirez inclure.
Cliquez sur le boîte à cocher Inclure les commentaires des utilisateurs si vous désirez aussi exporter ces derniers.
Note
Cette option n’est disponible que pour une exportation du portfolio au format « Site web HTML autonome ».
Cliquez sur le bouton Génération du fichier d’exportation pour lancer le processus d’exportation.
En fonction de la taille de votre portfolio, le processus de génération de l’exportation peut prendre plus ou moins de temps. Quand tout est terminé, un fichier sera téléchargé automatiquement sur votre ordinateur. La manière dont cette étape se passe dépend de la configuration de votre navigateur web.
Note
Si le processus d’exportation vient à se bloquer et que la barre de progression n’avance plus, vous devez modifier les paramètres de votre serveur afin qu’il permette des opérations de plus longue durée. Contactez votre administrateur du site pour lui demander d’effectuer ces modifications dans les paramètres PHP. Utilisez par exemple le formulaire de Contact au bas de chaque page.