8.4. Benachrichtigungen¶
You can view the messages you receive in your account and that you have sent in your Notifications area which you access via the User menu.
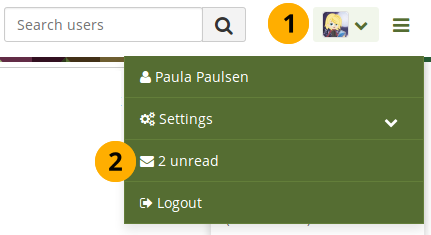
Zugang zum Benachrichtungsbereich¶
Click the Arrow down icon in the user menu.
Click the Envelope icon to be taken to your inbox.
8.4.1. Eingangsbox¶
Ihr Posteingang beinhaltet alle Nachrichten, die Sie in Mahara erhalten und dessen Benachrichtigungstyp Sie nicht auf „Keine“ gestellt haben.
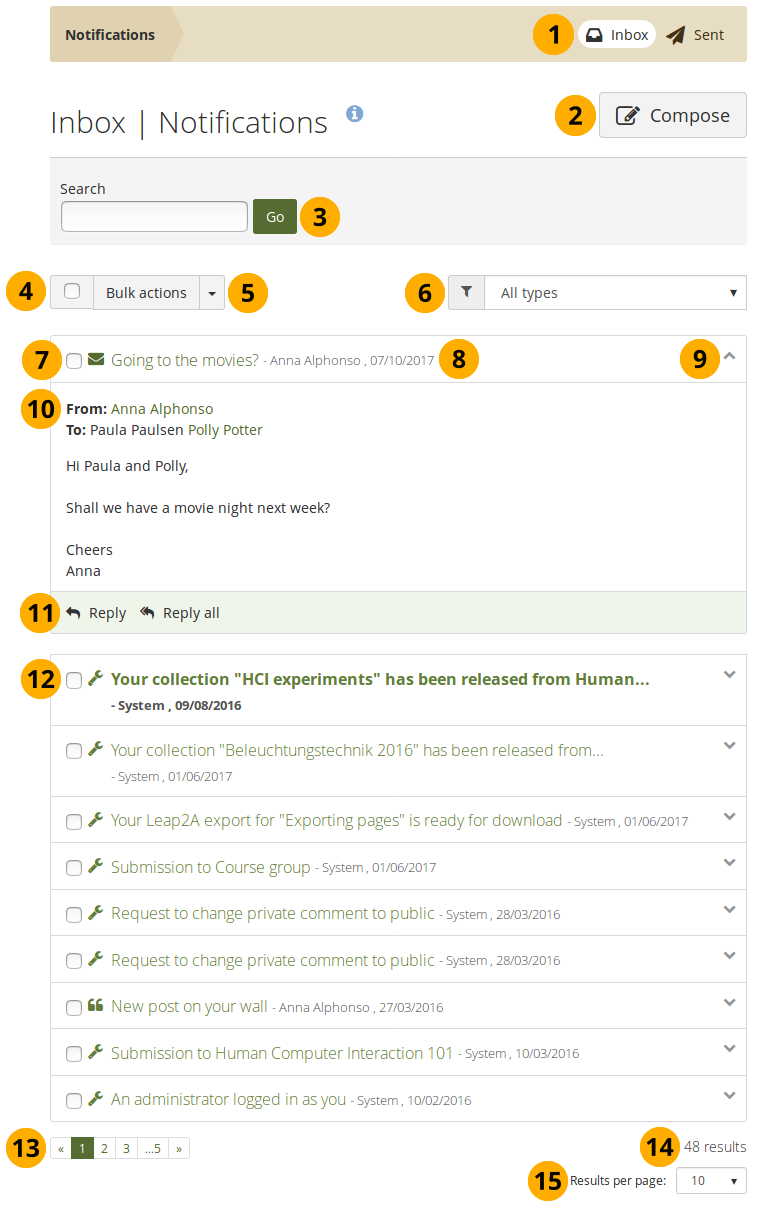
Ihr Posteingang¶
The message box you are in - „Inbox“ or „Sent“ - is highlighted.
Compose: You can also write a message to one or more users by clicking the Compose button.
 Search: Enter a search term into the search box and click the Go button to search your notifications. Once you have your search results, you can filter them by:
Search: Enter a search term into the search box and click the Go button to search your notifications. Once you have your search results, you can filter them by:From: Sender of the notification
Subject: Subject line of the notification
Message: Text in the notification
To: Recipient of the notification
Tick the check box if you want to select all messages you see on the page.
Choose from the Bulk actions drop-down menu what you want to do with all selected messages.
Mark as read: Mark selected messages as having been read.
Delete: Delete selected messages.
Delete all notifications: Delete all messages in your inbox no matter whether they’ve been selected or not.
Warnung
Wenn Sie Benachrichtigungen gelöscht haben, sind sie nicht wieder herstellbar.
All types drop-down menu: You can filter your notifications according to an activity type to see only a subset of all your notifications.
You can select individual messages for bulk actions.
You see the subject of the message and who sent it when.
Click anywhere in the panel to see the entire message. You can collapse the message again by clicking into the panel or clicking the Collapse icon .
You can read the entire message, see who its from and to whom it was addressed besides you if it went to multiple people.
Click the Reply button Reply to send a message to the sender, or click the Reply all button Reply all to send a message to the sender and all recipients of the notification.
When you have unread notifications, these are displayed first so you can attend to them directly and do not have to find them further down in your inbox.
Steuern Sie durch die Nachrichtenliste mithilfe vom Unterseiten.
Sie können sehen wie viele Benachrichtigungen Sie insgesamt haben.
Results per page: You can select how many notifications you want to see per page by choosing a different number from the drop-down menu.
8.4.2. Gesendet¶
Ihr Gesendet -Nachrichtenbereich beinhaltet alle Nachrichten, die Sie in Mahara gesendet haben.
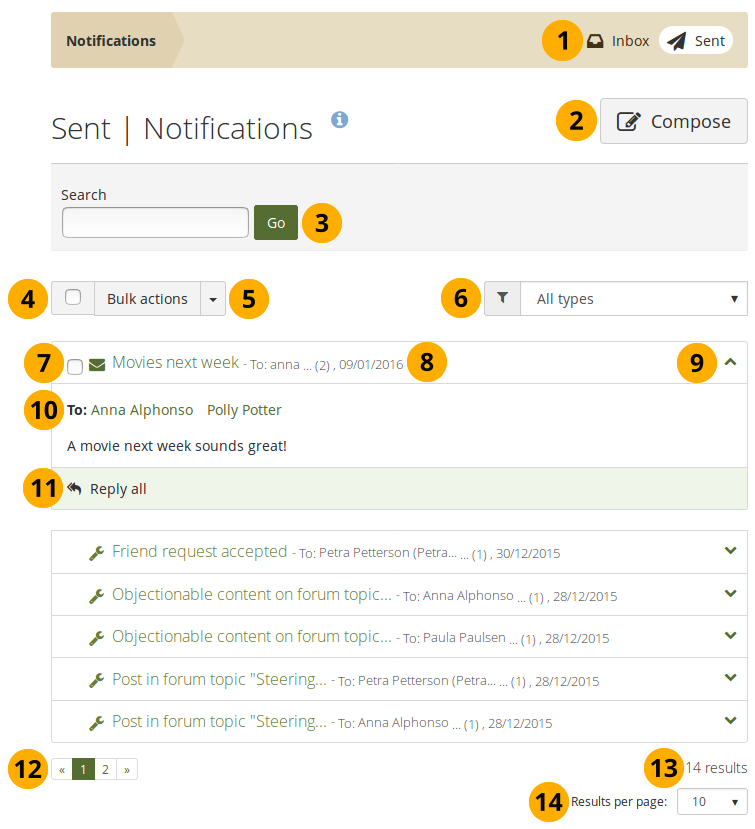
Ihre gesendeten Nachrichten¶
The message box you are in - „Inbox“ or „Sent“ - is highlighted.
Compose: You can also write a message to one or more users by clicking the Compose button.
 Search: Enter a search term into the search box and click the Go button to search your notifications. Once you have your search results, you can filter them by:
Search: Enter a search term into the search box and click the Go button to search your notifications. Once you have your search results, you can filter them by:From: Sender of the notification
Subject: Subject line of the notification
Message: Text in the notification
To: Recipient of the notification
Tick the check box if you want to select all messages you see on the page. You can only select the messages that you are allowed to delete.
Choose from the Bulk actions drop-down menu what you want to do with all selected messages.
Mark as read: Mark selected messages as having been read.
Delete: Delete selected messages.
Delete all notifications: Delete all messages in your inbox no matter whether they’ve been selected or not.
Warnung
Wenn Sie Benachrichtigungen gelöscht haben, sind sie nicht wieder herstellbar.
All types drop-down menu: You can filter your notifications according to an activity type to see only a subset of all your notifications.
You can select individual messages for bulk actions.
You see the subject of the message and who sent it when.
Click anywhere in the panel to see the entire message. You can collapse the message again by clicking into the panel or clicking the Collapse icon .
You can read the entire message.
If it is a message you sent to another user, click the Reply button Reply to send another message to that recipient, or click the Reply all button Reply all to send a message to all recipients when your original message went to more than one person.
Steuern Sie durch die Nachrichtenliste mithilfe vom Unterseiten.
Sie können sehen wie viele Benachrichtigungen Sie insgesamt haben.
Results per page: You can select how many notifications you want to see per page by choosing a different number from the drop-down menu.
8.4.3. Senden Sie eine Nachricht¶
You can send a message to multiple people in Mahara. When you clicked the Send message button on a person’s profile page or on the page „Find people“ or „My friends“, you can add more people to whom to send the message.
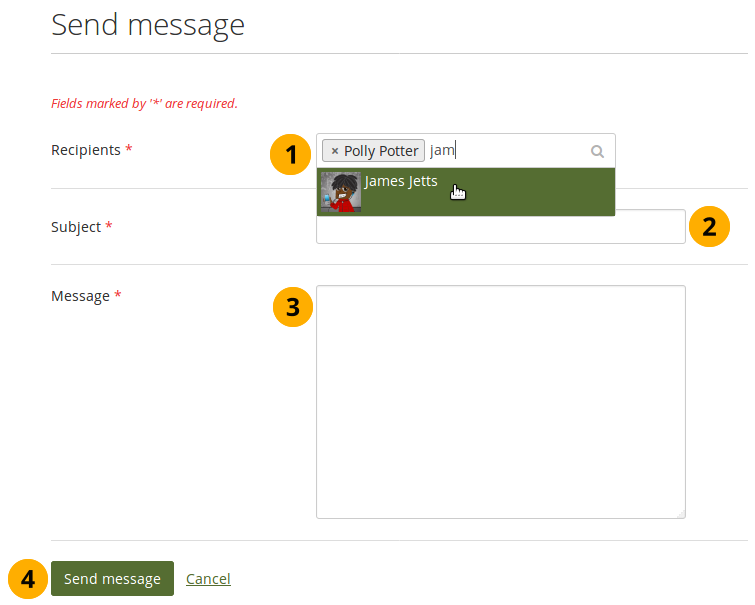
Senden Sie eine Nachricht¶
Empfänger: Die Person, die Sie für die Sendung einer Nachricht ausgewählt haben, wird automatisch zur Empfängerliste hinzugefügt. Sie können auch mehrere Empfänger hinzufügen, indem Sie deren Anfangsbuchstaben eintippen und dann deren Namen auswählen, wenn dieser erscheint. Sie müssen mindestens einen Nutzer eingeben zu dem Sie eine Nachricht senden wollen.
Bemerkung
Abhängig von den Sucheinstellungen werden Ihnen beim Eintippen von Namen bestimmte Ergebnisse angezeigt. Wenn Sie die Option „Genaue Nutzersuche“ für das interne Such-Plugin auswählen, dann müssen Sie mindestens den ganzen Vornamen eingeben damit mögliche Namen angezeigt werden. Wenn die Option „Genaue Nutzersuche“ nicht ausgewählt ist, werden beim Eintippen sofort sämtliche Ergebnisse angezeigt.
Betreff: Geben Sie genau wie in einer E-Mail einen Betreff der Benachrichtigung ein. Sie müssen einen Betreff eingeben.
Nachrichten: Schreiben Sie eine Nachricht. Dieses Textfeld ist obligatorisch.
Click the Send message button to send the message to the people in the recipients list, or click Cancel to abort your action.
Sie können alle Nachrichten, die Sie in Ihrem Bereich „Gesendet“ abgeschickt haben auch in den Benachrichtigungen sehen.