10.5. Gruppen¶
Administration → Gruppen
Im Gruppen-Menü der Administration können Site Administratoren:
Add administrators to groups
Delete groups
Gruppenkategorien verwalten
Mehrere Gruppen auf einmal hinzufügen oder aktualisieren
Die Gruppenmitgliedschaft für mehrere Nutzer/innen aktivieren und aktualisieren
Im Gruppen-Menü der Administration können Institutions-Administratoren:
Mehrere Gruppen auf einmal hinzufügen oder aktualisieren
Die Gruppenmitgliedschaft für mehrere Nutzer/innen aktivieren und aktualisieren
10.5.1. Gruppen verwalten¶
Administration → Gruppen → Gruppen verwalten
Bemerkung
Gruppen verwalten ist nur für Site-Administratoren möglich.
Sie sehen eine Übersicht aller Gruppen der Site.
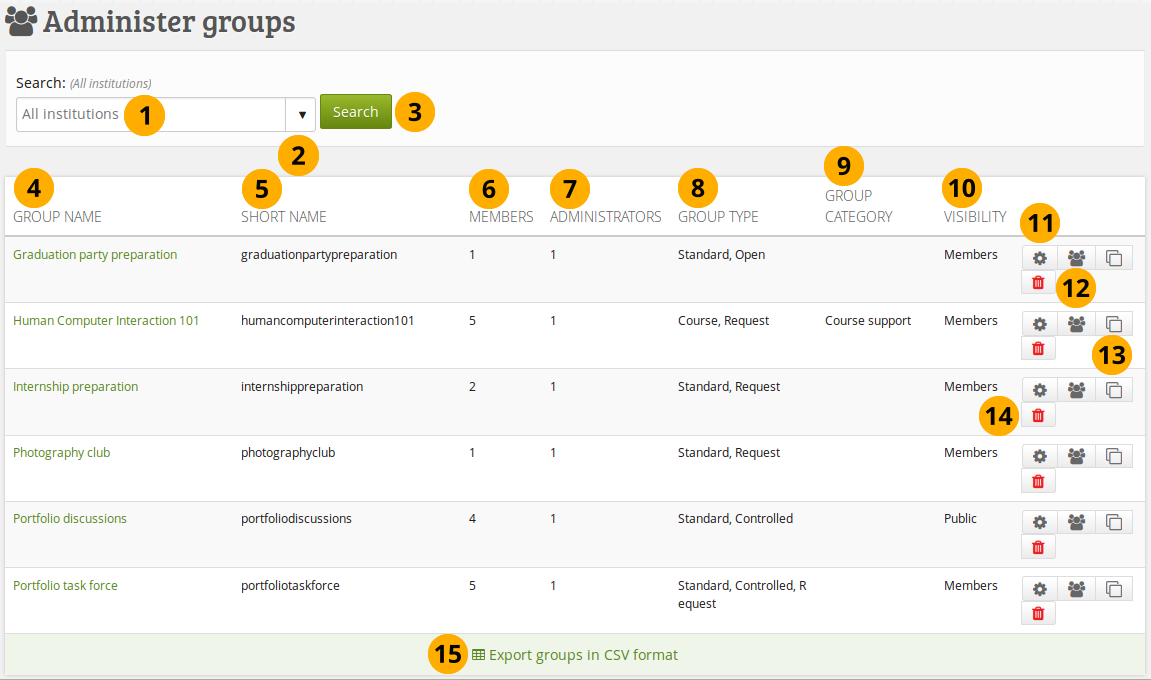
Gruppen verwalten¶
Search: Enter your search term, i.e. a part of the group name. The default text in the field shows you in which institution context you perform your search.
Use the drop-down arrow to choose a single institution in which to search for your group.
Click the Search button to start your search.
Gruppennamen: Die Tabelle sortiert die Einträge alphabetisch nach dem Gruppennamen. Die Namen der Gruppen sind direkt mit den Startseiten der Gruppen verlinkt.
Short name: The group’s short name is displayed. Every group has a short name and can be managed via a CSV file in bulk.
Bemerkung
In Mahara 16.10 all groups, also those created manually, received a short name and are associated with an institution in order to allow for their management via CSV file. That data is also added to existing groups.
Mitglieder: Anzahl der Gruppenmitglieder in jeder Gruppe.
Administratoren: Anzahl der Gruppenadministratoren pro Gruppe.
Gruppentyp: Übersicht ob und wie Nutzer/innen Gruppen beitreten können.
Standard: Group consists of members and administrators.
Course: Group consists of members, tutors and administrators.
Open: Anybody can join the group without administrator approval.
Request: Users can request to join the group. The administrator receives a notification.
Controlled: Users cannot leave the group. Only the administrator can remove them. This is best suited for course groups.
Gruppenkategorien: Anzeige der Gruppenkategorie, die mit dieser Gruppe verknüpft ist.
Sichtbarkeit: Übersicht wer Zugriff auf diese Gruppe hat - Mitglieder oder öffentlich.
Klicken Sie auf den Verwalten-Button , um das Gruppendateikontingent zu ändern oder um Gruppenadministratoren hinzuzufügen oder zu entfernen.
Click the Export group membership in CSV format button to receive a CSV file with information about all members. You can use that file to make changes to the group membership and upload it again.
Click the Copy button to duplicate a group. The group’s files, journals, pages, collections and group settings are copied. Group membership and forums are not copied.
Klicken Sie auf den Löschen-Button, um eine Gruppe zu löschen.
Warnung
Wenn Sie eine Gruppe löschen werden alle Inhalte - Forenbeiträge, Dateien und Ansichten - dauerhaft gelöscht. Sie können nicht wieder hergestellt werden.
Export groups in CSV format: Click this link to generate a CSV file with which you can change group settings in bulk.
Bemerkung
All groups shown on the page are exported rather than all groups so you can target which groups to export.
10.5.1.1. Gruppendateikontingent¶
Sie können ein Standarddateikontingent für Gruppen unter Plugins festlegen. Damit wird das Dateivolumen für jede Gruppe begrenzt. Hier können Sie das Dateikontingent für einzelne Gruppen anpassen.
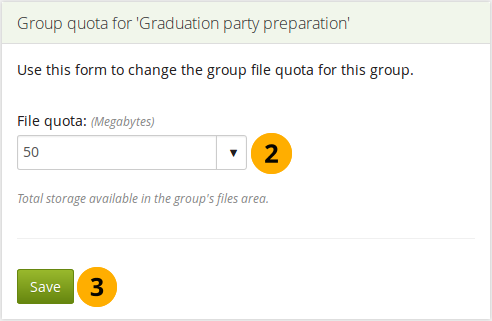
Gruppen-Dateivolumen ändern¶
Click the Manage button next to a group on the Administer groups page.
Dateikontingent: Ändern Sie das Dateikontingent extra für diese Gruppe.
Klicken Sie auf den Speichern-Button, um die Änderungen abzuspeichern
10.5.1.2. Hinzufügen oder Entfernen von Administrator/innen¶
Fügen Sie Administratoren zu einer Gruppe hinzu oder entfernen Sie sie durch Anklicken des Bearbeiten-Buttons neben der Gruppenbezeichnung auf der Seite Gruppen verwalten.
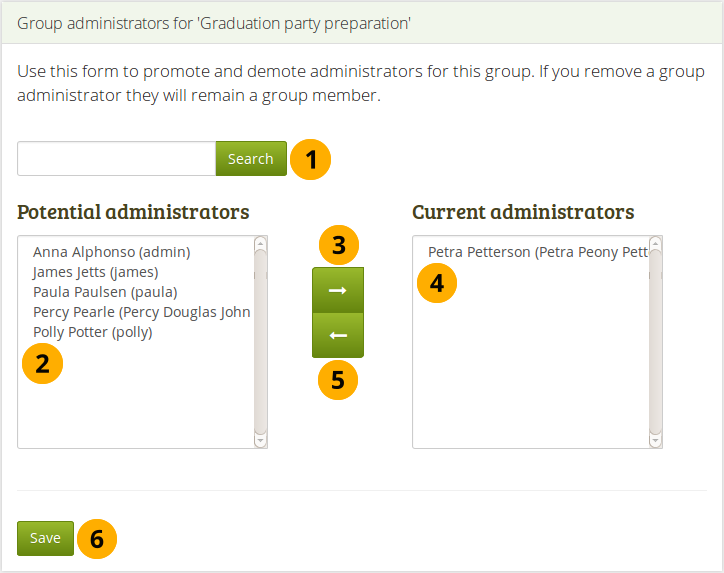
Gruppen-Administratoren hinzufügen oder entfernen¶
Search: If you have too many users on your site and you cannot see the users you want, you can search for them here.
Potenzielle Administratoren: Wählen Sie die Nutzer, die Sie zum Gruppen-Administrator machen wollen. Wählen Sie mehrere Personen bei gedrückter
Strg- undGroßbuchstaben-Taste.Klicken Sie auf den Rechtspfeil-Button , um die links ausgewählten Nutzer der rechten Übersicht (derzeitige Administratoren zuzuweisen.
Derzeitige Administratoren: Um Administratoren von der Liste zu entfernen oder zufällig hinzugefügte wieder zu löschen, klicken Sie rechts auf den Nutzer.
Klicken Sie dann auf den Linkspfeil-Button , um ihn von der Liste zu entfernen.
When you have chosen all members you wish to make group administrators, click the Save button.
Bemerkung
Sie können einen Nutzer auch zweimalig anklicken, um ihn von einer Seite auf die andere zu schieben.
10.5.2. Gruppenkategorien¶
Administration → Gruppen → Gruppenkategorien
Bemerkung
Gruppenkategorien sind nur für Site-Administratoren verfügbar.
Group categories help you filter your groups more easily on the My groups and Find groups pages. A group administrator can always assign one group category to a group if categories are enabled.
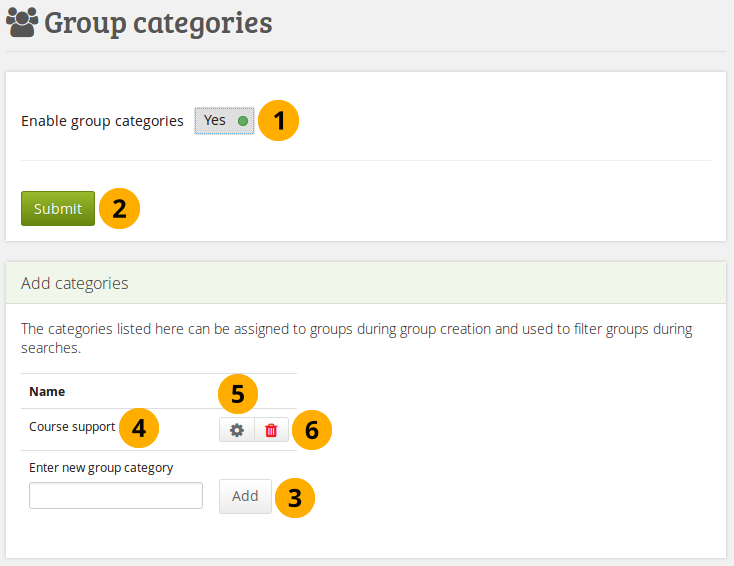
Gruppenkategorien verwalten¶
Enable group categories: Switch to „Yes“ to enable group categories for the entire site.
Klicken Sie den Bestätigen-Button, um die Auswahl zu bestätigen.
Erstellen Sie eine neue Gruppenkategorie durch Eingabe des Namens und Anklicken des Hinzufügen-Buttons.
Name: Bestehende Gruppenkategorien werden aufgelistet.
Bearbeiten Sie eine Gruppenkategorie durch Anklicken des Bearbeiten-Buttons, ändern Sie den Namen und klicken Sie auf den Aktualisieren-Button. Mit Abbrechen brechen Sie den Vorgang ab.
Klicken Sie auf den Löschen-Button , um die Gruppenkategorie endgültig zu löschen.
Bemerkung
Gruppenkategorien sind nicht hierarchisch und für jeden Nutzer der Site erreichbar. Jeder Nutzer, der eine Gruppe anlegen kann, kann sie einer Kategorie zuordnen, sofern die Funktion aktiviert ist.
10.5.3. Archivierte Einreichungen¶
Administration → Grupen → Archivierte Einreichungen
Wenn Gruppenadministratoren oder Tutoren Portfolios in Gruppen verwalten, die archiviert werden können, können die Einreichungen hier leicht downgeloadet werden. Sie werden auf dem Server an einem zentralen Ort abgelegt. Mit Serverzugriff können sie auch dort direkt heruntergeladen werden.
Siehe auch
This feature requires that cron runs.
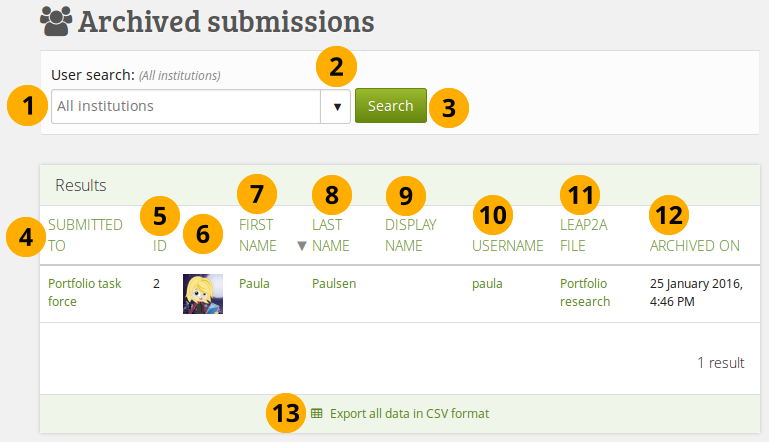
Archivierte Einreichungen durchsehen¶
Search: Enter your search term. The default text in the field shows you in which institution context you perform your search. Type the name, display name, username or email address or any partial thereof you wish to search for in the search field. If you turned on the exact search, you need to provide the correct name or email address and not a partial one.
Use the drop-down arrow to choose a single institution in which to search for your user.
Click the Search button to start your search.
Eingereicht in: Die Spalte zeigt die Gruppe in der eine Ansicht oder Sammlung eingereicht wurde. Sie können auf den Gruppennamen klicken, um sie direkt aufzurufen. Wenn die Gruppe gelöscht wurde, ist die Einreichung weiter verfügbar, der Gruppenname wird dann jedoch nicht mehr verlinkt. Statt dessen wird das Löschdatum angezeigt.
ID: Die ID der Archivdatei auf dem Server für ein einfaches Wiederfinden der Datei beim Download der Daten als CSV-Datei.
Das Profilbild des Nutzers wird angezeigt.
Vorname: Zeigt den Vornamen des Nutzers. Anhand dieser Spalte wird üblicherweise die Sortierung vorgenommen.
Bemerkung
Die anderen Bezeichnungen im Kopf der Spalte sind Links und ermöglichen die Tabelle anders zu sortieren.
Nachname: Zeigt den Nachnamen der Nutzer.
Angezeigter Name: Zeigt den Anzeigenamen der Nutzer.
Nutzername: Sie können den Nutzernamen anklicken. Dieser Link führt Sie zur Einstellungsseite des Nutzers und nicht zur Profilseite.
Leap2A-Datei: Kurzbeschreibung was in der Datei archiviert wurde.
Archiviert am: Datum und Uhrzeit zu der die Archivierung erfolgte.
Klicken Sie auf den Export aller Daten im CSV-Format-Link zum Download der archivierten Einreichungen. Die CSV-Datei enthält folgende Informationen:
Benutzername
Vorname
Nachname
Anzeigename
E-Mail Adresse
Namen der Gruppe in der die Einreichung erfolgte
KENNUNG
Titel des eingereichten Portfolios
Pfad auf Platte zum Speichern des Archivs
Bemerkung
All submissions are stored in the „submission“ folder in your Mahara data directory on the server. Then, each user has a subdirectory and therein are all submissions of this user.
Dateiname
Zeit der Erstellung des Archivs
10.5.4. Neue Gruppen mittels CSV hinzufügen und aktualisieren¶
Administration → Gruppen → Gruppen mit CSV hinzufügen
Bemerkung
Site- und Institutionsadministratoren können Gruppen über eine CSV-Datei hinzufügen und aktualisieren.
Sie können mehrere Gruppen auf einmal erstellen indem Sie sie mit einer CSV-Datei mit den wichtigsten Informationen hochladen.
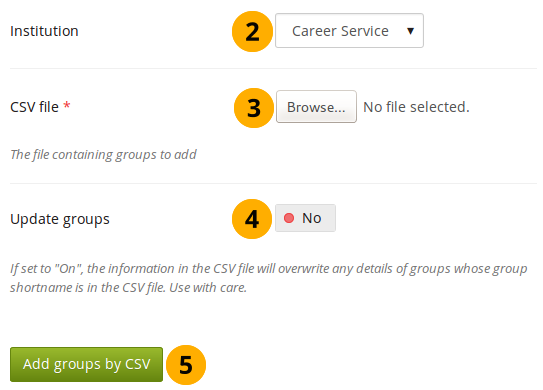
Neue Gruppen mittels CSV hinzufügen und aktualisieren¶
Erstellen Sie eine CSV-Datei. Sie muss zumindest folgende Felder enthalten:
shortname,displayname,roles.Bemerkung
Mahara also accepts CSV files that have a semicolon as separator instead of a comma.
Institution: Wählen Sie die Institution in der Sie die Gruppen erstellen wollen. Dies ist nur für interne Verwaltungsfunktionen, damit keine unbeabsichtigte Überschreibung erfolgt.
CSV-Datei: Wählen Sie die CSV-Datei von Ihrem Computer, die die Gruppen enthält.
Update groups: Switch to „Yes“ if you are updating already existing groups.
Bemerkung
If you do not have your CSV file anymore, you can download it from the Administer groups screen, make the necessary changes and upload it.
Klicken Sie auf den Gruppen per CSV hinzufügen-Button, um die Änderungen vorzunehmen.
Dies ist eine vollständige Liste der Felder, die Sie festlegen können:
allowarchives: Decide whether you want to allow portfolios that have been submitted to the group to be archived automatically.
Bemerkung
Die Option erfordert die Aktivierung der Option Ansichten einreichen.
controlled: Group administrators can add users to the group without their consent, and members cannot leave the group.
description: Brief description about the purpose of this group.
displayname: The group name that appears around the site.
editroles: You can choose which roles will be allowed to create and edit content owned by the group. If your group contains only members and administrators, then „Group administrators“ and „Everyone except members“ are identical. These edit permissions will also be used by default for new group files. Permissions can be changed on individual files in the group files area.
Alle: jede/r in der Gruppe
Nichtmitglieder: jeder außer Mitgliedern in einer Gruppe mit Tutoren und Administratoren
Admin: nur Gruppenadministratoren
hidden: Choose to not list this group on the Find groups page.
hidemembers: Choose to hide group members from non-members.
hidemembersfrommembers: Choose to hide group members from everybody but the group administrator.
invitefriends: Choose to allow group members to invite their friends to the group.
open: Allow users to join the group without approval from the group administrator.
public: Allow people who are not logged in to view this group including the forums.
quota: Define the group file quota.
request: Allow users to send membership requests to group administrators.
roles: Choose to have a course or standard group. The roles in these group types are:
Kurs: Mitglied, Tutor, Administrator
Standard: Mitglied, Administrator
shortname: This is the name used to identify this group in the database. It is also used to identify the group when you add or update its members by CSV.
Bemerkung
The group shortname needs to be lowercase.
submitpages: Choose to allow the submission of pages and collections to this group. If you create a course group, this setting is automatically chosen.
suggestfriends: Allow group members to send their friends a recommendation to join this group.
usersautoadded: Choose to have all new users on the site added to the group automatically.
Bemerkung
For fields that require a Yes / No value, you need to put a numeric value into the CSV file:
Nein = 0
Ja = 1

Beispiel-CSV-Datei für einen Gruppenupload¶
Wenn Sie Ihre CSV-Datei in einem Texteditor (nicht in einer Tabellenkalkulation) öffnen, sollte es so wie in diesem Beispiel aussehen:
"shortname","displayname","roles","usersautoadded","public","hidemembersfrommembers""public","Public group","standard",0,1,1"course","Course group","course",1,0,010.5.5. Aktualisiere Gruppenmitglieder mit CSV¶
Administration → Gruppen → Gruppenmitglieder über CSV aktualisieren
Bemerkung
Site- und Institutions-Administratoren können Gruppenmitglieder via CSV-Datei hinzufügen und aktualiseren.
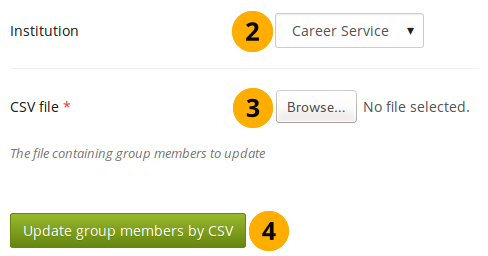
Aktualisiere Gruppenmitglieder mit CSV¶
Create a CSV file that contains the following fields:
shortname,username,rolein the first row. The short name is the group short name that you used to set up the group. Add the users that should become members of these groups. You can check their usernames on the User search page.Bemerkung
Wenn Sie viele Gruppen haben und vielleicht den Überblick verlieren, erzeugen Sie pro Gruppe eine CSV-Datei.
You can export the current group membership from the Administer groups screen and remove the fields that you do not need for the upload. The extra fields were added to give more context around the users.
Institution: Wählen Sie die Institution in der die Gruppen erstellt werden sollen.
Bemerkung
Sie können per CSV-Datei nur solche Nutzer/innen aktualisieren, die der Institution zugehören. Alle anderen Nutzer müssen manuell hinzugefügt werden.
CSV-Datei: Wählen Sie die CSV-Datei auf Ihrem Computer, die die Gruppenmitglieder und ihre Zuordnung zu Gruppen enthält.
Klicken Sie auf den Gruppenmitglieder per CSV aktualisieren Button, um Mitglieder den ausgewählten Gruppen hinzuzufügen oder sie wieder zu entfernen.
Warnung
Wenn Sie Nutzer/innen zu Gruppen manuell hinzugefügt haben und später diese Gruppen per CSV-Datei aktualisieren wollen, werden die manuell angelegten Nutzer gelöscht, sofern sie nicht in der CSV-Datei enthalten sind. Seien Sie also vorsichtig wenn Nutzer/innen manuell hinzugefügt wurden.
Es muß immer zumindest ein Administrator in der Gruppe verbleiben.
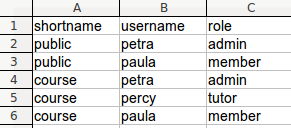
Beispiel-CSV-Datei für eine Aktualisierung der Gruppenmitgliedschaft¶
Wenn Sie Ihre CSV-Datei in einem Texteditor (nicht in einer Tabellenkalkulation) öffnen, sollte es so wie in diesem Beispiel aussehen:
"shortname","username","role""public","petra","admin""public","paula","member""course","petra","admin""course","percy","tutor""course","paula","member"Bemerkung
Mahara also accepts CSV files that have a semicolon as separator instead of a comma.