10.4. Nutzer/innen¶
Administration → Nutzer
Im Nutzer-Menü der Administration können Siteadministratoren:
nach Nutzer/innen suchen
Einstellungen für einzelne Nutzer/innen ändern
Nutzer/innen zurückweisen und löschen
Nutzer/innen zu Site-Mitarbeiter/innen oder Administrator/innen ernennen
die Einstellungen zu Benachrichtigungen prüfen
Nutzer/innen manuell oder per CSV-Datei anlegen und aktualisieren
Berichte aufrufen
Im Nutzer-Menü der Administration können Institutionsadministratoren:
nach Nutzer/innen suchen
Einstellungen für einzelne Nutzer/innen ändern
Nutzer/innen zurückweisen und löschen
die Einstellungen zu Benachrichtigungen für ihre Institutionsadministratoren prüfen
Nutzer/innen manuell oder per CSV-Datei anlegen und aktualisieren
Berichte aufrufen
10.4.1. Nutzer/innen-Suche¶
Administration → Nutzers → Nutzersuche
Note
Siteadministratoren können nach allen Nutzern der Installation suchen. Für Institutionsadministratoren gilt eine Begrenzung auf die Nutzer in der Institution.
10.4.1.1. Standard user search¶
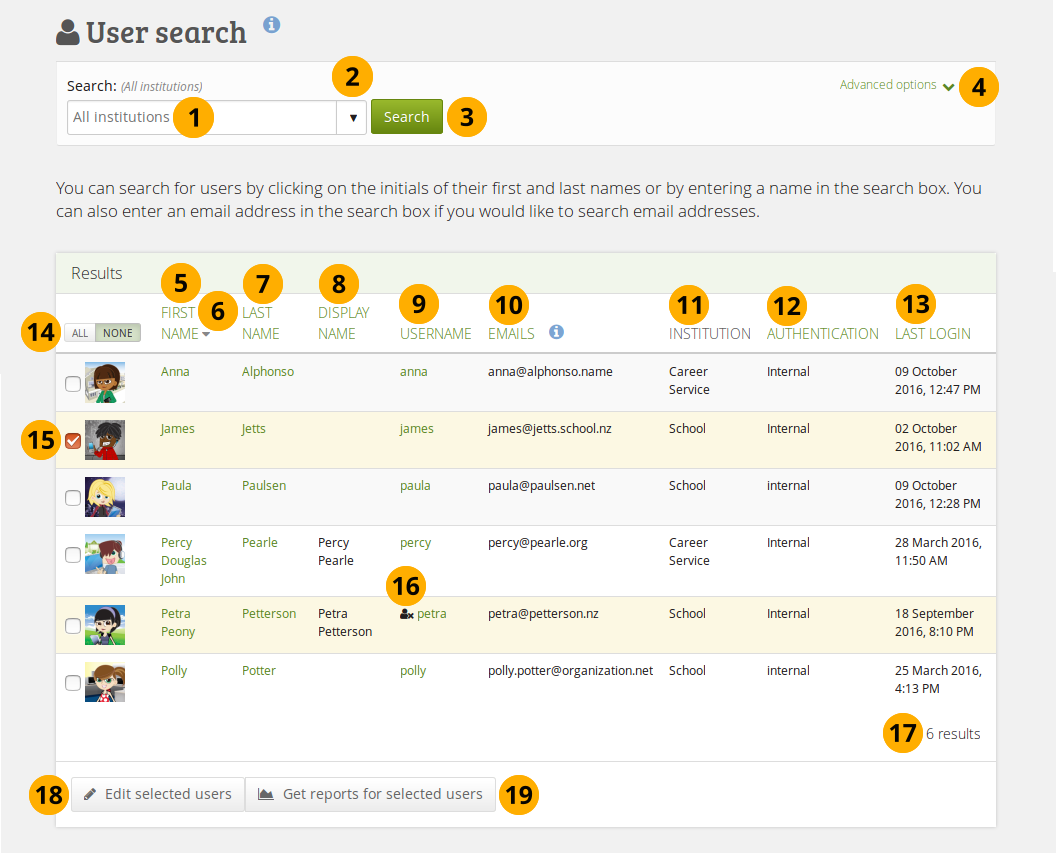
Nutzer/innen-Suche¶
Search: Enter your search term. The default text in the field shows you in which institution context you perform your search. Type the name, display name, username or email address or any partial thereof you wish to search for in the search field. If you turned on the exact search, you need to provide the correct name or email address and not a partial one.
Note
Both primary and secondary email addresses are searchable.
Use the drop-down arrow to choose a single institution in which to search for your user.
Click the Search button to start your search.
Click the „Advanced options“ link to make filtering options visible.
First name: The first name links through to the user’s profile page.
Click the arrow to change the sort order of the column. All columns but the institution one are sortable.
Last name: The last name links through to the user’s profile page.
Display name: The display name is shown.
Username: This is the internal Mahara username. Click the username to go to this user’s account settings page.
Emails: The primary email address as well as all secondary email addresses are displayed.
Note
Secondary email addresses are displayed in parentheses.
Institution: The institution or institutions that a user belongs to are displayed.
Authentication: The authentication method for this user is shown.
Last login: The date and time of the last login is visible.
Click the All button to select all users and click the None button to deselect all users.
You can also tick the checkbox for an individual user to select them.
Users that are suspended or expired have the Inactive user icon next to their username.
The number of search results are available. If there are more than ten users in the search results, you have a pager available to go to more results.
Click the Edit selected users button to perform the bulk actions to
Nutzer/innen sperren
Nutzer/innen löschen
Authentifizierungsmethode dieser Nutzer/innen ändern
Click the Get reports for selected users button to
view user reports
Nutzeraccountinformationen für weitere Schritte herunterzuladen
10.4.1.2. Advanced search options¶
Sie können jede Suche kombinieren und Filter-Optionen verwenden. Wenn Sie zu viele Kriterien verwenden, kann es sein, dass Sie kein Ergebnis erzielen.
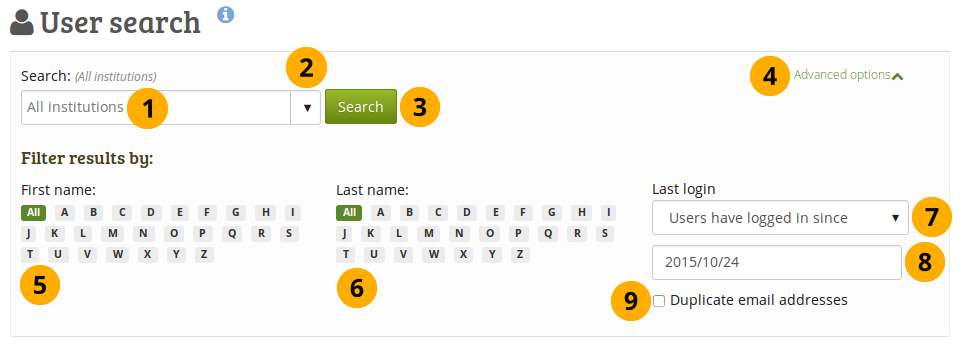
Advanced user search options¶
Search: You see the institution context in which your search is performed.
Use the drop-down arrow to choose a single institution in which to search for your user.
Click the Search button to filter results for this institution only.
Click the „Advanced options“ link to make additional filtering options visible.
First name: Filter the users you wish to display by the initial of their first name. Click the letter of the alphabet to narrow your search.
Last name: Filter the users you wish to display by the initial of their last name. Click the letter of the alphabet to narrow your search.
Last login: You have several options:
Jeder Nutzer: Jeden Nutzer anzeigen, der irgendein Such-/Filterkriterium erfüllt.
Nutzer, die sich eingeloggt haben: Nutzer anzeigen, die sich zumindest einmal eingeloggt haben.
Nutzer, die sich nie eingeloggt haben: Nutzer anzeigen, die sich nie eingeloggt haben.
Nutzer, die sich nach … eingelogt haben: Nutzer anzeigen, die sich nach einem definierten Datum eingeloggt haben.
Nutzer, die sich zuletzt vor … eingeloggt haben: Nutzer anzeigen, die sich zuletzt vor einem festgelegten Datum eingeloggt haben.
Choose a date and time for the login filter by either typing it in or selecting it via the calendar that pops up when you click into the field.
Duplicate email addresses: Tick this checkbox if you only want to display users whose email address is in the system twice so you can deal with them more easily.
Note
Normalerweise sind doppelte Mail-Adressen nicht möglich. Beim Import von Leap2A-Dateien oder der Synchronisieruig mit externen Systemen kann dies dennoch auftreten.
10.4.1.3. Bulk-Aktionen für Nutzer¶
You can perform a number of bulk actions for users on the Bulk actions page:
Suspend them.
Change their authentication method.
Set spam probation points.
Delete them.
10.4.1.3.1. Suspend users¶
You can suspend users in bulk disallowing them to log into their accounts. Their portfolios will not be available anymore to others.
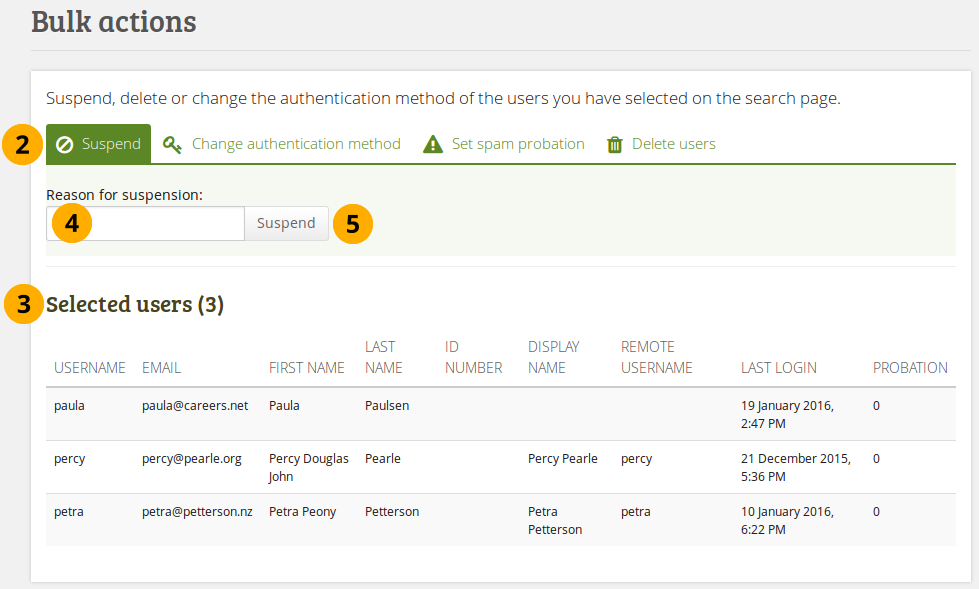
User bulk actions: Suspend users¶
On the User search page, select the users that you wish to suspend and click the Edit button.
Make sure that you are on the Suspend tab.
Selected users: Review the users you have selected.
Reason for suspension: Provide a reason for suspending the users listed on this page.
Klicken Sie auf den Sperren-Button, um die Nutzer am Zugriff auf ihren Account zu hindern.
Note
If you made a mistake or want to remove a temporary suspension, you can do so under Suspended and expired users.
10.4.1.3.2. Change authentication method¶
You can change the authentication method for many accounts at once.
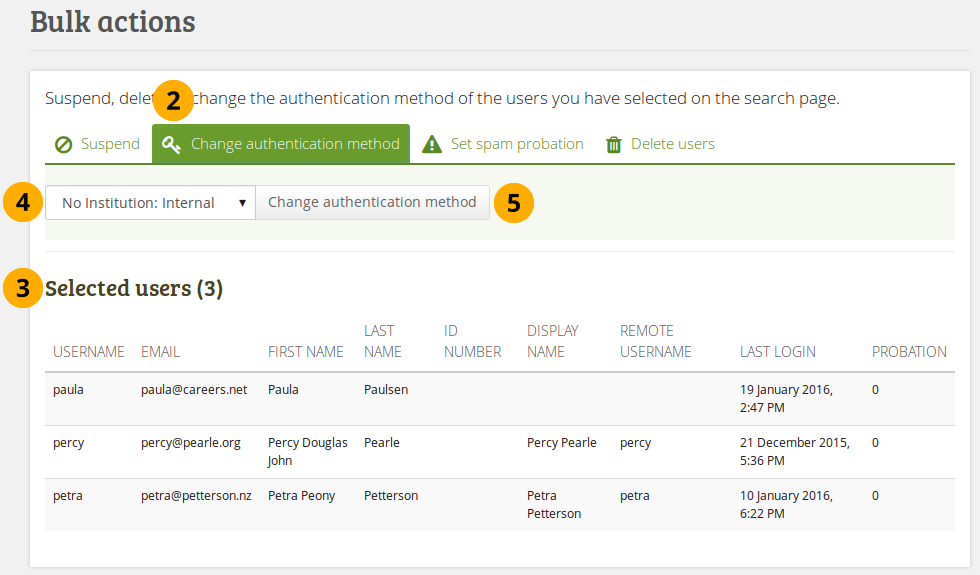
User bulk actions: Change authentication method¶
On the User search page, select the users for whom you wish to change the authentication method and click the Edit button.
Make sure that you are on the Change authentication method tab.
Selected users: Review the users you have selected.
Select the new authentication method from the drop-down menu. That includes choosing the correct institution and associated authentication method.
Click the Change authentication method button to make the change.
Note
You need to change or add a remote username for some authentication methods. You will need to do that in a separate step. For information on that, please see the instructions for changing the authentication method and remote username.
10.4.1.3.3. Set spam probation¶
You can change the spam probation points for many users at once.
Note
This feature is only available on sites that have spam probation turned on.
Nutzer, die sich selbst registriert haben, starten mit einer von Ihnen angelegten Anzahl von ‚Probezeit-Punkten‘ in ihrem Account. Dies ist unabhängig davon, ob ihr Zugang zuvor von einem Administrator bestätigt wurde. Solange sie Probezeit-Punkte haben, können sie keine öffentlichen Ansichten aus ihrem Portfolio heraus erstellen. Sie können auch keine Links zu externen Seiten oder externe Bilder in Kommentaren, auf Pinnwänden oder in Forenposts verwenden.
Jedes Mal wenn ein Probezeit-Nutzer in einem Forum postet und darauf ein Nicht-Probezeit-Nutzer antwortet verliert der Probezeit-Nutzer einen Probezeitpunkt. Wenn die Anzahl der Probezeitpunkte Null ist, ist die Probezeit beendet.
Probezeitpunkte gelten nicht für Nutzer, die Mitarbeiter- oder Administrationsrechte haben.
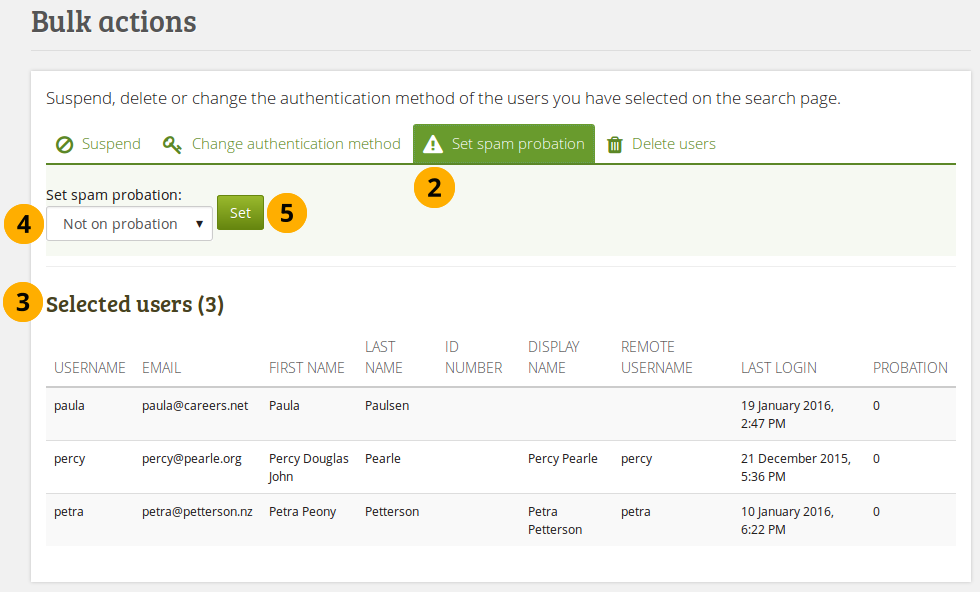
User bulk actions: Set spam probation¶
On the User search page, select the users for whom you wish to set probation points and click the Edit button.
Make sure that you are on the Set spam probation tab.
Selected users: Review the users you have selected.
Select the number of probation points from the drop-down menu that you wish to give the selected users.
Click the Set button to make the change.
10.4.1.3.4. Delete users¶
You can delete many accounts at once.
Warning
Wenn Sie einen Nutzeraccount löschen, werden alle persönlichen Daten im System gelöscht. Dabei handelt es sich um alle Inhalte und den Portfolio-Bereich des Nutzers. Die Löschung kann nicht rückgängig gemacht werden. Beiträge des Nutzers in Gruppen, z.B. Foreneinträge, hochgeladene Dateien und in der Gruppe erstellte Ansichten, bleiben erhalten. Die Einträge werden jedoch anonymisiert durch Änderung des Namens zu ‚Gelöschter Nutzer‘ an allen Stellen an denen der Name des früheren Nutzers angezeigt wurde.
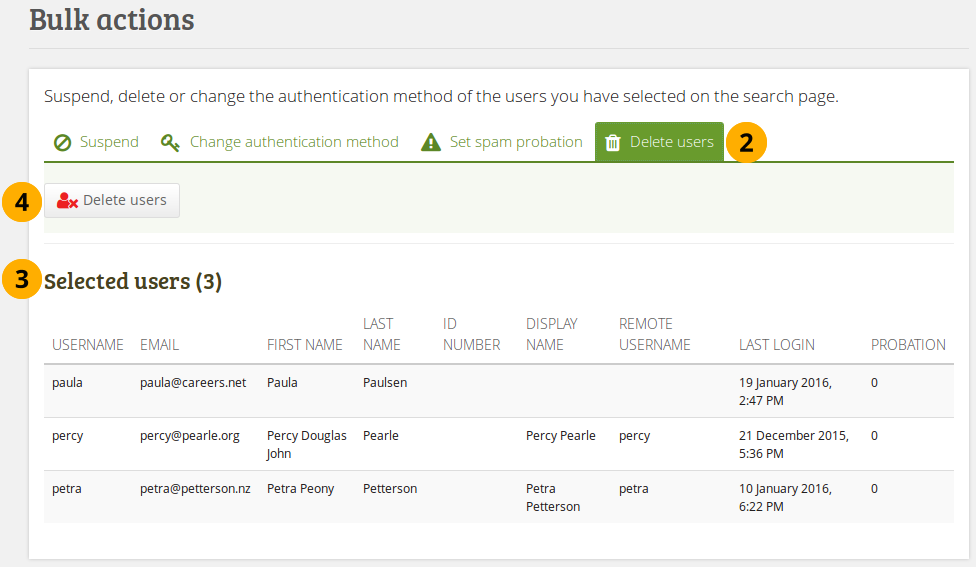
User bulk actions: Delete users¶
On the User search page, select the users that you wish to delete and click the Edit button.
Make sure that you are on the Delete users tab.
Selected users: Review the users you have selected.
Click the Delete button. The accounts will be deleted along with their data.
Note
Forum posts and comments that users have written or portfolio pages in which they were involved in groups are not deleted. However, their name is being removed.
10.4.2. Nutzeraccounteinstellungen¶
Administration → Nutzer → Nutzersuche → Klick auf einen Nutzernamen
Auf der Accounteinstellungs-Seite des Nutzers im Administrationsbereich können Sie einige weitere Vorgänge durchführen. Sie können jedoch keine persönlichen Daten des Nutzers ändern, wie z.B. Name oder E-Mail. Dies ist nur über die Content-Seite des Nutzers oder den CSV-Import Nutzer hinzufügen möglich.
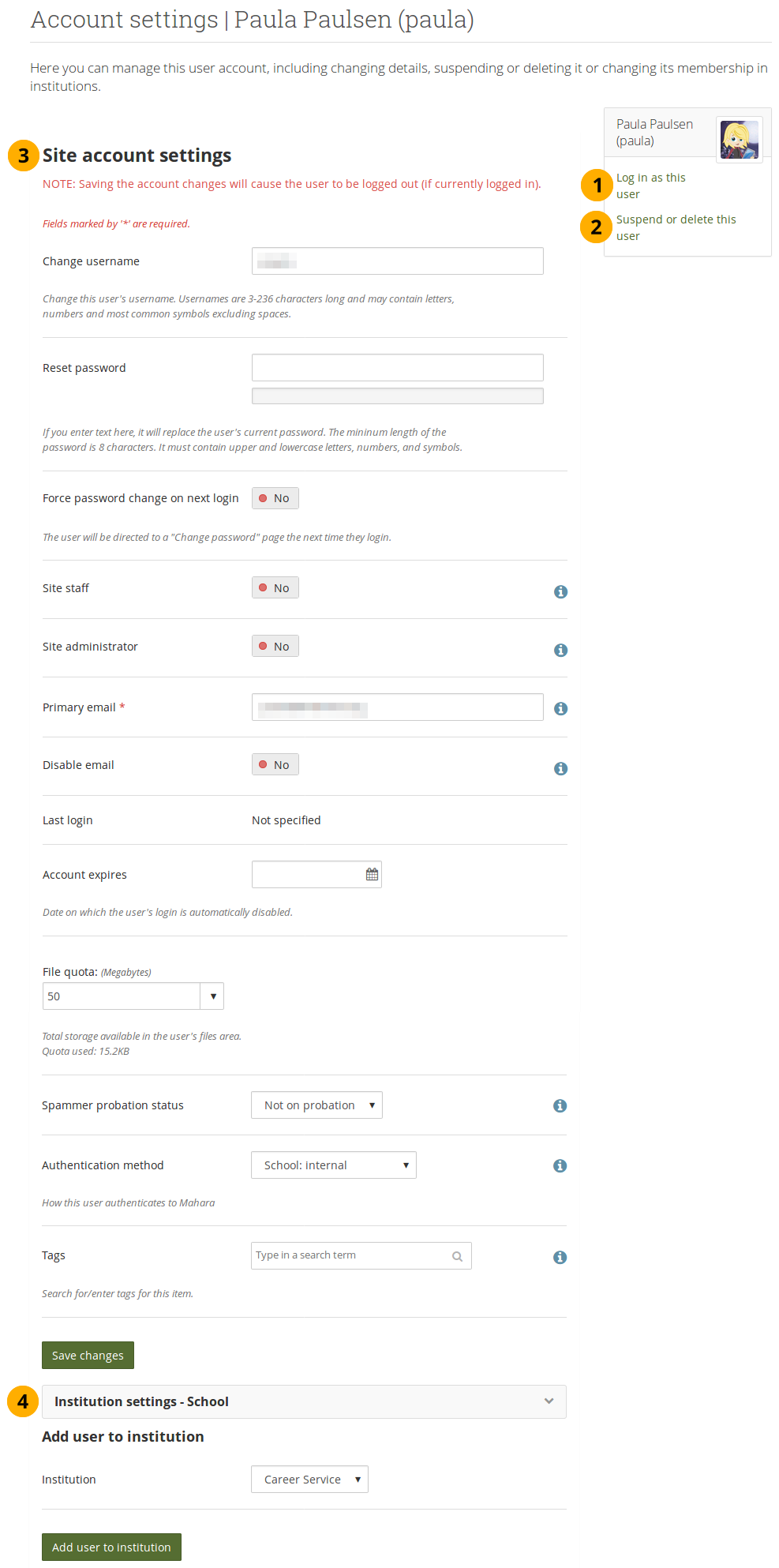
Übersicht über Nutzeraccounteinstellungen¶
10.4.2.1. Einloggen als¶
Als Administrator können Sie sich im Namen eines anderen Nutzers einloggen, den Account ändern und unter dessen ‚Deckmantel‘ agieren.
Note
Siteadministratoren können dies mit jedem Nutzeraccount tun. Institutionsadministratoren nur für Nutzer in ihrer Institution.
Diese Funktion ist sehr hilfreich, um Probleme eines Nutzers zu klären, da man ohne das Passwort eines Nutzers zu kennen aus dessen Perspektive alles sehen kann.
Warning
Die Funktion kann jedoch auch missbraucht werden, da Administrator/innen darüber Änderungen an Einstellungen und Einträgen des Nutzers in seinem Namen vornehmen können. Nutzer/innen sollten wissen, dass Administrator/innen, diese Möglichkeit besitzen.
Sie sollten klare Festlegungen darüber treffen wann diese Funktion und in welcher Weise sie von Administrator/innen genutzt werden darf. Zudem sollte die Zahl der Administrator/innen eng begrenzt sein.
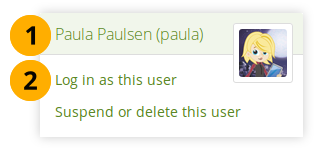
Login als anderer Nutzer¶
Click on the user’s name to go to this user’s profile page. You can then click the Log in as … link to become that user from that screen.
Click the Log in as link to become that user. You see a warning bar at the top of the browser window telling you that you are masquerading as that user.

Verdeckten Zugriff mit anderem Nutzeraccount beenden¶
Wenn Sie wieder zu Ihrem eigenen Account zurückkehren wollen, klicken Sie auf den Wieder [Ihr Name] werden-Link oben auf der Seite.
Wenn der Site Administrator das loggen aller Ereignisse oder des Einloggen als anderer Nutzer aktiviert hat, kann es sein, dass Administratoren beim Einloggen in den Account eines anderen Nutzers einen Grund angeben müssen und diesem Nutzer eine Benachrichtigung zugesandt wird.
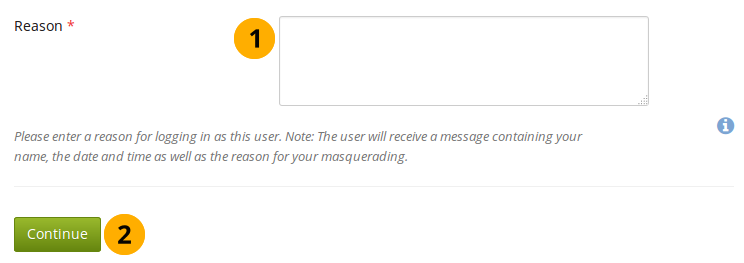
Grund für verdeckten Zugriff auf anderen Nutzeraccount eingeben¶
Schreiben Sie, warum Sie in der Rolle dieses Nutzer im System tätig werden. Der Grund kann an den Nutzer versandt werden, wenn dies im System so eingestellt wurde.
Klicken Sie auf den Weiter/Fortsetzen-Button, um sich in der Rolle des Nutzers einzuloggen.
Wenn der Siteadministrator festgelegt hat, dass betroffene Nutzer über den Vorgang informiert werden, sehen Sie einen Hinweis: „Der Nutzer wurde über die Login-als‘-Session informiert.
Wenn der Site-Administrator entschieden hat Benachrichtigungen an Nutzer zu schicken wenn sich ein Administrator mit ihrem Account eingeloggt hat, wird die Nachricht in die Eingangsbox. Je nach den Festlegungen in den Benachrichtigungseinstellungen, wird der Hinweis per E-Mail versandt.
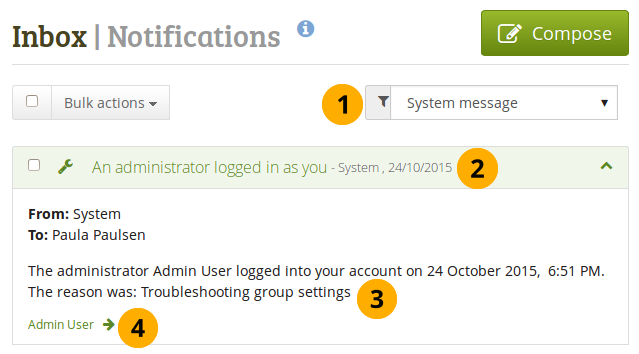
Benachrichtigung an den Nutzer wenn sich der Admin in deren Account eingeloggt hat¶
Aktivitätentyp: Die Login-als-Benachrichtigung ist eine Systemnachricht. Wenn Sie eine große Zahl von Benachrichtigungen erhalten, können Sie diese filtern.
Click the bar to see the full text of the message.
Die Systemnachricht „Ein Administrator hat sich mit Ihrem Account eingeloggt“ enthält den Namen des Administrators und den Zeitpunkt des Beginns. Sofern eine Begründung hinterlegt werden muss, wird auch diese angezeigt.
The name of the administrator who logged in as you is linked to the profile page for you to find out more about them or send them a message.
10.4.2.2. Benutzer sperren¶
Sperren Sie einen Nutzerzugang z.B. wenn dieser die Nutzungsbedingungen nicht beachtet und sich unangemessen verhält. Gesperrte Nutzer können sich nicht einloggen. Ihre Contents bleiben jedoch vollständig erhalten.
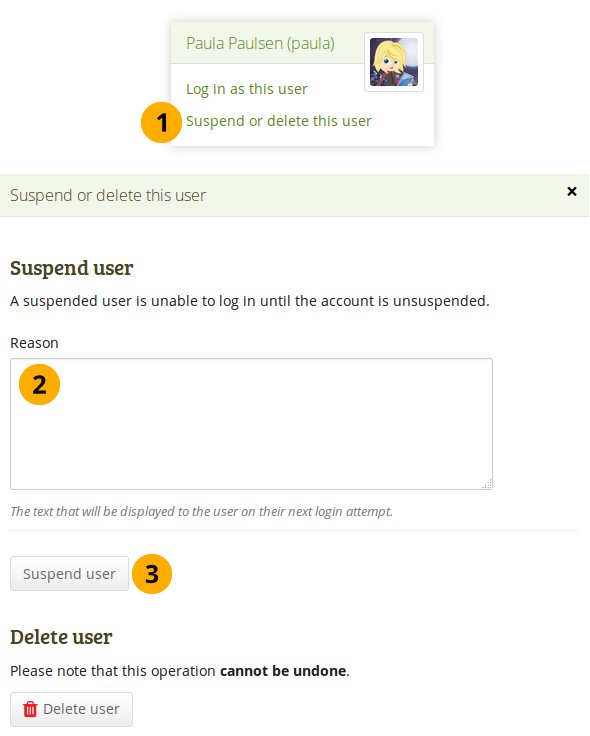
Nutzer sperren¶
Click the link Suspend or delete this user. A pop-up windows becomes visible.
Begründung: Geben Sie für die Sperre eine Begründung ein. Dies ist auch sinnvoll wenn Sie nicht alleine Administrator sind und um sich noch nach Monaten an den Grund zu erinnern.
Klicken Sie auf den Nutzer/in sperren-Button, um das Login zu unterbinden.
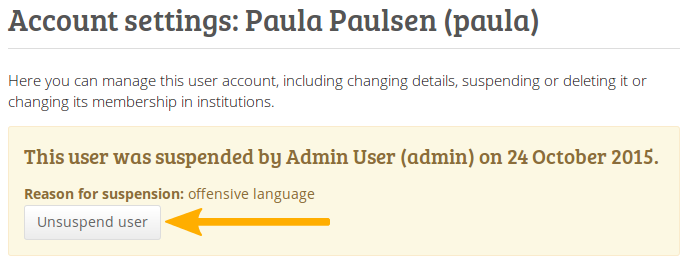
Hinweis zur Sperrung eines Nutzers auf der Account-Einstellungsseite¶
Nachdem ein Nutzer gesperrt wurde, wird die Begründung und das Datum der Sperre auf der Accounteinstellungsseite des Nutzers angezeigt. Der Administrator hat hier die Möglichkeit, die Sperre wieder aufzuheben. Klicken Sie auf den Button Nutzersperre aufheben.
Sie können einen Nutzer gemeinsam mit anderen auf der Seite Bulk-Aktionen entsperren.

Gesperrte Nutzer erhalten einen Hinweis wenn sie sich einloggen.¶
Wenn ein Nutzer, der gesperrt wurde, versucht sich einzuloggen sieht er die Sperrinformation und die Begründung. Sie können mit dem Administrator über das Kontaktformular Kontakt aufnehmen.
10.4.2.3. Nutzer/in löschen¶
Users can delete their own accounts in their account settings if self-registration is allowed by their institution. Administrators can also delete user accounts at any time.
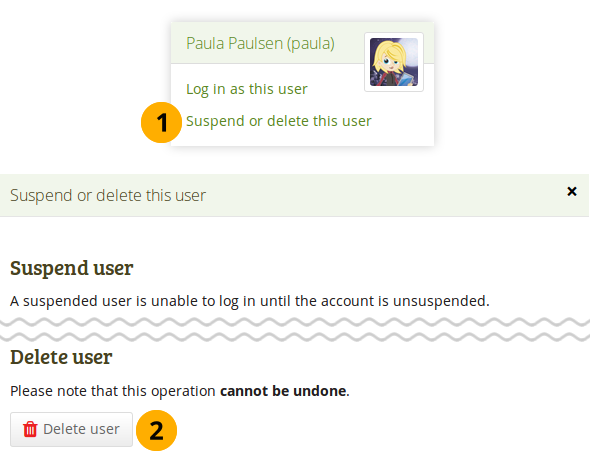
Löschen eines Benutzerkontos¶
Click the link Suspend or delete this user. A pop-up windows becomes visible.
Klicken Sie auf den Nutzer/innen löschen-Button, um den Nutzeraccount dauerhaft zu löschen. Diese Aktion kann nicht mehr rückgängig gemacht werden. Da dies eine endgültige Handlung ist, wird Ihnen ein zusätzlicher Bestätigungsbildschirm angezeigt.
Warning
Wenn Sie einen Nutzeraccount löschen, werden alle persönlichen Daten im System gelöscht. Dabei handelt es sich um alle Inhalte und den Portfolio-Bereich des Nutzers. Die Löschung kann nicht rückgängig gemacht werden. Beiträge des Nutzers in Gruppen, z.B. Foreneinträge, hochgeladene Dateien und in der Gruppe erstellte Ansichten, bleiben erhalten. Die Einträge werden jedoch anonymisiert durch Änderung des Namens zu ‚Gelöschter Nutzer‘ an allen Stellen an denen der Name des früheren Nutzers angezeigt wurde.
Note
Wenn ein Nutzeraccount versehentlich gelöscht wurde - durch den Nutzer selbst oder eine/n Administrator/in - kann dies nur durch Wiederherstellung einer Sicherung vom Server rückgängig gemacht weden. Dazu ist ein Zugriff auf die Serverbackups und das Backend von Mahara erforderlich. Weitere Informationen finden Sie im Wiki unter Restoring a deleted user.
10.4.2.4. System-Accounteinstellungen ändern¶
Sie können die Einstellungen für einen Nutzeraccount einsehen und verschiedene Änderungen vornehmen.
Note
Je nach Authentifizierungsmethode können Sie verschiedene Einstellungen nicht anpassen, da sie in einem externen System bearbeitet werden müssen.
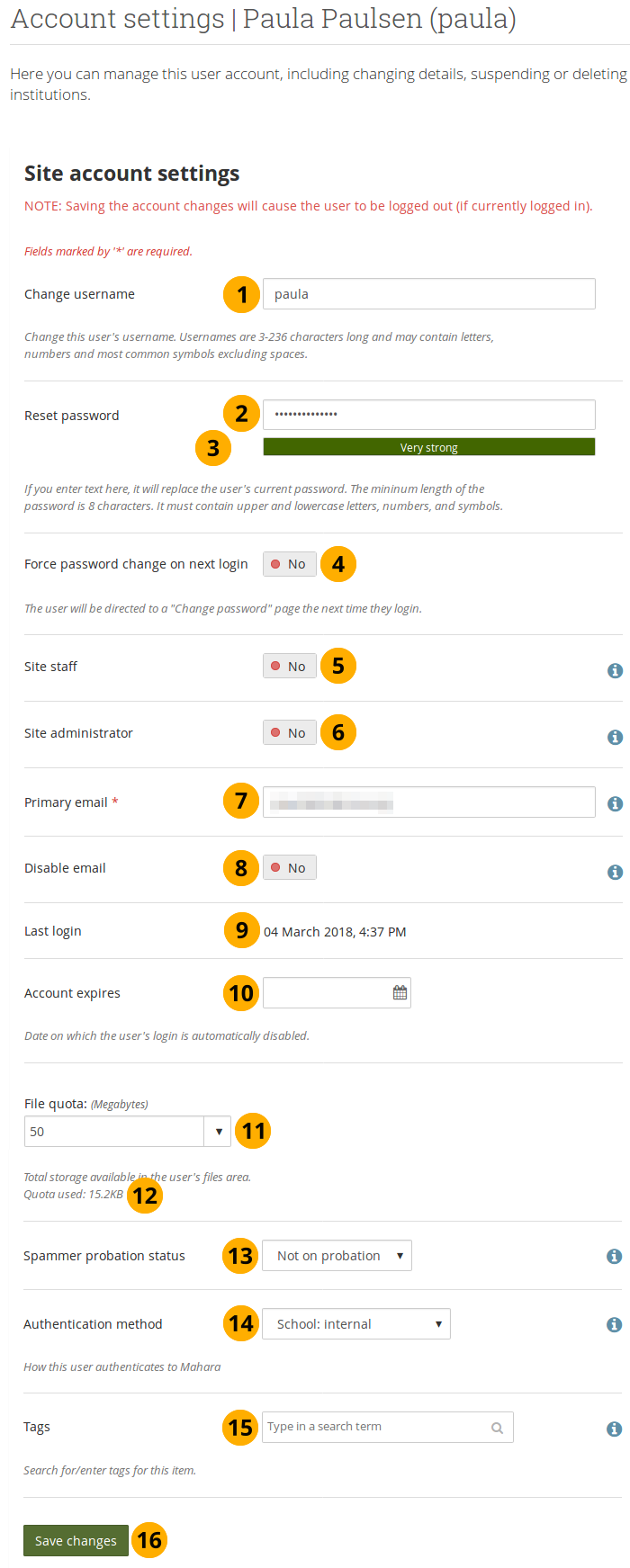
Site-Account Einstellungen für einen Nutzer¶
Nutzernamen ändern: Geben Sie den Nutzer einen anderen Nutzernamen. Diese Option ist nicht verfügbar wenn der Account durch eine externe Authentifizierung verwaltet wird.
Passwort zurücksetzen: Ändern Sie das Passwort für diesen Nutzeraccount. Diese Option ist nicht verfügbar wenn der Account durch eine externe Authentifizierung verwaltet wird.
 The password strength indicator gives you an idea of how strong your password is in relation to the password policy.
The password strength indicator gives you an idea of how strong your password is in relation to the password policy.Force password change on next login: Change the switch to „Yes“ if the user shall change the password upon the next login. This option is not available when the account is managed by an external authentication method.
Site staff: Change the switch to „Yes“ if the user shall become a staff member for the entire site.
Site administrator: Change the switch to „Yes“ if the user shall have full administrative rights for the entire site.
Primary email: Displayed is the primary email address for this user. This email address is used for any notifications. You can change that email address here.
Note
The previously used email address stays in the user account as secondary email address until the user deletes it.
Disable email: Change the switch to „Yes“ to disable the sending of emails for this user. If email is disabled, notifications and messages can only be viewed in the internal inbox. You can set up your Mahara site so that emails are disabled automatically if they are bounced back.
Warning
Wenn die E-Mail-Adresse deaktiviert ist, können Nutzer/innen ihr Passwort selber nicht zurücksetzen, da keine E-Mail versandt werden kann.
 Last login: The date and time when the user logged into Mahara for the last time is displayed.
Last login: The date and time when the user logged into Mahara for the last time is displayed.Account expires: Enter a date via the calendar if you want to set an expiry date.
Note
The default setting is that the date is not specified. You can set an automatic account expiry date for all users in the account settings of the site configuration.
Dateiquota: Ändern Sie die Größe des Dateikontingents für die persönliche Dateiablage eines Nutzers. Institutionsadministratoren erhalten die Berechtigung hierfür von Site-Administratoren. Der Standardwert wird in der Dateikonfiguration festgelegt.
Benutztes Dateikontingent: Sie sehen wieviel des verfügbaren Dateikontingents vom Nutzer in Anspruch genommen werden.
Spammer probation status: This setting controls whether the user is considered to be on probation as a possible spammer. See the spam probation levels for more information.
Note
This feature is only available on sites that have spam probation turned on.
Authentifizierunbgsmethode: Wählen Sie die Authentifizierungsmethode für diesen Nutzer. Als Site-Administrator können Sie die Authentifizierungsmethoden in der Institutionsadministration definieren. Je nach gewählter Methode haben Sie den externen Nutzernamen des Nutzers einzutragen, um den Login zu ermöglichen.
Note
Das Feld Nutzername für externe Authentifizierung ist nur verfügbar wenn die gewählte Authentifizierungsmethode einen entfernten Nutzernamen erfordert. Damit ist für den Administrator sichtbar, ob ein externer Nutzername bereitgestellt wurde oder nicht.
Schlagworte: Ein Nutzer kann vom Administrator mit Schlagworten belegt werden. Der Tag einer früheren Institution des Nutzers wird nicht angezeigt, um das Löschen zu verhindern.
Klicken Sie auf den Änderungen speichern-Button, wenn alle Änderungen vorgenommen sind.
10.4.2.5. Institutionseinstellungen ändern¶
Sie können die Einstellungen zur Mitgliedschaft in Institutionen einsehen und ändern. Abhängig von den Siteeinstellungen für Institutionen kann ein Nutzer zu mehr als einer Institution hinzugefügt werden.
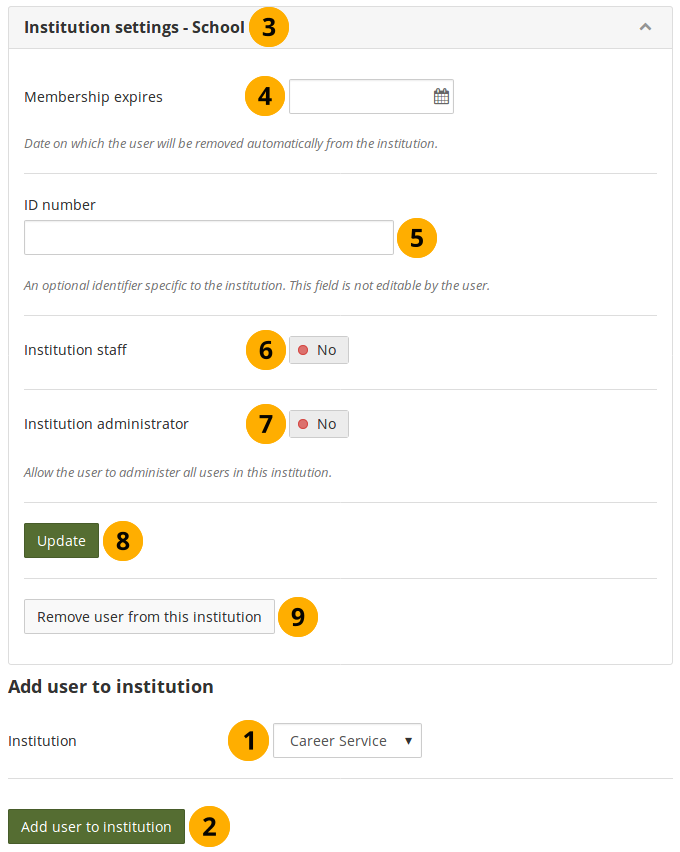
Institutionseinstellungen für einen Nutzer¶
Institution: Wählen Sie die Institution aus dem Drop-down-Menu, der Sie den Nutzer zuweisen wollen.
Note
Only site administrators or institution administrators who have administrator permissions in more than one institution see this option.
Klicken Sie auf den Nutzer zu Institution hinzufügen-Button, um sie/ihn zu einem Mitglied der Institution zu machen.
Click the Institution settings bar to see more details about the user in this institution. The bar shows the name of the institution.
Membership expires: Click into the field to view the date picker and choose when you want to remove this user from this institution. The user is removed from your institution on that date, but retains their account and can still log in.
Note
The default setting is that the date is not specified. You can set an automatic institution membership expiry date for all users in your institution in the settings for your institution.
ID-Nummer: Tragen Sie einen optionalen Identifier für den Nutzer dieser Institution ein. Das Feld ist für Nutzer/innen nicht bearbeitbar.
Institution staff: Change the switch to „Yes“ if you want to give this user staff rights in this institution. This will allow the user to create controlled groups for example.
Institution admin: Change the switch to „Yes“ if you want to make this user an administrator of this institution. This will allow the user to manage all users in this institution for example.
Klicken Sie auf den Aktualisieren-Button, um die Änderungen zu speichern.
Klicken Sie auf den Nutzer/in aus dieser Institution entfernen-Button. Der Nutzeraccount wird nicht gelöscht. Er ist jedoch danach nicht mehr mit dieser Institution als Mitglied verknüpft.
10.4.3. Gesperrte und abgelaufene Nutzer/innen¶
Administration → Nutzer → Gesperrte und abgelaufene Nutzeraccounts
Eine Übersicht aller gesperrten und abgelaufenen Nutzeraccounts wird im Untermenü Gesperrte und abgelaufene Nutzer angezeigt. Hier können Sie die Accounts entsperren/reaktivieren oder löschen.
Note
Siteadministratoren sehen alle, Institutionsadministratoren nur die Nutzer ihrer Institution(en).
10.4.3.1. Suspended users¶
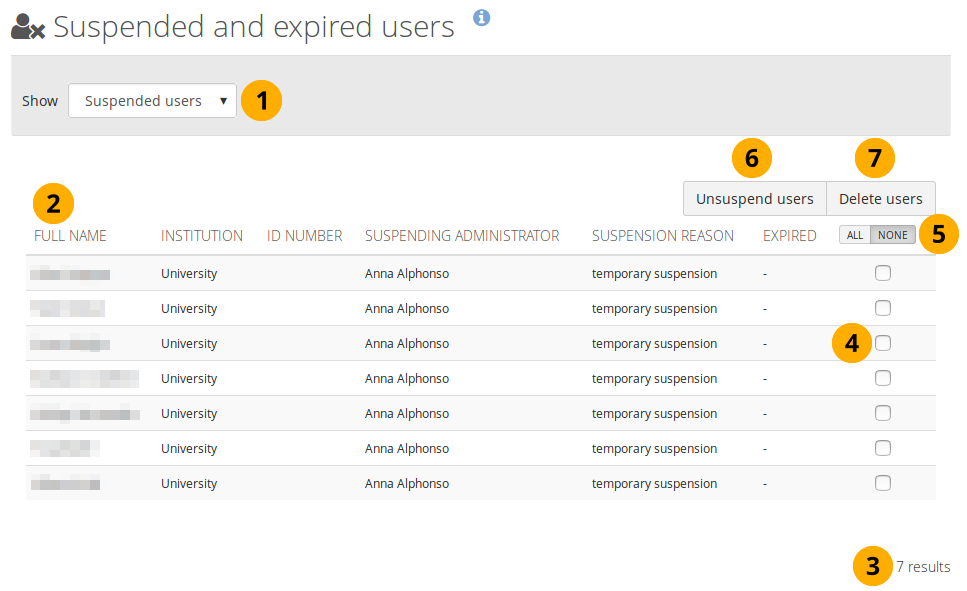
List of all suspended users¶
Show: Select to view suspended users.
Basic details about each account are displayed to ensure that you are looking at the correct ones. That includes displaying the suspension reason.
The total number of suspended users is shown.
Wählen Sie die Nutzer/innen, die Sie gemeinsam bearbeiten wollen.
 Click the All button if you want to select all suspended users or click the None button to reset your selection.
Click the All button if you want to select all suspended users or click the None button to reset your selection.Wählen Sie den Nicht gesperrte Nutzer/innen-Button, um den Account für alle ausgewähltenNutzer/innen wieder zu aktivieren.
Klicken Sie auf den Nutzer/innen löschen-Button, um alle ausgewählten Nutzer/innen auf einmal zu löschen. Diese Aktion kann nicht mehr rückgängig gemacht werden und alle persönlichen Informationen dieser Nutzer/innen werden gelöscht (siehe Nutzer/innen löschen).
Warning
Wenn Sie einen Nutzeraccount löschen, werden alle persönlichen Daten im System gelöscht. Dabei handelt es sich um alle Inhalte und den Portfolio-Bereich des Nutzers. Die Löschung kann nicht rückgängig gemacht werden. Beiträge des Nutzers in Gruppen, z.B. Foreneinträge, hochgeladene Dateien und in der Gruppe erstellte Ansichten, bleiben erhalten. Die Einträge werden jedoch anonymisiert durch Änderung des Namens zu ‚Gelöschter Nutzer‘ an allen Stellen an denen der Name des früheren Nutzers angezeigt wurde.
10.4.3.2. Expired users¶
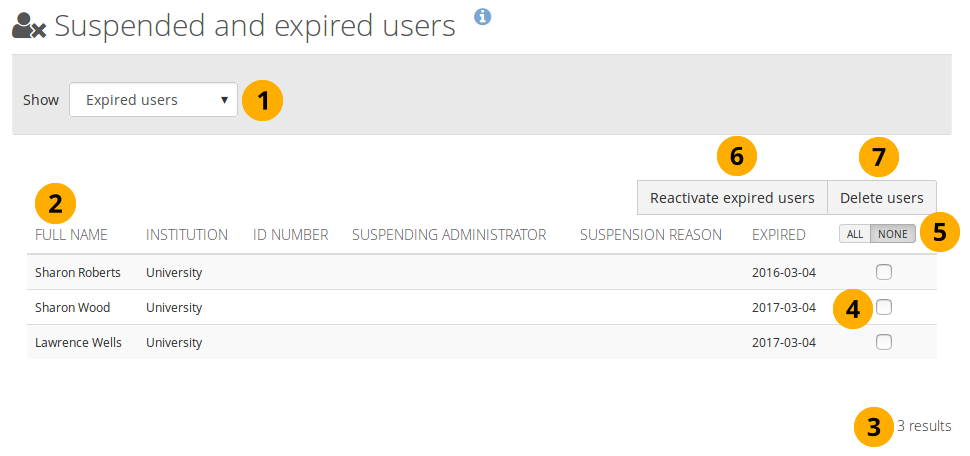
List of all expired users¶
Show: Select to view expired users.
Basic details about each account are displayed to ensure that you are looking at the correct ones. That includes the dates on which the accounts were expired.
The total number of expired users is shown.
Wählen Sie die Nutzer/innen, die Sie gemeinsam bearbeiten wollen.
 Click the All button if you want to select all expired users or click the None button to reset your selection.
Click the All button if you want to select all expired users or click the None button to reset your selection.Klicken Sie auf den Reaktivieren abgelaufener Nutzer-Button, wenn Sie ihnen wieder Zugriff geben wollen.
Klicken Sie auf den Nutzer/innen löschen-Button, um alle ausgewählten Nutzer/innen auf einmal zu löschen. Diese Aktion kann nicht mehr rückgängig gemacht werden und alle persönlichen Informationen dieser Nutzer/innen werden gelöscht (siehe Nutzer/innen löschen).
Warning
Wenn Sie einen Nutzeraccount löschen, werden alle persönlichen Daten im System gelöscht. Dabei handelt es sich um alle Inhalte und den Portfolio-Bereich des Nutzers. Die Löschung kann nicht rückgängig gemacht werden. Beiträge des Nutzers in Gruppen, z.B. Foreneinträge, hochgeladene Dateien und in der Gruppe erstellte Ansichten, bleiben erhalten. Die Einträge werden jedoch anonymisiert durch Änderung des Namens zu ‚Gelöschter Nutzer‘ an allen Stellen an denen der Name des früheren Nutzers angezeigt wurde.
10.4.4. Site-Mitarbeiter/innen¶
Administration → Nutzer → Sitemitarbeiter
Note
Sitemitarbeiter sind nur für Siteadministratoren sichtbar.
Auf dieser Seite können Sie festlegen, welche Nutzer/innen Site-Mitarbeiterrechte erhalten sollen. Links sind alle potenziellen Nutzer/innen im System aufgelistet, denen Sie das Recht zuweisen können, rechts die derzeitigen Nutzer/innen mit Mitarbeiterberechtigungen.
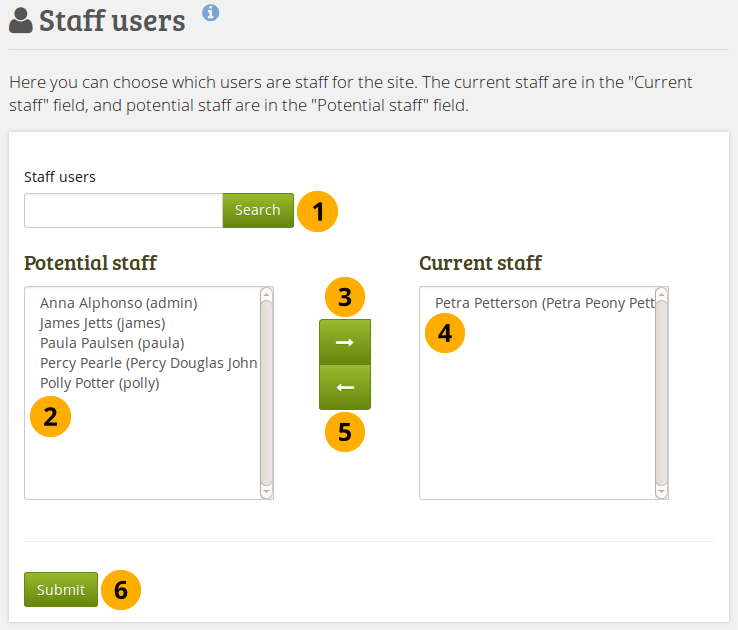
Site-Mitarbeitsrechte vergeben¶
Search: If you have too many users on your site and you cannot see the users you want, you can search for them here.
Potenzielle Mitarbeiter: Wählen Sie die Nutzer, die Sitemitarbeiter werden sollen. Mehrere Nutzer können Sie mit der „Strg“ und Grossbuchstabentaste auswählen.
Verschieben Sie die ausgewählten Nutzer auf die rechte Seite - derzeitige Mitarbeiter - durch Anklicken des Pfeil nach rechts-Buttons .
Derzeitige Mitarbeiter: können Sie durch anklicken des Nutzers in der Liste rechts von dieser entfernen.
Klicken Sie dann auf den Linkspfeil-Button , um ihn von der Liste zu entfernen.
Wenn Sie alle Mitarbeiter/innen ausgewählt haben, klicken Sie auf den Bestätigen-Button.
Note
Sie können einen Nutzer auch zweimalig anklicken, um ihn von einer Seite auf die andere zu schieben.
10.4.5. Site-Administrator/innen¶
Administration → Nutzer → Siteadministratoren
Note
Siteadministratoren sind nur für andere Siteadministratoren sichtbar.
Site administrators have powerful permissions. They can make far-reaching changes and also log in as other users. Be careful whom you give these rights. One site administrator is needed for each site. The total number of site administrators should be kept small.
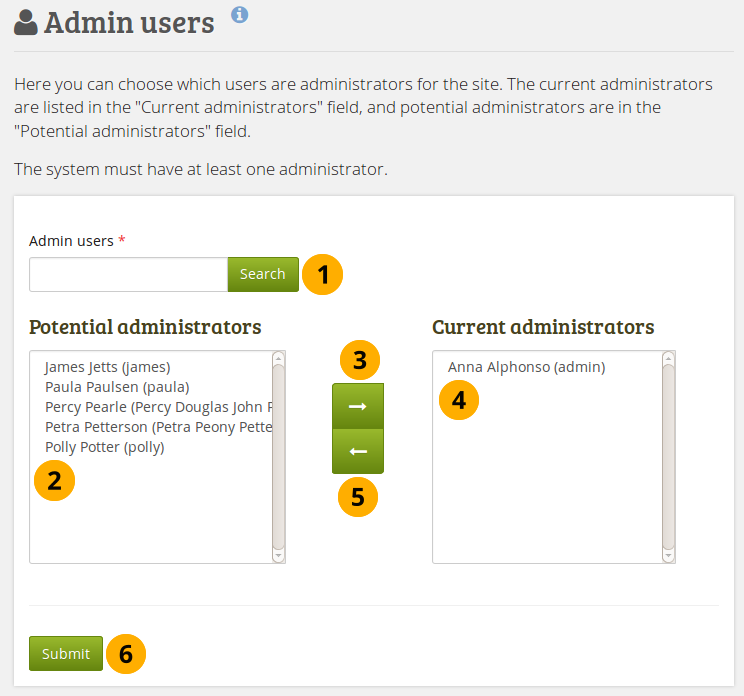
Give site administrator rights¶
Search: If you have too many users on your site and you cannot see the users you want, you can search for them here.
Potenzielle Administratoren: Wählen Sie die Nutzer aus, die Sie zu Site-Administratoren machen wollen. Wählen Sie mehrere Nutzer mit Hilfe der „Strg“ und der Grossbuchstabentaste aus.
Add the potential site administrator to the right-hand side - Current administrators - by clicking the right-arrow button .
Derzeitige Administratoren: Zufällig eingefügte oder ausscheidende Administratoren können Sie durch Anklicken des Nutzernamens aus der Liste entfernen.
Klicken Sie dann auf den Linkspfeil-Button , um ihn von der Liste zu entfernen.
Klicken Sie auf den Bestätigen-Button, um alle Änderungen abzuspeichern.
Note
Sie können einen Nutzer auch zweimalig anklicken, um ihn von einer Seite auf die andere zu schieben.
10.4.6. Export-Warteschlange¶
Administration → Nutzer → Export-Warteschlange
Das Feature ist experimentell
Die Export-Wrateschlange ist für folgende Exportprozesse verfügbar:
Wenn ein Gruppen-Administrator oder Tutor Portfolios für Gruppen ermöglicht, wird die Archivierung eingereichter Ansicht ganz am Schluß der Exportprozesse ausgeführt.
Wenn der Site-Admin die Funktion Warteschlange für Leap2A Export aktiviert, werden die von Nutzern über die Funktion Portfolio → Export selbst gestarteten Exports in die Warteschlange eingefügt. Ist der Export fertiggestellt wird eine Benachrichtigung versandt.
See also
The export queue requires that cron runs.
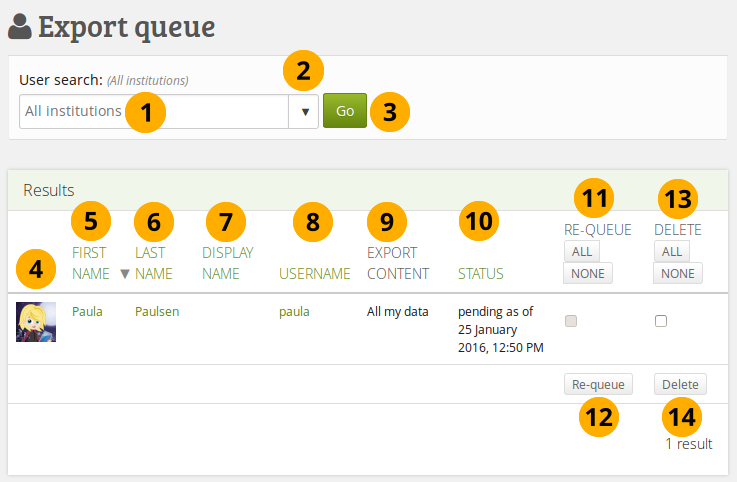
Export-Warteschlange für Leap2A-Exporte¶
Search: Enter your search term. The default text in the field shows you in which institution context you perform your search. Type the name, display name or username or email address or any partial thereof you wish to search for in the search field. If you turned on the exact search, you need to provide the correct name or email address and not a partial one.
Use the drop-down arrow to choose a single institution in which to search for your user.
Klicken Sie auf den Starten-Button, um die Suche zu beginnen.
In der Ergebnisübersicht finden Sie das Profilbild derNutzer
Vorname: Zeigt den Vornamen des Nutzers. Anhand dieser Spalte wird üblicherweise die Sortierung vorgenommen.
Note
Die anderen Bezeichnungen im Kopf der Spalte sind Links und ermöglichen die Tabelle anders zu sortieren.
Nachname: Zeigt den Nachnamen der Nutzer.
Angezeigter Name: Zeigt den Anzeigenamen der Nutzer.
Nutzername: Sie können den Nutzernamen anklicken. Dieser Link führt Sie zur Einstellungsseite des Nutzers und nicht zur Profilseite.
Exportinhalt: Kurzbeschreibung über durchgeführte Exporte.
Status*: Zeigt den Status der Exportabwicklung. Es werden ausstehende und gescheiterte Exporte angezeigt.
Export: Tick the checkboxes in this column if you wish to re-run an export that has failed. You can select all checkboxes by clicking the All button or remove all checkboxes by clicking the None button.
Click the Re-queue button to re-run all selected failed exports.
Delete: Tick the checkboxes in this column if you wish to delete any pending or failed exports. You can select all checkboxes by clicking the All button or remove all checkboxes by clicking the None button.
Click the Delete button to delete all selected pending or failed exports.
10.4.7. Benutzer hinzufügen¶
Administration → Nutzer → Nutzer hinzufügen
Sie können Nutzer zur Site (als Site-Admin) oder Institution (als Institutionsadmin) hinzufügen indem Sie sie einzeln anlegen.
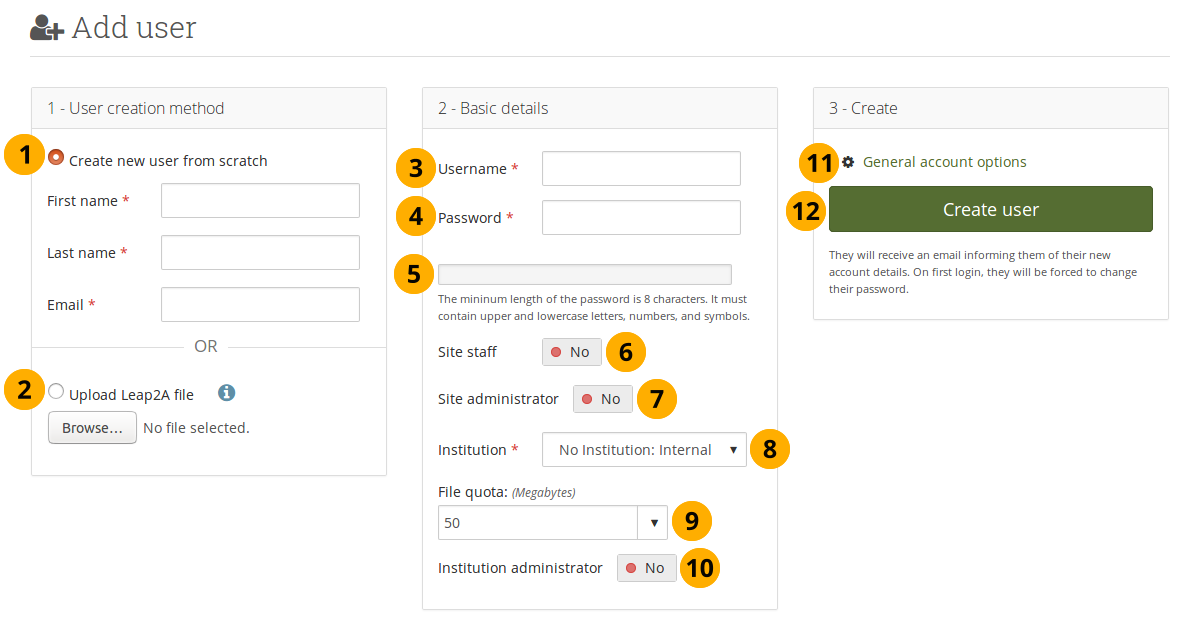
Einen Nutzer manuell hinzufügen¶
Klicken Sie auf den Nutzeraccount neu anlegen- Radiobutton, wenn Sie ein leeres Formular für einen neuen Nutzer anlegen möchten. Tragen Sie den Vor-, den Nachnamen und die E-Mailadresse ein.
Klicen Sie auf den Leap2A Datei hochladen Radiobutton, um Nutzer aus einem anderen Mahara-System oder einem System, das ebenfalls den Leap2A Standard unterstützt hochzuladen. Solche Nutzer können zuvor Ihr Portfolio von einer anderen Mahara-Instanz exportiert haben.
Nutzername: Geben Sie dem neuen Nutzer einen Nutzernamen. Er kann Buchstaben, Zahlen und einige häufig verwendete Sonderzeichen enthalten. Leerzeichen sind nicht zulässig. Die Länge beträgt mindestens drei und höchstens 236 Zeichen.
Passwort: Wählen Sie ein Passwort für den Account. Das Passwort muss mindestens sechs Zeichen lang sein.
 The password strength indicator gives you an idea of how strong your password is in relation to the password policy.
The password strength indicator gives you an idea of how strong your password is in relation to the password policy.Site staff: Switch to „Yes“ if the new user should have site staff rights. Only site administrators see this option.
Site administrator: Switch to „Yes“ if the new user should have site administrator rights. Only site administrators see this option.
Institution: Choose the institution of which the user should be a member. You also select the authentication method directly here.
Note
If an authentication method requires the use of a remote username, you can enter that on the next screen in the account settings.
Dateikontingent: Prüfen Sie das Dateikontingent. Sofern Sie berechtigt sind, können Sie eine abweichendes Kontingent für den Nutzer festlegen.
Institution administrator: Switch to „Yes“ if the new user should have institution administrator rights in the chosen institution.
General account options: Click this link to see default account options that you may choose to change while creating this user. These are the general account options a user can change on the Settings page.
Note
Sie können die vorläufigen Nutzeraccountdetails festlegen, aber diese nicht dauerhaft erzwingen, da Nutzer/innen diese anpassen können. Um Sie gegen eine Änderung zu sperren, sind Eingriffe auf Programmcode-Ebene erforderlich.
Klicken Sie auf den Nutzer anlegen-Button.
Der/die Nutzer/in erhält eine E-Mail mit den Nutzeraccountdetails.
10.4.8. Hinzufügen und aktualisieren von Nutzern über CSV¶
Administration → Nutzer → Nutzer über CSV hinzufügen
Sie können mit dieser Funktion Nutzer/innen über eine CSV-Datei (komma-getrennte Werte) anlegen und existierende Nutzeraccounts aktualisieren. Die erste Zeile der CSV-Datei definiert das Format der Daten. Sie sollte wie folgt aussehen:
username,password,email,firstname,lastname,studentid
Für neue Nutzer/innen, muss diese Zeile Felder in der englischen Schreibweise enthalten:
Benutzername
Passwort
E-Mail
Vorname
Nachname
Note
Mahara also accepts CSV files that have a semicolon as separator instead of a comma.
Wenn Sie bestehende Nutzer aktualisieren wollen, muss kein Wert für das Passwort eingegeben werden.
Note
Sie können neue und bestehende Nutzer-Accounts in Ihrer CSV-Datei mischen. Für einen neuen Nutzer muss das Passwort-Feld ausgefüllt werden. Wenn Sie bei bestehenden Nutzern das Passwort-Feld leer lassen bleibt das vorhandene Passwort weiter gültig. Nehmen Sie einen Eintrag vor, wird ein neues Passwort hinterlegt.
Wenn für Ihre Site oder Institution gesperrte Felder oder Felder, die verpflichtend definiert wurden, müssen Sie sie nicht beim CSV-Import eingeben.
Hier finden Sie die vollständige Liste zusätzlicher Felder, die beim CSV-Upload verwandt werden können.
address - Strasse
blogaddress - URL des eigenen Blogs
businessnumber - berufliche Telefonnummer
city - City
country - Land
faxnumber - Faxnummer
homenumber- private Telefonnummer
industry - Branche (wird im Profil angezeigt)
introduction - die Einführung (Selbstbeschreibung) wird im Profil angezeigt
mobilenumber - Mobilrufnummer
occupation - Beruf (wird im Profil angezeigt)
officialwebsite - Offizielle Webseite
personalwebsite - Persönliche Webseite
preferredname - angezeigter Name
remoteuser - externer Nutzername für externe Authentifizierung
studentid - Die Nutzer-ID wird im Profil angezeigt.
town - Stadt
Hier ein Beispiel für eine CSV-Datei zum Nutzerupload:
username,email,firstname,lastname,studentid,preferredname,remoteuser, password"percy","percy@pearle.net","Percy","Pearle","","","percy.pearle","mahara1""petra","petra@petterson.net","Petra","Petterson","","","petra.petterson","mahara1""polly","polly@potter.net","Polly","Potter","","","polly.potter","mahara1""admin","admin@mahara.school","Admin","User","","","","mahara1""jamesj","james@jetts.com","James","Jetts","","","","mahara1"Nachdem Sie Ihre CSV-Datei erstellt haben, sind Sie bereit zum Upload.
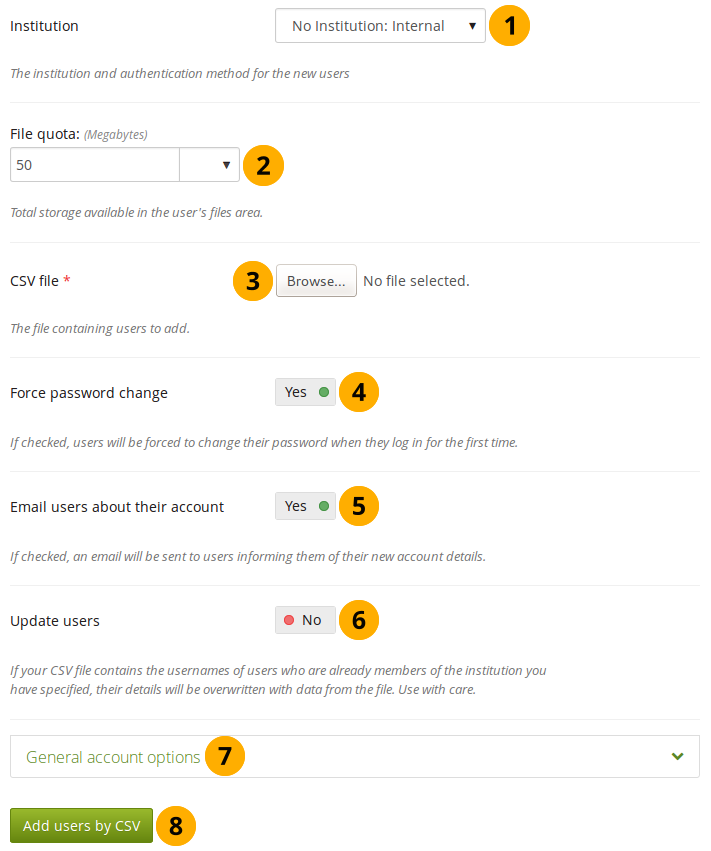
Nutzer über CSV-Datei hinzufügen¶
Institution: Wählen Sie die Institution und die Authentifizierungsmethode für den Nutzeraccount der hochgeladen und/oder geändert wird.
Dateikontingent: Wenn Sie wollen, kann ein angepasstes Dateikontingent für alle Accounts in der CSV-Datei festgelegt werden. Institutionsadministratoren können dies nur dann tun, wenn sie von der Site-Administration das Recht dazu erhalten haben.
CSV-Datei: Sie müssen die CSV-Datei über den Durchsuchen-Button auf Ihrem Rechner suchen und auswählen.
Passwortänderung erzwingen: Wenn Sie diese Option auswählen, müssen Nutzer/innen beim ersten Login ihr Passwort ändern.
Email users about their account: Change the switch to „Yes“ and users will receive an email with their account information. This is in particular good for internal accounts.
Note
For user accounts that are managed by an external authentication method such as Moodle or LDAP, do not select this option because the users already know their login information.
Update users: Change the switch to „Yes“ if your CSV file contains changes for existing users.
Note
When you add a new email address for a user to update the account settings, this new email address becomes the primary email address.
The previously used email address stays in the user account as secondary email address until the user deletes it.
Allgemeine Accounteinstellungen: Erweitern Sie das Menü, um weitere Einstellungen für diese Nutzer beim Aktualisieren vorzunehmen. Es handelt sich hierbei Allgemeinen Accountoptionen, die ein Nutzer unter Einstellungen ändern kann.
Klicken Sie auf den Nutzer/innen per CSV hinzufügen-Button zum Upload und zur Änderung von Nutzeraccounts.
Note
Abhängig von Ihren Servereinstellungen und/oder der Größe Ihrer Installation können Sie nicht alle Nutzer/innen auf einmal hochladen. Versuchen Sie es mit kleineren Einheiten von bis zu hundert Nutzer/innen in einer CSV-Datei.
A progress bar shows the percentage of the completed upload of your users.
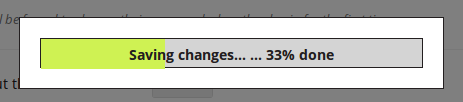
10.4.9. Ändern Sie auf einmal die Authentifizierungsmethode und den entfernten Nutzernamen für mehrere Nutzer.¶
Nachdem Sie neue Mitglieder erfolgreich in ihrer Institution hinzugefügt oder eingeladen haben, können Sie deren Authentifizierungsmethode anpassen. Dies kann sinnvoll sein, wenn die Authentifizierungsmethode von der in einer früheren Institution abweicht oder die neuen Accounts mit einem entfernten Nutzernamen verknüpfen wlolen:
LDAP Directory
Moodle-Accounts via MNet
Single sign-on über einen IdP-Provider
Note
Die Änderung der Authentifizierungsmethode für bestehende Nutzeraccounts sollte erfolgen bevor diese Nutzer versuchen sich erneut einzuloggen, um das Anlegen neuer Accounts zu verhindern.
Sie können die Authentifizierungsmethode für mehrere Nutzer/innen auf einmal ändern, um Zeit zu sparen. Bei der Änderung der Authentifizierungsmethode muss häufig auch der Nutzername, der in der externen Methode verwandt wird, geändert werden. Daher werden nunmehr beide Prozesse folgend beschrieben:
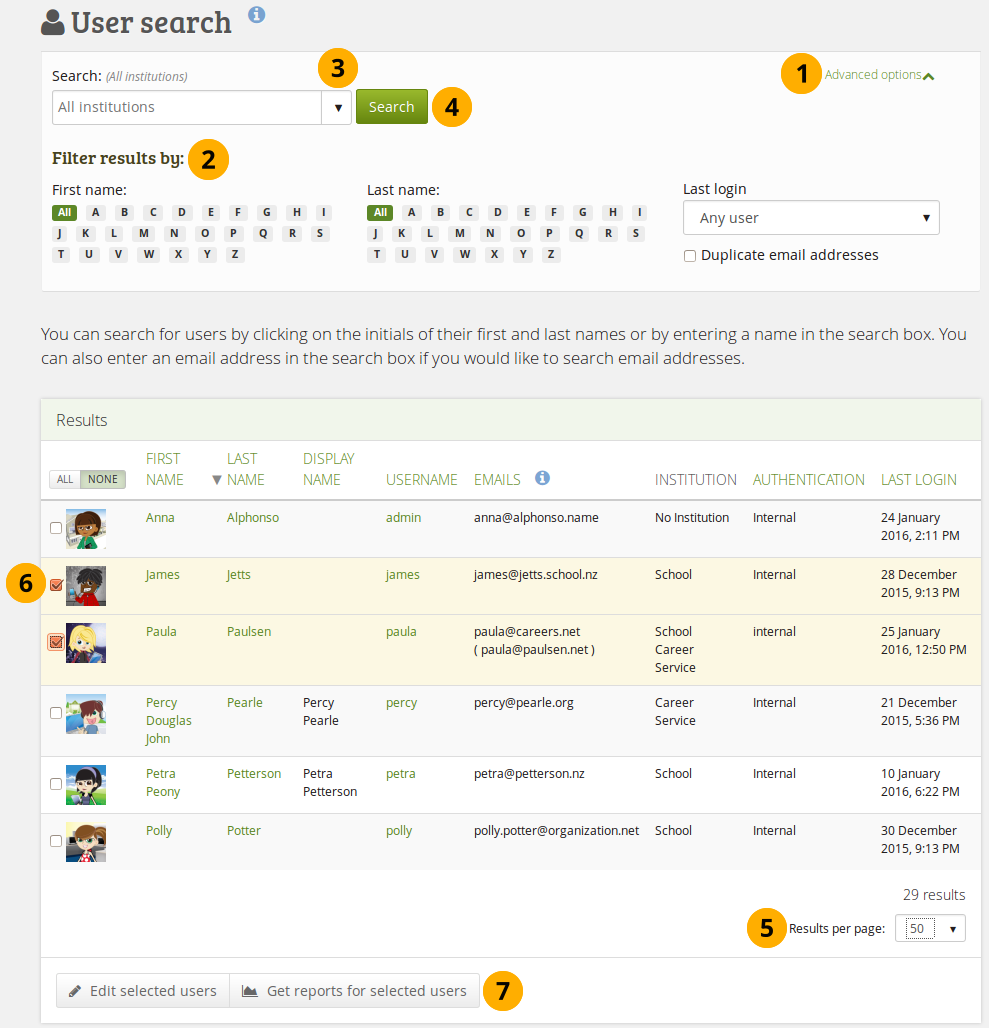
Nutzer in der Institution suchen, um den entfernten Nutzernamen zu ändern¶
Gehen Sie zu Administration → Nutzer → Nutzersuche.
Click the Advanced options link to show filter options.
Filterung der Nutzer nach bestimmten Kriterien, z.B. wenn Sie nur Nutzer suchen, die sich lange Zeit nicht oder noch nie eingeloggt haben.
Search: Enter your search term. The default text in the field shows you in which institution context you perform your search. Type the name, display name, username or email address or any partial thereof you wish to search for in the search field. If you turned on the exact search, you need to provide the correct name or email address and not a partial one.
Use the drop-down arrow to choose a single institution in which to search for your user.
Click the Search button to start your search.
Ändern Sie die Ergebnisse pro Seite Einstellungen wenn Sie mehr als zehn Nutzer pro Seite sehen wollen
Wählen Sie die Nutzer deren Authentifizierungsmethode und entfernter Nutzername von Ihnen geändert werden soll indem Sie die Checkbox dieser Nutzer anklicken. Oder wählen Sie Alle, um alle Nutzer auf dieser Seite auszuwählen.
Click the Get reports button to proceed to the next step. You are taken to the User details report page.
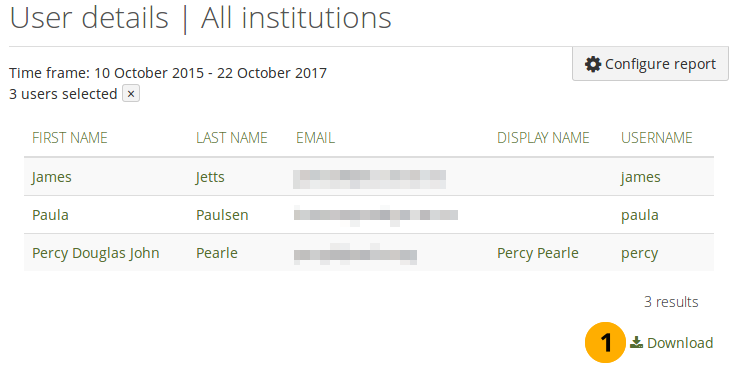
User details reports page¶

Aktualisierung der CSV-Datei mit entfernten Nutzernamen und Passworten¶
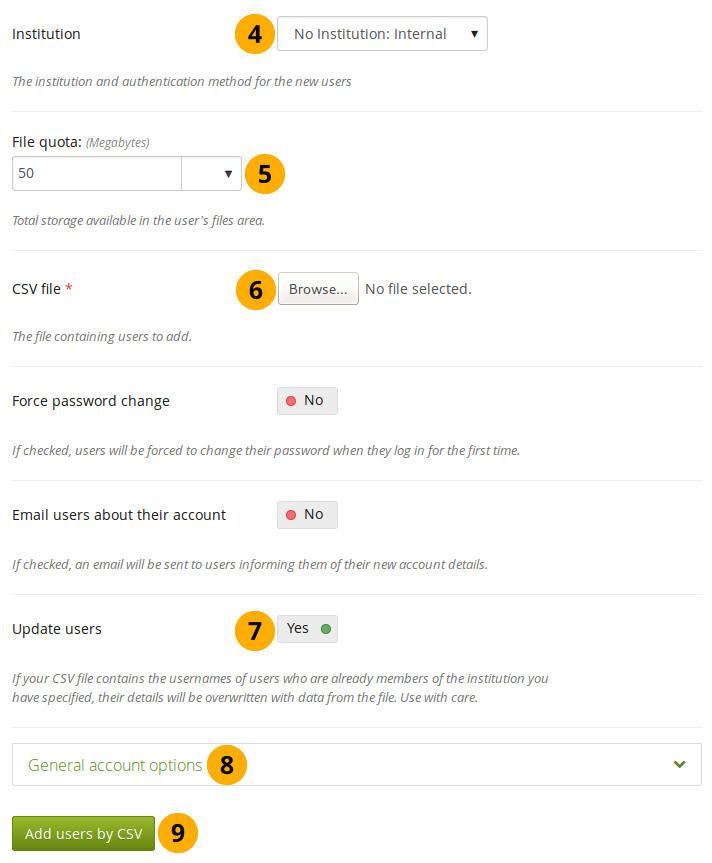
Update vieler Nutzeraccounts¶
Click the Download button so that you get a CSV file which contains all necessary information for you to change the users‘ remote username in bulk. This is necessary if their internal Mahara username is not the same as the one they use to authenticate on your system that is linked to Mahara or if they already have a remote username that would be incorrect for your institution.
Note
You do not need to see the column „Remote username“ for the data to be in the CSV download. If you wish to see it on screen, click the Configure report button and select the „Remote username“ column.
Öffnen Sie die CSV-Datei mit Ihrem bevorzugten Tabellenkalkulationsprogramm (z.B. MS EXCEL oder OO Calc). In der Spalte remoteuser ergänzen oder korrigieren Sie den Eintrag, dass er mit dem des neuen externen Authentifizierungssystem übereinstimmt. Sie können zugleich auch andere Feldinhalte korrigieren falls erforderlich. Es ist auch möglich neue Nutzer/innen, die erst noch angelegt werden sollen, in die Datei einzutragen.
Note
You must provide a password for a new user. All other users do not need to have a value in the password field. If you only want to update existing users, you can leave the password field entirely off.
You must remove the column „lastlogin“. Mahara will produce an error if you leave it in the file.
Gehen Sie zu Administration → Nutzer → Nutzer über CSV hinzufügen.
Institution: Wählen Sie die richtige Institution und Authentifizierungsmethode für die Sie die Nutzer/innen aktualisieren wollen. Dies ermöglicht es Ihnen, für alle Nutzer/innen in der CSV-Datei die Authentifizierungsmethode zu ändern.
File quota: Choose a different file quota here if you want to update it for the users you upload.
CSV-Datei: Wählen Sie die CSV-Datei auf Ihrem Computer, die Sie angepasst haben.
Update users: Switch this option to „Yes“ because you want to update existing user accounts.
Note
Switch the options Force password change and Email users about their account to „No“. When you add a remote username, your users do not need to know their internal Mahara password as they cannot use it anyway.
Allgemeine Accountoptionen: Sie können Änderungen an den Voreinstellungen für alle Nutzer/innen vornehmen, z.B. mehrere Blogs aktivieren oder die Oberflächensprache anpassen.
Klicken Sie auf den Nutzer/innen per CSV-Button zum Start des Updates. Dieser Prozesss kann je nach Zahl der Nutzer, die aktualisiert werden, einige Zeit in Anspruch nehmen.
Sie erhalten einen Bericht über den erfolgreichen Verlauf des Updates. Wenn das Update scheitert, helfen Fehlermitteilungen bei der Lösung. Es werden keine Nutzer aktualisiert bis alle Fehler behoben sind.
Note
Wenn Sie beabsichtigen mehr als 100 Nutzer auf einmal hochzuladen, können Probleme auftreten. Der Updateprozess beansprucht sehr viel Speichervolumen auf dem Server und es kann zu einem Abbruch des Prozesses kommen. Sie sollten daher die CSV-Datei im Zweifel in kleinere Einheiten aufteilen.
Sie können prüfen, ob den Nutzeraccounts die externen Nutzernamen zugeordnet wurden:
Gehen Sie zu Administration → Nutzer → Nutzersuche.
Wählen Sie die Institution mit den Mitgliedern, die Sie überprüfen wollen.
Click the Search button to limit your user results to this institution.
Wählen Sie die Nutzer/innen, deren externen Nutzernamen Sie überprüfen wollen.
Klicken Sie auf den Berichte abfragen-Button, um zu den Nutzerberichten zu gelangen.
Sie sehen den externen Nutzernamen in der letzten Spalte.
See also
If you only want to change the authentication method of certain users but do not have to worry about a remote username or updating any other information, you can change the authentication method directly on the bulk actions screen.
