5.1. Shared by me¶
Main menu → Share → Shared by me
When you have created portfolio pages (and collections), you may wish to share them with others, e.g. to receive feedback. You can set the access permissions on the Edit access page. It is accessible via Main menu → Share → Shared by me or directly from the ‘Edit’ screen of a page.
The Share overview page shows you the following.
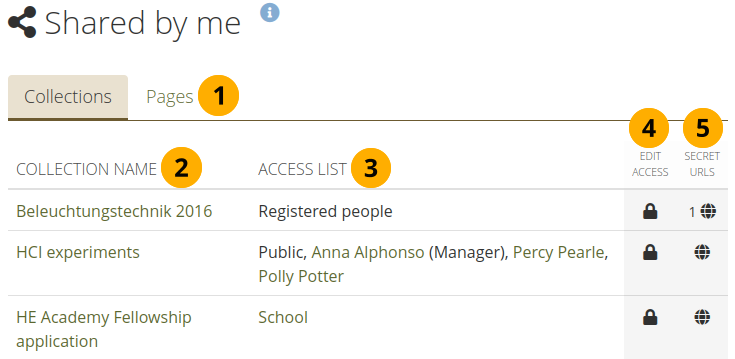
Share overview page¶
Decide whether you want to change sharing permissions for a collection or a page.
Collection name (or Page title): Your collections / pages are sorted alphabetically.
Access list: The list of people, groups or institutions who have access to a particular collection or page.
Edit access: The Edit access icon next to each collection or page allows you to change the permission of who can view a page or collection.
Secret URLs: The Secret URL edit icon next to each collection or page allows you to set up one or more secret URLs for a page or collection. The number of secret URLs that you have generated is displayed next to the icon.
5.1.1. Edit access for people with an account¶
5.1.1.1. Basic settings¶
The Edit access page allows you to set the permissions for a single person or multiple persons who should be able to view some of your portfolio pages or collections.
You can assign access to a single page or collection at a time or to multiple pages and / or collections at once.
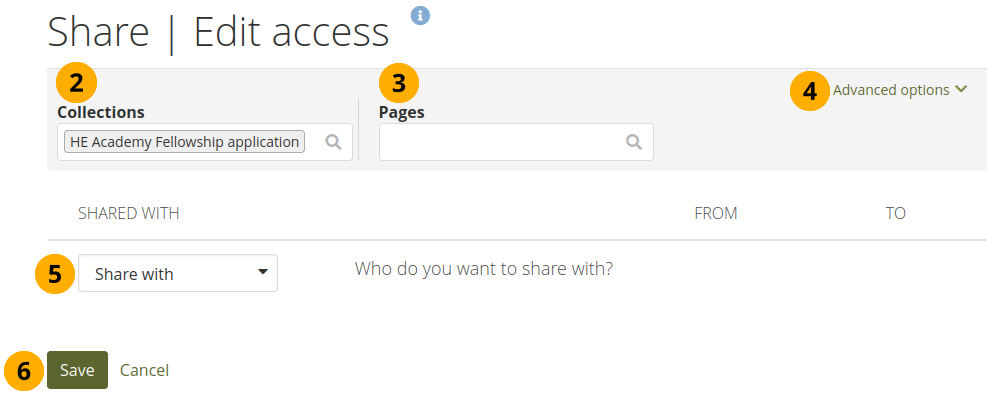
People and groups to whom you can give access to pages and / or collections¶
Click the Edit access icon next to the collection or page for which you want to give access permissions under Share → Shared by me. On the next screen…
You see the collection displayed if you selected one in step 1. You can add more collections by searching for them in the select box if you want to give other collections the same sharing permissions.
You see the page displayed if you selected one in step 1. You can add more pages by searching for them in the select box if you want to give other pages the same sharing permissions.
Advanced options: You have more settings available that apply to all selected collections and pages.
Use the Share with drop-down menu to select with whom you want to share your selected collections and pages.
Click the Save button to keep your changes or click Cancel to abort the action.
If you select individual people or a group with whom to share your portfolio, they will receive a notification. That notification contains a link to your portfolio. If you restricted access for your portfolio to a particular time, that time frame is mentioned in the notification as well.
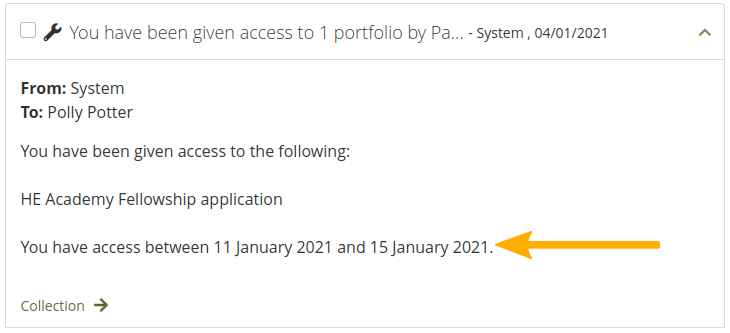
Notification with time frame in which portfolio is available¶
See also
A site administrator can restrict with how many people personal portfolios can be shared via a config.php setting.
5.1.1.2. Advanced options¶
You can choose a number of additional options which are applied to all pages and / or collections that you selected.
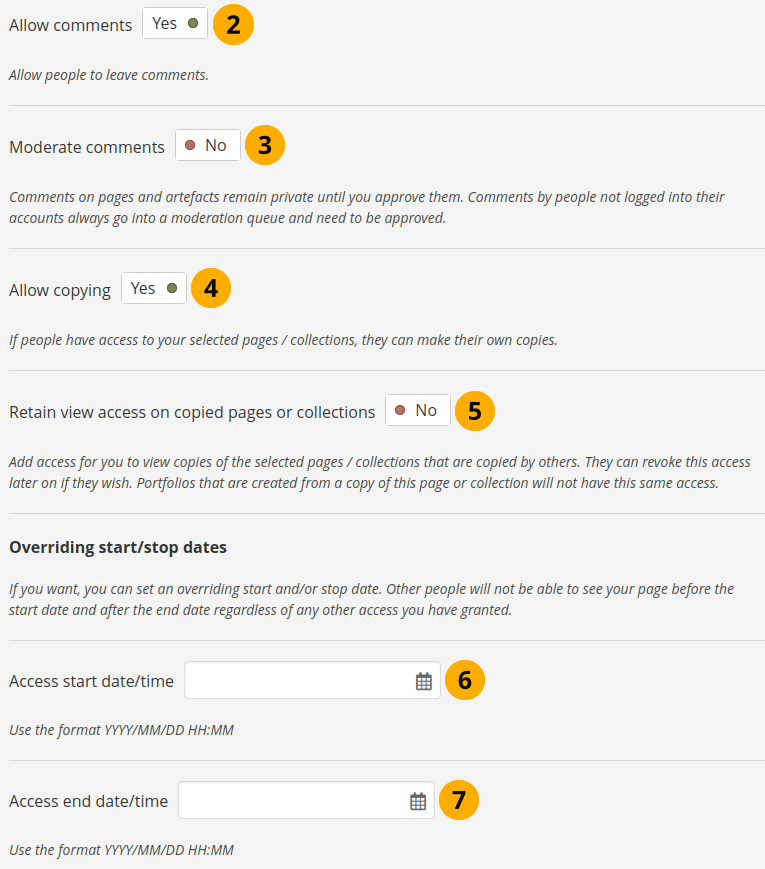
Advanced options for editing access to pages / collections¶
Click the Advanced options link to see all available options.
Allow comments: This switch is set to ‘Yes’ by default to encourage you to allow others to comment on your pages and collections.
Moderate comments: If you wish to see any page or artefact comment before it is made public, i.e. can be seen by others who have access to the page on which the comment is made, set the switch to ‘Yes’.
Note
Comments that are left on portfolios shared publicly or via secret URL by people who do not have an account are always moderated, no matter the decision you make here. They are only made public if the portfolio author wishes to do so.
If people can’t leave comments when they are not logged in, the site administrator did not allow anonymous comments.
Allow copying: Set the switch to ‘Yes’ if you want to allow the people who can view your page / collection to make a copy of it for themselves. Check the blocks that can be copied.
Note
When you allow copying on public portfolios or portfolios shared via a secret URL, people who are not logged into Mahara can download the portfolio as a Leap2A export.
If you edit the access for an institution or site portfolio, you see the additional option Copy for new institution members / Copy for new members when you allowed copying. With this option you can place a page or collection directly into the portfolio of a new account holder. Existing ones still have to copy the page or collection themselves.
Retain view access on copied pages or collections: This option only becomes available if you allow copying. When you set this switch to ‘Yes’, you as owner of the page / collection will have access to the copied page / collection automatically. However, the owner of the copied page / collection can take that access away at any time.
Access start date/time: You set the time frame from when on all people who have access to your page or collection can view it. The date here overrides any individual dates you may have set. You can type the date and time in the format YYYY/MM/DD HH:MM or click in the field to select the date and time.
Access end date/time: You set the time frame until when all people who have access to your page or collection can view it. The date here overrides any individual dates you may have set. You can type the date and time in the format YYYY/MM/DD HH:MM or click in the field to select the date and time.
Note
If you set access dates for individuals or groups of people that differ from the access start and end dates here, you get a warning message after saving your settings so you can review the changes you just made and adjust the dates so that your portfolio viewers do not lose access earlier than expected.
If you have not allowed comments in general, you can still choose to allow them for a certain person or group of people who are in your access list. That way you can regulate very flexibly who shall be able to place comments on a page / collection and who cannot.
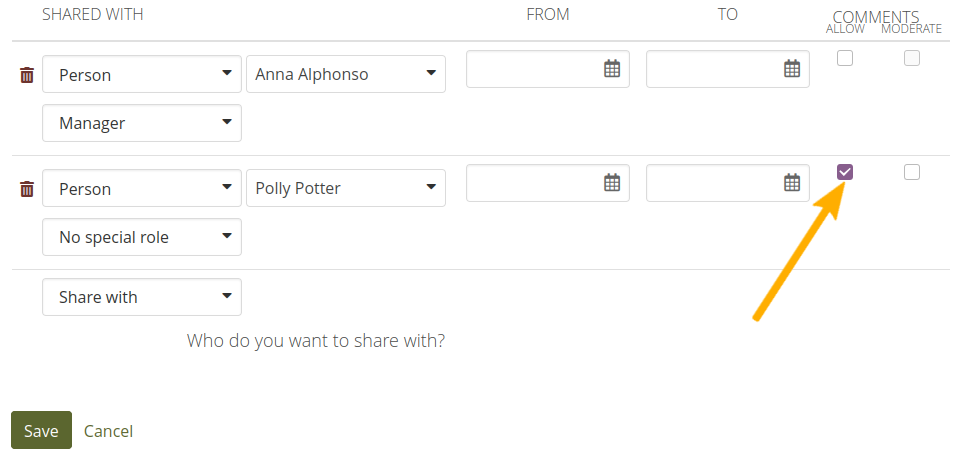
Allow comments on a person-by-person basis¶
5.1.1.3. Select a person¶
As owner of your portfolio, you are in control with whom you want to share your work. If you have a lot of portfolios, i.e. pages or collections, you may wish to review the sharing options from time to time and see if they need updating.
You select the people or groups with whom to share your portfolio under Shared with.
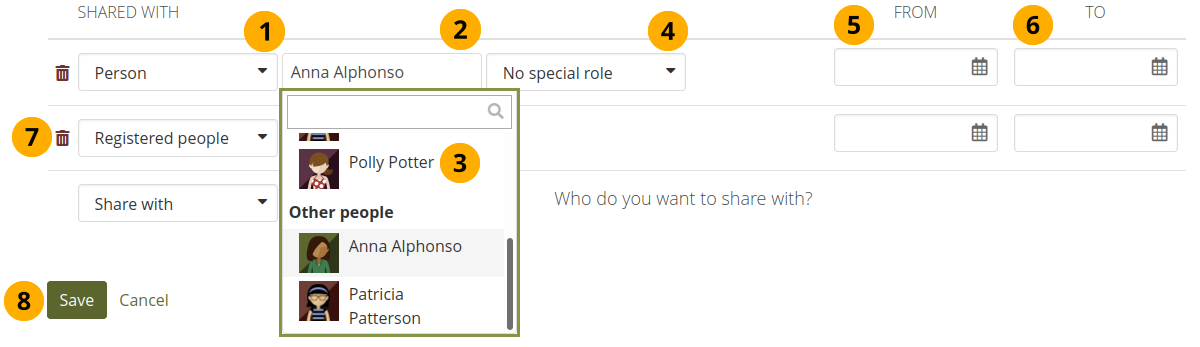
Share your pages and collections with others¶
In the drop-down menu select with whom you want to share. You have many options:
Search for…
Friends: Select this option if you want to share your portfolio with a specific friend. Enter the beginning of their name in the text field that is displayed once you selected this option and you can find them.
Groups: Select this option if you want to share your portfolio with a specific group. You do not need to be a member of this group. Enter part of the group’s name in the text field that is displayed once you selected this option and you can find it. You then also have the option to decide whether to share your portfolio with everyone in the group, only members or tutors or administrators.
Person: Select this option if you want to share your portfolio with a specific person. Enter the beginning of their name in the text field that is displayed once you selected this option and you can find them.
General
Public: Anybody online who knows the URL(s) can see your selection of pages and collections.
Note
This option is only available if the site administrator allowed public pages under Administration menu → Site options → Access settings → Allow public portfolios.
If you are on a multi-tennanted site, the institution administrator must also allow public pages in the institution settings.
Registered people: All people who have an account on the Mahara instance you are using can view your selection of pages or collections.
Friends: All your friends on Mahara can view your selection of pages or collections.
Institutions: If you are a member of one or more institutions, you can select one here in order to share your portfolio with everybody belonging to this institution.
Groups: If you are a member in one or more groups, you see them listed here as a shortcut and can click them.
Note
You are not able to narrow down the sharing options for the group like you can under the general group option above. When you choose a group here form the shortcuts, you always share your portfolio with everyone in the group.
If you selected to share your portfolio with a specific person, you can search for their name in this drop-down menu and select them.
Their profile picture and display name are shown during your search. Staff and administrators also see the real name and username.
Note
You see members from the institution(s) in which you are a member first.
The third drop-down menu is displayed when you opted to share your portfolio with a specific person. Here you can choose to give them the peer and / or manager permissions.
Note
A manager does not need to have staff permissions in an institution.
From: You can choose a start date and time from when the specific person or group of people shall have access to your selected pages / collections. You can type the date and time in the format YYYY/MM/DD HH:MM or click in the field to select the date and time.
To: You can choose an end date and time until when the specific person or group of people shall have access to your selected pages / collections. You can type the date and time in the format YYYY/MM/DD HH:MM or click in the field to select the date and time.
Click the Delete icon if you want to remove someone from the access list. A notification is sent to the person whose access you revoke once you save your changes.
Click the Save button to keep your changes or click Cancel to abort the action.
Note
Your friends or individual persons with whom you shared your pages or collections receive a notification. Group members also receive a notification that you shared a page with them if the group administrator allowed that. You as page author and member of the group with which you shared your pages / collections do not get notified.
You do not receive a notification when people share their page with the public, all registered people, an entire institution, or friends.
See also
If you use web services, you can also share pages with ‘favourite people’. For more information, please refer to the specifications for this feature.
5.1.2. Edit access to your profile page¶
You can restrict full access to your profile page to the members of your institution if the site administrator allowed that in Administration menu → Configure site → Site options → Access settings → Profile access for all registered people.
If you allow only members of your own institution(s) to see your profile page, non-institution members who have an account can only see basic information, e.g. your name, your institution membership, and messaging information.
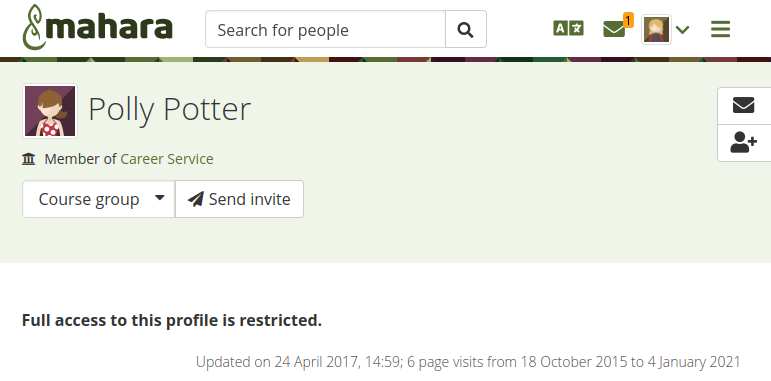
Restricted view of a profile¶
5.1.3. Edit access for people without an account¶
Besides giving people who have a login or the entire public access to your portfolio, you can also give people who do not have an account on Mahara access to your portfolio pages and collections without making your work publicly available and searchable by search engines. This can be interesting, e.g.
when you create a portfolio for a job application and the prospective employer does not have a login and cannot get one.
when you want to share your portfolio with your parents and also get feedback from them.
when an external assessor shall evaluate your work.
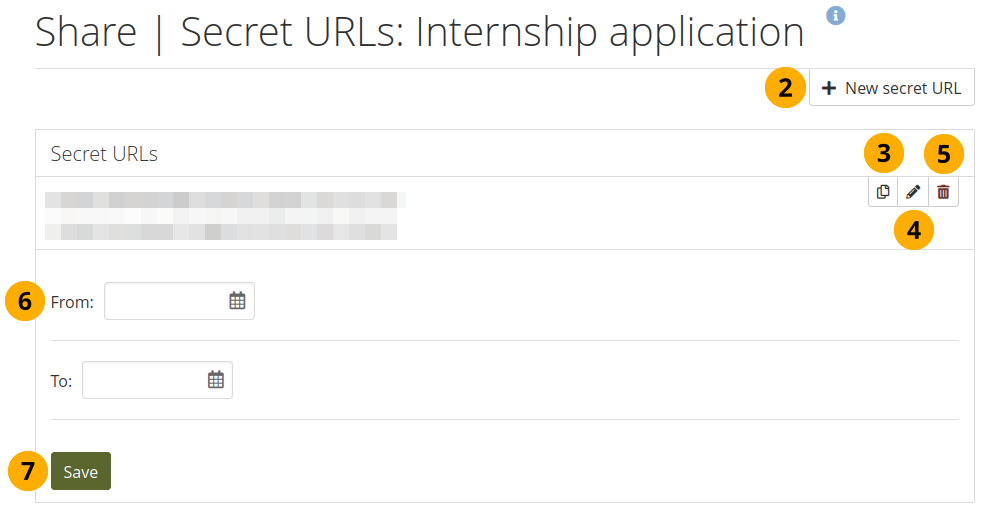
Add one or more secret URLs to a page or collection¶
You can create a secret URL the following way when you are on the share overview page:
Click the Edit secret URL access icon next to the collection or page for which you want to give access permissions under Share → Shared by me. On the next screen…
Click the New secret URL button to generate a new secret URL. You can add as many secret URLs as you wish.
Click the Copy button to copy the secret URL to your clipboard. You can then paste it into an email to send to somebody.
You can click the Edit button to add a time restriction for access to your page / collection via this URL. The ‘From’ and ‘To’ date fields become visible when you click the Edit button.
Type a start and / or end date (and time) manually following the pattern of YYYY/MM/DD HH:MM or select the date by clicking in the text field.
Click the Delete button if you do not want to use this secret URL any more.
Click the Save button to save the date access changes.
Note
Logged-out people or those who do not have an account can only leave comments on public pages or pages which they can access via a secret URL if the site administrator turned on the Anonymous comments function under Administration menu → Configure site → Site options → Site settings.