5.3. Submissions¶
Main menu → Share → Submissions
With the new group submissions management, portfolio authors can see all their submissions to groups in a single place. Displayed are also all submissions that are assigned to them to assess.
Note
This screen only displays submissions to groups, but not submissions that were made to a learning management system.
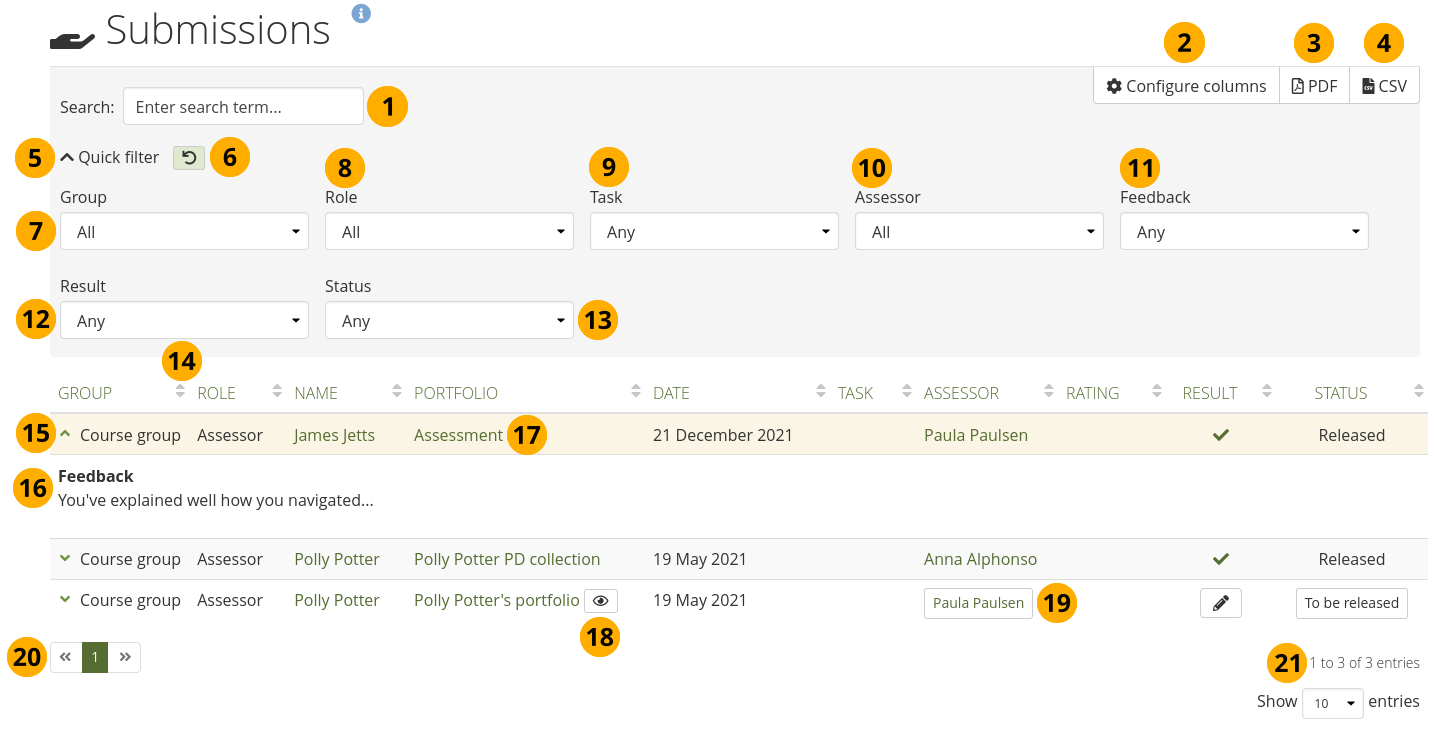
View all your submissions in one place¶
Search: Search for a name, title of a portfolio, or text in feedback that you have given or received on a submitted portfolio.
Click the Configure columns button to change the columns that you want to display. Select columns to display and unselect them to hide them. Your select is retained when you navigate away from the page.
Click the PDF button to download the current display of the table as PDF file.
Click the CSV button to download the current display of the table as CSV file for further analysis in a spreadsheet.
Click Quick filter to see all filtering options available to you.
Note
The filtering options refer to the columns in the submissions table. Only ‘Name’ and ‘Portfolio’ are not options.
If you applied one or more filters and want to reset all options, click the Undo button .
Group: The group to which a portfolio was submitted.
Role: The role that you have for a submission. The options are:
All: No filter applied.
Assessor: You are assigned to perform the assessment of the portfolio.
Author: You are the portfolio author who is being assessed.
Task: If the portfolio was based on a task, you can filter for it here. ‘Missing task’ means that there is no task assigned to the portfolio.
Assessor: Lists all current assessors. If a portfolio hasn’t been assigned a portfolio yet, the assessor is ‘Unassigned’.
Feedback: Filter for portfolios that have or have not yet received feedback.
Result: Filter for a particular result. The result options are:
Any: No filter applied.
Revise: Portfolio author can resubmit their portfolio.
Pass: Portfolio author successfully completed their portfolio.
Fail: Portfolio author failed the portfolio task.
Missing: Portfolio hasn’t been assessed yet.
Status: Filter for a particular status. The status options are:
Any: No filter applied.
Open: Portfolio hasn’t been fully assessed yet.
Completed: Portfolio has been assessed and a result has been given.
You can sort each column in ascending or descending order by clicking the Sort icon .
Click the group name to see other columns, in particular the feedback, if there are more columns to display.
View the feedback for a portfolio.
Note
Typically, the feedback is too long to be displayed in the columns themselves. That’s why it is displayed below the other columns when you view the entire record.
When a portfolio has been assessed, you can click its title to download an export of it if it is your own portfolio or if you are the group administrator. Group tutors cannot download portfolios of others.
If the portfolio hasn’t been assessed yet, you can view it by clicking the title of the portfolio. If you click the Preview button , the portfolio opens in a modal instead of taking you directly to it. You can then decide whether you want to navigate to the portfolio or not.
If the name is displayed as a button on portfolios that haven’t been assessed yet, the assessor can be changed. Click the button to select an assessor.
The paginator allows you to navigate between the pages of the submissions if there are lots of them.
The number of results are displayed according to the filter options you applied.
You can decide how many results you want to see per page.