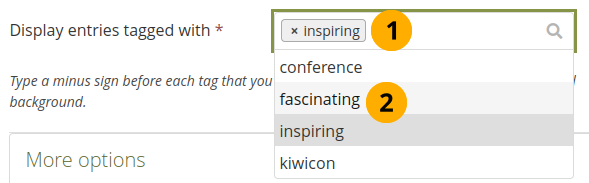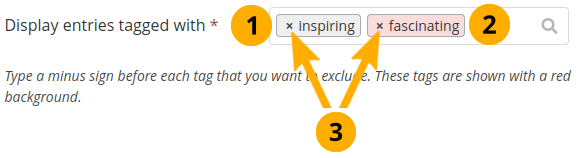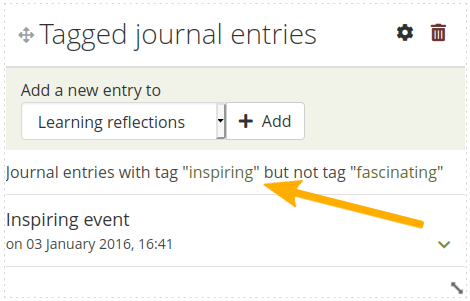4.2.2. Journals¶
You can embed content from your journals in various ways in a page:
display an entire journal
display only one journal entry
show the latest journal entries
display journal entries with a specific tag
You must create at least one journal in order to see anything in this block.
Warning
You can allow the copying of your journal (entries). Choose this option wisely because once someone copied your journal content into their portfolio, it looks as if they had written the journal entries. This could lead to plagiarism. However, it can be used very nicely to create templates and to scaffold learning.
Journals exist in all areas of Mahara:
Personal portfolio
Groups
Institution level
Site level
You can display journals or journal entries in these different contexts the following way:
Personal journals: You can include personal journals and journal entries in your own portfolios and in group portfolios. If somebody else changes the block configuration in a group portfolio, they will not be able to choose your journals or journal entries though. Only you can place them there.
Group journals: You can display group journals and entries only in the group in which they were created.
Institution journals: An institution’s journals are only available for inclusion in pages for that institution.
Site journals: You can add site journals only to site portfolios.
4.2.2.1. Journal¶
Display an entire journal on your portfolio page.
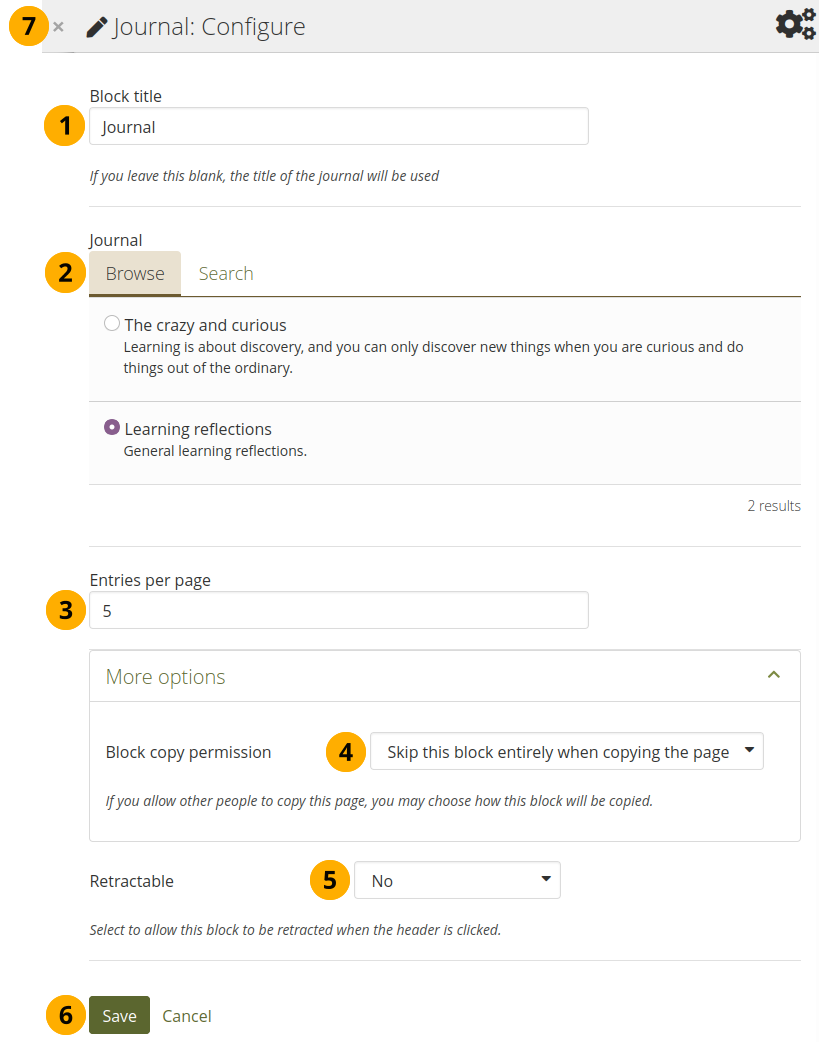
Configure the Journal block¶
Block title: The title for the block is chosen automatically from the title of the journal unless you provide a different one.
Journal: Select the journal you wish to display. If you have many journals, you can also search for the one you want to use.
Note
The search is performed in the title, description, and tags.
Entries per page: Decide how many entries you want to display. Entries beyond this number are accessible via a navigation bar.
Block copy permissions: You decide what shall happen with this block when you allow others to copy your page. The options are:
Skip this block entirely when copying the page
Others may display your journal in their page
Others will get their own copy of your journal
Retractable: Choose whether you want to allow viewers to reduce the block to its heading on a page or see just the heading only automatically. The options are:
No: The block and its content is displayed at all times.
Yes: Allow viewers to reduce the block to just the heading by clicking the Retractable icon .
Automatically retract: Only the heading of the block is visible, and the viewer can click the Retracted icon to view its content.
Click the Save button to accept your changes, or click Cancel to leave the block’s content as it is. Remove is shown only when you place the block into the page for the first time.
You can also click the Close button in the top left-hand corner of the modal window to either remove a newly created block before it is being saved or to cancel any changes and leave the block’s content as it is.
Note
If you share the page publicly in which you make an entire journal visible, your journal receives an RSS feed address to which your readers can subscribe in their favorite RSS readers.
Once you have included the Journal block into a page, you can create a new journal entry directly from that block when you are in the Edit mode for the page. When you click the New entry button, you will be taken to your journal and a new entry is started for you. It is then added to the journal automatically.
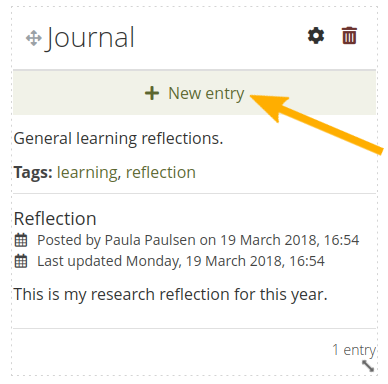
Create a new journal entry directly from the Entire journal block¶
4.2.2.2. Journal entry¶
Display one journal entry on your portfolio page.
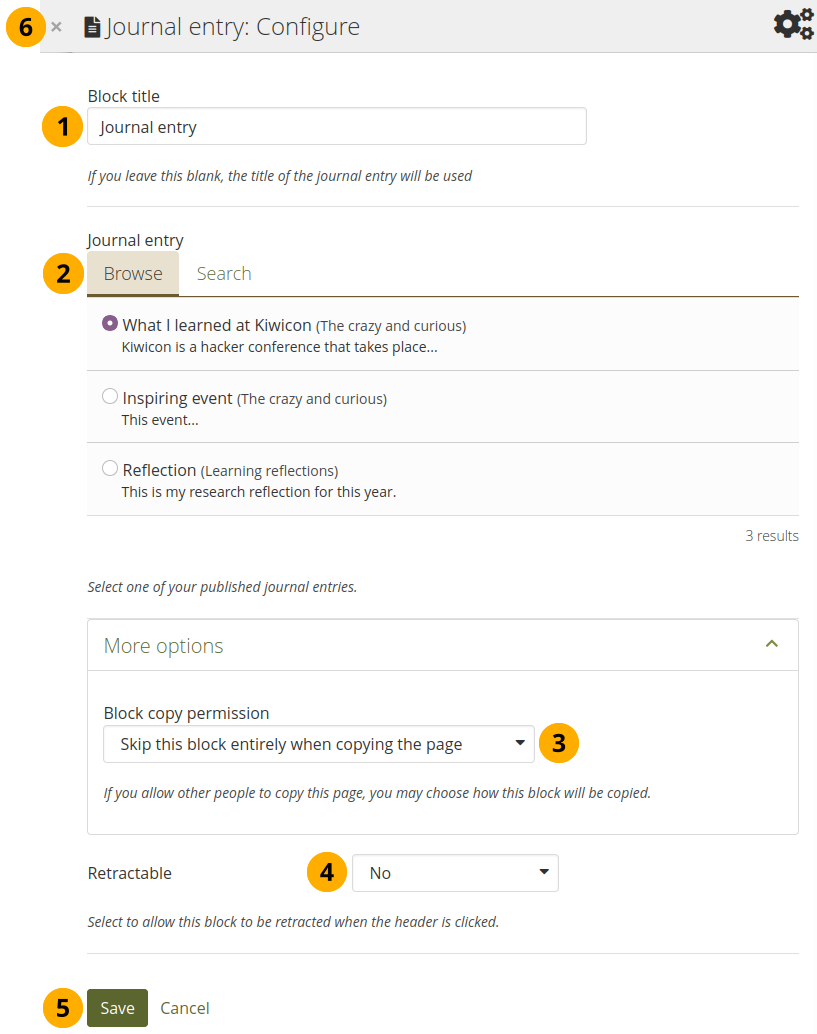
Configure the Journal entry block¶
Block title: The title of the journal entry is chosen automatically unless you provide a different one.
Journal entry: Select the journal entry you wish to display. If you have many, you can also search for the one you want to use. You always also see the title of the journal in which the entry appears.
Note
The search is performed in the title, description, and tags.
Block copy permissions: You decide what shall happen with this block when you allow others to copy your page. Options are:
Skip this block entirely when copying the page
Others may display your journal entry in their page
Others will get their own copy of your journal entry
Retractable: Choose whether you want to allow viewers to reduce the block to its heading on a page or see just the heading only automatically. The options are:
No: The block and its content is displayed at all times.
Yes: Allow viewers to reduce the block to just the heading by clicking the Retractable icon .
Automatically retract: Only the heading of the block is visible, and the viewer can click the Retracted icon to view its content.
Click the Save button to accept your changes, or click Cancel to leave the block’s content as it is. Remove is shown only when you place the block into the page for the first time.
You can also click the Close button in the top left-hand corner of the modal window to either remove a newly created block before it is being saved or to cancel any changes and leave the block’s content as it is.
4.2.2.3. Recent journal entries¶
Display recent journal entries across all your journals on your portfolio page. You can use this block also in group, institution and site pages.
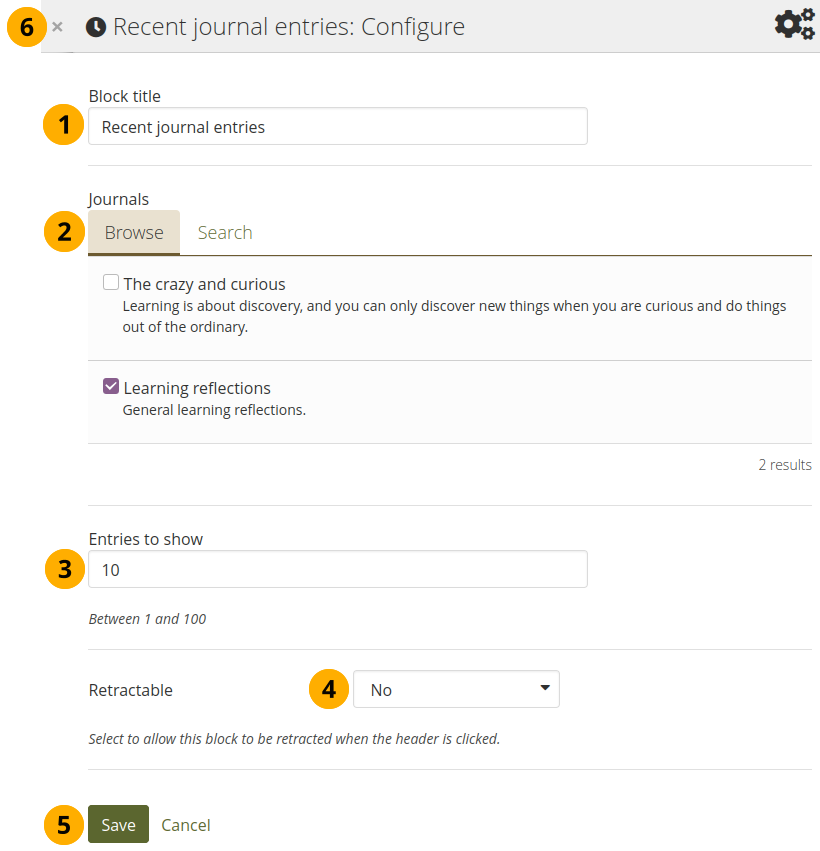
Configure the Recent journal entries block¶
Block title: Choose a title for your block.
Journals: Select the journal(s) from which you wish to display the latest entries. If you have many journals, you can also search for the one(s) you want to use.
Note
The search is performed in the title, description, and tags.
Entries to show: Decide how many entries you want to display.
Retractable: Choose whether you want to allow viewers to reduce the block to its heading on a page or see just the heading only automatically. The options are:
No: The block and its content is displayed at all times.
Yes: Allow viewers to reduce the block to just the heading by clicking the Retractable icon .
Automatically retract: Only the heading of the block is visible, and the viewer can click the Retracted icon to view its content.
Click the Save button to accept your changes, or click Cancel to leave the block’s content as it is. Remove is shown only when you place the block into the page for the first time.
You can also click the Close button in the top left-hand corner of the modal window to either remove a newly created block before it is being saved or to cancel any changes and leave the block’s content as it is.
Note
If you have multiple journals, you can display recent entries from all of them.
Once you included the Recent journal entries block into a page, you can create a new journal entry directly from that block when you are in Edit mode for the page. When you click the New entry button, you will be taken to your journal, and a new entry is started for you. It is then added to the journal automatically.
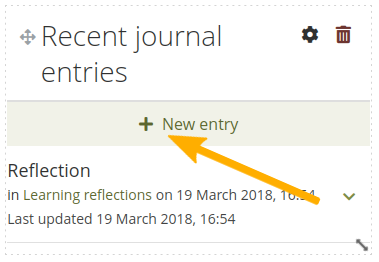
Create a new journal entry directly from the Recent journal entries block - one journal only¶
If you enabled multiple journals and selected more than one for which to display recent journal entries, you will see a slightly different display.
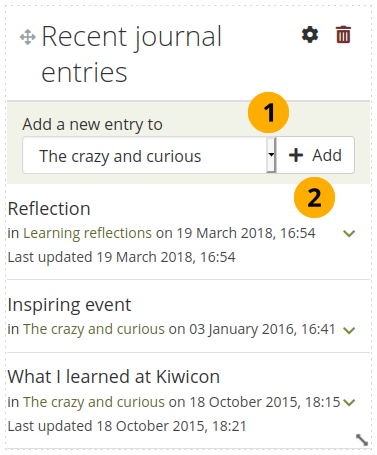
Create a new journal entry directly from the Recent journal entries block - multiple journals available¶
Choose the journal to which to add your entry from the drop-down menu.
Click the Add button to create your new entry.
4.2.2.4. Tagged journal entries¶
Display tagged journal entries across all your journals on your portfolio page.

Configure the Tagged journal entries block¶
Block title: Choose a title for your block.
Display entries tagged with: Choose the tags that you want to use to filter all your journal entries for display. Only tags you used on journal entries are available. You can include or exclude tags. See below for more information.
Block copy permissions: You decide what shall happen with this block when you allow others to copy your page. Options are:
Skip this block entirely when copying the page
Others will get a copy of the block configuration: The block is copied, but not the journal entries. When the author creates journal entries with the tag(s) used in the block, they will be displayed.
Items to show: Decide how many entries you want to display.
Show journal entries in full: If you switch this option to ‘Yes’, your journal entries will be displayed. Otherwise, only their titles are shown and people need to click on them to read your entries.
Retractable: Choose whether you want to allow viewers to reduce the block to its heading on a page or see just the heading only automatically. The options are:
No: The block and its content is displayed at all times.
Yes: Allow viewers to reduce the block to just the heading by clicking the Retractable icon .
Automatically retract: Only the heading of the block is visible, and the viewer can click the Retracted icon to view its content.
Click the Save button to accept your changes, or click Cancel to leave the block’s content as it is. Remove is shown only when you place the block into the page for the first time.
You can also click the Close button in the top left-hand corner of the modal window to either remove a newly created block before it is being saved or to cancel any changes and leave the block’s content as it is.
4.2.2.4.1. Add new tagged journal entries directly from a page¶
Once you have included the Tagged journal entries block into a page, you can create a new journal entry directly from that block when you are in Edit mode for the page. When you click the New entry button, you will be taken to your journal and a new entry is started for you. It is then added to the journal automatically with the tag(s) whose journal entries are displayed on the page.
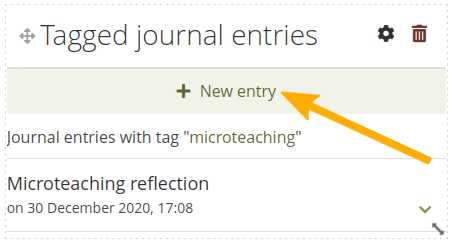
Create a new journal entry directly from the Tagged journal entries block - one journal only¶
If you enabled multiple journals and have a minimum of two journals, you will see a slightly different display.
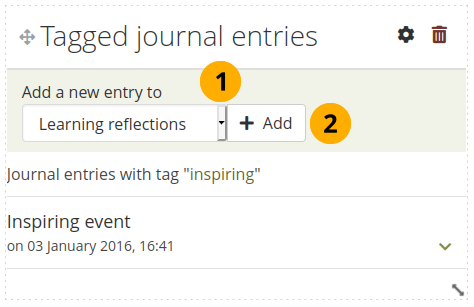
Create a new journal entry directly from the Tagged journal entries block - multiple journals available¶
Choose the journal to which to add your entry from the drop-down menu.
Click the Go button to create your new entry.