13.5. Setup in Brightspace¶
You can connect Mahara with Brightspace via LTI Advantage.
Note
This documentation assumes that you have site administrator permissions in Brightspace. The instruction here provide the minimum steps, assuming Brightspace has ben configured already. You may wish to consult your Brightspace support team for Brightspace specific questions.
The instructions are current as at 27 November 2021. Since the Mahara project team does not maintain Brightspace or has insight into the changes made to Brightspace on a continuous basis, functionality may change without notice and might require an update on Mahara.
13.5.1. Register a tool¶
Admin Tools → Manage Extensibility → LTI Advantage
Register the tool to have it available for deployments and allow for the connection to Mahara.
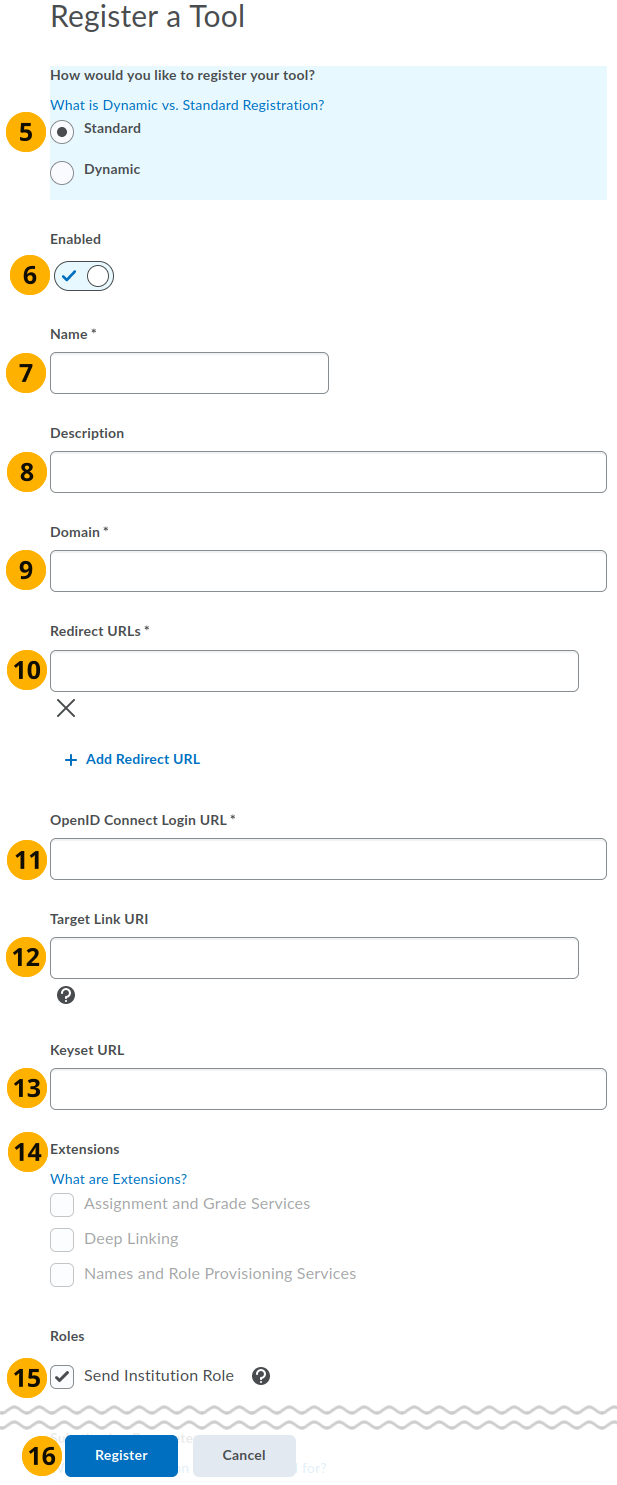
Register a new tool in Brightspace¶
Click the ‘Admin tools’ icon.
Click the link Manage Extensibility under the heading ‘Organization Related’.
Click the tab LTI Advantage.
Click the Register Tool button to set up a new tool.
Select to do a Standard registration.
Make sure this tool is Enabled.
Name: Give your tool the name that you use to identify it amongst other tools in Brightspace. This field is required.
Description: Add a short description if you like.
Domain: Enter the domain of your Mahara site. This field is required.
Redirect URLs: Copy the redirect URL from your LTI Advantage app in Mahara. This field is required.
OpenID Connect Login URL: Copy the ‘OpenID Connect login URL’ from your LTI Advantage app in Mahara. This field is required.
Target Link URI: This is not required for connecting to Mahara.
Keyset URL: Copy the ‘Keyset URL’ from your LTI Advantage app in Mahara.
Extensions: Select all three extensions for maximum configuration options.
Note
The checkboxes only become active once you entered the keyset URL.
Roles: Select the option ‘Send Institution Role’ to send role information along with requests.
Click the Register button to keep your changes.
Once you saved your changes, you will see the connection details for Brightspace that you must enter in your LTI Advantage configuration for this app in Mahara:
‘Client Id’ from Brightspace into ‘Client ID’ in Mahara
‘Brightspace Keyset URL’ from Brightspace into ‘Platform keyset URL’ in Mahara
‘Brightspace OAuth2 Access Token URL’ from Brightspace into ‘Platform OAuth2 access token URL’ in Mahara
‘OpenID Connect Authentication Endpoint’ from Brightspace into ‘OpenID Connect authentication endpoint’ in Mahara
‘Brightspace OAuth2 Audience’ from Brightspace into ‘Platform OAuth2 audience’ in Mahara
‘Issuer’ from Brightspace into ‘Issuer’ in Mahara
13.5.2. Add a deployment¶
Admin Tools → External Learning Tools → LTI Advantage
Deployments are specific instances that can be used in the LMS. You can decide for which part of the institution to make them available, thus being able to control who can use which functionality.
Note
You can get to this screen also when you view your tool registration and click the ‘View Deployments’ link.
In Brightspace you can have three different ways to connect to Mahara:
Basic Launch: Only authentication from Brightspace to Mahara
Names and Role Provisioning Services (NRPS):When the link is clicked by the course instructor, a group is created automatically in Mahara and the course enrolments are transferred and kept in sync. Instructors become group administrators, teaching assistants become group tutors, and students and become group members. When the link is clicked for the first time, the sync takes a few minutes, and then it is performed once a day early in the morning. You can change that cron job time though in the code if you like. When a student clicks the link, they are authenticated into Mahara, but no group is set up.
Deep link: This is used in Brightspace assignments via the ‘Quicklink’ option, allowing students to submit Mahara portfolios into Brightspace.
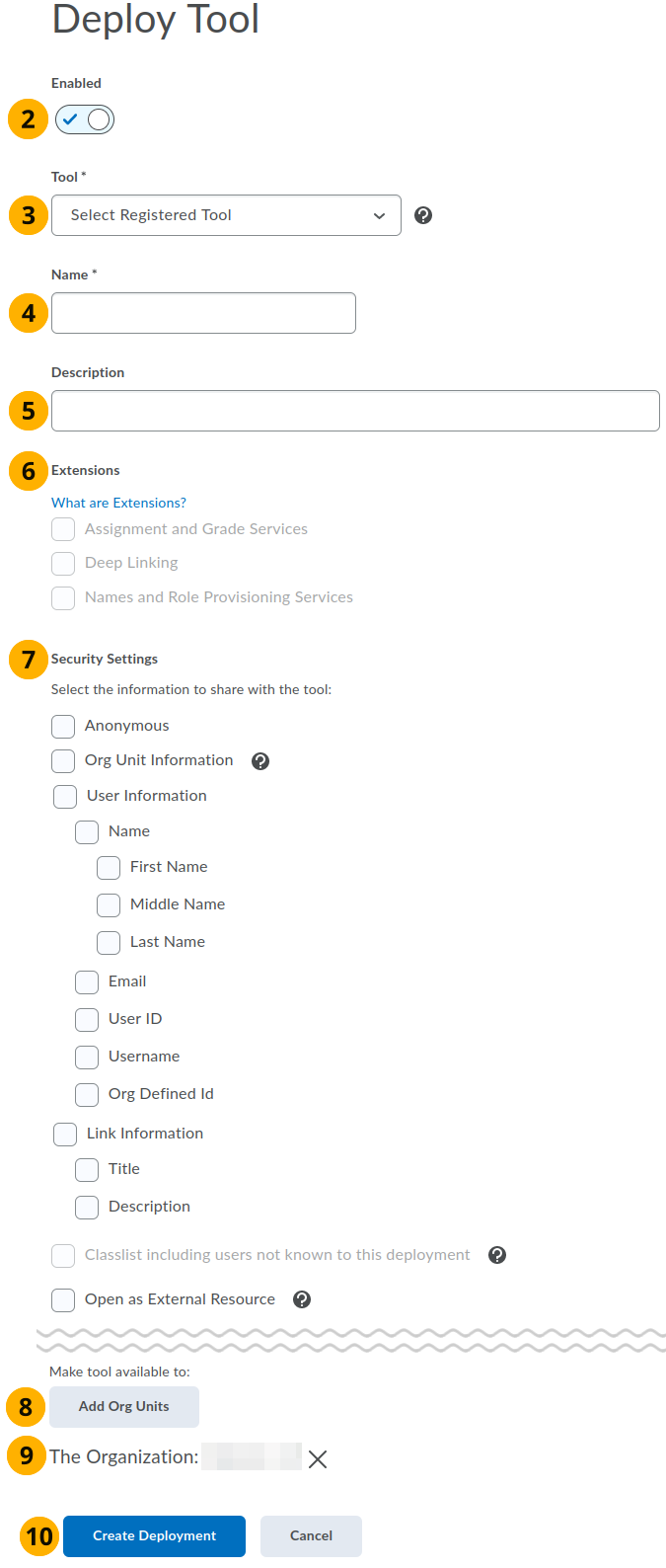
Create an LTI deployment in Brightspace¶
Click the New Deployment button.
Make sure the deployment is Enabled.
Tool: Select the tool that you set up. This setting is mandatory.
Name: Give your deployment a name that you can recognise. This field is required.
Description: Add a description with some more details about this deployment.
Extensions: Select the functionalities that you want to make available via this deployment. You can only select the ones that you allowed during the tool registration. You can change those settings if necessary.
Deep Linking
Names and Role Provisioning Services
Security Settings: Select the following options.
Org Unit Information
User Information; this automatically selects sub items
Link Information
Open as External Resource
Click the Add Org Units button for ‘Make tool available to’.
Note
In this scenario it is assumed that the entire organisation will have access to Mahara. If you want to be more granular in giving access, you can restrict deployments to specific organisational units or courses. Consult the Brightspace documentation for more information.
Find the organisational unit to which you want to make the deployment available and select it. Choose to make it available to ‘All descendants’ and click the Add button.
The organisational units for which the deployment is available are listed.
Click the Create Deployment button.
A modal is presented with the deployment ID. Copy it and add it to the LTI Advantage configuration in Mahara.
13.5.3. Create a link¶
Admin Tools → External Learning Tools → LTI Advantage → click the deployment to which you want to add a link
You create links that you can add to courses for students and instructors to use.
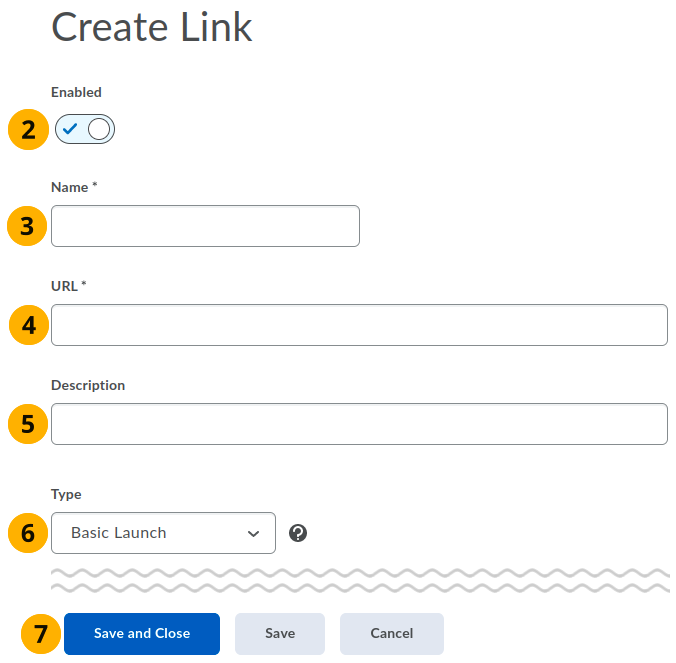
Create a link for an LTI deployment in Brightspace¶
Click the New Link button of a specific LTI deployment. You can get to the deployment via Admin Tools → External Learning Tools → LTI Advantage → click the deployment to which you want to add a link.
Make sure the link is Enabled.
Name: Give your link and easily recognisable name. This field is required.
URL: Add the URL for your Mahara site with the direct link to the login page via LTI Advantage. This field is required.
Note
The URL is:
https://yourdomain/module/lti_advantage/login.phpDescription: Add some more information about this link if you like.
Type: Select the type of link that you want to set up:
Basic Launch
Deep Linking Quicklink
Note
If you want to set up a link for NRPS, select the ‘Basic Launch’ option. ‘Deep Linking Quicklink’ should only be used for assignments.
13.5.4. Create a login link in a course¶
Once you have set up the tool, the associated deployments, and the necessary links, you can add them to a course or even a course template for quickly adding them to many courses.
Create a course or go to an existing one.
In the content area, click the Existing Activities drop-down menu and select the option ‘External Learning Tools’.
In the ‘Add Activity’ modal window, click the link that you want to display. That is either the Basic Launch link or one that you set up for NRPS.
Note
Only choose the NRPS link when you also want to set up a group for this course in Mahara.
The link is added to your course content.
When a student uses a NRPS link, they are only logged into Mahara. If their account doesn’t exist yet, it will be created as long as account creation is turned on in Mahara for this LTI app. They are always taken to the dashboard. If the instructor hasn’t yet clicked the link, the group will not exist.
When an instructor or site administrator uses the NRPS link for the first time, a group is created and a few minutes later the course enrolment synchronised. The enrolment is updated once a day after that. When clicking this NRPS link, the instructor is automatically taken to the group homepage.
See also
When an administrator who is not enrolled in the Brightspace course clicks the NRPS link, they are added temporarily to the group in Mahara until the next cron run. This is a nice and easy access to the group for troubleshooting without the administrator needing to add themselves to the group in Mahara manually and then removing themselves again.
13.5.5. Submit a portfolio in an assignment¶
13.5.5.1. Create an assignment for portfolio submission¶
Students can submit a Mahara portfolio into a Brightspace assignment if a deep link has been set up. The portfolio will be locked from editing and when released automatically archived. These settings are hard-coded at the moment.
Create a course or go to an existing one as instructor or administrator.
In the content area, click the Upload/Create drop-down menu and select the option ‘New Assignment’.
Add all your assignment options. Please refer to the Brightspace documentation for more information. For our purposes, select Text submission as Submission Type in the Submission & Completion panel.
Click the Save and Close button once you are satisfied with your assignment setup.
13.5.5.2. Submit a portfolio as student¶
In the Brightspace course, click the assignment title as student.
In the text submission field, click the Quicklink button.
In the modal window, scroll to the category ‘Third Party’ and click the link to the Mahara site. This is the name that the site administrator chose when setting up the link.
Select the page or collection that you want to submit.
Click the Confirm button if you want to submit this portfolio. It will be locked from editing. If you accidentally selected the wrong portfolio, this is your last chance to select a different one by clicking the Cancel button.
The link to the portfolio is added automatically to the text submission text field and you can add more text in it.
Click the Submit button to finish your assignment.
13.5.5.3. Review a portfolio as instructor¶
In the Brightspace course, click the assignment title.
Find the student whose portfolio submission you want to review and click the View Submission link.
Click the link to the student’s portfolio. It opens in a new tab or new window depending on your browser preference.
Review the portfolio. You can add comments on the page and on individual artefacts. These comments are not transferred to Brightspace.
In Brightspace, grade the portfolio as per the assignment setup and publish the grade.
On the portfolio in Mahara, click the Release button or the portfolio will stay locked. When you release the portfolio, an archive is made automatically, and the portfolio becomes available for editing again once the archiving is done.
Note
Clicking the Publish button in Brightspace does not release the portfolio in Mahara. The Release button must be clicked in Mahara independently.
