5.2. Shared with me¶
Main menu → Share → Shared with me
On this page you can list the most recently modified or commented on pages and collections that have been shared with:
You directly
You as a friend
You as a member of a group
You as a member of an institution
All registered people
The public (excluding secret URLs)
Note
You only see other people’s portfolios and not your own.
The default search options are:
Search the title, description, tags and owner of a portfolio.
Sort the results by last update or last comment.
Show results of portfolios that have been shared with you directly, as a friend or a member of a group.
You can adjust these default settings in the advanced options.
Shared with me is a place where you can find the portfolios that you may be most interested in.
Note
You cannot add or delete anything from this page. It is a display page only.
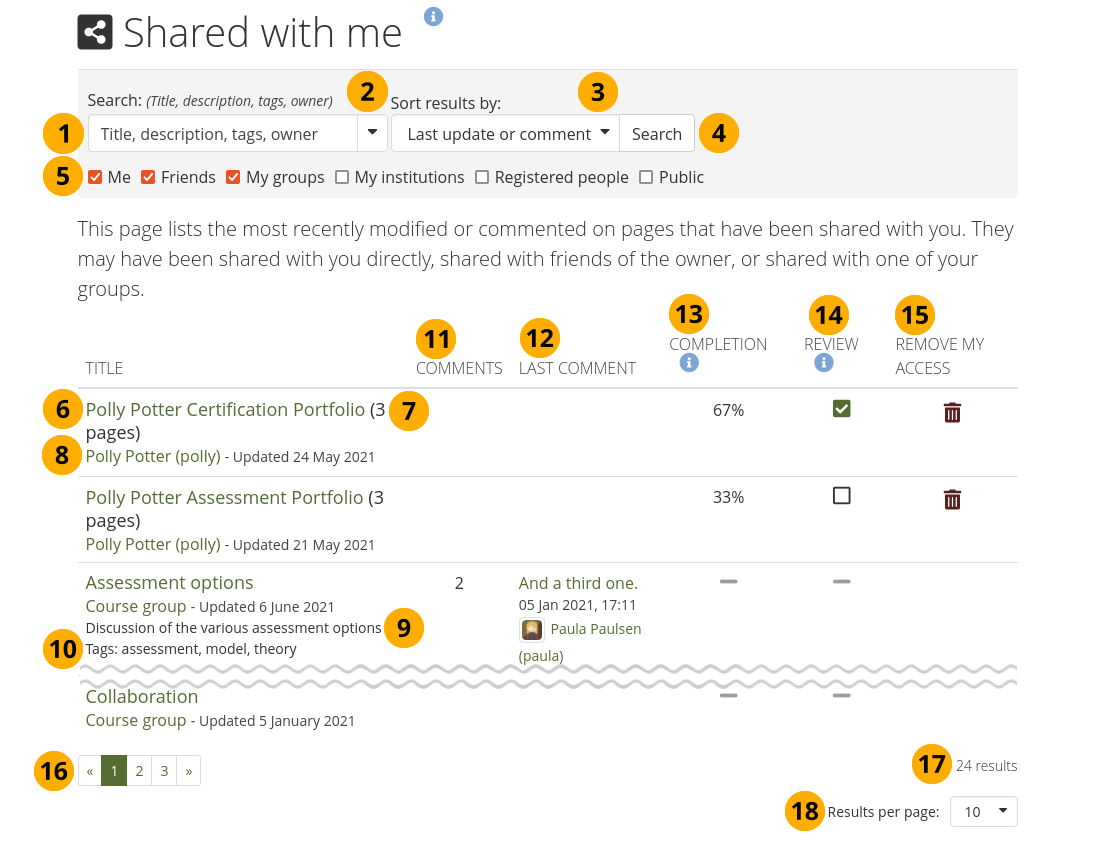
Shared with me list¶
Search: Type your search term into the search field. Per default, you search by title, description, tags and the owner of a portfolio.
Use the drop-down arrow to limit your search to tags only.
Sort results by: You can sort the results by the following options:
Last update or comment
Last update
Owner
Title
Click the Search button to perform your search.
Select the group of people with whom the portfolio(s) you search for must have been shared. You can select multiple options:
Me
Friends
My groups
My institutions
Registered people
Public: You only see this option if the site / institution administrator allowed public portfolios.
Title: The title links directly to the portfolio.
When a collection is part of the search result, you see how many pages are contained within it.
The author link takes you to the author’s profile page or in the case of a group to the group’s homepage. The date displays the last time the portfolio was updated.
The description of the portfolio is displayed if the author provided one.
Tags that are associated with the portfolio are displayed if there are any.
Comments: You see the number of comments on the portfolio.
Last comment: The beginning of the latest comment as well as its author and the date when the comment was left are displayed. By clicking on the comment, you can read it in its entirety.
Completion: If the portfolio contains a portfolio completion page, the overall percentage of sign-offs and verifications is displayed.
Review: If the portfolio completion page contains a primary statement, the status of its confirmation is displayed.
: The line icon indicates that you cannot yet confirm the primary statement on the portfolio, that there is no primary statement to confirm, or that you don’t have permission to confirm it.
: The empty square icon indicates that you haven’t yet confirmed the primary statement for this portfolio. Click the icon to be taken to the portfolio itself.
: The green checked square icon indicates that you confirmed the primary statement on this portfolio.
Remove my access: If a portfolio was shared with you personally, you can remove your access permanently by clicking the Remove my access icon .
Note
You can send the portfolio author a reason why you are removing yourself from their portfolio. They will receive a notification about it.
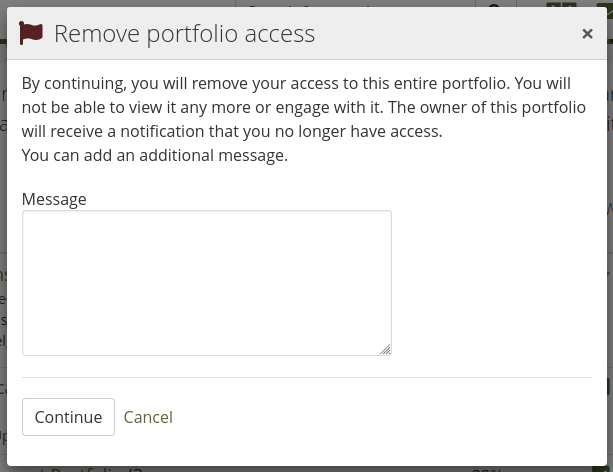
Use the paginator to view results that are not listed directly.
View the total number of search results.
You can choose how many portfolios you wish to display at once. Your options are 10, 20, 50, 100, or 500 results. All remaining portfolios can be reached via the paginator.
