10.7.  Rapports¶
Rapports¶
Administration → Rapports
Les sections Statistiques du site, Statistiques de l’institution et Rapports des utilisateurs de la zone Administration ont été combinées dans Mahara 17.10. Elles sont maintenant toutes disponibles à partir d’un seul endroit central. D’autres rapports ont été ajoutés pour étendre les capacités d’analyse.
Si vous souhaitez utiliser les analyses avancées, par exemple des rapports sur les groupes, la collaboration, l’activité des pages et l’activité des utilisateurs, vous devez disposer des éléments suivants :
Configuration d’Elasticsearch comme plug-in de recherche
Les rapports peuvent être lancés par les administrateurs du site ou des institutions. Les membres du personnel peuvent aussi avoir accès à certains rapports.
10.7.1. Structure d’un rapport¶
La structure est similaire pour chaque rapport et elle peut être configurée globalement pour afficher plus ou moins d’informations.
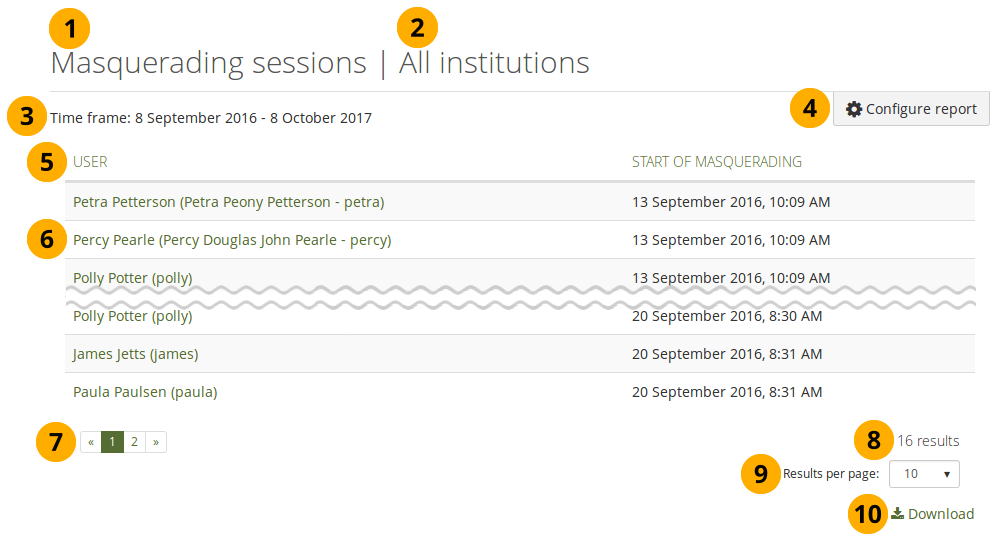
Structure des rapports¶
Titre du rapport
L’institution pour laquelle le rapport a été créé. Si le rapport affiche « Toutes les institutions », le rapport porte sur le site dans son ensemble.
Interval de temps sur lequel baser le rapport
Cliquez sur le bouton Configurer pour modifier les paramètres du rapport.
L’en-tête du tableau affiche les différents éléments du rapport
Données dans le rapport
Pagination pour afficher des résultats supplémentaires
Nombre total de résultats
Résultats par page : Modifie le nombre de résultat affichés sur chaque page.
Cliquez sur l’icône Télécharger pour télécharger le rapport dans un fichier CSV.
Note
Cliquez sur l’en-tête d’une colonne pour trier le tableau dans l’ordre ascendant ou descendant.
10.7.2. Configuration du rapport¶
Tous les rapports peuvent être configurés à l’aide du bouton Configurer sur la page des Rapports.
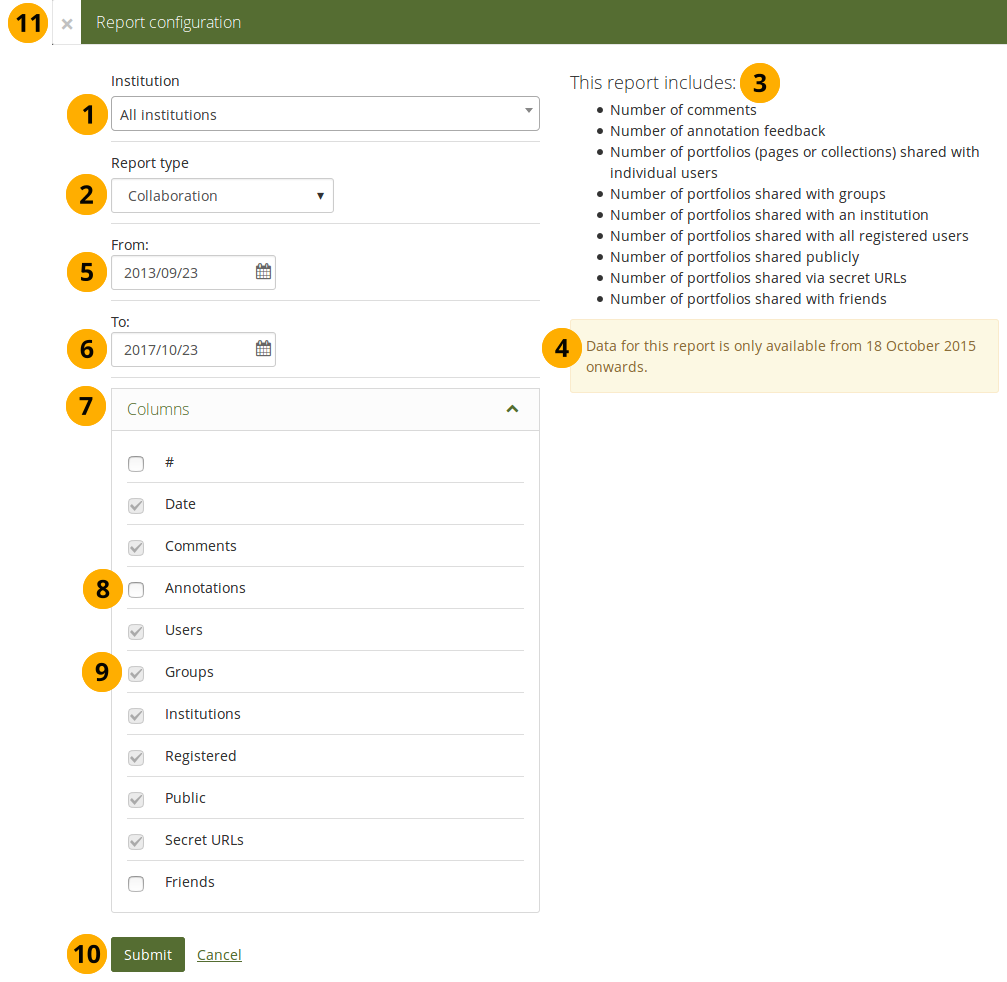
Écran de configuration des rapports¶
Institution : Choisissez l’institution pour laquelle vous désirez créer un rapport.
Note
Les administrateurs du site voient chaque institution ainsi que l’option « Toutes les institutions », qui correspond à tout le site. Les administrateurs des institutions ne voient que les institutions qu’ils peuvent administrer.
Type de rapport : Sélectionnez le type de rapport que vous désirez afficher. Les catégories possibles sont :
Contenu
Groupes
Institutions
Personnes
Ce rapport contient : Cette section affiche le détail des informations qui seront incluent dans le rapport.
La date du premier événement enregistré dans la base de données qui peut être utilisée pour le rapport. Si le rapport est exécuté pour des dates antérieures, les données seront incomplètes.
Note
Mahara ne détecte que la première date, mais pas si l’enregistrement des événements a été désactivé pendant un certain temps par la suite.
Depuis : Sélectionnez la date de début de votre rapport en cliquant dans le champ et en la sélectionnant via le calendrier.
Jusqu’à : Sélectionnez la date de fin de votre rapport en cliquant dans le champ et en la sélectionnant via le calendrier.
Note
Vous ne pouvez afficher que les rapports concernant les données qui se trouvent encore dans la base de données du site. Si les données ont été supprimées ou n’ont pas encore été collectées pour que certains rapports puissent afficher des données, aucune donnée ne peut être affichée.
Si vous voulez faire un rapport sur la journée d’aujourd’hui, dans « Jusqu’à » vous devez choisir la date de demain car la date suppose le rapport est jusqu’à minuit du jour précédent juste avant le début d’aujourd’hui.
Colonnes : Cliquez sur l’icône pour afficher les colonnes que vous pouvez sélectionner ou désélectionner afin de personnaliser le rapport pour cette session. L’icône s’affiche lorsque le panneau est ouvert.
Cochez la case à côté d’un élément que vous souhaitez afficher comme colonne supplémentaire dans votre rapport.
Vous ne pouvez pas désélectionner certaines colonnes car elles affichent les informations minimales pour le rapport sélectionné.
Cliquez sur le bouton Envoyer pour afficher les résultats de votre rapport, ou cliquez sur Annuler pour annuler les modifications apportées à votre rapport.
Vous pouvez également cliquer sur l’icône Fermer dans le coin supérieur gauche de la fenêtre modale pour annuler votre action sans enregistrer les modifications.
10.7.3. Rapport d’activité¶
Le rapport d’activité affiche des informations sur les modifications apportées aux productions et aux blocs. Les colonnes disponibles sont les suivantes :
Titre
Nombre de modifications
Total
Nombre total d’utilisateurs ayant fait des modifications
Nombre d’utilisateur uniques par rapport au total
Note
Ce rapport combine le contenu antérieur à 17.10 et les statistiques des données historiques, car la période peut être choisie maintenant via les sélecteurs de temps dans la configuration du rapport.
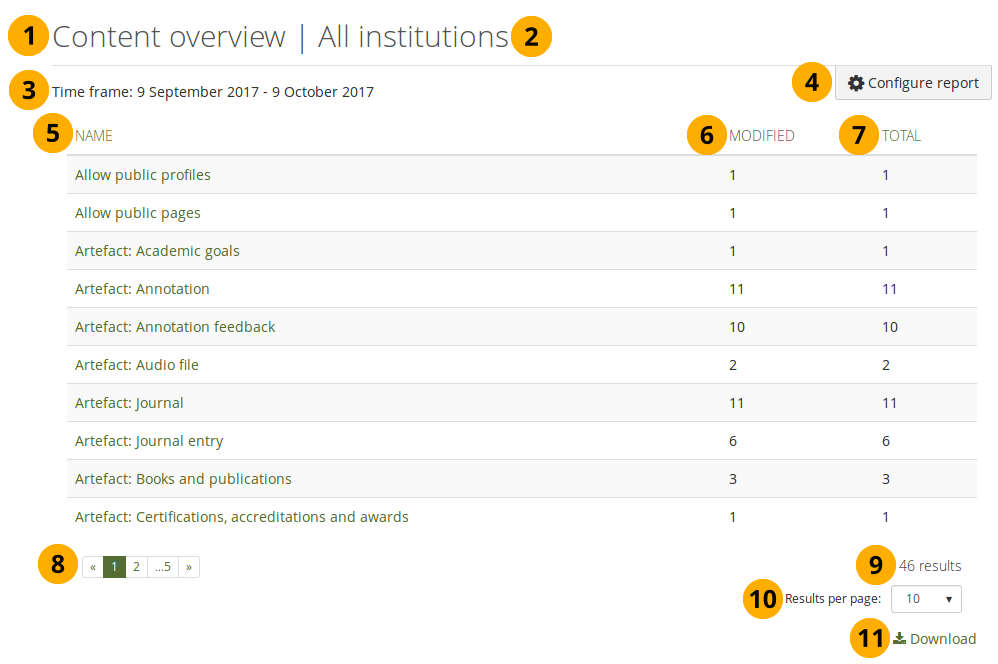
Rapport de synthèse des activités¶
Titre du rapport
L’institution pour laquelle le rapport a été créé. Si le rapport affiche « Toutes les institutions », le rapport porte sur le site dans son ensemble.
Période sur laquelle porte le rapport.
Cliquez sur le bouton Configurer pour modifier les paramètres du rapport.
Nom : Nom de la production ou du type de bloc.
Note
Lorsque vous établissez un rapport sur « Toutes les institutions », les types de bloc ne sont pas affichés. Actuellement, ceux-ci ne sont disponibles que lorsque vous faites un rapport sur une institution.
Modifié : Nombre de créations ou de modifications de cet élément de contenu pendant la période sélectionnée.
Total : Nombre total d’articles de cet élément de contenu pendant la période sélectionnée.
Pagination pour afficher des résultats supplémentaires
Nombre total de résultats
Résultats par page : Modifie le nombre de résultat affichés sur chaque page.
Cliquez sur l’icône Télécharger pour télécharger le rapport dans un fichier CSV.
10.7.4. Rapport sur les groupes¶
Note
Ce rapport est uniquement disponible au niveau du site et ne peut pas être sélectionné par les administrateurs de l’institution.
Le rapport sur les groupes fournit des informations sur les groupes présents sur le site. Pour chaque groupe, vous pouvez voir :
ID
Nom
Nombre de membres
Nombre de pages
Nombre de pages partagées
Nombre de commentaires sur les pages et les productions de groupe
Nombre de commentaires sur les pages et les productions partagées dans le groupe
Nombre de forums
Nombre de messages dans le forum
Note
Ce rapport nécessite l’activation de l’enregistrement des événements pour l’ensemble du site. Comme les événements ne peuvent pas être mis dans la base de données rétrospectivement, les données correctes ne sont collectées qu’à partir du moment où la journalisation complète des événements a été activée.
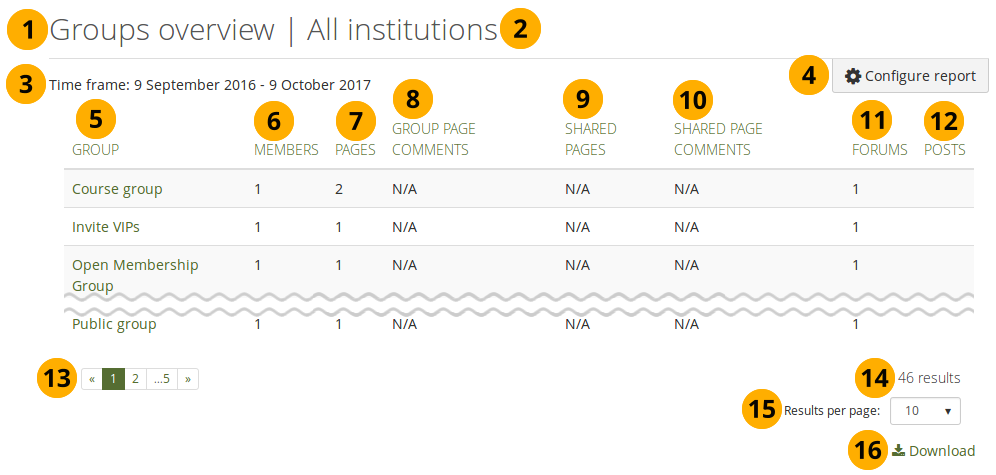
Rapport de synthèse des groupes¶
Titre du rapport
L’institution pour laquelle le rapport a été créé. Si le rapport affiche « Toutes les institutions », le rapport porte sur le site dans son ensemble.
Période sur laquelle porte le rapport.
Cliquez sur le bouton Configurer pour modifier les paramètres du rapport.
Groupe : Titre du groupe.
Members : Nombre de membres dans le groupe.
Pages : Nombre de pages dans le groupe.
Commentaires sur les pages de groupe : Nombre de commentaires sur les pages de groupe et les productions.
Pages partagées : Nombre de pages qui ont été partagées avec le groupe.
Commentaires sur les pages partagées : Nombre de commentaires sur les pages et productions partagées avec le groupe.
Note
Seuls sont pris en compte les commentaires qui ont été faits après que la page a été partagée avec le groupe, car cet événement n’a pas pu être enregistré avant.
Forums : Nombre de forums dans le groupe.
Posts : Nombre de messages du forum dans le groupe.
Pagination pour afficher des résultats supplémentaires
Nombre total de résultats
Résultats par page : Modifie le nombre de résultat affichés sur chaque page.
Cliquez sur l’icône Télécharger pour télécharger le rapport dans un fichier CSV.
Note
« N/A » (non disponible) dans l’une des colonnes indique qu’il n’y a pas encore de données disponibles. C’est un indicateur que l’information n’a pas encore été enregistrée via l’enregistrement des événements.
10.7.5. Rapports des institutions¶
Trois rapports sur les institutions sont disponibles :
Comparaison d’institutions
Accès
Aperçu
10.7.5.1. Rapport de comparaison des institutions¶
Le rapport de comparaison des institutions donne un aperçu de toutes les institutions présentes sur le site :
Institution
Nombre de membres
Nombre de pages créées par les membres et l’institution
Nombre de blocs
Nombre de productions
Nombre de messages du forum par les membres de l’institution
Note
Ce rapport n’est disponible qu’au niveau du site lorsque « Toutes les institutions » est sélectionné dans le sélecteur d’institutions lors de la configuration du rapport.
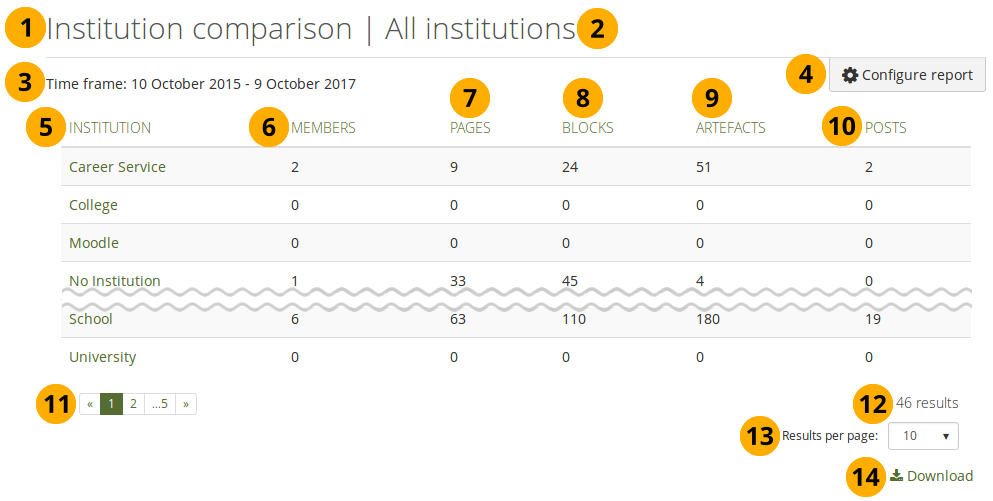
Rapport de comparaison des institutions¶
Titre du rapport
L’institution pour laquelle le rapport a été créé. Si le rapport affiche « Toutes les institutions », le rapport porte sur le site dans son ensemble.
Période sur laquelle porte le rapport.
Cliquez sur le bouton Configurer pour modifier les paramètres du rapport.
Institution : Titre de l’institution.
Membres : Nombre de membres dans l’institution.
Pages : Nombre de pages dans l’institution qui ont été créées par les membres de l’institution et au niveau de l’institution elle-même.
Blocks : Nombre de blocs utilisés dans les pages de l’institution.
Productions : Nombre de productions dans l’institution.
Posts : Nombre de messages du forum par les membres de l’institution.
Pagination pour afficher des résultats supplémentaires
Nombre total de résultats
Résultats par page : Modifie le nombre de résultat affichés sur chaque page.
Cliquez sur l’icône Télécharger pour télécharger le rapport dans un fichier CSV.
Note
Ce rapport n’est actuellement mis à jour qu’une fois par semaine, à la fin de la semaine.
10.7.5.2. Rapport sur les connexions¶
Le rapport sur les connexions fournit des détails sur :
Institution
Nombre de connexions quel que soit l’utilisateur
Nombre d’utilisateurs actifs
Note
Ce rapport n’est disponible qu’au niveau du site lorsque « Toutes les institutions » est sélectionné dans le sélecteur d’institutions lors de la configuration du rapport.
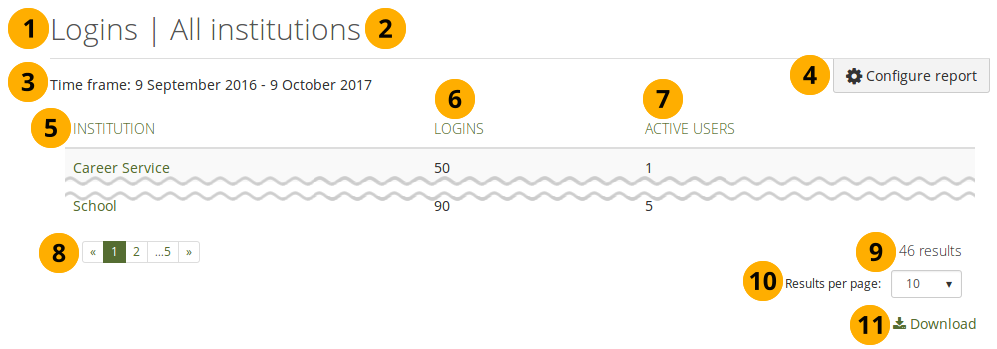
Rapport sur les connexions¶
Titre du rapport
L’institution pour laquelle le rapport a été créé. Si le rapport affiche « Toutes les institutions », le rapport porte sur le site dans son ensemble.
Période sur laquelle porte le rapport.
Cliquez sur le bouton Configurer pour modifier les paramètres du rapport.
Institution : Titre de l’institution.
Connexion : Nombre total de connexions au site, quel que soit le membre de l’institution concerné.
Utilisateurs actifs : Nombre total de membres distincts de l’institution qui se sont connectés au site pendant la période donnée.
Pagination pour afficher des résultats supplémentaires
Nombre total de résultats
Résultats par page : Modifie le nombre de résultat affichés sur chaque page.
Cliquez sur l’icône Télécharger pour télécharger le rapport dans un fichier CSV.
10.7.5.3. Rapport général¶
Le rapport sur les institutions contient des informations statistiques sur chaque institution :
Date de création
Nombre d’utilisateurs
Nombre de pages
Espace disque utilisé
Pour « Toutes les institutions » seulement :
Nombre de groupes
Taille de la base de données
Version de Mahara
Informations sur le fonctionnement de cron
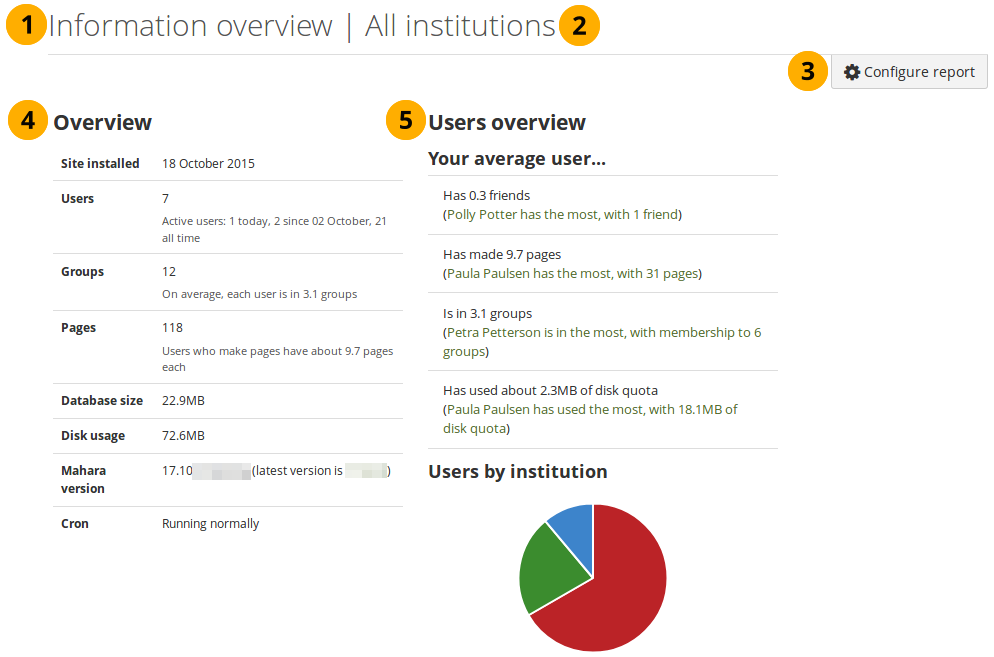
Rapport de synthèse sur l’institution¶
Titre du rapport
L’institution pour laquelle le rapport a été créé. Si le rapport affiche « Toutes les institutions », le rapport porte sur le site dans son ensemble.
Cliquez sur le bouton Configurer pour modifier les paramètres du rapport.
Vue d’ensemble : Quelques informations sur le site ou l’institution :
Site installé / Institution créée : Date d’installation de votre site. Si vous consultez ce rapport pour une institution, la date de création de l’institution est indiquée, c’est-à-dire la première fois qu’un membre a été ajouté à l’institution.
Utilisateurs : Nombre d’utilisateurs
enregistrés, soit tous ceux qui ont un compte créé sur cette plateforme
actifs, soit tous ceux qui se sont connectés au moins une fois et ont fait quelque chose sur la plateforme
Groupes : Le nombre de groupes et l’appartenance moyenne à un groupe d’un utilisateur. Ceci n’est disponible que pour « Toutes les institutions ».
Pages : Nombre de pages au total et en moyenne pour chaque utilisateur.
Taille de la base de données : Taille de votre base de données sur le serveur. Ceci n’est disponible que pour « Toutes les institutions ».
Utilisation du disque : La quantité d’espace disque utilisée par votre installation ou institution Mahara.
Version de Mahara : Numéro de version de Mahara et de la dernière version stable. Ceci n’est disponible que pour « Toutes les institutions ».
Cron : Informations indiquant si le cron est en cours d’exécution ou non. Si le message « Cron n’est pas en cours d’exécution » s’affiche, vérifiez-le. Il se peut qu’il fonctionne partiellement. Cette information n’est disponible que pour « Toutes les institutions ».
Des informations et des graphiques supplémentaires sont disponibles pour :
Utilisateur moyen en termes de contacts, de pages, d’appartenance à un groupe et d’utilisation de l’espace disque.
Utilisateurs par institution. Cette option n’est disponible que pour « Toutes les institutions ».
Aperçu des pages : Blocs et types de pages les plus fréquemment utilisés.
Aperçu des groupes : Nombre de groupes par type de groupe et par type d’accès. Ceci n’est disponible que pour « Toutes les institutions ».
Tendance de croissance : Représentation graphique de l’ensemble des utilisateurs et des pages dans le temps.
10.7.6. Statistiques sur les utilisateurs¶
Il existe de nombreux rapports dans cette section :
Collaboration
Accès sous le compte d’autrui
Activité sur les pages
Aperçu des utilisateurs
Accès aux portfolio
Activité de l’utilisateur
Détails sur l’utilisateur
10.7.6.1.  Rapport de collaboration¶
Rapport de collaboration¶
Le rapport de collaboration montre le niveau d’engagement et de collaboration qui a lieu sur Mahara en ce qui concerne les pages de portfolio et les collections personnelles :
Nombre de commentaires sur les pages et les productions
Nombre de commentaires d’évaluation
Nombre de portfolios (pages ou collections) partagés avec des utilisateurs individuels
Nombre de portfolios partagés avec les groupes
Nombre de portfolios partagés avec une institution
Nombre de portfolios partagés avec tous les utilisateurs enregistrés
Nombre de portfolios partagés publiquement
Nombre de portfolios partagés via des URLs secrètes
Nombre de portfolios partagés avec des contacts
Note
Ce rapport nécessite l’activation de l’enregistrement des événements pour l’ensemble du site. Comme les événements ne peuvent pas être mis dans la base de données rétrospectivement, les données correctes ne sont collectées qu’à partir du moment où la journalisation complète des événements a été activée.
Si vous n’activez pas la journalisation des événements et qu’Elasticsearch est en cours d’exécution, vous ne pourrez pas voir ce rapport.
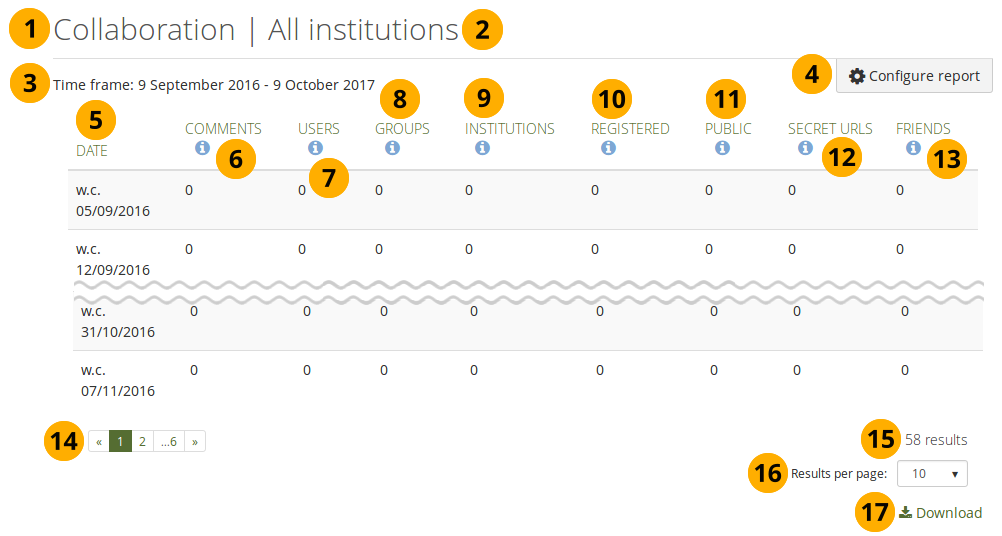
Rapport de collaboration¶
Titre du rapport
L’institution pour laquelle le rapport a été créé. Si le rapport affiche « Toutes les institutions », le rapport porte sur le site dans son ensemble.
Période sur laquelle porte le rapport.
Cliquez sur le bouton Configurer pour modifier les paramètres du rapport.
Date : Chaque ligne représente une semaine (d.s.- début de semaine).
Commentaires : Nombre de commentaires faits sur les pages et les productions.
Utilisateurs : Nombre de portfolios (pages et collections) partagés avec des utilisateurs individuels.
Groupes : Nombre de portfolios (pages et collections) partagés avec des groupes.
Institutions : Nombre de portfolios (pages et collections) partagés avec une institution.
Utilisateurs enregistrés : Nombre de portfolios (pages et collections) partagés avec des utilisateurs enregistrés.
Public : Nombre de portfolios (pages et collections) partagés avec le public.
URLs secrètes : Nombre de portfolios (pages et collections) partagés via des URLs secrets.
Contacts : Nombre de portfolios (pages et collections) partagés avec des contacts.
Pagination pour afficher des résultats supplémentaires
Nombre total de résultats
Résultats par page : Modifie le nombre de résultat affichés sur chaque page.
Cliquez sur l’icône Télécharger pour télécharger le rapport dans un fichier CSV.
10.7.6.2. Rapport sur l’accès sous une autre identité¶
Lorsque l’administrateur du site a activé la journalisation des sessions de connexion sous une autre identité, elles sont signalées dans ce rapport. Si la journalisation complète des événements est activée, les sessions de connexion comme autrui sont également enregistrées.
Le rapport affiche :
Nom et nom d’utilisateur
Raison de l’accès sous une autre identité
Administrateur qui a fait l’accès sous le nom d’autrui
Début de l’accès sous l’identité d’autrui
Vous pouvez afficher les sessions de connexion sous une autre identité pour toutes les personnes du site ou de l’institution de votre choix. Vous pouvez également sélectionner des personnes dans Administration → Recherche d’utilisateurs et établir un rapport uniquement sur ces personnes :
Sur la page Recherche d’utilisateurs, sélectionnez les personnes pour lesquelles vous souhaitez voir le rapport sur les accès à leur compte par un administrateur et cliquez sur le bouton Obtenir des rapports pour les utilisateurs sélectionnés. Vous accédez à la section Rapports.
Cliquez sur le bouton Configurer le rapport.
Type de rapport : Sélectionnez « Accès sous le nom d’autrui ».
Depuis : Choisissez votre date de début.
Jusqu’à : Choisissez votre date de fin ou laissez-la à la date du jour.
Colonnes : Sélectionnez les colonnes que vous souhaitez afficher dans le rapport.
Cliquez sur bouton Envoyer.
Le rapport présente les informations relatives aux utilisateurs sélectionnés.
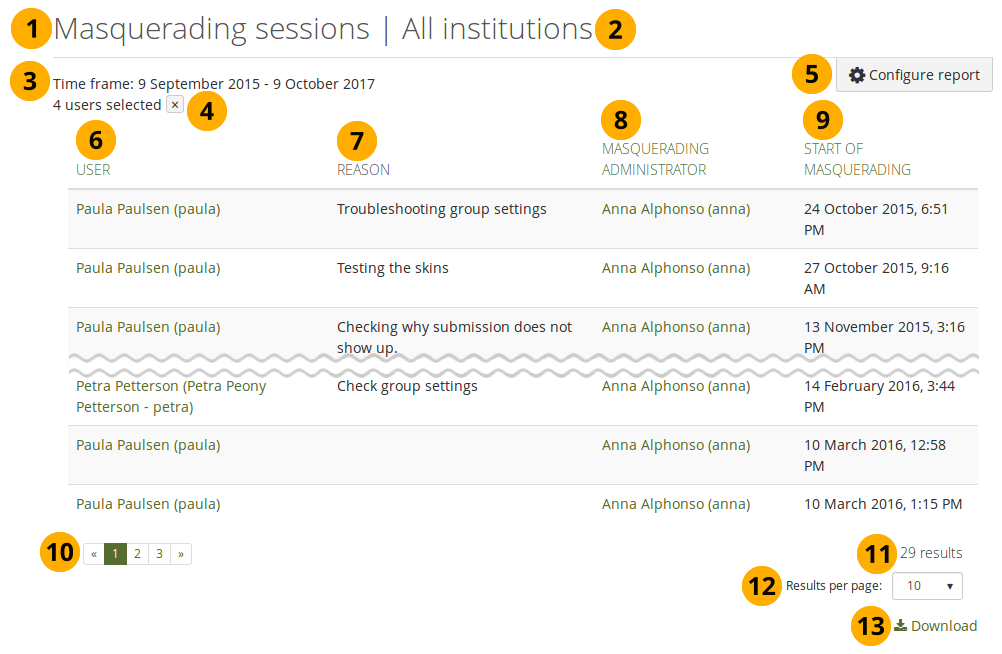
Rapport sur l’accès sous une autre identité¶
Titre du rapport
L’institution pour laquelle le rapport a été créé. Si le rapport affiche « Toutes les institutions », le rapport porte sur le site dans son ensemble.
Période sur laquelle porte le rapport.
Nombre d’utilisateurs sélectionnés pour le rapport s’il ne porte pas sur une institution entière. Cliquez sur le bouton Supprimer le filtre pour établir un rapport sur toutes les personnes de l’institution choisie.
Cliquez sur le bouton Configurer pour modifier les paramètres du rapport.
Utilisateur : Personne dont on a pris l’identité.
Raison : Raison de l’accès au compte d’autrui. Ceci n’est affiché que si l’administrateur a été obligé d’en indiquer un.
Nom de l’administrateur : L’administrateur qui a initié la session d’accès sous le nom d’autrui.
Début de la connexion sous l’identité d’autrui : Date et heure auxquelles l’administrateur a commencé à se faire passer pour l’utilisateur.
Pagination pour afficher des résultats supplémentaires
Nombre total de résultats
Résultats par page : Modifie le nombre de résultat affichés sur chaque page.
Cliquez sur l’icône Télécharger pour télécharger le rapport dans un fichier CSV.
10.7.6.3.  Rapport d’activité de la page¶
Rapport d’activité de la page¶
Le rapport d’activité de la page rassemble des données sur la page elle-même et son contenu :
Titre de la page
Titre de la collection à laquelle la page appartient (le cas échéant)
Propriétaire de la page
Date de création
Date de la dernière modification
Date à laquelle la page a été consultée pour la dernière fois
Nombre de blocs inclus dans la page
Nombre de visites sur la page
Nombre de commentaires sur la page
Note
Ce rapport nécessite l’activation de l’enregistrement des événements pour l’ensemble du site. Comme les événements ne peuvent pas être mis dans la base de données rétrospectivement, les données correctes ne sont collectées qu’à partir du moment où la journalisation complète des événements a été activée.
Si vous n’activez pas la journalisation des événements et qu’Elasticsearch est en cours d’exécution, vous ne pourrez pas voir ce rapport.
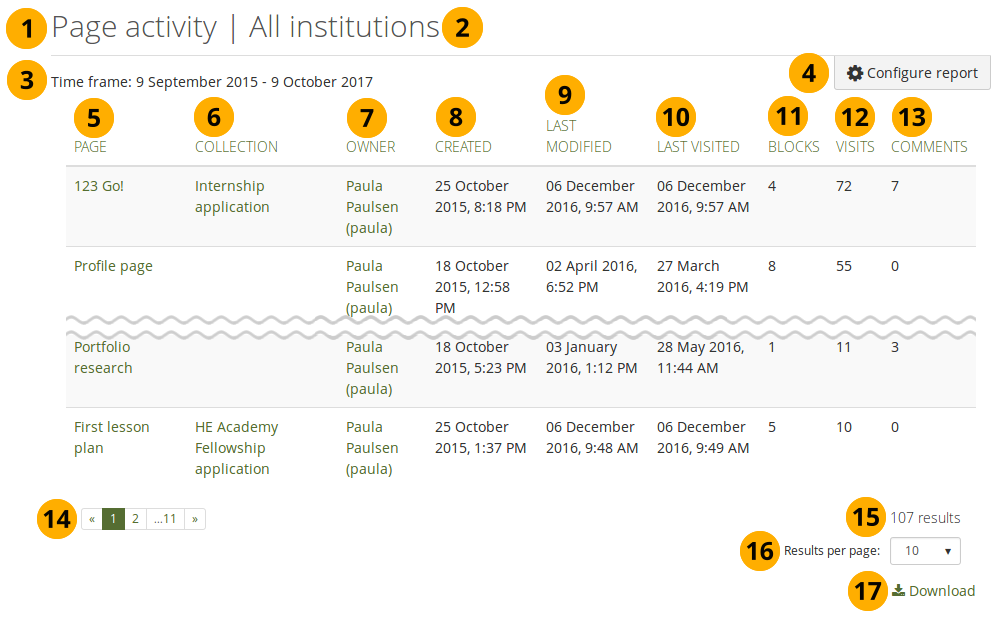
Rapport d’activité pour une page¶
Titre du rapport
L’institution pour laquelle le rapport a été créé. Si le rapport affiche « Toutes les institutions », le rapport porte sur le site dans son ensemble.
Période sur laquelle porte le rapport.
Cliquez sur le bouton Configurer pour modifier les paramètres du rapport.
Page : Titre de la page.
Collection : Titre de la collection si la page en fait partie.
Propriétaire : Nom de la personne qui a rédigé la page.
Created : Date et heure de la création de la page.
Dernière modification : Date et heure de la dernière modification de la page.
Dernière visite : Date et heure de la dernière visite de la page.
Blocks : Nombre de blocs inclus dans la page.
Visites : Nombre de visites sur la page.
Comments : Nombre de commentaires sur la page.
Pagination pour afficher des résultats supplémentaires
Nombre total de résultats
Résultats par page : Modifie le nombre de résultat affichés sur chaque page.
Cliquez sur l’icône Télécharger pour télécharger le rapport dans un fichier CSV.
10.7.6.4. Rapport sur les personnes¶
Le rapport sur les personnes donne un aperçu de l’activité des personnes sur le site pour un jour donné :
Date
Nombre de personnes qui se sont connectées
Nombre de comptes créés
Nombre total de personnes dans l’institution sélectionnée
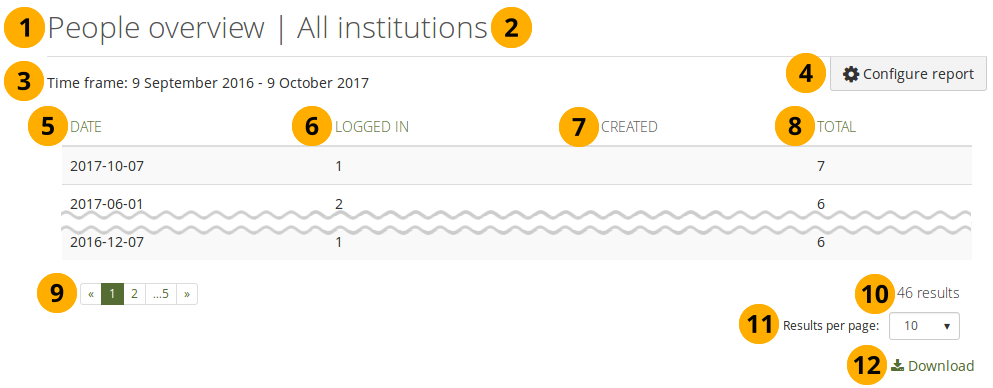
Rapport sur les personnes¶
Titre du rapport
L’institution pour laquelle le rapport a été créé. Si le rapport affiche « Toutes les institutions », le rapport porte sur le site dans son ensemble.
Période sur laquelle porte le rapport.
Cliquez sur le bouton Configurer pour modifier les paramètres du rapport.
Date : Date de la connexion.
Logged in : Nombre de personnes qui se sont connectées ce jour-là.
Créé : Nombre de comptes d’utilisateurs créés ce jour-là.
Total : Nombre total de personnes dans l’institution sélectionnée ce jour-là.
Pagination pour afficher des résultats supplémentaires
Nombre total de résultats
Résultats par page : Modifie le nombre de résultat affichés sur chaque page.
Cliquez sur l’icône Télécharger pour télécharger le rapport dans un fichier CSV.
10.7.6.5. Rapport d’accès au portfolio¶
Vous pouvez visualiser tous les portfolios qui ont été créés par des personnes sur le site ou dans une institution particulière et avec qui ils ont été partagés. Cela facilite le dépannage lorsque des personnes ne peuvent pas voir les pages des autres et que l’administrateur devrait autrement se connecter au compte de l’utilisateur pour vérifier les autorisations des pages.
Le rapport affiche :
Propriétaire du portfolio
Titre du portfolio
Nombre de pages du portfolio
Liste d’accès, c’est-à-dire qui est autorisé à consulter le portfolio
Vous pouvez afficher l’accès au portfolio pour toutes les personnes du site ou de l’institution choisie. Alternativement, vous pouvez sélectionner des personnes sur Administration → Recherche d’utilisateurs et faire un rapport uniquement sur elles :
Sur la page Recherche d’utilisateurs, sélectionnez les personnes pour lesquelles vous souhaitez voir le rapport d’accès au portfolio et cliquez sur le bouton Obtenir le rapport pour les utilisateurs sélectionnés. Vous accédez à la section Rapports.
Cliquez sur le bouton Configurer le rapport.
Type de rapport : Sélectionnez « Accès au portfolio ».
Depuis : Choisissez votre date de début.
Jusqu’à : Choisissez votre date de fin ou laissez-la à la date du jour.
Cliquez sur bouton Envoyer.
Le rapport présente les informations relatives aux utilisateurs sélectionnés.
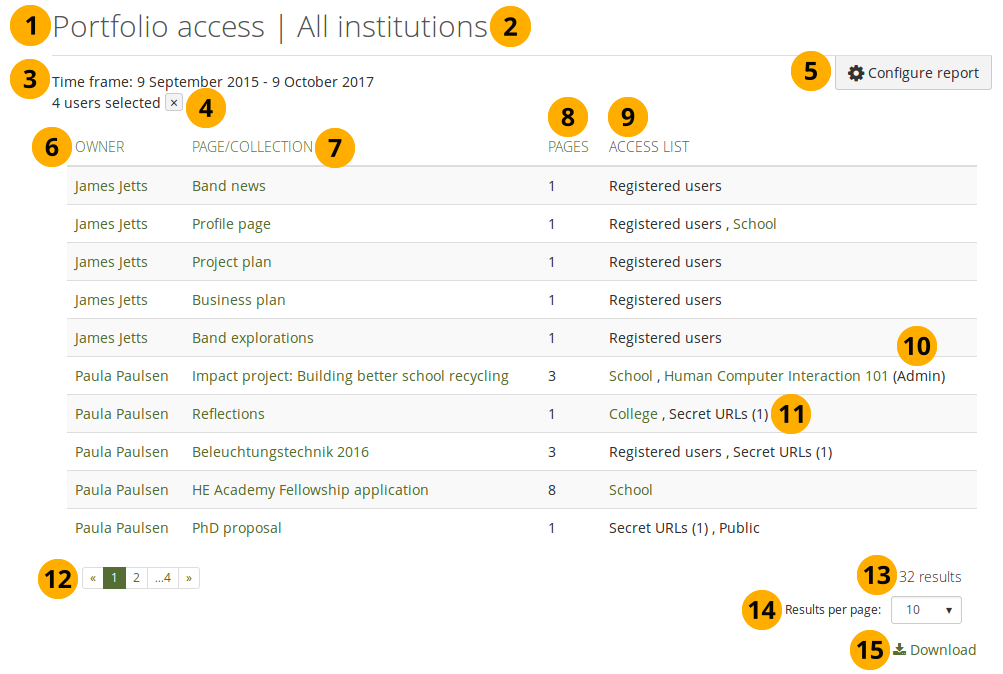
Rapport d’accès au portfolio¶
Titre du rapport
L’institution pour laquelle le rapport a été créé. Si le rapport affiche « Toutes les institutions », le rapport porte sur le site dans son ensemble.
Période sur laquelle porte le rapport.
Note
Le cadre temporel fait ici référence aux pages ou aux collections créées au cours des dates de début et de fin.
Nombre d’utilisateurs sélectionnés pour le rapport s’il ne porte pas sur une institution entière. Cliquez sur le bouton Supprimer le filtre pour établir un rapport sur toutes les personnes de l’institution choisie.
Cliquez sur le bouton Configurer pour modifier les paramètres du rapport.
Propriétaire : Personne qui est le propriétaire du portfolio.
Page / collection : Titre du portfolio.
Pages : Nombre de pages dans une collection.
Liste d’accès : La liste des personnes qui ont accès au portfolio.
Si un portfolio n’a été partagé qu’avec un certain rôle au sein d’un groupe, cela est indiqué.
Nombre d’URLs secrètes créées pour le portfolio.
Pagination pour afficher des résultats supplémentaires
Nombre total de résultats
Résultats par page : Modifie le nombre de résultat affichés sur chaque page.
Cliquez sur l’icône Télécharger pour télécharger le rapport dans un fichier CSV.
Note
Bien que toutes ces informations soient liées aux pages, collections et groupes auxquels elles se référent, il est possible que vous ne puissiez pas y accéder si vous n’êtes pas membre du groupe ou que le partage n’a pas été fait avec vous personnellement.
10.7.6.6.  Rapport d’activité de l’utilisateur¶
Rapport d’activité de l’utilisateur¶
Ce rapport affiche des informations sur un utilisateur et son niveau d’activité sur le site pendant la période sélectionnée :
Informations sur l’utilisateur
Nombre de production créés ou modifiées
Nombre de pages créées
Nombre de collections créées
Nombre de groupes créés
Nombres de connexions
Nombre d’actions (création et modification d’une production, messages dans un forum, pages et collections personnelles, pages et collections de groupe, commentaires, pages vues)
Dernière connexion
Dernière activité
Note
Ce rapport nécessite l’activation de l’enregistrement des événements pour l’ensemble du site. Comme les événements ne peuvent pas être mis dans la base de données rétrospectivement, les données correctes ne sont collectées qu’à partir du moment où la journalisation complète des événements a été activée.
Vous pouvez afficher l’activité des utilisateurs pour toutes les personnes du site ou de l’institution que vous avez choisie. Vous pouvez également sélectionner des personnes sur Administration → Recherche d’utilisateurs et établir un rapport uniquement sur elles :
Sur la page Recherche d’utilisateurs, sélectionnez les personnes pour lesquelles vous souhaitez voir le rapport d’activité des utilisateurs et cliquez sur le bouton Obtenir un rapport pour les utilisateurs sélectionnés. Vous accédez à la section Rapports.
Cliquez sur le bouton Configurer le rapport.
Type de rapport : Sélectionnez « Activité de l’utilisateur ».
Depuis : Choisissez votre date de début.
Jusqu’à : Choisissez votre date de fin ou laissez-la à la date du jour.
Cliquez sur bouton Envoyer.
Le rapport présente les informations relatives aux utilisateurs sélectionnés.
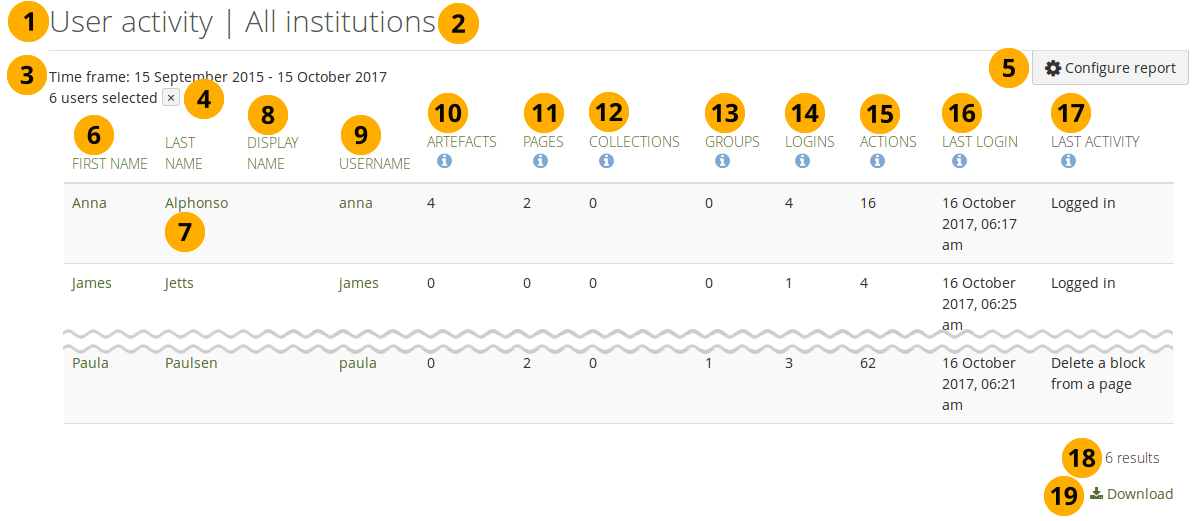
Rapport d’activité de l’utilisateur¶
Titre du rapport
L’institution pour laquelle le rapport a été créé. Si le rapport affiche « Toutes les institutions », le rapport porte sur le site dans son ensemble.
Période sur laquelle porte le rapport.
Note
L’activité est indiquée pour les personnes qui se sont connectées pendant cette période.
Nombre d’utilisateurs sélectionnés pour le rapport s’il ne porte pas sur une institution entière. Cliquez sur le bouton Supprimer le filtre pour établir un rapport sur toutes les personnes de l’institution choisie.
Cliquez sur le bouton Configurer pour modifier les paramètres du rapport.
Prénom : Prénom de l’utilisateur.
Nom de famille : Nom de famille de l’utilisateur.
Nom d’affichage : Si l’utilisateur a choisi de définir un nom d’affichage, celui-ci est affiché ici.
Nom d’utilisateur : Nom d’utilisateur de l’utilisateur.
Productions : Nombre de productions créées ou mises à jour.
Pages : Nombre de pages créées pendant la période considérée.
Collections : Nombre de collections créées pendant la période considérée.
Groupes : Nombre de groupes créés pendant la période considérée.
Logins : Nombre total de connexions sur le site.
Actions : Nombre d’actions effectuées par l’utilisateur sur le site, par exemple : création et modification d’une production, rédaction d’un message dans un forum, création et modification de pages et de collections personnelles, création et modification de pages et de collections de groupe, rédaction de commentaires, modification de pages.
Dernière connexion : Date et heure de la dernière connexion de l’utilisateur à son compte.
Dernière activité : Dernière activité dans le compte de l’utilisateur.
Note
Les sessions d’accès sous l’identité d’autrui sont répertoriées comme activité. Elles ne comptent cependant pas comme une dernière connexion.
Nombre total de résultats
Cliquez sur l’icône Télécharger pour télécharger le rapport dans un fichier CSV.
10.7.6.7. Rapport sur les détails de l’utilisateur¶
Le rapport sur les détails de l’utilisateur fournit des informations de base sur le compte d’une personne et convient bien aux exportations si vous souhaitez mettre à jour les comptes via un fichier CSV :
Nom d’utilisateur
Adresse de courriel
Prénom
Nom
Numéro d’identification
Nom d’affichage
Nom d’utilisateur distant
Dernière connexion
Nombre de points de probation
Vous pouvez afficher les détails de l’utilisateur pour toutes les personnes sur le site ou l’institution que vous avez choisie. Vous pouvez également sélectionner des personnes sur Administration → Recherche d’utilisateurs et établir un rapport uniquement sur elles :
Sur la page Recherche d’utilisateur, sélectionnez les personnes pour lesquelles vous souhaitez voir les détails du compte et cliquez sur le bouton Obtenir des rapports pour les utilisateurs sélectionnés. Vous accédez à la section Rapports.
Cliquez sur le bouton Configurer le rapport.
Type de rapport : Sélectionnez « Détails sur l’utilisateur ».
Depuis : Choisissez votre date de début.
Jusqu’à : Choisissez votre date de fin ou laissez-la à la date du jour.
Colonnes : Sélectionnez des colonnes supplémentaires pour afficher plus d’informations si vous le souhaitez.
Cliquez sur bouton Envoyer.
Le rapport présente les informations relatives aux utilisateurs sélectionnés.
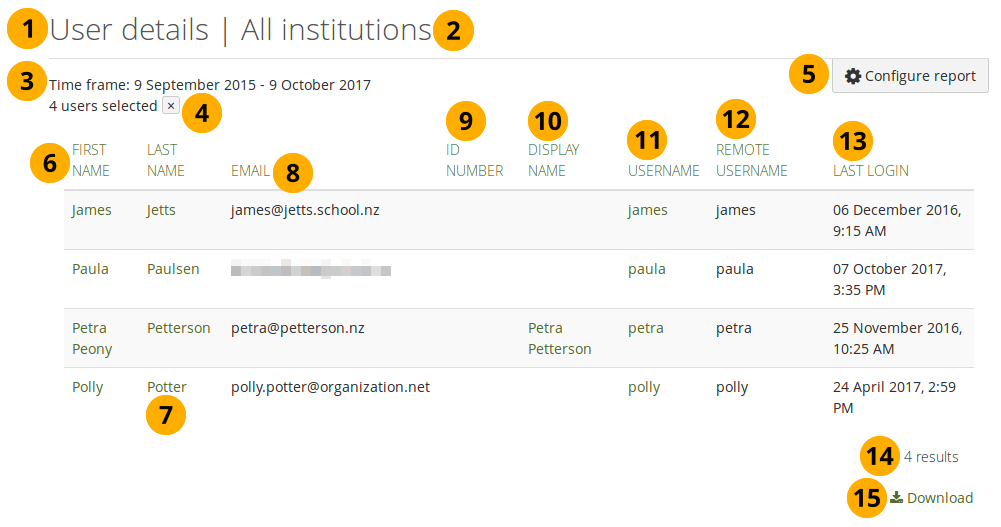
Rapport sur les détails de l’utilisateur¶
Titre du rapport
L’institution pour laquelle le rapport a été créé. Si le rapport affiche « Toutes les institutions », le rapport porte sur le site dans son ensemble.
Période sur laquelle porte le rapport.
Nombre d’utilisateurs sélectionnés pour le rapport s’il ne porte pas sur une institution entière. Cliquez sur le bouton Supprimer le filtre pour établir un rapport sur toutes les personnes de l’institution choisie.
Cliquez sur le bouton Configurer pour modifier les paramètres du rapport.
Prénom : Prénom de l’utilisateur.
Nom de famille : Nom de famille de l’utilisateur.
Courriel : Adresse électronique de l’utilisateur.
Numéro d’identification : Numéro d’identification de l’utilisateur si un numéro a été donné.
Nom d’affichage : Si l’utilisateur a choisi de définir un nom d’affichage, celui-ci est affiché ici.
Nom d’utilisateur : Nom d’utilisateur de l’utilisateur.
Nom d’utilisateur distant : Si l’utilisateur dispose d’une méthode d’authentification qui requiert un nom d’utilisateur distant, celui-ci est indiqué ici.
Dernière connexion : Date et heure de la dernière connexion de l’utilisateur à son compte.
Nombre total de résultats
Cliquez sur l’icône Télécharger pour télécharger le rapport dans un fichier CSV.
Note
Si le site dispose de points de probation pour le spam, ceux-ci peuvent également être affichés dans le tableau.