6.3. Créer un groupe¶
Groupes→ Mes groupes → Créer un groupe
Vous pouvez créer différents types de groupes selon votre rôle.
Tous les utilisateurs
Ouvert : n” importe quel utilisateur du site peut devenir membre du groupe, simplement en visitant la page d’accueil du groupe et en cliquant sur le bouton Rejoindre.
Sur demande : n’importe quel utilisateur peut demander à rejoindre le groupe. Cependant, en tant que propriétaire, vous pouvez décider d’accepter ou de refuser cette demande. Votre réponse sera automatiquement notifiée au demandeur.
De plus, les administrateurs et les membres du personnel peuvent créer des groupes Contrôlés :
Vous pouvez ajouter directement des utilisateurs à votre groupe.
Les membres ne peuvent pas quitter ce groupe.
Vous pouvez attribuer le rôle de tuteur à un membre du groupe. Ces derniers peuvent placer des commentaires / évaluations à des pages envoyées à l’évaluation, mais ils ne peuvent pas administrer le groupe.
Les membres du groupe peuvent envoyer des pages ou des collections pour évaluation. Ces pages sont alors bloquées pour éviter leur modification durant le temps de l’évaluation. Elles seront à nouveau modifiables dès qu’un administrateur ou un tuteur les aura libérées.
Note
Les administrateurs du site peuvent limiter la création des groupes aux seuls membres du personne et/ou administrateurs. Si vous ne pouvez pas créer un groupe, cela vient certainement du fait que ces droits ne vous ont pas été octroyés; vous devez alors contacter votre administrateur (par ex. : en utilisant le formulaire de Contact, pour lui demander de vous en donner les droits.
6.3.1. Créer un groupe comme utilisateur¶
Si vous avez les droits requis pour créer des groupes, le bouton Créer un groupe est affiché dans la page d’aperçu des groupes sous Mes groupes.
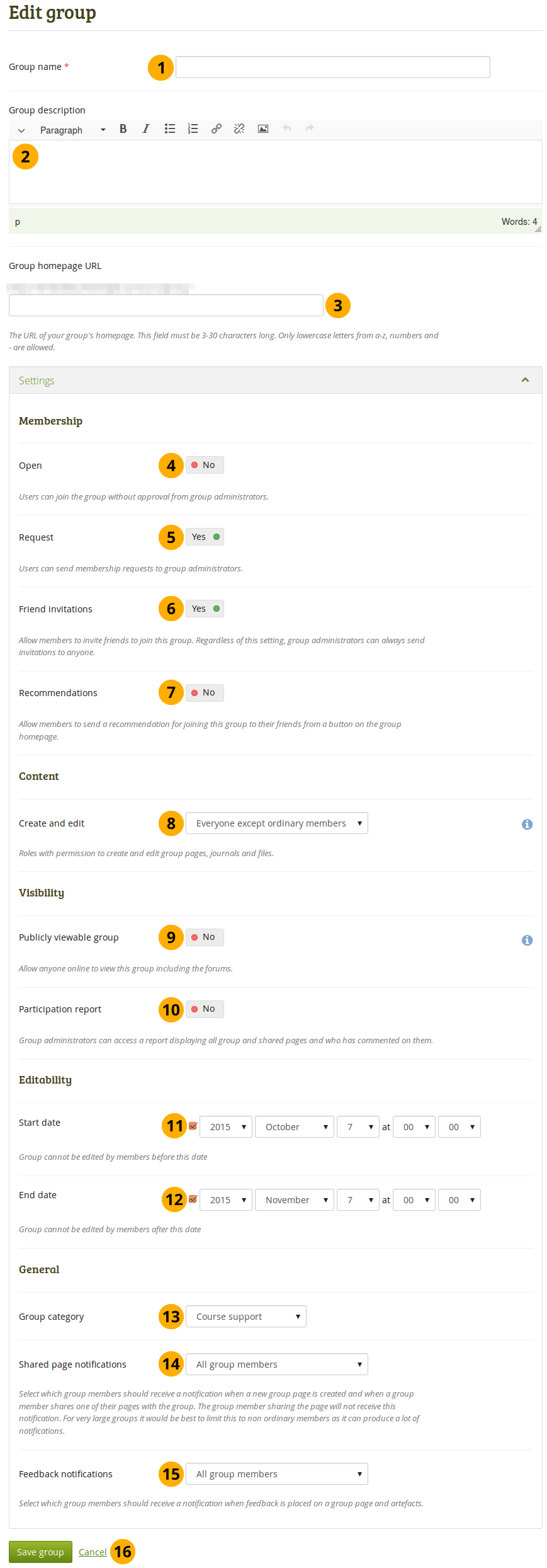
Créer un groupe comme utilisateur¶
Nom du groupe : Donner un nom au nouveau groupe. Cette rubrique est obligatoire.
Note
Le nom du groupe que vous choisissez n’a pas besoin d’être unique sur la plateforme. D’autres groupes peuvent avoir le même nom. Donc, pour les distinguer plus facilement, il est recommandé d’inclure une description.
Description groupe : Décrivez brièvement les buts de votre groupe.
URL de la page d’accueil du groupe : Vous pouvez ici créer une adresse URL pour le groupe qui sera plus agréable à lire par un être humain. Vous ne pouvez accéder à cette rubrique que lorsque vous avez créé le groupe. Un nom est choisi automatiquement pour vous, mais vous pouvez le modifier.
Voir aussi
Cette option n’est disponible que si le site autorise les URL simplifiées.
Ouvert : Mettez cette option sur « Oui » si vous désirez créer un groupe dont l’accès reste ouvert à tous les utilisateurs de la plateforme. Ceci permet à toute personne de rejoindre le groupe sans qu’aucun approbation par un des administrateurs du groupe.
Sur demande : Mettez cette option sur « Oui » si vous souhaitez que les utilisateurs de la plateforme puisse demander à rejoindre ce groupe. Les utilisateurs devront alors faire une demande qui sera approuvée ou non par l’administrateur du groupe.
Note
Les types de groupes « ouverts » et « sur demande » s’excluent mutuellement.
Inviter des contacts : Mettre cette option sur « Oui » si vous désirez permettre aux membres du groupe d’inviter leurs contacts à les y rejoindre. Quelle que soit la valeur mise à cette option, les administrateurs du groupe peuvent toujours envoyer des invitation à tout le monde. Si les contacts acceptent ensuite cette invitation, ils deviennent automatiquement membres du groupe.
Recommandations : Mettre cette option sur « Oui » si vous désirez que les membres du groupe puissent envoyer à leur contact une recommandation à demander de devenir membre du groupe. S’ils en font la demande, suite à la recommandation, elle devra passer par la validation d’un administrateur du groupe avant qu’ils ne deviennent membre de celui-ci.
Note
Les options « inviter des contacts » et « recommander » s’excluent mutuellement.
Créer et modifier : Décidez ici qui aura le droit de modifier et créer du contenu dans ce groupe :
Tous les membres du groupe
Tout le monde sauf les membres ordinaires, par exemple les administrateurs et les tuteurs, en fonction du type du groupe.
Administrateurs de groupe seuls
Groupe public : Mettez cette option sur « Oui » si vous désirez que n’importe quel internaute puisse accéder au contenu de ce groupe. Cette option vous n’est présentée que si l’administrateur du site vous a donné le droit de rendre publics des groupes. Dans un groupe public, tout le monde peut accéder à la page d’accueil et aux discussions des forums. En fonction des paramétrages des options du groupe, les membres du groupe peuvent être visibles ou non aux visiteurs. Seuls les membres du groupe voient l’espace de fichiers du groupe; il en va de même pour les pages du groupe, à moins qu’elles n’aient été rendues publiques.
Rapport sur la participation : Mettez cette option sur « Oui » si vous désirez que les administrateurs du groupe puissent afficher des rapports sur la création et l’usage des pages du groupe, les commentaires, ainsi que les différents accès qui sont attribués à chaque page.
Date de début : En tant qu’administrateur du groupe, vous pouvez décider de limiter la période de temps, durant laquelle les membres peuvent créer et modifier du contenu, écrire dans les forums et créer les pages et collections dans le groupe. Cliquez sur la boîte à cocher pour entrer la date à partir de laquelle la période d’édition est possible.
Date de fin : Vous pouvez décider de limiter la période de temps, durant laquelle les membres peuvent modifier le contenu du groupe. Après cette date, ils pourront toujours accéder au contenu du groupe, mais en lecture seule. Cliquez sur la boîte à cocher pour entrer la date à partir de laquelle la période d’édition est terminée.
Note
Les administrateurs du groupe peuvent toujours modifier le contenu du groupe, même en dehors des dates d’édition.
Catégorie de groupe : Sélectionnez une catégorie à laquelle vous désirez relier votre groupe. Ceci vous permet par la suite de plus facilement filtrer les groupes sur la page Mes groupes et celle de Trouver des groupes. Cette option n’est disponible que si l’administrateur du site a activé cette option.
Notifier le partage d’une page : Sélectionnez dans le menu déroulant celles et ceux qui doivent recevoir une notification lorsqu’une nouvelle page du groupe est créée, et lorsqu’un membre partage une de ses pages avec le groupe. Les options du menu sont :
Tous les membres du groupe
Note
Vous ne devriez pas utiliser cette option dans un groupe d’une certaine importance avec de nombreuses pages partagées, mais dont les membres n’ont pas à être avertis des modifications qui y sont faites.
Tout le monde sauf les membres ordinaires, par exemple les administrateurs et les tuteurs, en fonction du type du groupe.
Administrateurs de groupe seuls
Note
Le propriétaire de la page qu’il partage avec le groupe ne reçoit pas de notification.
Notification des commentaires : index:Sélectionnez <single: Commentaires; Notifier les membres d’un groupe des commentaires placés sur les pages de celui-ci> depuis le menu déroulant qui doit être notifié d’un commentaire placé sur une page ou une production du groupe.
Tous les membres du groupe
Tout le monde sauf les membres ordinaires, par exemple les administrateurs et les tuteurs, en fonction du type du groupe.
Administrateurs de groupe seuls
Cliquez sur le bouton Enregistrer groupe pour procéder à la création de votre groupe, ou cliquez sur Annuler pour quitter la page sans enregistrer le nouveau groupe.
6.3.2. Créer un groupe en étant membre du personnel ou administrateur de l’institution¶
En plus des fonctionnalités que tous les membres du groupe possèdent, les membres du personnel et des administrateurs possèdent des options supplémentaires.
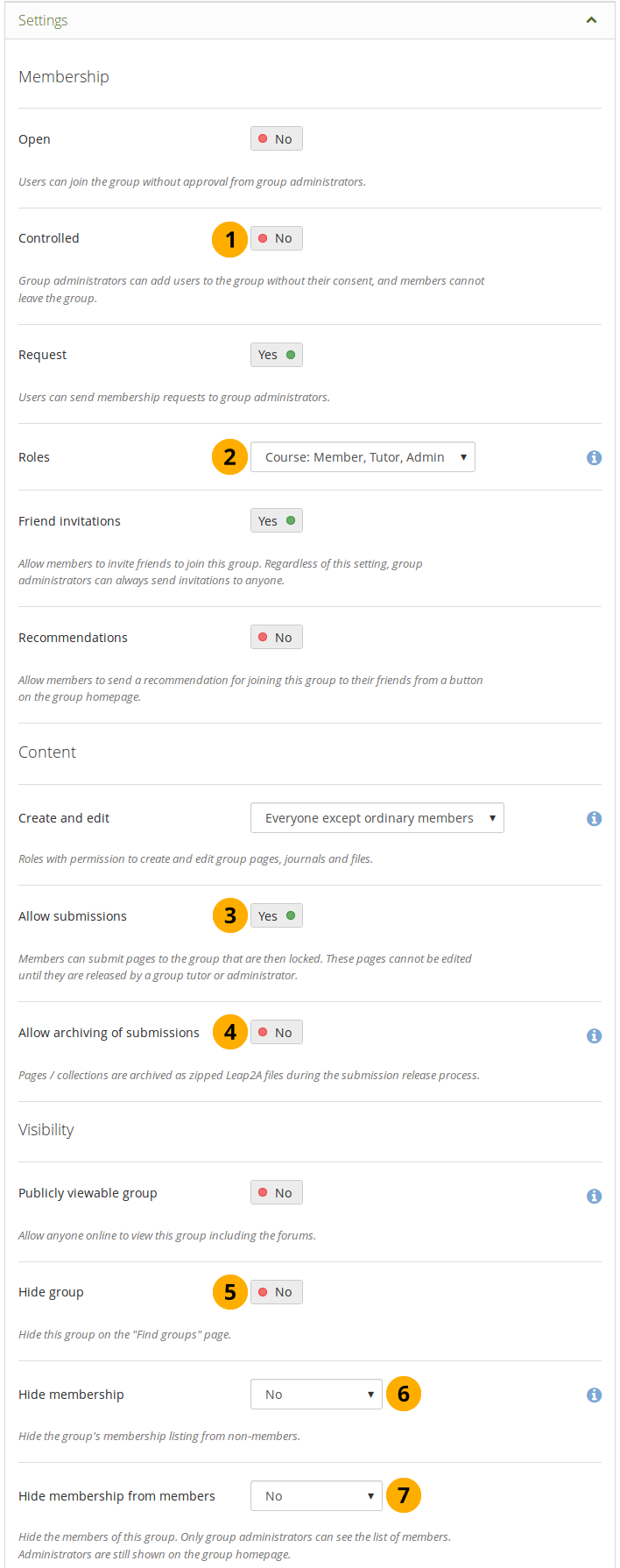
Fonctionnalités supplémentaires pour les membres du personnel et les administrateurs¶
Contrôlé : Vous créez un groupe contrôlé lorsque vous désirez forcer l’ajout de membres dans vos groupes en les empêchant aussi de le quitter. Cette option est utile notamment si vous créez des groupes pour un cours dont vous désirez contrôler l’accès de manière stricte.
Roles : Choisissez si vous ne désirez avoir dans votre groupe que des membres et des administrateurs, ou si vous autorisez aussi le rôle de tuteurs. Ces derniers peuvent, comme les administrateurs, placer des commentaires sur les pages soumises à évaluation, mais ils ne peuvent pas modifier les réglages du groupe.
Autoriser l’envoi pour évaluation : Utilisez cette option si vous désirez que les membres du groupe puissent envoyer des pages ou des collections pour une évaluation formative ou sommative. Ces pages ou ces collections seront alors, avec une partie de leur contenu, bloquées jusqu’à ce que l’administrateur du groupe ou un tuteur ne les débloque.
Permettre l’archivage des évaluations : index:Utilisez cette option <single: Évaluation; Activer l’archivage des pages / collections dans un groupe en tant que membre du personnel ou administrateur du groupe> lorsque vous désirez archiver les pages et les collections envoyées à évaluation par les membres du groupe. Les archives sont stockées sur le serveur. Les administrateurs peuvent télécharger les archives des envois pour évaluation ainsi que des informations vitales les concernant.
Note
L’archive est réalisée au moment de la libération du portfolio.
Cacher le groupe : Mettez cette option sur « Oui » si vous ne voulez pas que votre groupe figure dans la liste accessibles sous Rechercher des groupes.
Masquer les membres : Vous pouvez masquer les membres du groupe aux personnes qui ne sont pas membres de celui-ci. Vous pouvez masquer :
personne
tous les membres (sauf les administrateurs)
seulement les tuteurs du groupe
Masquer les membres aux membres : Choisissez si vous désirez masquer les membres du groupe aux autres membres du même groupe. Seuls les administrateurs pourront alors accéder à la liste des membres. Les administrateurs restent affichés sur la page d’accueil du groupe. Vous pouvez décider de masquer :
personne
tous les membres (sauf les administrateurs)
seulement les tuteurs du groupe
Note
Si les utilisateurs ont placé le bloc Mes groupes sur leur page du profil, leur appartenance aux différents groupes y est alors affichée. Les options de cacher les membres d’un groupe ne fonctionnent que sur la page Trouver des groupes.
6.3.3. Créer un groupe comme administrateur du site¶
Lorsque vous possédez les droits d’administration, vous avez accès à une option supplémentaire lorsque vous créez un groupe : Ajout automatique des membres. Lorsque vous mettez cette option sur « Oui », les nouveaux utilisateurs sur votre site seront automatiquement inscrits dans le groupe.
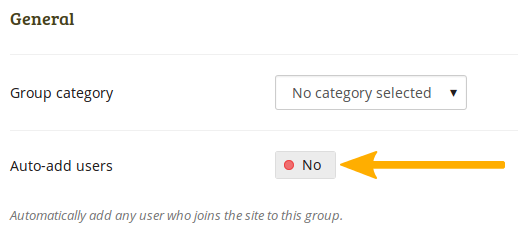
Ajout automatique des utilisateurs à un groupe¶
Note
Cette option est fort intéressante si vous désirez, par exemple, que tous les nouveaux utilisateurs puissent échanger et participer à un forum de discussion lorsqu’ils arrivent sur la plateforme. Sur mahara.org cette option est utilisée pour mettre tout nouvel utilisateur qui s’enregistre sur la plateforme dans le groupe « Community ».
6.3.4. Modifier les paramètres généraux du groupe¶
Vous pouvez modifier les préférences d’un groupe depuis trois différentes places, en cliquant à chaque fois sur le bouton Modifier .
la page Mes groupes
la page Trouver des groupes
la page d’accueil du groupe
Vous vous retrouvez alors sur la même page que lorsque vous créez un groupe et pouvez alors modifier les paramètres du groupe.
Avertissement
Vous pouvez en tout temps modifier le type de groupe et le passer d’un type à un autre. Toutefois, utilisez cette fonctionnalité avec prudence. Par exemple si vous aviez un groupe permettant d’envoyer des pages / collection à évaluation dans le groupe et que vous changiez le type du groupe, toutes les pages / collections déjà envoyées et non libérées resteront bloquées. Vous devrez alors remettre le type du groupe à Autoriser l’envoi pour évaluation afin de libérer ces pages / collections.
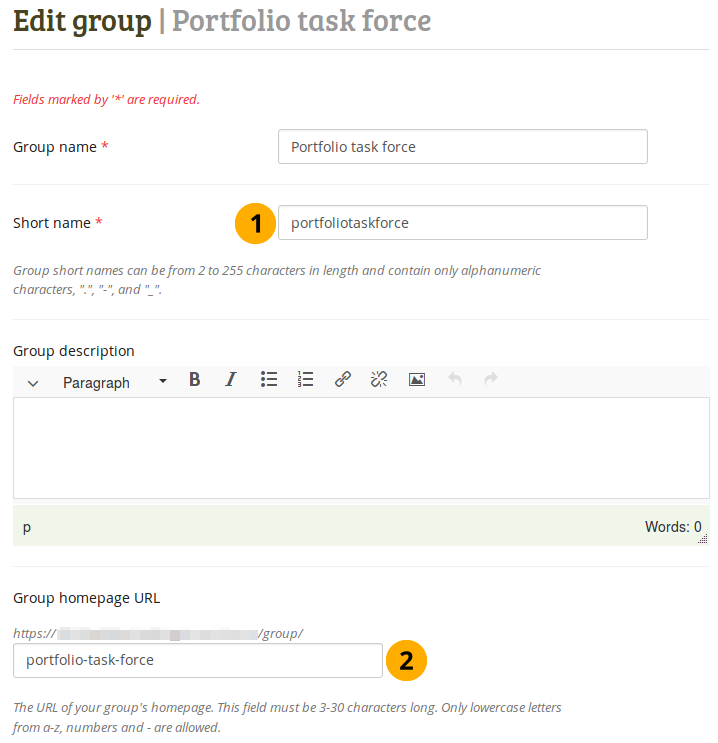
Modifier l’URL de la page d’accueil de votre groupe¶
Nom court : Vous pouvez afficher le nom court du groupe; celui-ci est nécessaire pour administrer le groupe au moyen de fichiers CSV.
Note
Seuls les administrateurs du site peuvent modifier le nom abrégé.
Le nom abrégé du groupe doit contenir entre 2 et 255 caractères et être composé de lettres, chiffres, « . », « - », et « _ »
URL de la page d’accueil du groupe : Si l’administrateur du site activé l’option des URL simplifiées, votre (page d’accueil du) groupe possède une URL lisible par un être humain, que vous pouvez modifier en cas de besoin. Choisissez le nom pour votre (page d’accueil du) groupe si vous n’aimez pas la valeur par défaut. Ce nom peut contenir de 3 à 30 caractères. Vous ne pouvez utiliser que des lettres minuscules, de a-z, des chiffres, et des traits d’union (-). Votre groupe sera accessible alors par l’URL du type
http://nomdusite/groupe/nom-du-groupe, par exemple:http://universite-mahara.ch/groupe/portfolio-classe-inversee.
Avertissement
Vous pouvez modifier l’URL attribuée par défaut à votre groupe, en tout temps. Toutefois vous devriez prendre garde qu’une fois que l’URL de votre groupe a déjà été donnée à des membres, ceux-ci ne pourront plus accéder à votre groupe avec l’ancien lien. Ceci est d’autant plus fâcheux qu’il existe alors peut-être des liens placés dans les pages de vos utilisateurs qui pointaient sur votre groupe.
L’URL originale, interne à Mahara, comme http://universite-mahara.org/group/view.php?id=1965 fonctionnera toujours.