11.9.3.  Éditeur des référentiels de compétences¶
Éditeur des référentiels de compétences¶
Menu Administration → Extensions → Compétences → Éditeur.
Vous pouvez définir votre référentiel de compétences directement dans la partie d’administration du site dans Mahara.
This feature is experimental and the first iteration of the editor implementation. We want to make it available to the community already for feedback and future changes.
It is still possible to upload SmartEvidence competency framework files that you created earlier.
11.9.3.1. Modifier, copier ou recommencer depuis zéro¶
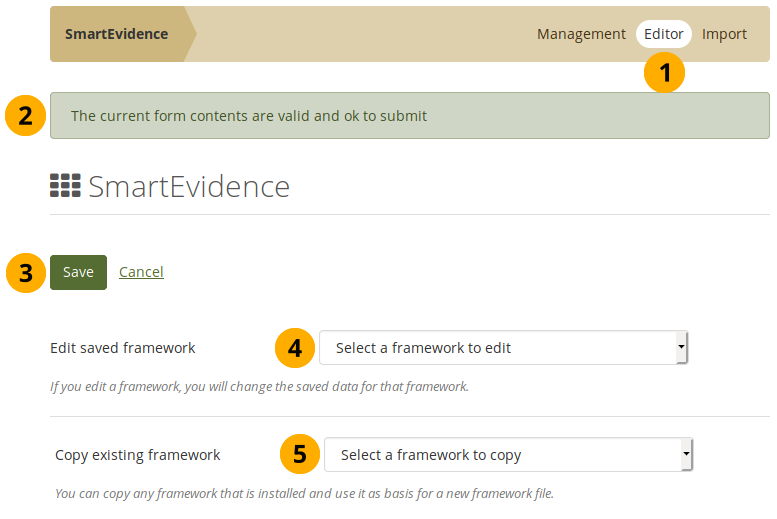
Créer un référentiel de compétences avec l’éditeur¶
Cliquez sur le lien Éditeur pour accéder à l’écran où vous pouvez créer un référentiel de compétences.
Un validateur JSON fonctionne en arrière-plan et vous informe de l’état actuel du formulaire. S’il y avait des problèmes, vous en seriez averti.
Cliquez sur le bouton Enregistrer pour conserver les modifications que vous avez apportées ou cliquez sur Annuler.
Vous pouvez modifier un référentiel existant et y apporter des modifications. Ceci n’est possible que si le référentiel est inactif.
Vous pouvez copier un référentiel existant et lui apporter des modifications. Le référentiel que vous copiez peut être actif ou inactif.
Une fois que vous avez choisi de modifier ou de copier un référentiel, les données originales s’affichent automatiquement dans le formulaire. Vous pouvez également partir de zéro sans avoir besoin de copier ou de modifier un référentiel qui existe déjà sur Mahara.
Voir aussi
Si vous voulez modifier un référentiel qui existe dans un fichier .matrix, vous pouvez importer ce référentiel, mettre le sélecteur sur « inactif » et ensuite le modifier ici dans l’éditeur.
11.9.3.2. Informations de base sur les référentiels¶
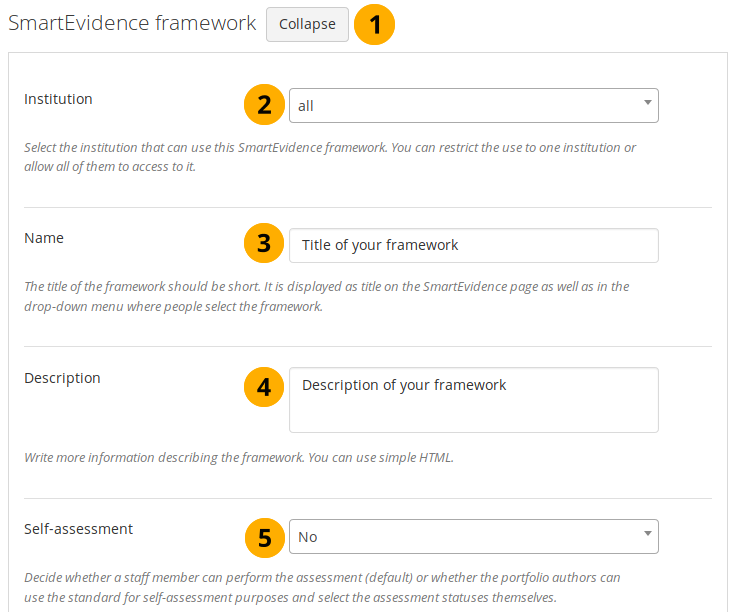
Informations de base sur les référentiels¶
Cliquez sur le bouton Replier pour masquer tous les détails du cadre. Cliquez sur le bouton Déplier pour afficher à nouveau tous les détails.
Institution : Sélectionnez l’institution pour laquelle le référentiel sera disponible. Si vous sélectionnez « tous », chaque institution pour laquelle le module Compétences est activé peut travailler avec ce référentiel.
Nom : Donnez un titre à votre référentiel. Choisissez-en court et unique car il sera affiché comme titre de page ainsi que dans le menu déroulant de l’écran d’édition de la collection lors de la sélection d’un référentiel.
Description : Vous pouvez saisir une description qui s’affiche sur la page du module Compétences au-dessus de la matrice d’une collection. Vous pouvez utiliser du HTML simple, par exemple des liens et des effets de police.
Auto-évaluation : Déterminez si les personnes peuvent auto-évaluer leurs compétences ou si les compétences ne peuvent être évaluées que par quelqu’un d’autre.
Cliquez sur le bouton Enregistrer en haut ou en bas de la page pour conserver vos modifications ou cliquez sur Annuler pour abandonner l’action.
Avertissement
Faites attention aux modifications que vous apportez. Il n’existe pas de fichier de sauvegarde auquel vous pouvez revenir pour restaurer l’état original d’un référentiel.
11.9.3.3. Niveaux d’achèvement¶
Actuellement, quatre niveaux d’achèvement qui peuvent être utilisés dans une carte de compétences : commencé, incomplet, partiellement atteint et atteint. Vous pouvez décider quels mots sont utilisés pour ces statuts dans le référentiel que vous configurez. Par exemple, cela vous permet de mettre en place des référentiels dans différentes langues.
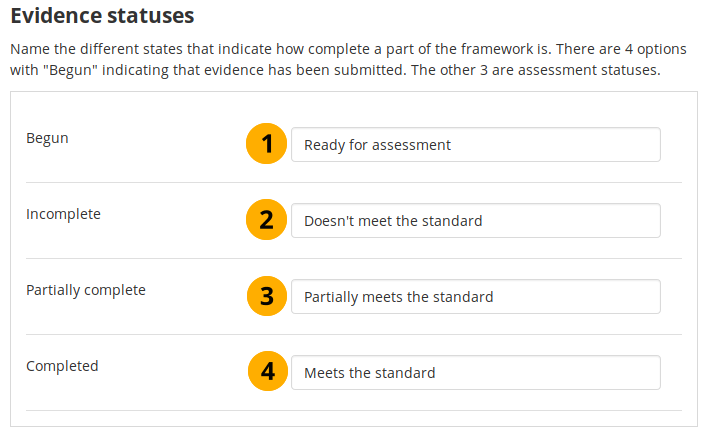
Niveaux d’achèvement¶
Begun : Ce statut indique que l’auteur du portfolio a laissé une annotation et que la preuve est prête à être évaluée. L’icône utilisée dans la matrice est un cercle blanc avec un contour bleu .
Incomplet : Ce statut d’évaluation montre que la preuve ne répond pas aux critères de preuve. Il signifie généralement qu’un retravail important est nécessaire. Le symbole de l’indicateur dans la matrice est une croix blanche sur fond rouge .
Partiellement atteint : Ce statut est utilisé lorsque la preuve répond à certains des critères pour lesquels elle a été ajoutée. L’icône utilisée est une demi-lune jaune .
Atteint: L’évaluateur utilise ce statut lorsque la preuve répond aux critères. L’icône de l’indicateur est une coche blanche sur fond vert .
Cliquez sur le bouton Enregistrer en haut ou en bas de la page pour conserver vos modifications ou cliquez sur Annuler pour abandonner l’action.
11.9.3.4. Niveaux¶
Créez les catégories dans lesquelles votre structure est divisée. Vous pouvez affecter des niveaux et sous-niveaux standard individuels à ces catégories. Vous devez avoir au moins un niveau à atteindre.
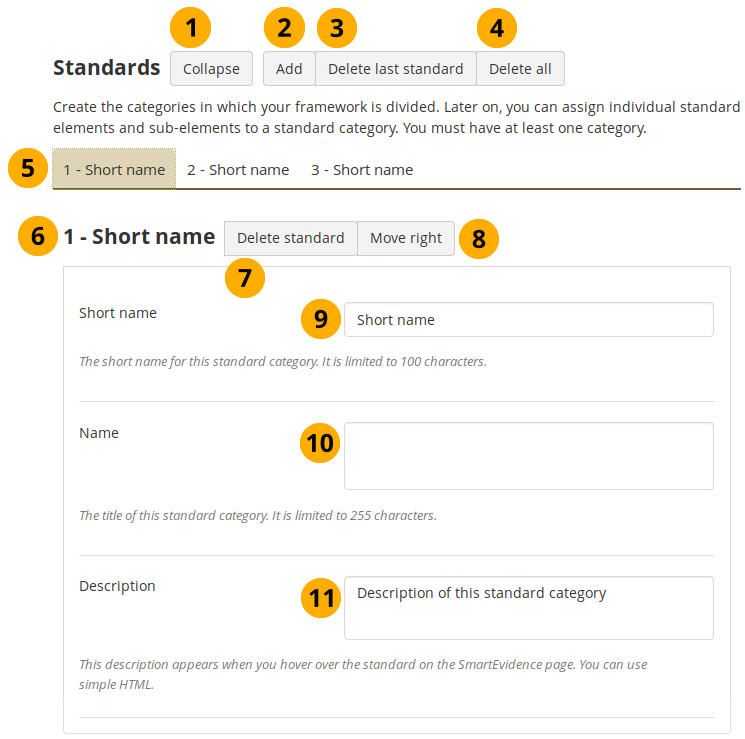
Mettre en place les niveaux dans un référentiel¶
Cliquez sur le bouton Replier pour réduire cette section. Cliquez sur le bouton Déplier pour la développer à nouveau.
Cliquez sur le bouton Ajouter pour créer une nouvelle catégorie. Une nouvelle catégorie est ajoutée à la fin de la liste.
Cliquez sur le bouton Supprimer le dernier niveaux pour supprimer la dernière catégorie de niveau répertorié.
Cliquez sur le bouton Supprimer tout pour supprimer tous les niveaux que vous avez configurés.
Tous les niveaux qui sont actuellement disponibles sont listés. Le niveau actif, c’est-à-dire celui pour lequel des détails sont affichés ci-dessous, est mis en évidence. Les niveaux sont affichés dans la matrice dans l’ordre dans lequel ils sont listés ici. Vous pouvez déplacer les niveaux individuels vers la gauche ou la droite lorsque vous les avez sélectionnés pour modifier leur ordre.
Le titre de la catégorie du niveau actif s’affiche.
Cliquez sur le bouton Supprimer le niveau pour supprimer ce niveaux particulier.
Cliquez sur le bouton Déplacer vers la droite pour repositionner ce niveau. Il existe également le bouton Déplacer vers la gauche qui s’affiche lorsqu’il est possible de déplacer un niveau plus haut.
Nom court : Chaque niveau doit avoir un nom court, par exemple un numéro ou un résumé du titre complet. Le nom court est obligatoire et sa longueur maximale est de 100 caractères.
Nom : Titre du niveau. Il est obligatoire et comporte un maximum de 255 caractères.
Description : La description est facultative et s’affiche lorsque vous survolez le nom du niveau (toucher-cliquer sur mobile).
Cliquez sur le bouton Enregistrer en haut ou en bas de la page pour conserver vos modifications ou cliquez sur Annuler pour abandonner l’action.
Note
You do not enter a « standard ID » as you do when creating the matrix file. Mahara keeps track of the position of the standard when you move it to the left or right. The database is updated accordingly.
11.9.3.5. Éléments du niveau¶
Définissez les éléments du niveau, c’est-à-dire les compétences sur lesquelles le contenu peut être aligné. Les éléments du niveau peuvent être placés dans un ordre hiérarchique à l’aide de l”« ID parent ».
Note
At the moment, standard elements are listed horizontally one after the other without breaks between individual standards.
The numbering is the internal Mahara numbering. If you wish your standard elements to be numbered, please put your numbers into the short name and / or name for the standard elements.
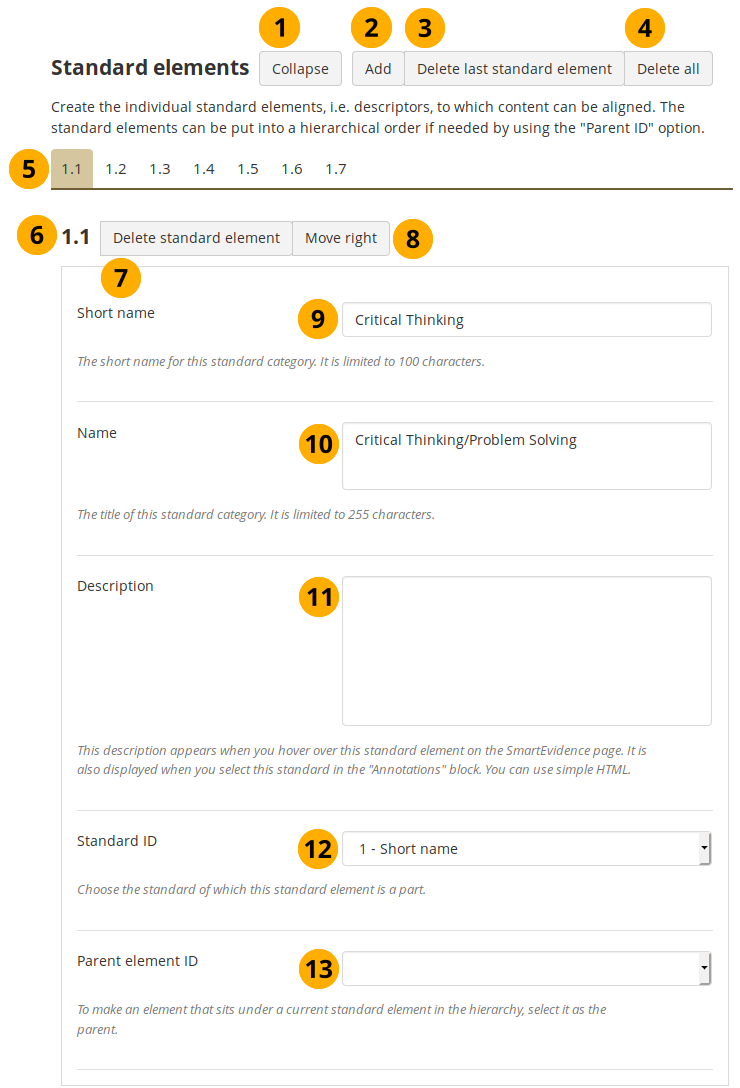
Mettre en place les niveaux dans un référentiel¶
Cliquez sur le bouton Replier pour réduire cette section. Cliquez sur le bouton Déplier pour la développer à nouveau.
Cliquez sur le bouton Ajouter pour créer un nouvel élément de niveau. Un nouvel élément de niveau est ajouté à la fin de la liste.
Cliquez sur le bouton Supprimer le dernier élément du niveau pour supprimer le dernier élément du niveau affiché.
Cliquez sur le bouton Supprimer tout pour supprimer tous les éléments du niveau que vous avez configurés.
Tous les éléments du niveau qui sont actuellement disponibles sont listés. L’élément actif, c’est-à-dire celui pour lequel des détails sont affichés ci-dessous, est mis en évidence. Les éléments du niveau sont affichés dans la matrice dans l’ordre dans lequel ils sont listés ici. Vous pouvez déplacer les éléments du niveau vers la gauche ou la droite lorsque vous les avez sélectionnés pour modifier leur ordre.
Le titre de l’élément du niveau actif est affiché.
Cliquez sur le bouton Supprimer l’élément du niveau pour supprimer cet élément du niveau.
Cliquez sur le bouton Déplacer vers la droite pour repositionner cet élément du niveau. Il existe également le bouton Déplacer vers la gauche qui s’affiche lorsqu’il est possible de déplacer un élément du niveau plus haut.
Nom court : Chaque élément du niveau doit avoir un nom court, par exemple un numéro ou un résumé du titre complet. Le nom court est obligatoire et sa longueur maximale est de 100 caractères.
Nom : Titre de l’élément du niveau. Il est obligatoire et comporte un maximum de 255 caractères.
Description : La description est facultative et s’affiche lorsque vous survolez le nom de l’élément du niveau (toucher-cliquer sur mobile).
Standard ID: Choose the standard to which you want to associate this standard element.
Note
The position of the standard element in the horizontal list of all elements determines where in the hierarchy it is positioned within a standard.
Parent ID: Select the standard element that is one level higher than the current standard element you are editing if the current element shall be a sub-element to another. You only see the standard elements for the standard that you selected in the Standard ID field.
Cliquez sur le bouton Enregistrer en haut ou en bas de la page pour conserver vos modifications ou cliquez sur Annuler pour abandonner l’action.