13.5. Configuration dans Canvas¶
Vous pouvez configurer une connexion LTI vers Mahara globalement pour tous les cours ou pour un cours Canvas particulier.
L’avantage de configurer la connexion pour l’entier du serveur Canvas est que les enseignants n’ont alors pas configurer la connexion eux-mêmes et de ce fait tout le monde se connecte au même Mahara, dans la même institution.
Si vous désirez conserver plus du contrôle notamment accéder à une institution différente en fonction du cours, configurez la connexion LTI à l’intérieur de celui-ci.
Vous pouvez décider de créer une connexion via l’Edu App Center ou par une configuration manuelle. La configuration manuelle vous permet d’afficher Mahara dans une nouvelle fenêtre, alors qu’en passant par l’Edu App Center, celle-ci s’affichera dans le cours Canvas.
13.5.1. Utilisation de l’Edu App Center¶
Lorsque vous utilisez l’Edu App Center pour créer un connexion avec Mahara, ce dernier s’affiche dans un iframe sur la page de Canvas. Ceci réduit considérablement l’espace de travail dans Mahara. De plus, vous aurez toujours affichés les outils de navigation de Canvas, ce qui peut créer un peu de confusion parmi les utilisateurs.
Avertissement
Pour des raisons de sécurité, Mahara a un système qui l’empêche d’être inclur en tant qu’iframe dans un autre site web. Si vous désirez toutefois absolument utiliser l’Edu App Center pour configurer une connexion LTI (la connexion manuelle ne prend qu’un tout petit plus de temps), vous devez désactiver une option de sécurité dans Mahara, ce qui n’est pas recommandé. Pour faire cela, vous devez ajouter la commande $cfg->sameoriginframes = false;` dans votre fichier config.php.
Voir aussi
Si vous désirez voir s’afficher Mahara dans une nouvelle fenêtre, il vous faut suivre les instructions données ici.
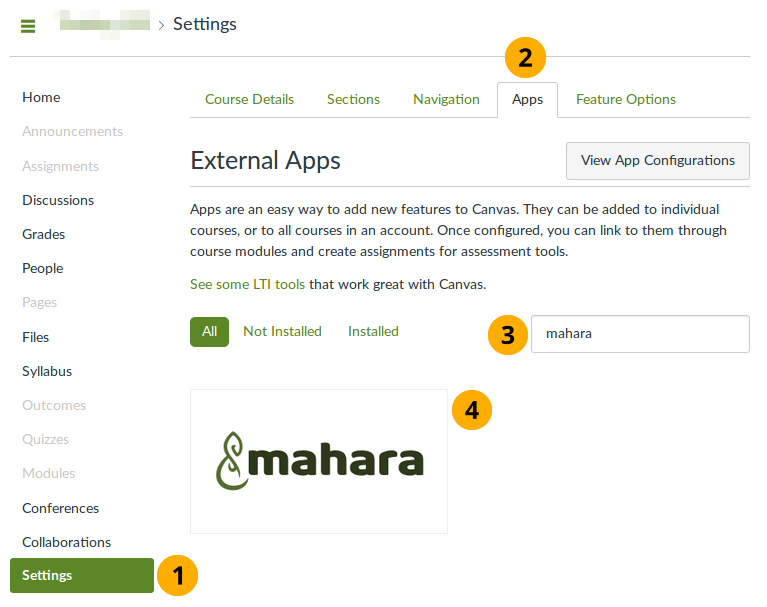
Sélectionner Mahara dans l’Edu App Center¶
Cliquez sur Paramètres dans votre site Canvas ou au niveau du cours.
Note
Si vous choisissez de mettre le lien dans votre site, tous les cours verront le lien s’afficher dans le menu de navigation. Si vous décidez de mettre le lien seulement dans certains cours, seuls les participants à ces cours pourront accéder à leur compte sur Mahara.
Cliquez sur l’onglet Apps. Vous avez alors accès à l’Edu App Center.
Rechercher « mahara » dans la rubrique de recherche.
Cliquez sur l’app Mahara qui vous est affichée. Vous accédez alors à un écran qui propose plus d’informations sur l’application elle-même.
Cliquez sur le bouton Ajouter app pour commencer la configuration.
Afin d’ajouter une connexion vers Mahara, vous devez configurer Canvas comme outil externe dans Mahara pour votre institution. Sans cette étape préalable vous n’aurez pas de clé client ni de clé partagée pour la configuration de votre connexion.
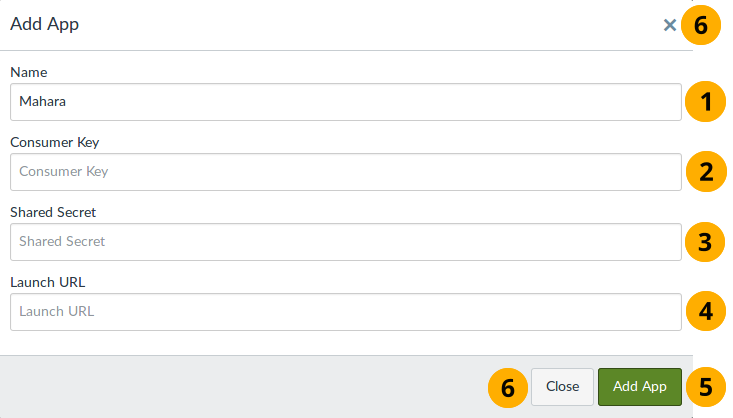
Configurer Mahara via l’Edu App Center¶
Nom : Vous pouvez choisir le nom que vous voulez. C’est ce nom qui sera affiché dans le menu de navigation.
Clé client : Copiez et collez la clé client créée par Mahara sur la page de configuration de la connexion LTI que vous avez faite précédemment.
Secret partagé : Copiez et collez le secret partagé créé par Mahara sur la page de configuration de la connexion LTI que vous avez faite précédemment.
URL de lancement : Collez l’URL de votre site Mahara.
Cliquez sur le bouton Ajouter app pour terminer la configuration.
Cliquez sur le bouton Fermer ou sur l’icône Fermer pour annuler la configuration de connexion.
L’app apparaît alors dans le menu de navigation lorsque vous rechargez la page.
Cliquez sur l’app pour être authentifié et connecté à votre instance Mahara.
Note
Si vous avez déjà un compte dans votre institution Mahara avec la même adresse de courriel dans Canvas, vous vous retrouvez avec ce compte utilisateur dans Mahara.
Si votre adresse courriel n’existe pas encore dans Mahara et que vous avez autorisé la création automatique des comptes, un compte est créé pour vous dans Mahara.
Si votre adresse courriel existe déjà dans l’instance Mahara mais que vous n’êtes pas membre de l’institution sur laquelle le lien LTI devrait vous amener, vous recevez un message d’erreur vous informant que vous devez d’abord devenir membre de cette institution avant de pouvoir utiliser le lien LTI depuis Canvas.
13.5.2. Configuration manuelle¶
La configuration manuelle d’une connexion vers Mahara est aussi très simple.
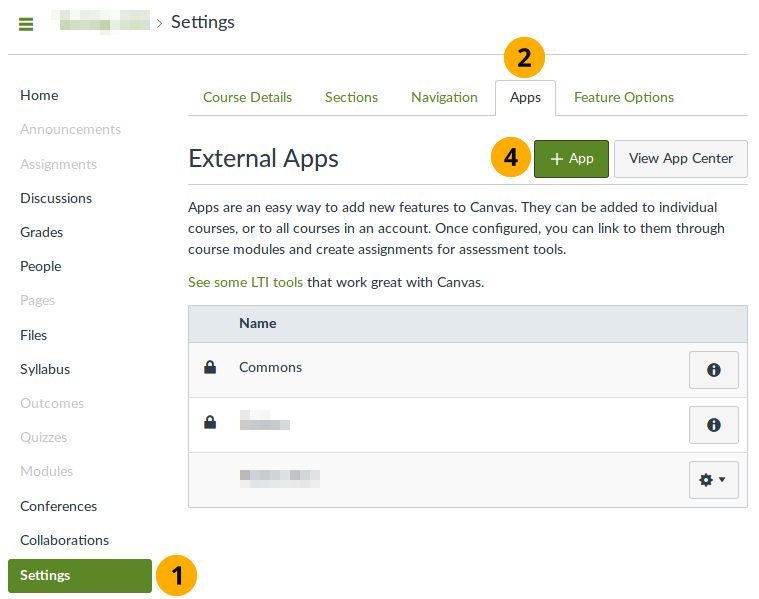
Choisissez de configuration manuellement Mahara¶
Cliquez sur Paramètres dans votre site Canvas ou au niveau du cours.
Note
Si vous choisissez de mettre le lien dans votre site, tous les cours verront le lien s’afficher dans le menu de navigation. Si vous décidez de mettre le lien seulement dans certains cours, seuls les participants à ces cours pourront accéder à leur compte sur Mahara.
Cliquez sur l’onglet Apps
Cliquez sur le bouton Afficher les configurations des app
Cliquez sur le bouton App pour ajouter votre instance Mahara manuellement.
Ajoutez les détails de votre instance Mahara dans la fenêtre surgissante.
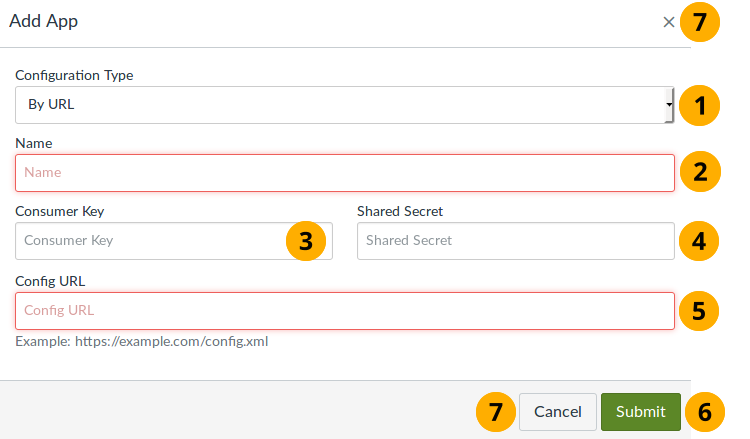
Configurer la connexion à Mahara¶
Type de configuration : Sélectionnez « Par URL ». Les paramètres de configuration sont disponibles dans votre instance Mahara.
Nom : Vous pouvez choisir le nom que vous voulez. C’est ce nom qui sera affiché dans le menu de navigation.
Clé client : Copiez et collez la clé client créée par Mahara sur la page de configuration de la connexion LTI que vous avez faite précédemment.
Secret partagé : Copiez et collez le secret partagé créé par Mahara sur la page de configuration de la connexion LTI que vous avez faite précédemment.
URL de config : Collez l’URL de votre instance Mahara en y ajoutant à la fin
/module/lti/configxml.php.Cliquez sur le bouton Envoyer pour terminer la configuration.
Cliquez sur le bouton Annuler ou l’icône Fermer pour annuler la configuration.
Vous accédez à la page « Applications externes »
Vous devrez ajouter un paramètre personnalisé afin d’utiliser la fonctionnalité de soumission des devoirs.
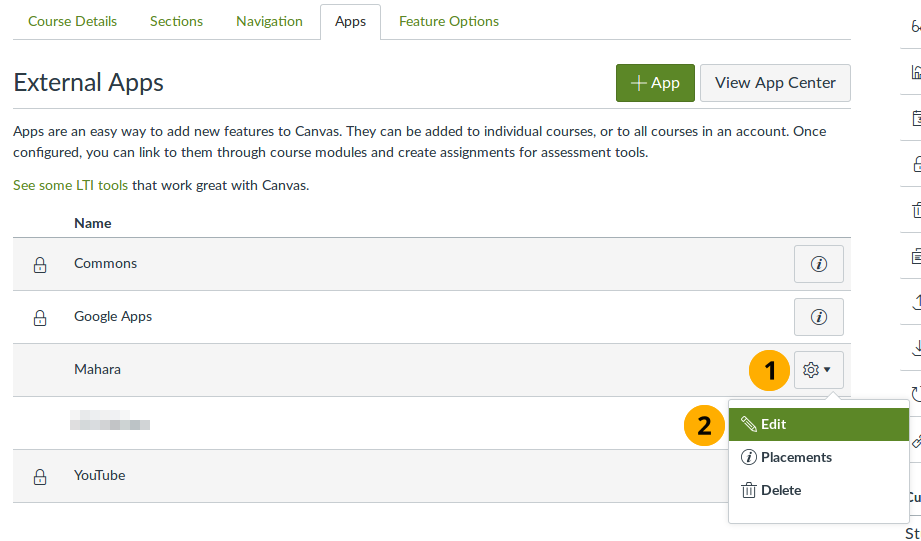
Apporter des modifications à la configuration LTI¶
À côté de l’application que vous venez de créer, cliquez sur le bouton Configurer.
Sélectionnez l’option Modifier.
Vous pouvez maintenant entrer le paramètre supplémentaire sans lequel la connexion ne peut être établie correctement.
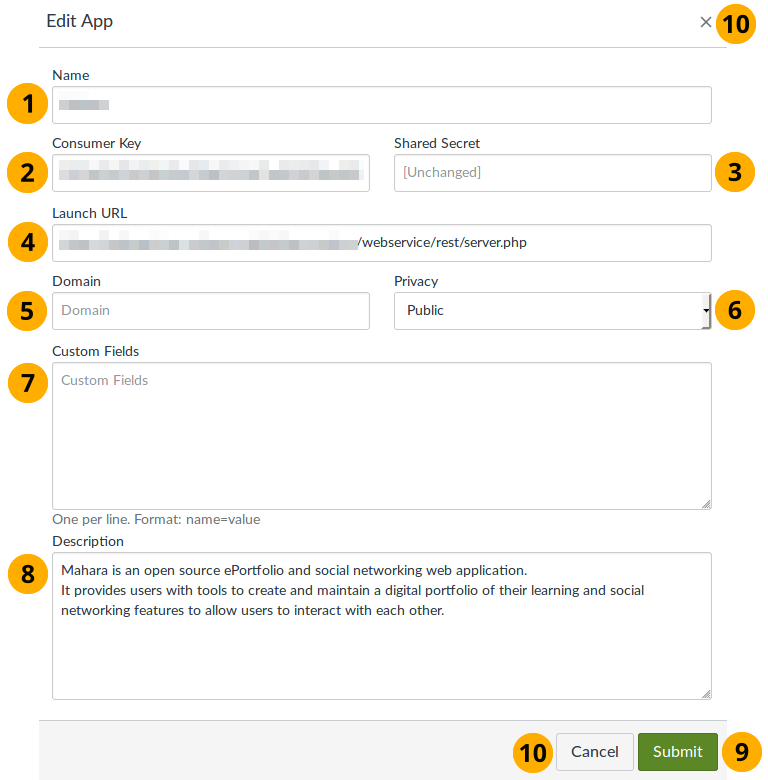
Modifier la configuration LTI dans Canvas¶
Nom : Le nom de votre application externe.
Clé de consommateur : Vérifiez ou modifiez ici la clé du consommateur que vous avez depuis votre instance Mahara.
Secret partagé : C’est la « clé secrète » sur Mahara. Si elle a été changée, mettez-la à jour ici.
L’URL de lancement : L’URL de lancement est le domaine de votre instance Mahara avec
/webservice/rest/server.phpà la fin.Note
Cette URL est différente de celle que vous avez saisie lors de la configuration de la connexion. C’est tout à fait normal. Lorsque vous configurez la connexion, vous devez utiliser
/module/lti/configxml.phppour que Canvas puisse effectuer la configuration correctement.Domaine : N’entrez rien ici.
Confidentialité : Laissez ce paramètre sur « Public ».
Champs personnalisés : Ajoutez
wsfunction=module_lti_launchici pour que le processus de soumission des devoirs fonctionne.Description : Vous pouvez laisser le texte par défaut ici.
Cliquez sur le bouton Envoyer pour terminer la configuration.
Cliquez sur le bouton Annuler ou l’icône Fermer pour annuler la configuration.
Vous accédez à la page « Applications externes »
L’app apparaît alors dans le menu de navigation lorsque vous rechargez la page.
Cliquez sur l’app pour être authentifié et connecté à votre instance Mahara.
Note
Si vous avez déjà un compte dans votre institution Mahara avec la même adresse de courriel dans Canvas, vous vous retrouvez avec ce compte utilisateur dans Mahara.
Si votre adresse courriel n’existe pas encore dans Mahara et que vous avez autorisé la création automatique des comptes, un compte est créé pour vous dans Mahara.
Si votre adresse courriel existe déjà dans l’instance Mahara mais que vous n’êtes pas membre de l’institution sur laquelle le lien LTI devrait vous amener, vous recevez un message d’erreur vous informant que vous devez d’abord devenir membre de cette institution avant de pouvoir utiliser le lien LTI depuis Canvas.
13.5.3. Configurer un devoir dans Canvas¶
Prérequis : Vous avez déjà configuré la connexion à Mahara via la instructions de configuration.
Dans Canvas, vous pouvez configurer la soumission du devoir LTI dans le cadre de la fonctionnalité des devoirs.
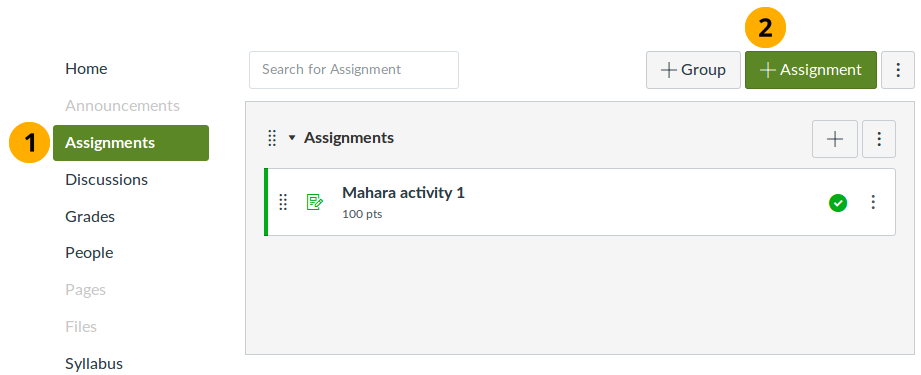
Ajouter un devoir à votre cours Canvas¶
Dans la navigation de votre cours, cliquez sur l’élément de navigation Devoirs.
Sur la page qui s’affiche, cliquez sur le bouton Devoirs pour créer un nouveau devoir.
Note
Vous pouvez ajouter un devoir à un groupe de devoir, comme vous le souhaitez.
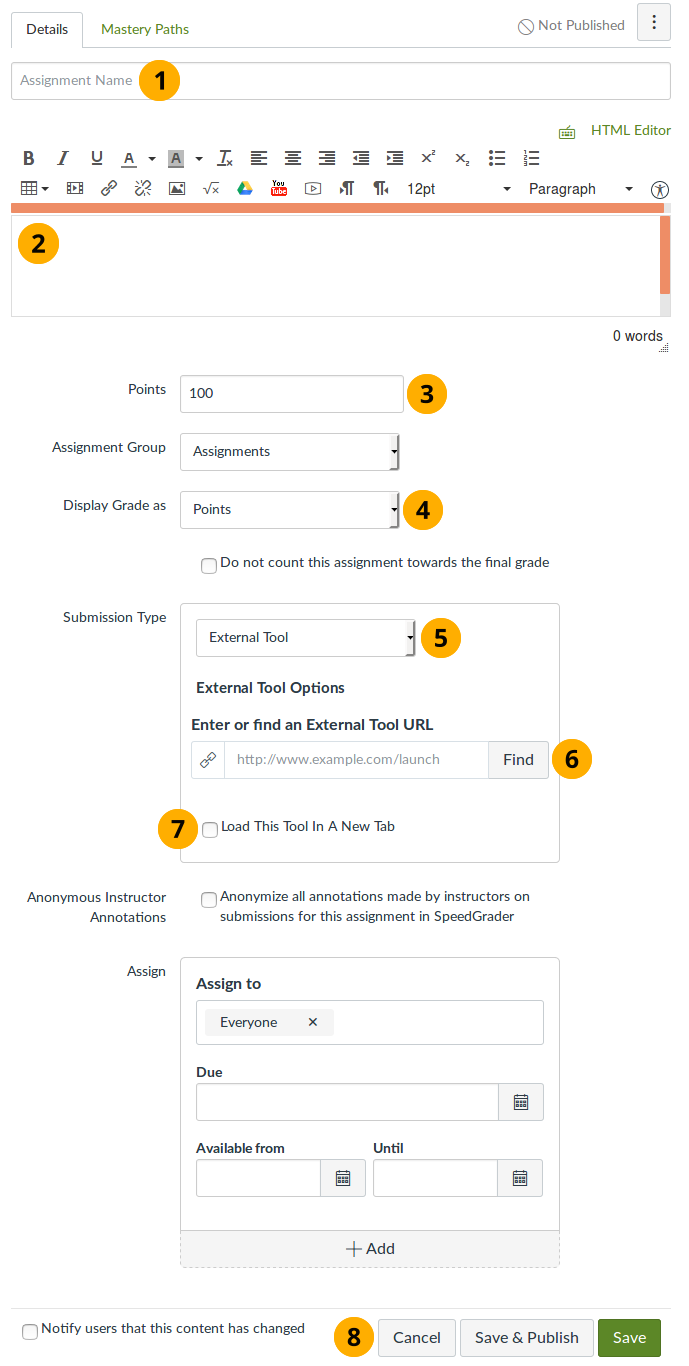
Paramètres pour l’activité des devoirs LTI¶
Une fois que vous avez créé un devoir, vous pouvez modifier ses paramètres, y compris le nom du devoir.
Fournissez une description ou une tâche pour le devoir.
Points : Entrez « 100 » ici car LTI s’attend à une échelle de 0 à 100.
Afficher la note sous forme de : Décidez comment vous voulez afficher la note finale du devoir.
Type de soumission : Sélectionnez « Outil externe » dans le menu déroulant.
Cliquez sur le bouton Rechercher pour voir tous les outils externes disponibles dans votre cours et sélectionnez celui de Mahara. Cliquez sur le bouton Enregistrer pour confirmer votre sélection.
Chargez cet outil dans un nouvel onglet : Cochez cette case si vous souhaitez charger Mahara dans un nouvel onglet. Notez qu’il n’y a pas de navigation visible sur les écrans de soumission de Mahara car ils sont destinés à être intégrés dans l’activité du devoir.
Cliquez sur le bouton Enregistrer si vous souhaitez enregistrer et prévisualiser votre activité ou cliquez sur le bouton Enregistrer & Publier si vous êtes prêt à mettre l’activité en ligne. Cliquez sur le bouton Annuler pour abandonner la configuration de l’activité.
Cliquez sur le nom de l’activité ou sur le bouton pour finaliser les paramètres de l’évaluation. Les apprenants ne peuvent pas utiliser l’activité tant que ces paramètres n’ont pas été enregistrés.