4.2.3. Général¶
Les productions placées dans cet onglet ont une portée générale et n’ont pas trouvé leur place dans une autre catégorie. Ils peuvent être utilisés n’importe où sur le site.
Quand vous créez une page dans un groupe, vous ne pouvez pas créer des projets dans un groupe. Par contre, vous pouvez ajouter les blocs suivants quand vous modifiez la page d’accueil d’un groupe :
4.2.3.1. Annotation¶
Ajoute un bloc sur votre page vous permettant d’ajouter des annotations sur le contenu de celle-ci.
Note
Cette fonctionnalité est utilisée en lien avec le Module Compétences.
4.2.3.1.1. Ècrire une annotation¶
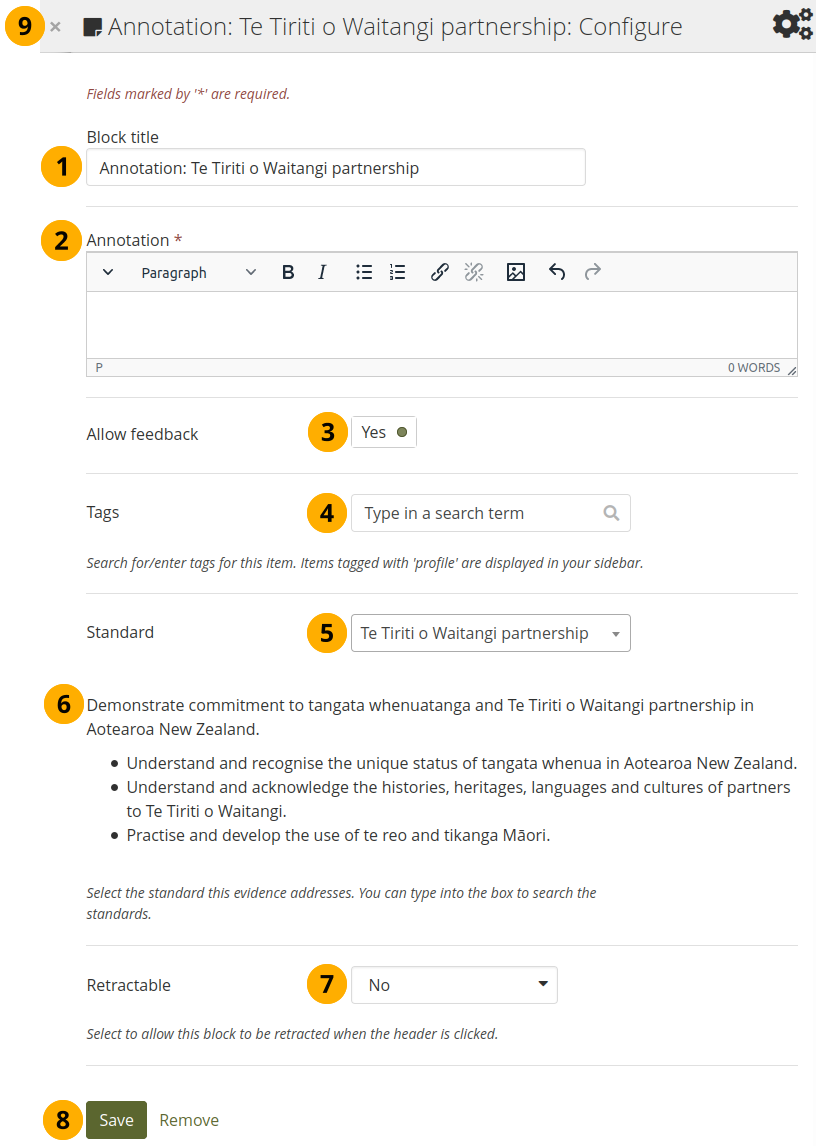
Configurer le bloc Annotation¶
Titre du bloc : Le titre du bloc est défini automatiquement en fonction du niveau du standard sélectionné. Il prend la forme de « Annotation : Nom court du niveau du standard » et ne peut être modifié.
Annotation : Écrivez ici votre annotation pour la page de votre portfolio. L’annotation aide à connecter les productions présentées sur la page à la norme attendue pour la compétence et associée au référentiel.
Note
Once you saved an annotation, you cannot change it any more. You can still add changes as part of the feedback functionality. There is a wishlist item to make it possible to update an annotation as long as it hasn’t received any feedback or the assessment status has changed.
Autoriser les commentaires : Lorsque vous autorisez les commentaires sur votre annotation, les autres peuvent laisser des commentaires comme d’habitude. Toutefois, dès que le premier commentaire a été ajouté, vous ne pourrez plus apporter de modifications au texte de votre annotation. Cela permet de s’assurer que le commentaire est toujours lié à l’annotation.
Mots-clés : Saisissez les mots-clés vous permettant de retrouver facilement vos informations plus tard dans la création de votre portfolio. Chaque mot-clé est séparé par une virgule. Si vous avez entré préalablement des mots-clés, ceux-ci sont affichés lorsque vous cliquez sur le lien Afficher mes mots-clés. Vous pouvez alors sélectionner les mots-clés que vous souhaitez réutiliser pour cette collection, ils seront ajoutés à la liste pour vous.
Standard: Lorsque vous placez un bloc Annotation sur la page, vous pouvez choisir le niveau de compétence auquel vous désirez associer votre page, en vous basant sur le référentiel de compétence sélectionné pour votre collection. Vous pouvez changer le niveau jusqu’à ce qu’une personne laisse un commentaire ou procède à une évaluation. Si vous sélectionnez la page depuis l’affichage du Module Compétences, le niveau est présélectionné et ne peut pas être modifié.
Note
Vous pouvez utiliser le bloc Annotations en dehors du module Compétences; à ce moment vous ne pourrez pas sélectionner un niveau de compétence pour votre page.
La description de niveau de la compétence sélectionné s’affiche afin que vous puissiez le référencer.
Rétractable : Choisissez si vous voulez permettre aux lecteurs de réduire le bloc à son intitulé sur une page ou de ne voir que l’intitulé automatiquement. Les options sont les suivantes :
Non : Les blocs et leur contenu sont affichés en entier tout le temps.
Oui : Permettre aux lecteurs de réduire le bloc au seul titre en cliquant sur l’icône Rétractable .
Rétracté automatique : Seul l’en-tête du bloc est visible, et le spectateur peut cliquer sur l’icône Rétracté pour afficher son contenu.
Cliquez sur le bouton Enregistrer pour enregistrer les modifications, ou cliquez sur Annuler si vous ne désirez pas modifier le contenu du bloc. L’option Retirer à la place de Annuler n’est affichée que lorsque vous insérez ce bloc pour la première fois sur la page.
Vous pouvez aussi cliquer sur le bouton Fermer dans le coin en haut et à gauche de la page pour soit annuler les modifications faites à un bloc existant ou retirer un nouveau bloc que vous souhaitiez mettre sur la page.
4.2.3.1.2. Répondre à une annotation sur la matrice de compétences¶
Lorsque vous avez accès une collection qui contient une grille du module Compétences, vous pouvez laisser un commentaire sur une annotation. Vous ne pouvez toutefois procéder à l’évaluation des compétences que si vous avez les droits d’administration dans la même institution que l’auteur du portfolio, à moins que le référentiel permette l’auto-évaluation.
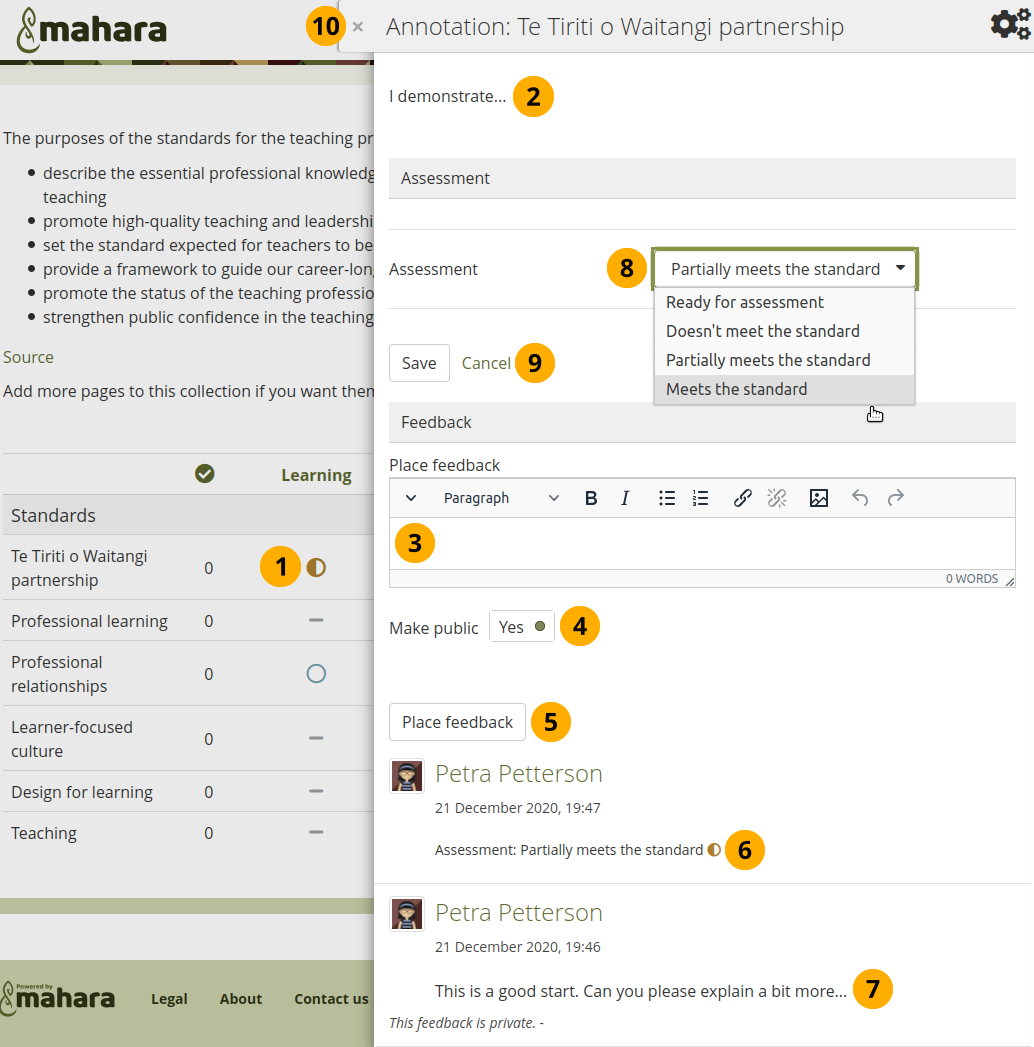
Répondre à une annotation¶
Cliquez sur l’annotation de la carte Compétences que vous souhaitez examiner de plus près. Une fenêtre modale s’ouvre avec l’annotation. Il y a quatre icônes différentes qui indiquent l’évaluation actuelle :
: L’auteur a relié cette page à ce niveau de compétence.
: Cette page ne répond pas au niveau de compétence visé.
: Cette page répond partiellement au niveau de compétence visé.
: Cette page répond parfaitement au niveau de compétence visé.
Lire l’annotation
Placer un commentaire : Vous pouvez laisser un commentaire sur cette annotation.
Rendre public : Décidez si n’importe qui accéder à la page et lire les commentaires ou si cette action n’est possible que par l’auteur du portfolio.
Cliquez sur le bouton Envoyer pour ajouter votre commentaire à l’annotation.
Si une évaluation a déjà été effectuée, vous la voyez ici. Ceci sert aussi d’historique des différentes évaluations qui seraient faites sur l’annotation.
Vous pouvez afficher les commentaires d’autres utilisateurs.
Évaluation : Si vous avez les autorisations nécessaires pour permettre l’évaluation des niveaux de compétence, un menu déroulant est disponible avec les différents statuts possibles. Vous pouvez alors sélectionner celui qui correspond à votre évaluation pour le niveau de compétence présenté.
Note
Les statuts d’évaluation sont définis dans le référentiel de compétence et peuvent utiliser différents termes. Les icônes sont définies dans le code et ne peuvent pas être changées pour l’instant.
Cliquez sur le bouton Enregistrer pour conserver votre sélection ou cliquez sur Annuler pour stopper l’évaluation.
Vous pouvez aussi cliquer sur le bouton Fermer dans le coin en haut et à gauche de la page pour soit annuler les modifications faites à un bloc existant ou retirer un nouveau bloc que vous souhaitiez mettre sur la page.
4.2.3.1.3. Répondre à une annotation sur une page¶
Vous pouvez placer des commentaires sur une annotation, et aussi l’évaluer, si on vous en a donné les droits, depuis la page du portfolio sur laquelle est placée l’annotation.
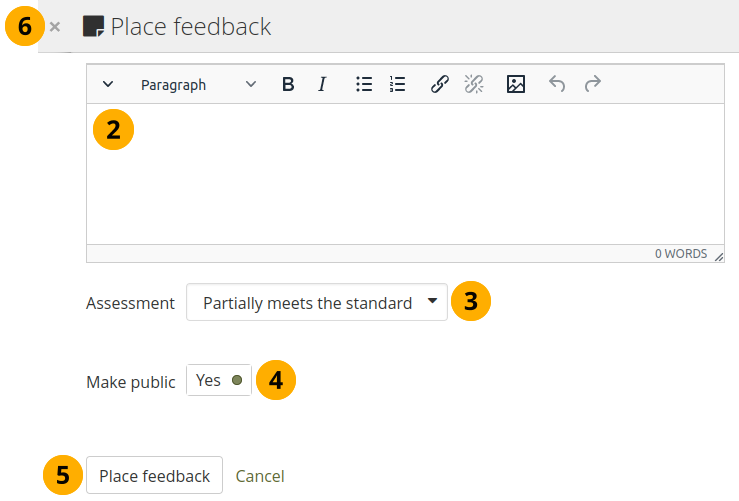
Répondre à une annotation sur une page¶
Cliquez sur le lien Placer un commentaire au bas du bloc Annotations.
Écrivez votre commentaire
Évaluation : Si vous avez les droits nécessaires pour effectuer des évaluations des niveaux de compétences, un menu déroulant est affiché avec les différents statuts possibles. Sélectionnez-en un.
Note
Les statuts d’évaluation sont définis dans le référentiel de compétences.
Rendre public : Décidez si n’importe qui accéder à la page et lire les commentaires ou si cette action n’est possible que par l’auteur du portfolio.
Cliquez sur le bouton Placer le commentaire pour ajouter votre commentaire à l’annotation ou cliquez sur Annuler pour arrêter l’évaluation.
Vous pouvez aussi cliquer sur le bouton Fermer dans le coin en haut et à gauche de la page pour soit annuler les modifications faites à un bloc existant ou retirer un nouveau bloc que vous souhaitiez mettre sur la page.
4.2.3.1.4. Supprimer une annotation¶
Lorsque vous supprimez une annotation, tous ses commentaires sont également supprimés. Vous ne pouvez pas les récupérer à nouveau.
4.2.3.3. Course information¶
The Course information block requires a connection to an LMS to pull relevant information.
4.2.3.4. Licence Creative Commons¶
Ajoutez un bloc à votre page qui permet aux lecteurs de savoir sous quelle licence Creative Commons votre page est publiée.
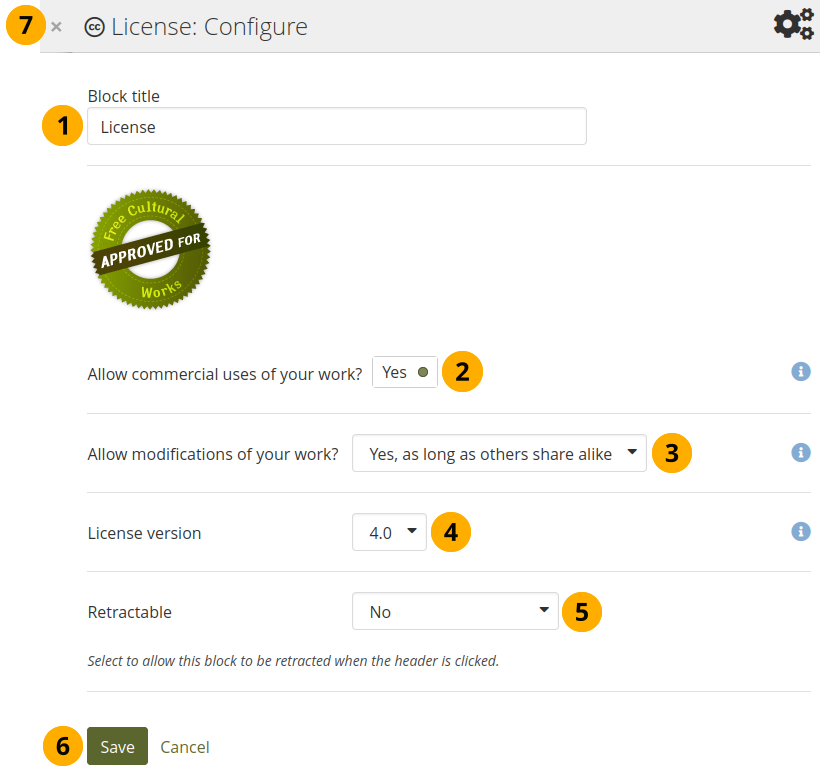
Configurer le bloc Licence Creative Commons¶
Titre du bloc : Donner un titre pour votre bloc.
Autoriser les utilisations commerciales de votre travail Décidez si les lecteurs peuvent réutiliser votre travail à des fins commerciales.
Autorisez-vous les modifications de votre création ? : Décidez comment les autres utilisateurs peuvent ou non modifier le travail que vous avez fourmi ou le réutiliser dans leurs propres créations.
Version de la licence : Sélectionnez le type de licence Creative Commons que vous désirez utiliser avec la publication de votre travail. Vous avez le choix entre :
Creative Commons 3.0
Creative Commons 4.0
Voir aussi
Consultez ce qu’il y a de nouveau dans Creative Commons 4.0, afin de décider si vous voulez utiliser cette licence.
Rétractable : Choisissez si vous voulez permettre aux lecteurs de réduire le bloc à son intitulé sur une page ou de ne voir que l’intitulé automatiquement. Les options sont les suivantes :
Non : Les blocs et leur contenu sont affichés en entier tout le temps.
Oui : Permettre aux lecteurs de réduire le bloc au seul titre en cliquant sur l’icône Rétractable .
Rétracté automatique : Seul l’en-tête du bloc est visible, et le spectateur peut cliquer sur l’icône Rétracté pour afficher son contenu.
Cliquez sur le bouton Enregistrer pour enregistrer les modifications, ou cliquez sur Annuler si vous ne désirez pas modifier le contenu du bloc. L’option Retirer à la place de Annuler n’est affichée que lorsque vous insérez ce bloc pour la première fois sur la page.
Vous pouvez aussi cliquer sur le bouton Fermer dans le coin en haut et à gauche de la page pour soit annuler les modifications faites à un bloc existant ou retirer un nouveau bloc que vous souhaitiez mettre sur la page.
4.2.3.5. Infos groupe¶
Ce bloc est affiché par défaut sur la page d’accueil du groupe. Il ne peut pas être configuré.
Note
Ce bloc ne peut être utilisé que sur les pages d’accueil des groupes.
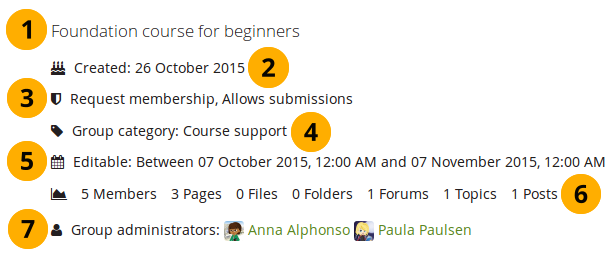
Items dans le bloc des informations sur le groupe¶
Ce bloc contient des informations sur :
Description du groupe
Date de création du groupe
Type de groupe
Catégorie du groupe si elle a été définie
Intervalle de dates durant lesquelles les membres du groupe peuvent participer aux activités. Cette information n’est visible que si des dates ont été entrées dans les préférences du groupe.
Statistiques sur le groupe
le nombre de membres dans le groupe
le nombre de pages créées dans le groupe
le nombre de fichiers téléversés dans le dépôt du groupe
le nombre de dossiers créés dans le groupe
nombre de forums créés dans le groupe
nombre de sujets créés dans les forums du groupe
nombre de messages postés dans les forums du groupe.
Administrateurs du groupe
4.2.3.6. Membres du groupe¶
Ce bloc est affiché par défaut sur la page d’accueil de chaque groupe. Vous pouvez décider d’afficher le nom et l’image du profil des membres.
Note
Ce bloc ne peut être utilisé que sur les pages d’accueil des groupes.
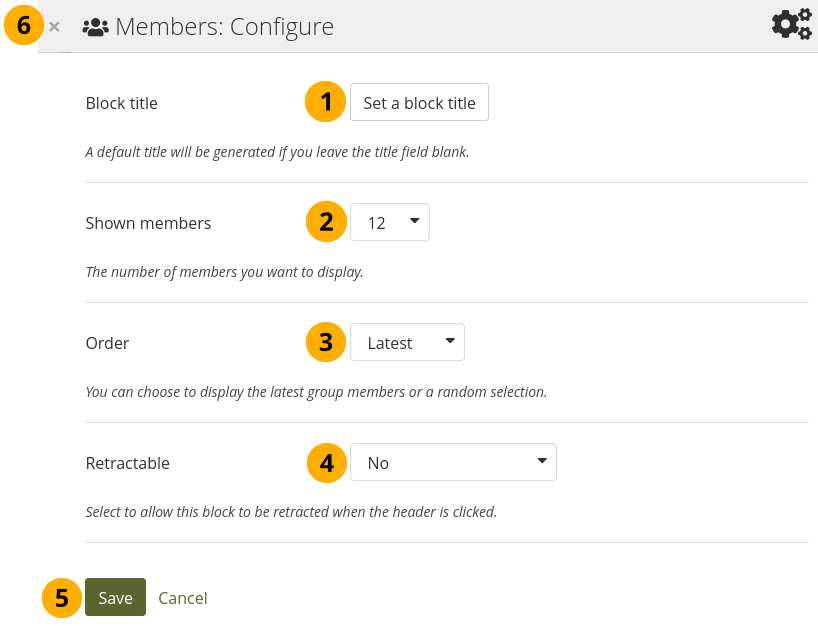
Configurer le bloc Membres du groupe¶
Titre du bloc : Le titre automatique de ce bloc est « Membres ». Vous pouvez en définir un autre si vous le souhaitez.
Afficher membres : Choisissez le nombre de membres que vous désirez afficher sur la page d’accueil du groupe (entre 1 et 100). Si le nombre des membres excède la valeur que vous avez indiquée, l’onglet Membres sur la page du groupe permettra de lister l’ensemble des membres. La valeur par défaut est fixée à 12.
Ordre : Choisissez dans quel ordre les membres sont affichés. Les options sont :
Derniers inscrits : Affiche les membres en plaçant les derniers inscrits en tête de liste.
Aléatoire : Laisse à Mahara le soin de décider quels membres elle affiche.
Rétractable : Choisissez si vous voulez permettre aux lecteurs de réduire le bloc à son intitulé sur une page ou de ne voir que l’intitulé automatiquement. Les options sont les suivantes :
Non : Les blocs et leur contenu sont affichés en entier tout le temps.
Oui : Permettre aux lecteurs de réduire le bloc au seul titre en cliquant sur l’icône Rétractable .
Rétracté automatique : Seul l’en-tête du bloc est visible, et le spectateur peut cliquer sur l’icône Rétracté pour afficher son contenu.
Cliquez sur le bouton Enregistrer pour enregistrer les modifications, ou cliquez sur Annuler si vous ne désirez pas modifier le contenu du bloc. L’option Retirer à la place de Annuler n’est affichée que lorsque vous insérez ce bloc pour la première fois sur la page.
Vous pouvez aussi cliquer sur le bouton Fermer dans le coin en haut et à gauche de la page pour soit annuler les modifications faites à un bloc existant ou retirer un nouveau bloc que vous souhaitiez mettre sur la page.
4.2.3.7. Portolios de groupes¶
Ce bloc est un bloc placé par défaut sur la page d’accueil du groupe. Vous pouvez y afficher les pages et collections créées et/ou partagées au sein de ce groupe.
Note
Ce bloc ne peut être utilisé que sur les pages d’accueil des groupes.
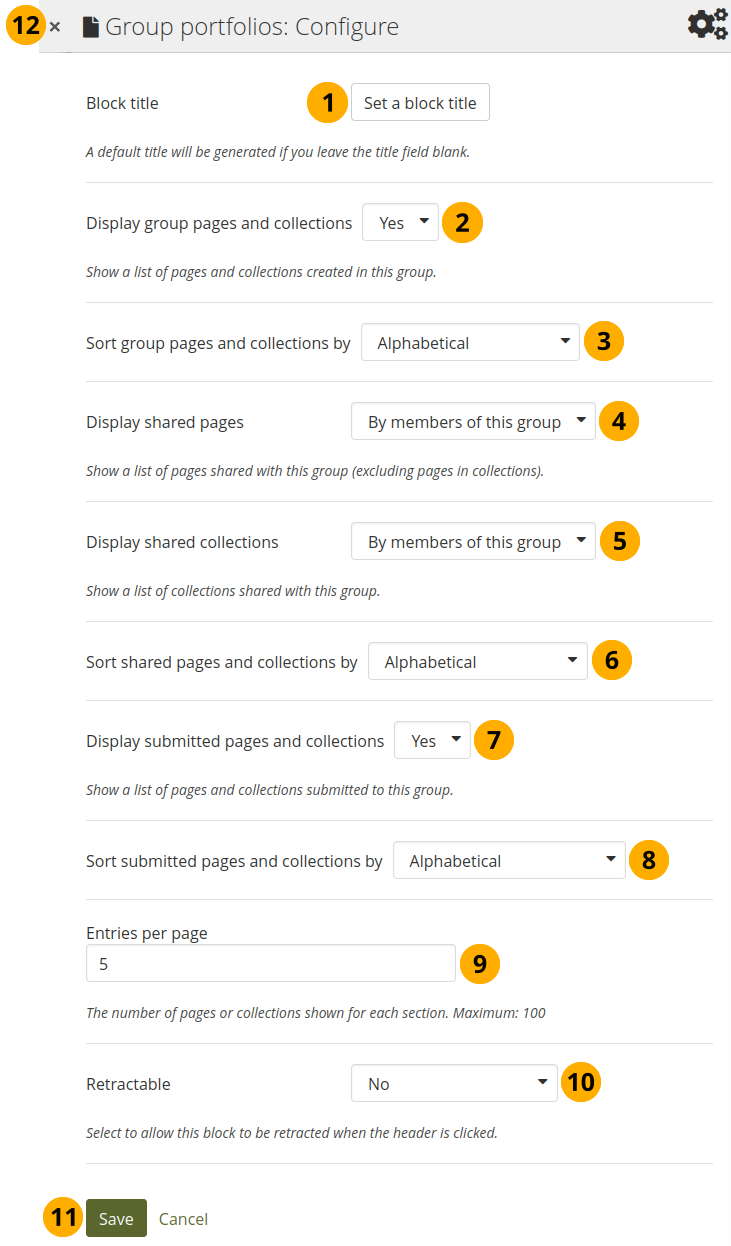
Configurer le bloc Portfolios du groupe¶
Titre du bloc : Le titre automatique de ce bloc est « Portefolios de groupe ». Vous pouvez en définir un autre si vous le souhaitez.
Afficher les pages et les collections du groupe : Décidez si vous souhaitez afficher les pages et les collections qui ont été créées dans le groupe. L’option par défaut est « Oui ».
Tri des pages des groupes et des collections par : Choisissez dans quel ordre afficher les portfolios créés dans les groupes. « Alphabétique » est l’option par défaut, mais vous pouvez également les afficher en fonction de leur dernière mise à jour.
Afficher les pages partagées : Décidez si vous souhaitez afficher les pages que les personnes ont partagées avec le groupe. Les pages qui sont dans des collections ne sont pas affichées. Les options sont les suivantes :
Acune : Aucune page n’est affichée.
Par les membres de ce groupe : N’affiche que les pages qui ont été créées par les membres de ce groupe.
Note
Cette option est particulièrement bien adaptée aux groupes qui sont utilisés à des fins pédagogiques. Ainsi, les élèves peuvent partager leurs pages ou collections avec le groupe pendant longtemps, mais l’administrateur peut choisir de n’afficher que les pages des membres du groupe, mais pas celles de ceux qui ne sont plus membres. Les pages des non-membres du groupe restent accessibles via la fonctionnalité Partagé avec moi.
Par tout le monde : Affiche toutes les pages qui ont été partagées avec le groupe, quelle que soit leur provenance.
Afficher les collections partagées : Décidez si vous souhaitez afficher les collections que les personnes ont partagées avec le groupe. Les options sont :
Aucune : Aucune collection n’est affichée
Par les membres de ce groupe : N’affiche que les collections qui ont été créées par les membres de ce groupe.
Par tous : Affiche toutes les collections qui ont été partagées avec le groupe.
Note
Les pages soumises ne sont pas affichées dans la section « Pages partagées » et « Collections partagées » afin d’éviter toute confusion quant au fait qu’elles aient été partagées ou non avec le groupe.
Tri des pages et collections partagées par : Choisissez :index:` dans <single: Portfolios de groupe; Trier les pages et collections partagées>` quel ordre afficher les pages et collections partagées avec le groupe. « Alphabétique » est l’option par défaut, mais vous pouvez également les afficher en fonction de leur dernière mise à jour.
Afficher les pages et les collections soumises : Décidez si vous souhaitez afficher les pages et les collections que les membres du groupe ont soumises au groupe. Aucune distinction n’est faite entre les pages et les collections. L’option par défaut est « Oui ».
Note
Lorsque vous choisissez cette option, vous voyez également quels membres réguliers n’ont pas encore soumis de portfolio au groupe. Ceci est utile, en particulier dans les grands groupes où il y a beaucoup de soumissions de portfolio.
 Groupe les tuteurs et les administrateurs de groupe ne sont pas affichés car ils ne sont pas censés soumettre des portfolios.
Groupe les tuteurs et les administrateurs de groupe ne sont pas affichés car ils ne sont pas censés soumettre des portfolios.Tri des pages et des collections soumises par : Choisissez dans quel ordre afficher les pages et les collections soumises au groupe. L’ordre alphabétique est l’option par défaut, mais vous pouvez également les afficher en fonction de leur dernière mise à jour.
Éléments par page : Choisissez le nombre maximum de pages ou de collections à afficher sur la page d’accueil. Si le nombre d’éléments qui doivent être affichés dépasse le maximum que vous avez choisi, un système de pagination apparaît, vous permettant de vous déplacer de groupe d’éléments en groupe d’éléments. Vous pouvez afficher au maximum 100 items par catégorie.
Rétractable : Choisissez si vous voulez permettre aux lecteurs de réduire le bloc à son intitulé sur une page ou de ne voir que l’intitulé automatiquement. Les options sont les suivantes :
Non : Les blocs et leur contenu sont affichés en entier tout le temps.
Oui : Permettre aux lecteurs de réduire le bloc au seul titre en cliquant sur l’icône Rétractable .
Rétracté automatique : Seul l’en-tête du bloc est visible, et le spectateur peut cliquer sur l’icône Rétracté pour afficher son contenu.
Cliquez sur le bouton Enregistrer pour enregistrer les modifications, ou cliquez sur Annuler si vous ne désirez pas modifier le contenu du bloc. L’option Retirer à la place de Annuler n’est affichée que lorsque vous insérez ce bloc pour la première fois sur la page.
Vous pouvez aussi cliquer sur le bouton Fermer dans le coin en haut et à gauche de la page pour soit annuler les modifications faites à un bloc existant ou retirer un nouveau bloc que vous souhaitiez mettre sur la page.
Note
Une page est considérée comme modifiée lorsque le contenu d’au moins un bloc a été mis à jour; ceci comprend aussi l’ajout d’un article dans un journal de Mahara.
4.2.3.8. Boîte de réception¶
La boîte de réception affiche les derniers messages que vous avez reçus.
Note
Ce bloc ne peut être placé que sur votre « Tableau de bord »
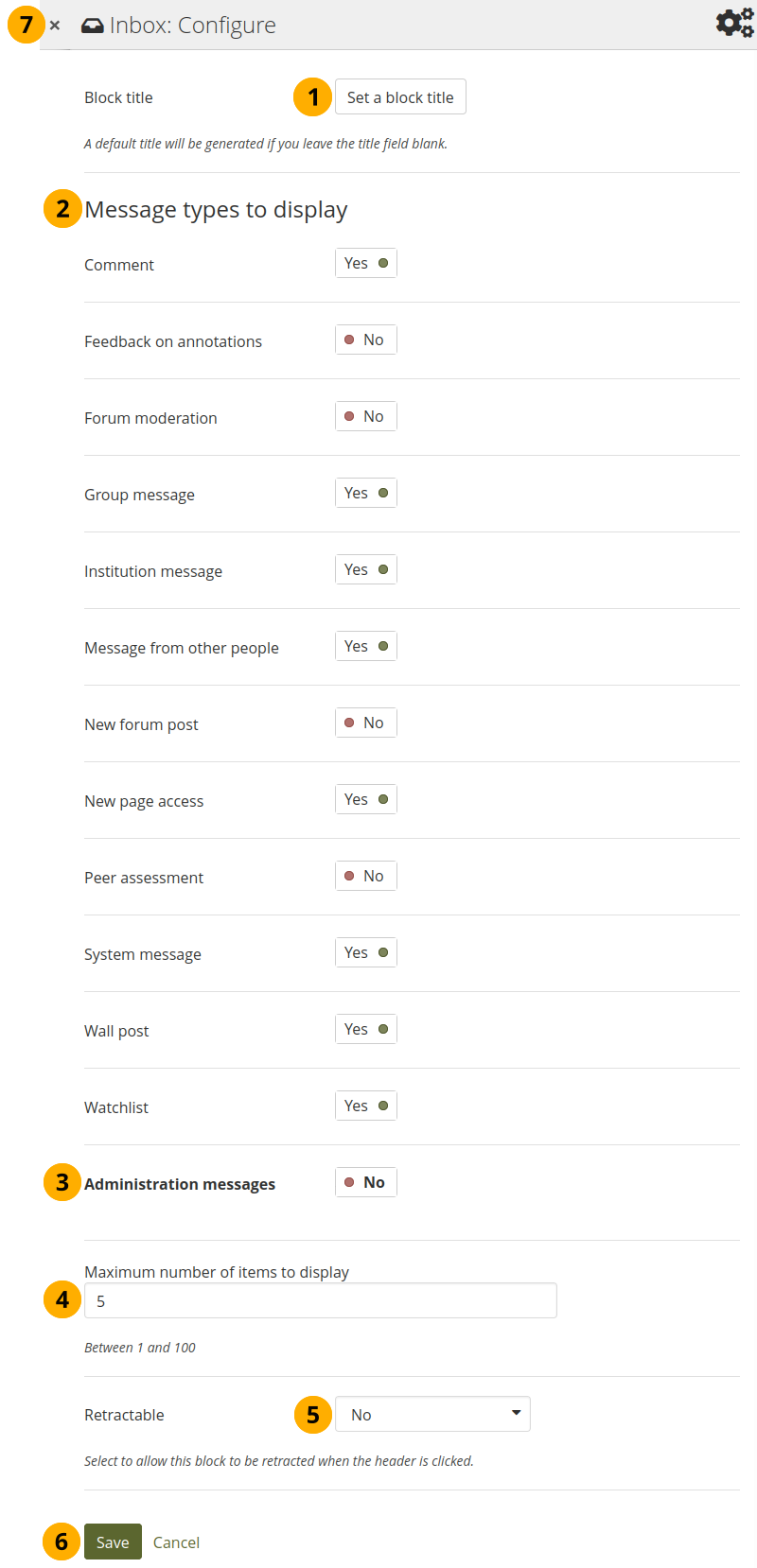
Configurer le bloc Boîte de réception¶
Titre du bloc : Le titre automatique de ce bloc est « Boîte de réception ». Vous pouvez en définir un autre si vous le souhaitez.
Types de messages à afficher : Mettez le commutateur sur « Oui » pour chaque type de message que vous souhaitez afficher dans ce bloc.
Messages de l’administration : Si vous êtes un administrateur d’institution ou de site, vous voyez cette option. Tous les messages d’administration, tels que ceux concernant le contenu répréhensible, le téléversement de virus, les contacts, etc. sont regroupés dans « Messages d’administration ».
Nombre maximum de messages à afficher : Décidez du nombre de messages que vous voulez voir apparaître sur votre tableau de bord. Vous pouvez afficher de 1 à 100 messages au maximum.
Rétractable : Choisissez si vous voulez permettre aux lecteurs de réduire le bloc à son intitulé sur une page ou de ne voir que l’intitulé automatiquement. Les options sont les suivantes :
Non : Les blocs et leur contenu sont affichés en entier tout le temps.
Oui : Permettre aux lecteurs de réduire le bloc au seul titre en cliquant sur l’icône Rétractable .
Rétracté automatique : Seul l’en-tête du bloc est visible, et le spectateur peut cliquer sur l’icône Rétracté pour afficher son contenu.
Cliquez sur le bouton Enregistrer pour enregistrer les modifications, ou cliquez sur Annuler si vous ne désirez pas modifier le contenu du bloc. L’option Retirer à la place de Annuler n’est affichée que lorsque vous insérez ce bloc pour la première fois sur la page.
Vous pouvez aussi cliquer sur le bouton Fermer dans le coin en haut et à gauche de la page pour soit annuler les modifications faites à un bloc existant ou retirer un nouveau bloc que vous souhaitiez mettre sur la page.
Si vous réglez vos préférences de notification sur « Boîte de réception » pour certains types de notification, vous pouvez voir rapidement les messages que vous n’avez pas lus dans le bloc Boîte de réception. Ils sont marqués en gras.
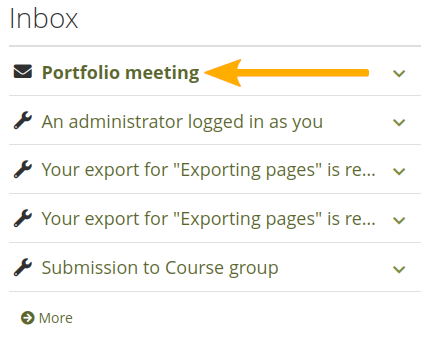
Les messages non lus sont affichés en gras¶
Note
Si vous réglez vos préférences de notification sur « Courriel » ou « Résumé par courriel » pour certains types de messages, ils sont automatiquement lus car on suppose que vous les avez déjà vus dans vos emails et que vous n’avez donc pas besoin de les relire.
4.2.3.9. Modifications récentes¶
Le bloc Derniers changements que je peux voir affiche les derniers portfolios auxquels vous avez accès dans Mahara. Cela inclut les pages et les collections.
Note
Ce bloc ne peut être placé que sur votre « Tableau de bord »
 Vous décidez quels portfolios vous voulez voir dans ce bloc en fonction de la façon dont les portfolios ont été partagés avec vous.
Vous décidez quels portfolios vous voulez voir dans ce bloc en fonction de la façon dont les portfolios ont été partagés avec vous.
L’administrateur du site définit la valeur par défaut dans le modèle « Tableau de bord » pour les nouveaux titulaires de compte, mais vous pouvez effectuer des modifications sur votre propre tableau de bord de manière indépendante.
Note
Lorsqu’un site est mis à jour vers Mahara 21.04, le bloc est configuré pour ne montrer que les résultats pour « Moi », « Contacts » et « Groupes ». Cette sélection a été faite parce que les commentaires de plusieurs institutions ont mentionné que les auteurs de portfolio étaient confus quand ils pouvaient soudainement voir les portfolios d’autres personnes sur leur tableau de bord qu’ils ne connaissaient pas.
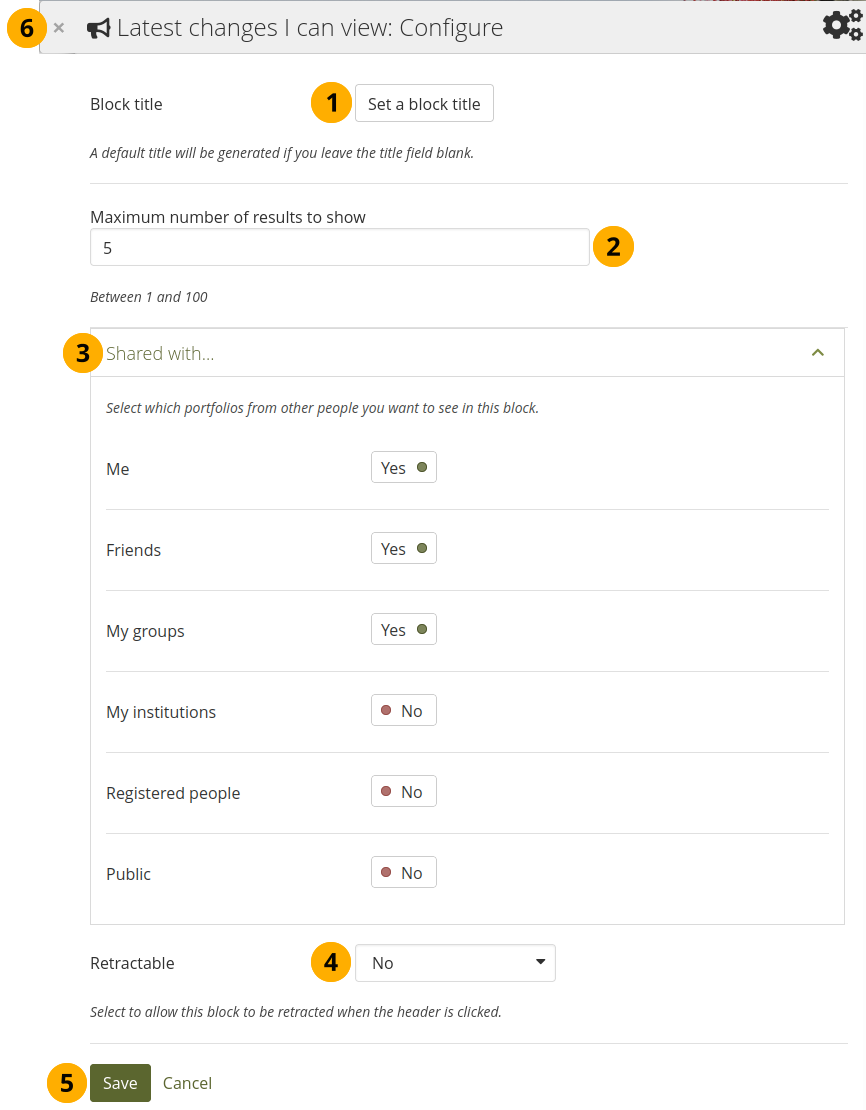
Configurer le bloc Modifications récentes¶
Titre du bloc : Le titre automatique de ce bloc est « Dernières modifications que je peux voir ». Vous pouvez en définir un autre si vous le souhaitez.
Nombre maximum de résultats à afficher : Fixer le nombre de pages et de collections que vous désirez voir sur votre tableau de bord. L’intervalle à disposition est compris entre 1 et 100.
 Partagé avec : Décidez quels sont les portfolios d’autres personnes que vous souhaitez voir apparaître sur votre tableau de bord. Par défaut, vous voyez les portfolios partagés avec vous personnellement, avec vous en tant que contact, et avec vous en tant que membre d’un groupe.
Partagé avec : Décidez quels sont les portfolios d’autres personnes que vous souhaitez voir apparaître sur votre tableau de bord. Par défaut, vous voyez les portfolios partagés avec vous personnellement, avec vous en tant que contact, et avec vous en tant que membre d’un groupe.Rétractable : Choisissez si vous voulez permettre aux lecteurs de réduire le bloc à son en-tête sur une page ou de voir uniquement l’en-tête sans le contenu du bloc automatiquement. Les options sont les suivantes :
Non : Les blocs et leur contenu sont affichés en entier tout le temps.
Oui : Permettre aux lecteurs de réduire le bloc à son seul titre en cliquant sur le titre d’un bloc où l’icône Rétractable est affichée.
Rétracté automatiquement : Seul l’en-tête du bloc est visible, et le lecteur peut cliquer sur l’en-tête d’un bloc où l’icône Rétracté est affichée pour voir son contenu.
Cliquez sur le bouton Enregistrer pour valider toutes vos options, ou sur le bouton Annuler pour laisser le bloc dans l’état initial. Le bouton Supprimer n’est visible que lorsque vous placez le bloc pour la première fois sur la page.
Vous pouvez aussi cliquer sur l’icône Fermer dans le coin supérieur gauche pour soit retirer un nouveau bloc avant qu’il ne soit enregistré sur la page, ou annuler les modifications qui ont été faites dans les préférences d’un bloc déjà existant.
Le bloc sur votre tableau de bord se présente comme suit.
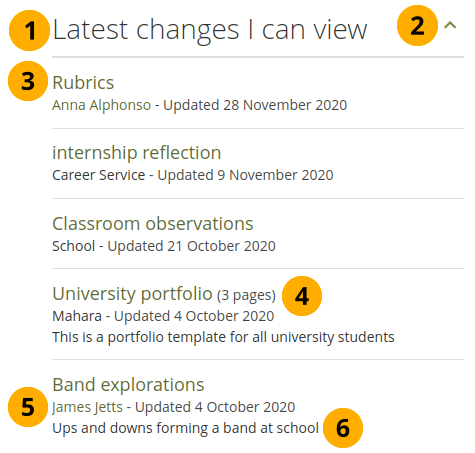
Exemple du bloc Dernières modifications que vous pouvez consulter¶
Titre du bloc.
Si vous avez activé l’option Rétractable du bloc, vous pouvez cliquez sur le titre ou n’importe où dans la région du titre, pour déplier ou rétracter le contenu du bloc.
Titre de la page ou de la collection à laquelle vous avez accès.
S’il s’agit d’une collection, le nombre de page qu’elle contient est aussi affiché.
Nom de propriétaire du portfolio, et la date et l’heure de la dernière modification.
Description de la page ou de la collection
4.2.3.11. Annotation¶
Ajouter une annotation sur votre page. Cette fonctionnalité est à utiliser lorsque vous désirez placer le même bout de texte sur plusieurs pages et en assurer la modification de manière globale.
4.2.3.11.1. Ajouter une nouvelle annotation¶
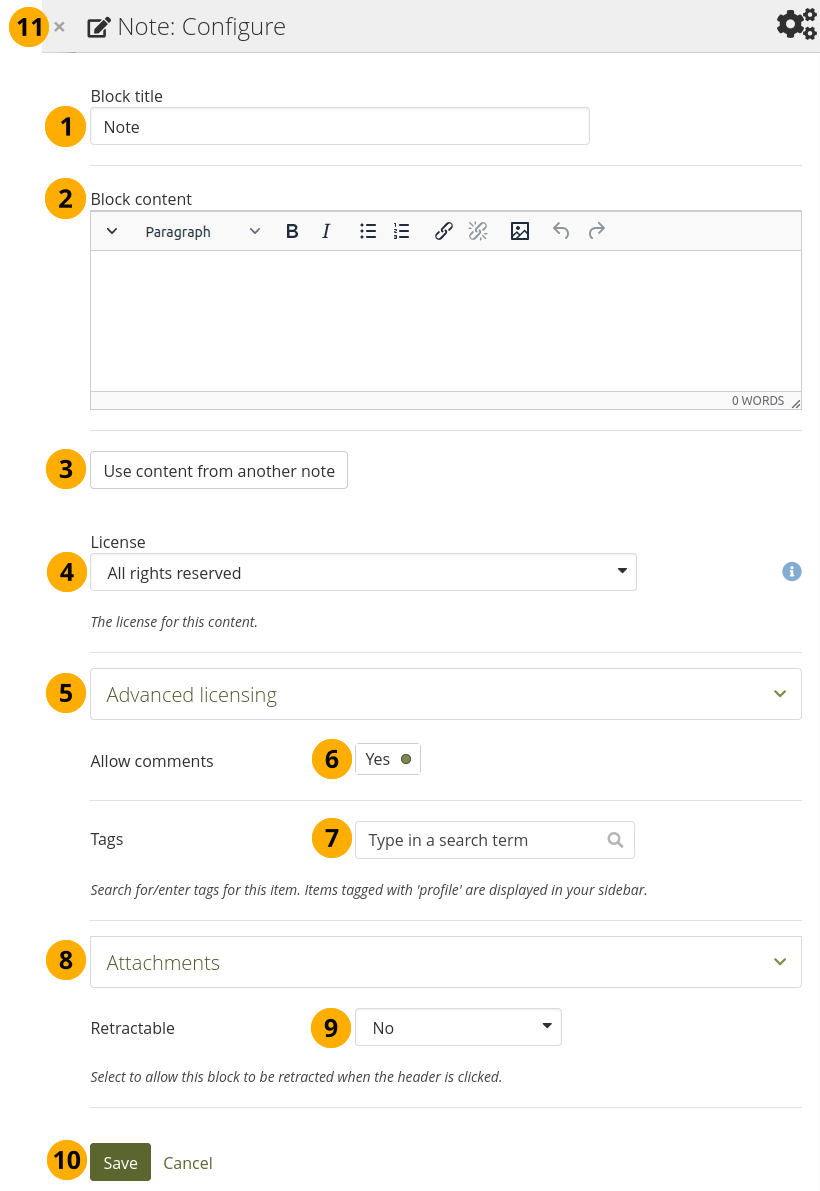
Configuer le bloc Annotation¶
Titre du bloc : Vous donnez ici le titre à votre annotation.
Contenu du bloc : Écrivez votre texte. Vous pouvez utiliser les outils d’édition, inclure des images externes, etc.
Vous pouvez aussi utiliser le contenu d’une autre note préalablement créée. Cliquez sur le bouton Utiliser le contenu d’une autre note pour réaliser cela.
License : Vous voyez ce menu déroulant si l’administrateur du site a activé les métadonnées de licence. En outre, si vous faites partie d’une institution, votre administrateur d’institution peut vous demander de fournir une licence. Votre licence par défaut est affichée. Vous pouvez définir votre licence par défaut dans vos paramètres de compte. Vous pouvez choisir une licence différente pour chaque production.
Licence avancée : Si vous pouvez/devez indiquer la source des informations que vous utilisez sur votre page, vous pouvez remplir ces rubriques pour citer l’auteur du document ainsi que de donner un lien vers le document original. L’utilisateur pourra lors accéder directement à ce dernier depuis votre portfolio.
Autoriser les commentaires : Mettez ce paramètre sur « Non » si vous ne voulez pas que les autres commentent votre note. Cette option est réglée sur « Oui » par défaut.
Mots-clés : Entrez des mots-clés pour pouvoir plus facilement retrouver votre annotation ultérieurement. Vous pouvez choisir des mots-clés parmi ceux que vous avez déjà créés auparavant en entrant leurs premières lettres dans la zone de recherche, puis en cliquant sur le nom pour les sélectionner. Vous pouvez aussi entrer un nouveau mot-clé qui sera ensuite ajouté à votre liste existante.
Voir aussi
Vous trouverez plus d’informations sur l’utilisation du mots-clés dans la section « Mots-clés ».
Annexes : Vous pouvez joindre un fichier à une annotation pour donner plus de détail ou joindre un élément de preuve concernant le contenu de votre annotation.
Rétractable : Choisissez si vous voulez permettre aux lecteurs de réduire le bloc à son intitulé sur une page ou de ne voir que l’intitulé automatiquement. Les options sont les suivantes :
Non : Les blocs et leur contenu sont affichés en entier tout le temps.
Oui : Permettre aux lecteurs de réduire le bloc au seul titre en cliquant sur l’icône Rétractable .
Rétracté automatique : Seul l’en-tête du bloc est visible, et le spectateur peut cliquer sur l’icône Rétracté pour afficher son contenu.
Cliquez sur le bouton Enregistrer pour enregistrer les modifications, ou cliquez sur Annuler si vous ne désirez pas modifier le contenu du bloc. L’option Retirer à la place de Annuler n’est affichée que lorsque vous insérez ce bloc pour la première fois sur la page.
Vous pouvez aussi cliquer sur le bouton Fermer dans le coin en haut et à gauche de la page pour soit annuler les modifications faites à un bloc existant ou retirer un nouveau bloc que vous souhaitiez mettre sur la page.
4.2.3.11.2. Ajouter une image à une note¶
Note
Veuillez vous référer à la section « Insérer une image dans un texte» pour plus d’informations.
4.2.3.11.3. Joindre un fichier à une annotation¶
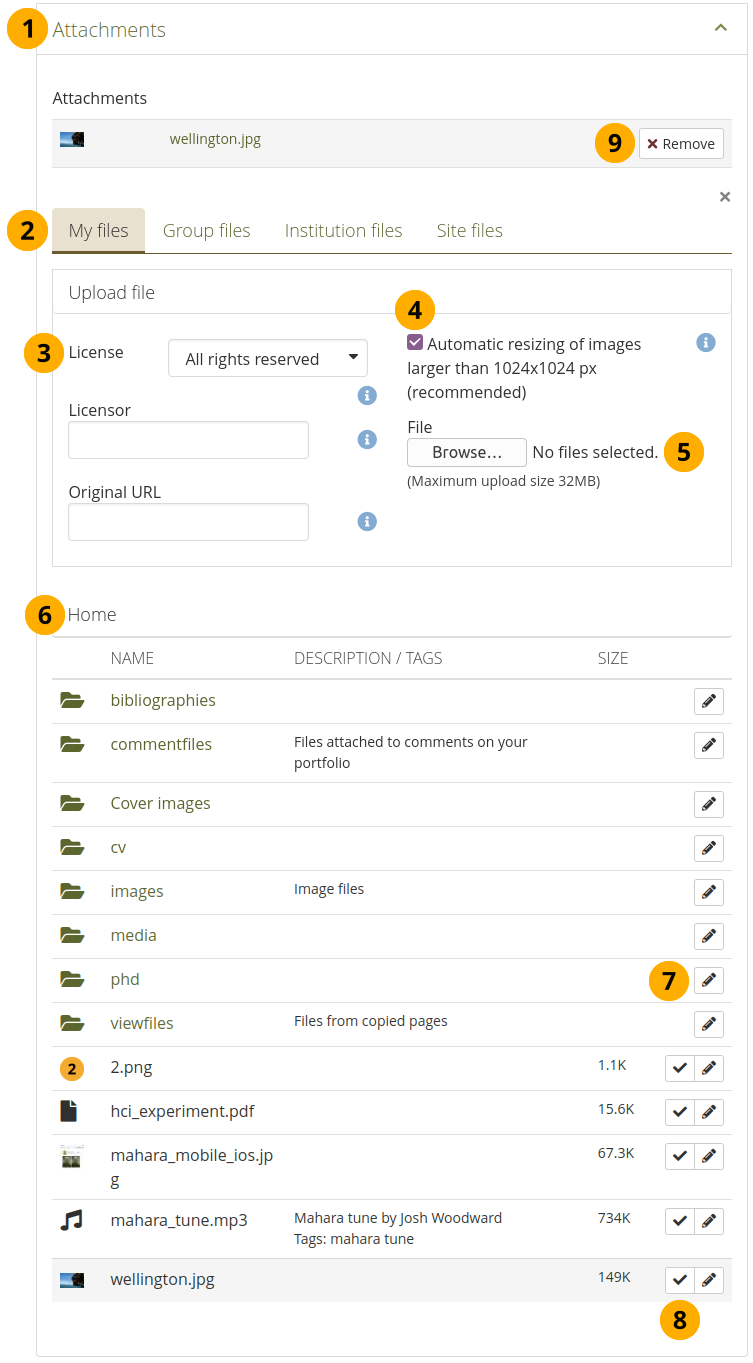
Ajouter un fichier à un bloc Annotation¶
Cliquez sur le panneau Annexes si vous voulez joindre plus d’un fichier à votre annotation.
Gestion de fichiers : Choisissez de quelle zone de stockage vous désirez sélectionner un fichier :
Mes fichiers : Vous accédez à tous les dossiers et les fichiers que vous avez créés.
Fichiers du groupe : Vous accédez à tous les dossiers et fichiers que vous êtes autorisé à publier.
Fichiers de l’institution : Si vous êtes un administrateur de l’institution, vous pouvez accéder aux dossiers et aux fichiers de cette dernière.
Fichiers du site : Si vous êtes un administrateur du site, vous pouvez accéder aux dossiers et aux fichiers du site. Si vous n’êtes pas administrateur du site, vous ne pourrez accéder qu’aux fichiers et dossiers présents dans le dossier public dans Fichiers du site.
Informations sur la licence : Vous voyez ces champs si l’administrateur du site a activé les métadonnées de licence. En outre, si vous faites partie d’une institution, l’administrateur de votre institution peut vous demander de fournir une licence.
Licence : Est affichée ici la licence par défaut. Vous fixez la valeur de cette dernière dans les préférences de votre compte. Vous pouvez choisir ici une autre licence, parmi celles proposées dans la liste, pour chaque production.
Donneur de licence : Si vous utilisez sur votre page un document créé par une autre personne, vous pouvez citer ici l’auteur en indiquant son nom ou les références bibliographiques.
URL du document original : Si vous utilisez sur votre page un document créé par une autre personne, vous pouvez indiquer ici l’adresse URL pointant sur la version originale de ce document. Ce lien sera accessible aux utilisateurs qui pourront alors consulter le document original.
Si l’administrateur du site a activé l’option de retailler automatiquement l’image lors du téléversement, vous pouvez décider ici si vous désirez avoir, ou non, vos images retaillées. Cette option est recommandée afin d’optimiser l’utilisation de quota d’espace disque pour votre portfolio.
Fichier : Vous n’avez pas besoin de retourner dans votre zone Fichiers dans la zone Créer pour téléverser un fichier. Vous pouvez le faire directement à partir de cet écran.
Chemin du dossier : Le fil d’Ariane vous montre dans quel dossier vous êtes actuellement.
Cliquez sur le bouton Modifier pour modifier les caractéristiques du dossier ou du fichier, par exemple son nom, sa description ou ses mots-clés. Si un dossier ou un fichier est placé sur une page qui a été envoyée pour évaluation, vous ne pourrez pas modifier ces attributs.
Note
Vous pouvez toujours sélectionner des fichiers que vous avez utilisés dans d’autres pages du portfolio.
Cliquez sur la ligne qui contient le fichier que vous désirez afficher dans le bloc pour le sélectionner.
Avertissement
Lorsque vous placez des fichiers de groupe, d’institution ou de site dans une page, sachez que ces fichiers peuvent ne plus être disponibles à un moment donné lorsque le responsable les supprime.
Cliquez sur le bouton Retirer pour revenir à la sélection précédente.
Terminez votre annotation et enregistrez-la.
4.2.3.11.4. Réutiliser le contenu d’une annotation¶
Vous pouvez réutiliser le contenu d’une annotation créée sur une page, dans une autre page sans devoir copier cette dernière.
Avertissement
Si vous ne faites pas une copie du contenu de l’annotation lors de la configuration du bloc et que vous changiez son contenu, celui-ci sera changé sur toutes les pages où cette annotation est utilisée.
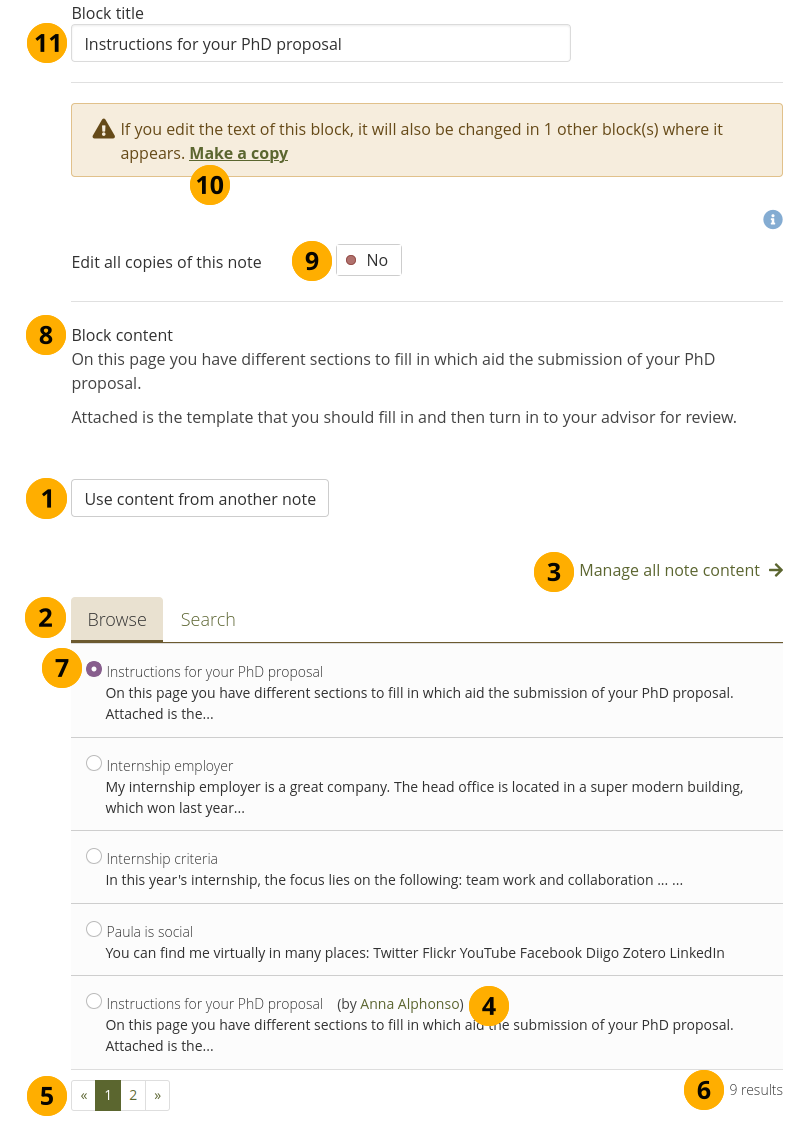
Configurer le bloc Annotation en en faisant une copie¶
Cliquez sur le bouton Utiliser le contenu d’une autre annotation pour afficher toutes celles dont vous pouvez utiliser le contenu. Il peut s’agir de :
de vos propres notes
des annotations contenues sur une page d’un groupe dont la copie est autorisée
des annotations des pages du site ou des institutions auxquelles vous avez accès
Cliquez sur le bouton Consulter ou Rechercher pour trouver l’annotation que vous désirez réutiliser.
Note
La recherche s’effectue dans le titre, la description et les mots-clés.
Cliquez sur le lien Gérer le contenu de toutes les annotations* pour vous rendre sur la page des Annotations, si vous ne trouvez pas ce que vous recherchiez.
Toutes les annotations sont listées avec leur titre et la première ligne du texte qu’elles contiennent. Si une annotation n’a pas été écrite par vous, mais appartient par exemple à un groupe, l’auteur de l’annotation est affiché à côté de son titre.
Utilisez le menu de navigation de page en page pour vous déplacer vers les 5 notes suivantes ou précédentes.
Le nombre d’annotations auxquelles vous avez accès est affiché ici.
Cliquez sur le bouton radio devant une annotation pour sélectionner celle que vous désirez utiliser pour cette page.
Le contenu de la note que vous avez sélectionnée s’affiche dans la zone Contenu du bloc. Vous ne pouvez pas apporter de modifications à ce stade, sauf si vous…
placez le commutateur Modifier toutes les copies de cette note sur « Oui ». Ce n’est qu’alors que vous verrez le contenu de la note sous forme de texte modifiable. Cette étape est nécessaire pour que vous preniez la décision consciente de modifier le texte dans toutes les instances où le bloc est affiché.
Si vous souhaitez apporter des modifications à la note, mais que vous ne voulez pas la modifier partout ailleurs, cliquez sur le lien Faire une copie au-dessus du Contenu bloqué. Le texte est alors conservé, mais il est traité comme une nouvelle note, et la note originale n’est pas modifiée.
Titre du bloc : Conrôlez le titre du bloc et modifiez-le s’il y a lieu. Une fois l’annotation dupliquée, le titre du bloc d’origine est affiché ici.
Note
Vous pouvez modifier le titre du bloc sans forcément modifier le contenu de l’annotation.
Toutes les fonctions que vous pouvez faire ici sont les mêmes que celles disponibles lors de la création d’une nouvelle annotation.
Lorsque vous ouvrez une note utilisée sur une page en cours de soumission, vous ne pouvez pas la modifier, mais vous devez la copier si vous voulez changer le texte.
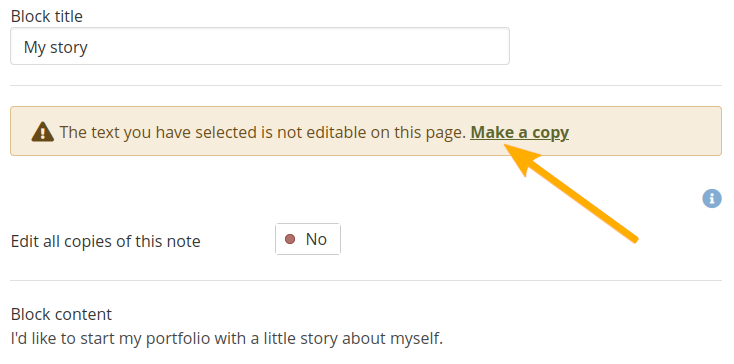
Ouvrir une note qui est remise à l’évaluation depuis un autre portfolio¶
4.2.3.12. Évaluations par les pairs¶
Allow peer reviewers to give feedback. There are two options:
Blind feedback: The peer reviewer can see block headings, but not the content in the blocks themselves. If the portfolio consists of multiple pages, and one of them does not contain a peer block, the peer reviewer does not see the page content at all.
Note
Si la page fait partie d’une collection contenant des pages qui n’ont pas le bloc d’évaluation par les pairs, le pair évaluateur ne voit pas le contenu de ces pages mais l’avis « Vous ne pouvez pas voir le contenu de cette page car elle ne nécessite pas d’évaluation par les pairs ».
 Open feedback: The peer assessor can see the entire content of the portfolio.
Open feedback: The peer assessor can see the entire content of the portfolio.
The type of feedback depends on the institution setting “Allow peers to see portfolio content”.
4.2.3.12.1. Ajouter le bloc d’évaluation par les pairs à une page¶
You can place this block onto a page multiple times so that a peer can give feedback for different sections.
Note
Vous devez donner à une personne le rôle de « pair » lorsque vous partagez la page du portfolio pour qu’elle puisse ajouter son évaluation.
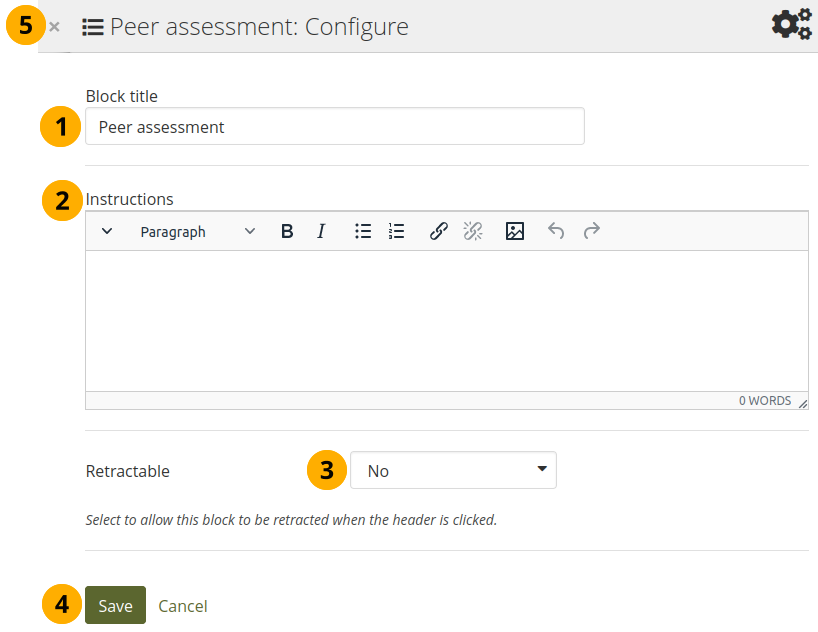
Configurer le bloc Évaluation par les pairs¶
Titre du bloc : Le titre que vous souhaitez donner à ce bloc particulier.
Instructions : Fournissez des instructions au pair examinateur pour l’aider dans son évaluation.
Rétractable : Choisissez si vous voulez permettre aux lecteurs de réduire le bloc à son intitulé sur une page ou de ne voir que l’intitulé automatiquement. Les options sont les suivantes :
Non : Les blocs et leur contenu sont affichés en entier tout le temps.
Oui : Permettre aux lecteurs de réduire le bloc au seul titre en cliquant sur l’icône Rétractable .
Rétracté automatique : Seul l’en-tête du bloc est visible, et le spectateur peut cliquer sur l’icône Rétracté pour afficher son contenu.
Cliquez sur le bouton Enregistrer pour enregistrer les modifications, ou cliquez sur Annuler si vous ne désirez pas modifier le contenu du bloc. L’option Retirer à la place de Annuler n’est affichée que lorsque vous insérez ce bloc pour la première fois sur la page.
Vous pouvez aussi cliquer sur le bouton Fermer dans le coin en haut et à gauche de la page pour soit annuler les modifications faites à un bloc existant ou retirer un nouveau bloc que vous souhaitiez mettre sur la page.
4.2.3.12.2. Mettre en place un pair évaluateur¶
Vous pouvez donner à quelqu’un les autorisations d’évaluation par les pairs sur l’écran Accès à la modification de votre page de portfolio.
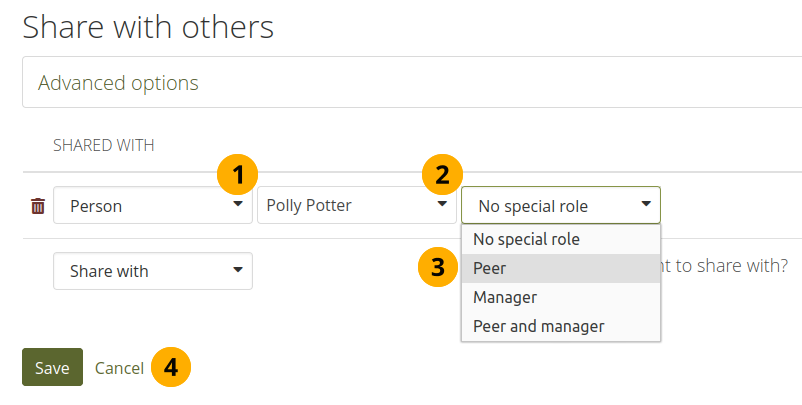
Donnez à quelqu’un des autorisations d’évaluation par les pairs¶
Dans le menu déroulant Partager avec, sélectionnez « Personne » sous « Rechercher… ».
Dans le deuxième menu déroulant qui s’affiche, tapez le nom de la personne qui sera le pair évaluateur et sélectionnez-la.
Dans le troisième menu déroulant, sélectionnez l’option « Pair ». Vous pouvez également sélectionner l’option « Pair et responsable » si le pair est également le responsable et peut vérifier la page à la fin.
Note
If a peer is also a manager, they can always see the content of a portfolio, no matter whether someone with only the “Peer” role cannot as they need to see the content as a manager.
Cliquez sur le bouton Enregistrer pour conserver votre sélection ou cliquez sur le lien Annuler pour annuler vos modifications.
4.2.3.12.3. Ajouter une évaluation par les pairs¶
Lorsque vous êtes le pair évaluateur du portfolio d’une personne et qu’une page contient un bloc d’évaluation par un pair, vous pouvez ajouter votre évaluation en cliquant sur le lien Ajouter une évaluation par un pair.
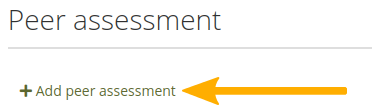
Ajouter une évaluation par les pairs¶
Note
Une alerte s’affiche lorsque la page a déjà été validée. Dans ce cas, les pairs ne peuvent plus ajouter d’évaluation par les pairs et doivent contacter l’auteur du portfolio pour que la signature soit révoquée.

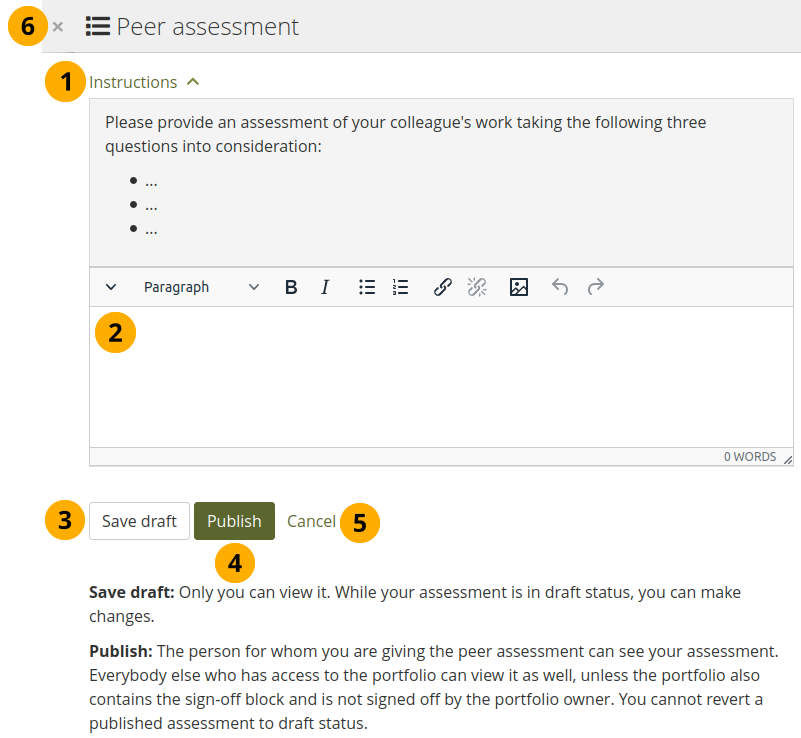
Rédiger une évaluation par un pair¶
Cliquez sur le lien Consignes pour afficher les consignes relatives à l’évaluation par les pairs.
¿Ecrivez votre évaluation en tant que pair
Cliquez sur le bouton Sauvegarder le brouillon si vous n’êtes pas encore prêt pour que l’auteur du portfolio puisse voir votre évaluation, et que vous voulez sauvegarder un statut de brouillon.
Cliquez sur le bouton Publier lorsque vous avez terminé votre évaluation, et l’auteur du portfolio peut la voir. Une notification est également envoyée à l’auteur du portfolio.
Note
Si le bloc d’évaluation par les pairs est utilisé conjointement avec le bloc de signature, l’auteur du portfolio doit signer la page avant que toute personne autre que lui-même et le pair évaluateur puisse voir les évaluations par les pairs publiées.
Cliquez sur Annuler si vous ne souhaitez pas enregistrer vos modifications.
4.2.3.12.4. Voir une évaluation par un pair¶
Si une évaluation faite par un pair est en mode brouillon, seul le pair évaluateur peut la voir. Une fois qu’elle est publiée, les autres peuvent également la consulter.
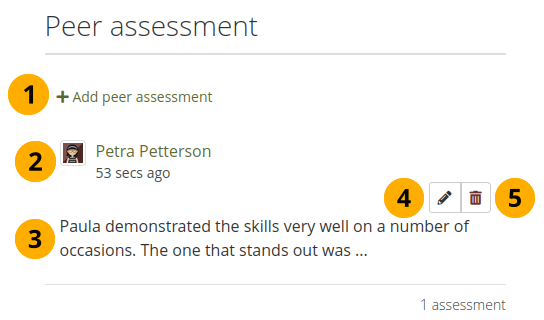
Voir une évaluation par un pair¶
Cliquez sur le lien Ajouter une évaluation par un pair si vous voulez ajouter une (autre) évaluation par un pair ou lorsque vous ne pouvez plus modifier une évaluation précédente dans le même bloc.
La photo du profil et le nom du pair évaluateur sont affichés, ainsi que la date et l’heure auxquelles l’évaluation par le pair a été effectuée.
L’évaluation d’un pair est affichée
Le bouton Modifier n’est affiché au pair évaluateur que pendant 10 minutes après la publication de l’évaluation, au cas où il souhaiterait apporter des modifications de dernière minute.
Le bouton Supprimer n’est montré qu’au pair évaluateur, et il peut supprimer son évaluation à tout moment. S’il le fait, l’auteur du portfolio reçoit un email à ce sujet avec le texte de l’évaluation inclus.
4.2.3.13. Vos Projets¶
Affichez vos projets dans un bloc.
Note
Vous devez créer au moins un projet pour utiliser ce bloc.
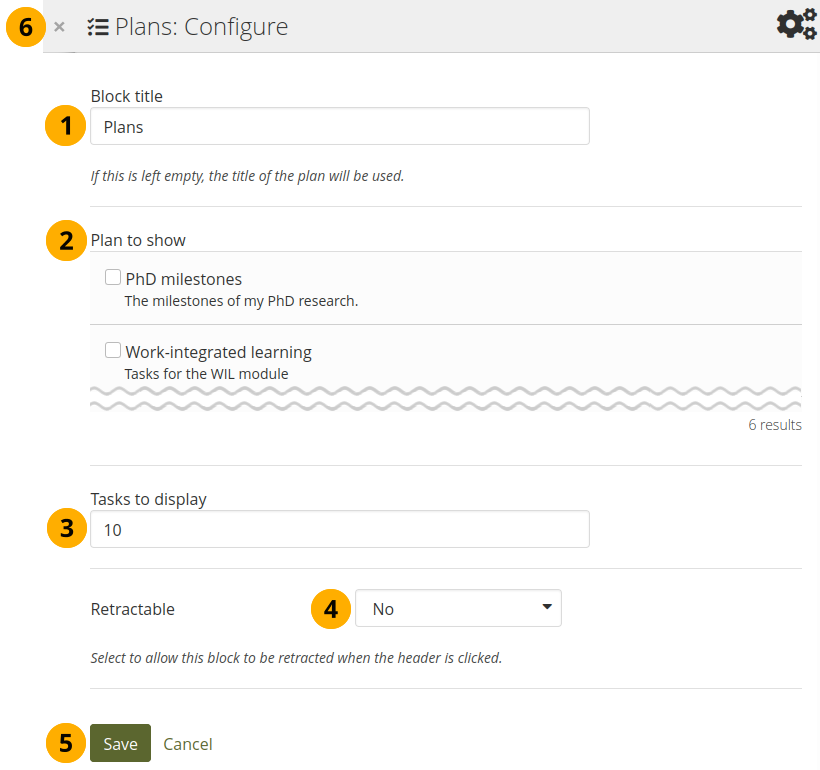
Configurer le bloc Projets¶
Titre du bloc : Le titre du projet sera utilisé par défaut si vous ne renseignez pas cette rubrique.
Projets à afficher : Choisissez le ou les projets que vous souhaitez afficher dans votre page.
Tâches à afficher : Décidez du nombre de tâches que vous souhaitez afficher pour chaque projet avant l’affichage d’un paginateur.
Rétractable : Choisissez si vous voulez permettre aux lecteurs de réduire le bloc à son intitulé sur une page ou de ne voir que l’intitulé automatiquement. Les options sont les suivantes :
Non : Les blocs et leur contenu sont affichés en entier tout le temps.
Oui : Permettre aux lecteurs de réduire le bloc au seul titre en cliquant sur l’icône Rétractable .
Rétracté automatique : Seul l’en-tête du bloc est visible, et le spectateur peut cliquer sur l’icône Rétracté pour afficher son contenu.
Cliquez sur le bouton Enregistrer pour enregistrer les modifications, ou cliquez sur Annuler si vous ne désirez pas modifier le contenu du bloc. L’option Retirer à la place de Annuler n’est affichée que lorsque vous insérez ce bloc pour la première fois sur la page.
Vous pouvez aussi cliquer sur le bouton Fermer dans le coin en haut et à gauche de la page pour soit annuler les modifications faites à un bloc existant ou retirer un nouveau bloc que vous souhaitiez mettre sur la page.
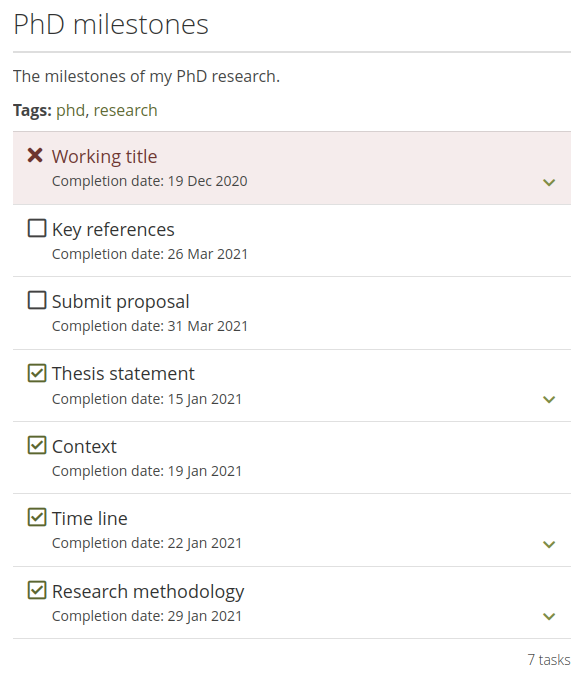
Affiche le contenu d’un projet sur une page du portfolio. En cliquant sur chacun des titres, vous affichez les descriptions des différentes tâches du projet.¶
4.2.3.14.  Portfolio review¶
Portfolio review¶
This block type is only available when an institution allowed the use of the portfolio completion page as it is the only page where this block can appear. It allows a reviewer to make an overall statement or statements for the entire portfolio.
4.2.3.14.1. Configure the portfolio review block¶
The block is highly configurable and can be used with reviewers whom portfolio authors shall know and also those where the portfolio author shall not know who confirmed a statement or left a comment, e.g. in the cause of portfolio moderation or an audit. You can place multiple instances of the block onto a portfolio completion page and assign them to different roles to allow different people to confirm statements.
If the block is on a template that is copied to the portfolio author, the portfolio author will not see the content of a portfolio review block until its content has been confirmed by a reviewer. This allows for audit blocks to be placed on a page but not seen by the majority of portfolio authors when only a small number of portfolios is audited.
You can confirm a statement in three different ways:
Tick a box in a pre-set statement.
Add your own comment.
Confirm a pre-set statement and add your own comment.
The template creator decides which is available.
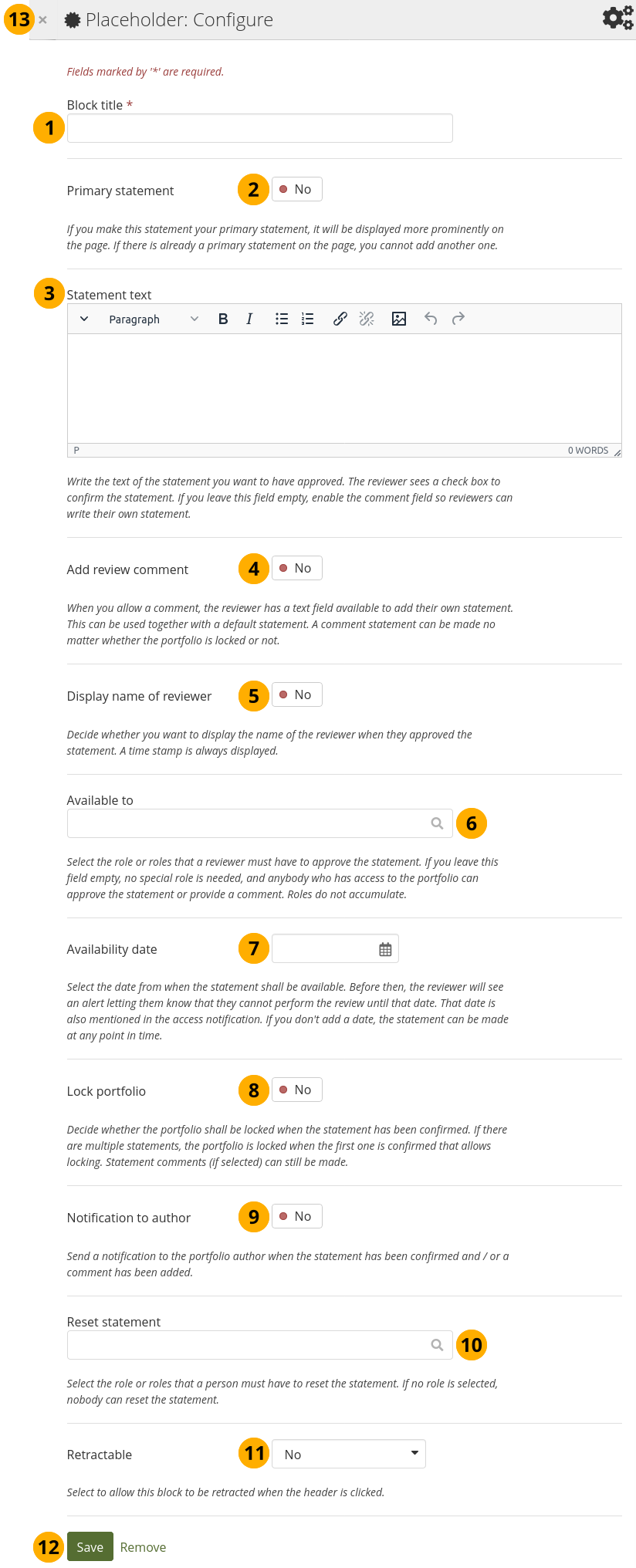
Configure the Portfolio review block¶
Block title: Add a title for your block.
Primary statement: Decide whether this block shall be a primary statement. It will be set apart from other review blocks by a different colour. Only one review block on a portfolio completion page can be a primary statement.
Statement text: Add the text that a reviewer has to confirm as part of their review. The reviewer cannot change that text. They can confirm it by checking a box next to the statement.
Add review comment: Allow the reviewer to write their own comment as part of the review. This can stand alone, e.g. as moderation or audit comment, or used in conjunction with the “Statement text”. If it is used with a pre-set statement, the statement does not have a check box, but adding the comment will approve it.
Display name of reviewer: When a statement is made, it is time stamped. It can also contain the name of the reviewer if that shall be known. Alternatively, you can keep it anonymous.
Available to: Decide which role(s) can confirm the statement. If you do not select at least one role, anybody who has access to the portfolio can confirm the statement.
Note
The role Reviewer was created for this functionality. It is tied to the reports in the administration area for the primary statement. However, you can assign other roles to narrow down who can confirm a statement or write a comment.
Availability date: Select a date after which a reviewer can confirm a statement. Before then, they can view the portfolio and comment on individual pages and artefacts, but they won’t be able to confirm a statement or leave a review comment.
Lock portfolio: Decide whether the portfolio shall be locked from editing once a particular statement was confirmed. The portfolio will stay locked for six months.
Note
When a reviewer asks to have their statement reset, and it is the last statement that locks the portfolio, the portfolio will be unlocked, and the portfolio author can continue editing it.
Notification to author: The portfolio author can be notified when a statement has been confirmed. The notification contains the statement itself.
Reset statement: Decide which role(s) can reset a statement when the reviewer requests this. The person who can reset a statement receives temporary access to the portfolio to reset the status of the statement and then loses it automatically once they performed that action. The portfolio author and the reviewer both receive a notification when a statement was reset.
Rétractable : Choisissez si vous voulez permettre aux lecteurs de réduire le bloc à son intitulé sur une page ou de ne voir que l’intitulé automatiquement. Les options sont les suivantes :
Non : Les blocs et leur contenu sont affichés en entier tout le temps.
Oui : Permettre aux lecteurs de réduire le bloc au seul titre en cliquant sur l’icône Rétractable .
Rétracté automatique : Seul l’en-tête du bloc est visible, et le spectateur peut cliquer sur l’icône Rétracté pour afficher son contenu.
Cliquez sur le bouton Enregistrer pour enregistrer les modifications, ou cliquez sur Annuler si vous ne désirez pas modifier le contenu du bloc. L’option Retirer à la place de Annuler n’est affichée que lorsque vous insérez ce bloc pour la première fois sur la page.
Vous pouvez aussi cliquer sur le bouton Fermer dans le coin en haut et à gauche de la page pour soit annuler les modifications faites à un bloc existant ou retirer un nouveau bloc que vous souhaitiez mettre sur la page.
4.2.3.14.2. Confirm a statement¶
You can confirm a standard or a primary statement if the template allows you to do so.
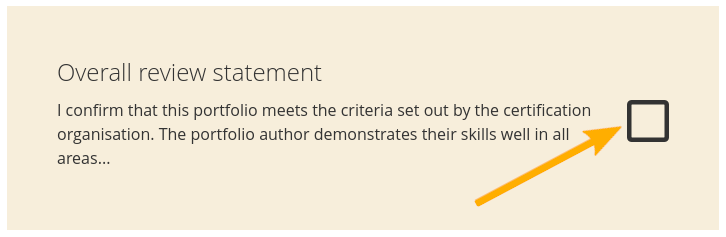
Confirm a pre-set portfolio review statement¶
If you are allowed to confirm a statement, you will see a check box and can click it. This action may lock the portfolio from editing. Read the information in the modal that is displayed carefully, especially when you think the portfolio author still needs to make changes.
4.2.3.14.3. Add a review comment¶
You can add your own comment if the template allows you to do so.
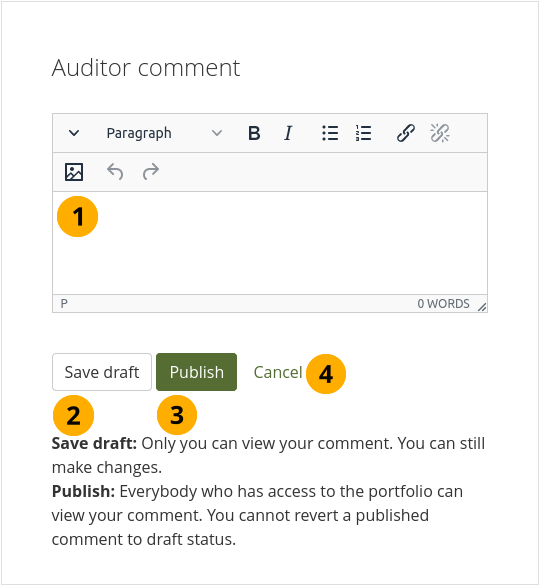
Add a review comment to the portfolio completion page¶
Write your comment in to the text box. You can use formatting options.
Click the Save draft button to save your comment as draft if you haven’t finished it yet and want to look it over or complete later on. The portfolio author cannot see that comment.
Click the Publish button to make your comment visible to others once you are finished. The portfolio author and others who have access to the portfolio can see it.
Click the Cancel link if you want to abort your changes.
4.2.3.14.4. Confirm a statement and add a review comment¶
You may see a pre-set statement and also have the ability to add your own comment. If that is the case, you cannot tick the box next to the pre-set statement. Your comment is the confirmation of that statement.
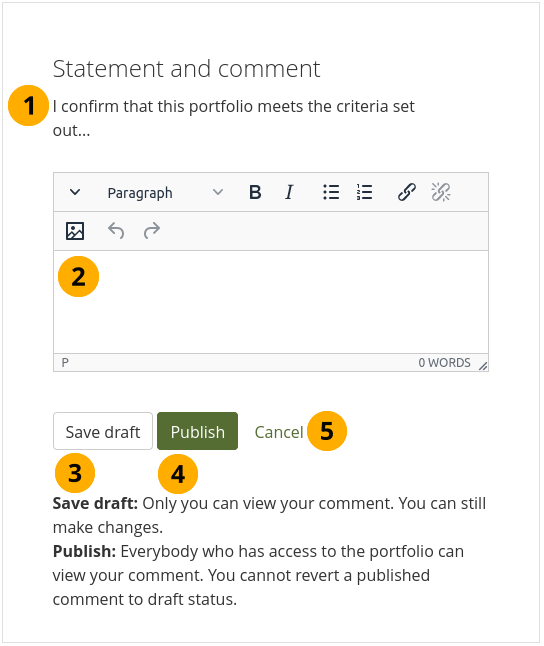
Confirm a statement and add a review comment to the portfolio completion page¶
The pre-set statement is visible to you.
Write your comment in to the text box. You can use formatting options.
Click the Save draft button to save your comment as draft if you haven’t finished it yet and want to look it over or complete later on. The portfolio author cannot see that comment.
Click the Publish button to make your comment visible to others once you are finished. The portfolio author and others who have access to the portfolio can see it.
Click the Cancel link if you want to abort your changes.
4.2.3.14.5. Reset a statement¶
If you need to make a change to a comment that you published or the portfolio author still needs to add some content, you can ask to have your statement reset if the template creator allowed for that.
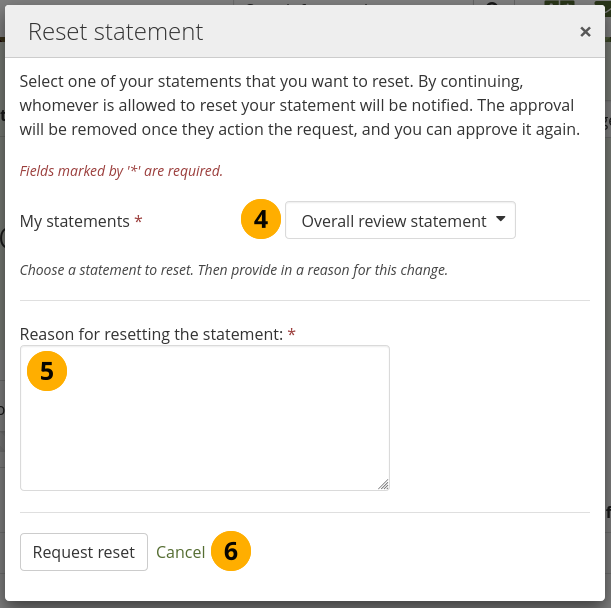
Request to have a statement reset¶
As reviewer, click the More options button on the portfolio completion page.
Follow the link Reset statement.
A modal is displayed in which you can request to have one or more statements reset.
My statements: Select the statement you want to have reset. You only see statements to which you have access. If you want to reset more than one statement, fill in the form for each statement.
Reason for resetting the statement: Provide a reason for the person whom you ask to reset your statement. They receive that in a notification.
Click the Request reset button to send the notification.
4.2.3.15. Derniers messages du forum du groupe¶
Affiche sur la page les n derniers messages postés dans un groupe.
Note
Vous devez être membre d’au moins un groupe pour pouvoir utiliser ce bloc.
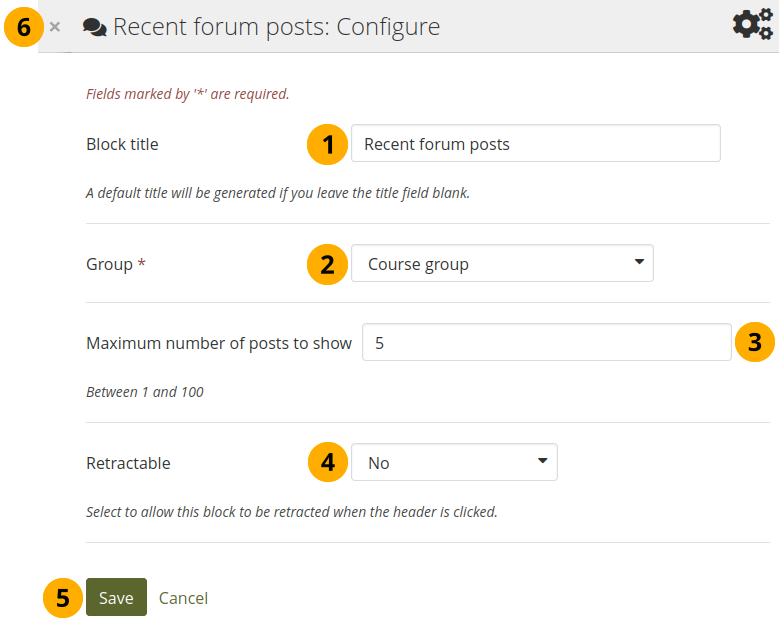
Configurer le bloc Derniers messages du forum¶
Titre du bloc : Le titre du bloc est généré automatiquement, sauf si vous en fournissez un autre. Le titre par défaut est « Messages récents du forum ».
Groupe : Sélectionnez le groupe depuis lequel vous désirez afficher les messages des forums.
Nombre maximum de messages à afficher : Choisissez le nombre de messages que vous désirez afficher sur votre page. La valeur par défaut est 5. Vous pouvez choisir d’afficher jusqu’à 100 messages au maximum.
Rétractable : Choisissez si vous voulez permettre aux lecteurs de réduire le bloc à son intitulé sur une page ou de ne voir que l’intitulé automatiquement. Les options sont les suivantes :
Non : Les blocs et leur contenu sont affichés en entier tout le temps.
Oui : Permettre aux lecteurs de réduire le bloc au seul titre en cliquant sur l’icône Rétractable .
Rétracté automatique : Seul l’en-tête du bloc est visible, et le spectateur peut cliquer sur l’icône Rétracté pour afficher son contenu.
Cliquez sur le bouton Enregistrer pour enregistrer les modifications, ou cliquez sur Annuler si vous ne désirez pas modifier le contenu du bloc. L’option Retirer à la place de Annuler n’est affichée que lorsque vous insérez ce bloc pour la première fois sur la page.
Vous pouvez aussi cliquer sur le bouton Fermer dans le coin en haut et à gauche de la page pour soit annuler les modifications faites à un bloc existant ou retirer un nouveau bloc que vous souhaitiez mettre sur la page.
4.2.3.16. Approbations¶
Les auteurs du portfolio peuvent signer une page, et un gestionnaire peut la vérifier.
Le processus de signature et de vérification permet d’afficher un indicateur visuel sur une page de portfolio, indiquant si la page a été terminée et si un manager l’a vérifiée avant qu’elle ne soit soumise à l’évaluation finale. La vérification par un manager est facultative.
4.2.3.16.1. Créez une page pour la signature et la vérification¶
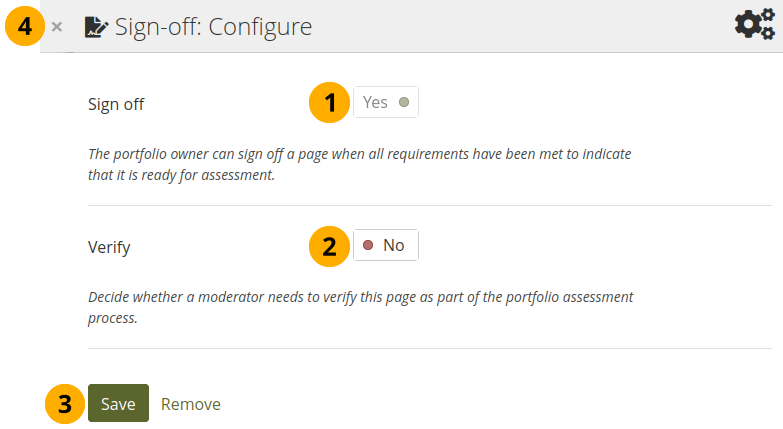
Configurer le bloc Signature¶
Signature : Une signature de l’auteur du portfolio est toujours requise.
Vérification : Donnez à une personne disposant de l’autorisation « Gestionnaire » la possibilité de vérifier une page et d’indiquer ce fait pour aller plus loin dans l’évaluation. Le contenu de la page ne sera pas verrouillé lorsque la vérification aura été effectuée.
Note
Le gestionnaire ne peut pas révoquer la vérification. Seul l’auteur du portfolio peut le faire en révoquant la signature de la page.
Vous ne pouvez pas définir un titre de bloc car le bloc est toujours placé dans le coin supérieur droit d’une page, juste en dessous du titre de la page sans titre de bloc.
4.2.3.16.2. Déterminer un gestionnaire pour la vérification¶
Vous pouvez donner à quelqu’un les droits de gestionnaire sur l’écran Accès à la modification de votre page de portfolio pour lui permettre de vérifier votre portfolio.
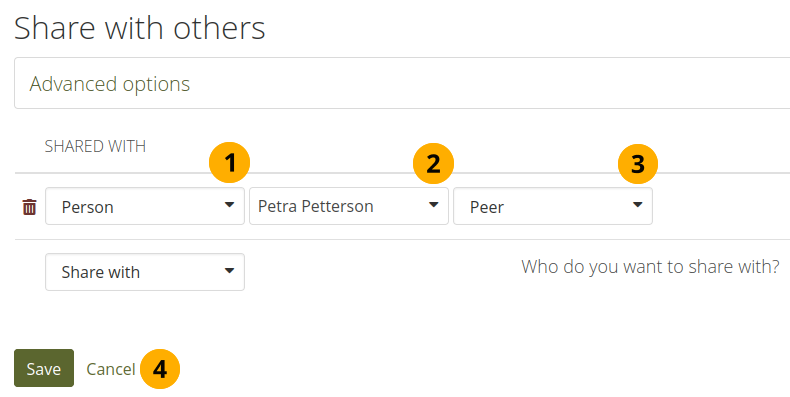
Donner à quelqu’un les droits de gestionnaire¶
Dans le menu déroulant Partager avec, sélectionnez « Personne » sous « Rechercher… ».
Dans le deuxième menu déroulant qui s’affiche, tapez le nom de la personne qui sera le gestionnaire et sélectionnez-la.
Dans le troisième menu déroulant, sélectionnez l’option « Gestionnaire ». Vous pouvez également sélectionner l’option « Pair et gestionnaire » si le gestionnaire est également le pair et peut rédiger une évaluation par un pair.
Cliquez sur le bouton Enregistrer pour conserver votre sélection ou cliquez sur le lien Annuler pour annuler vos modifications.
4.2.3.16.3. Signer une page¶
Lorsque vous avez un bloc de signature sur votre page et que vous l’affichez, vous pouvez voir les options de signature et de vérification sous le titre de la page, à droite.
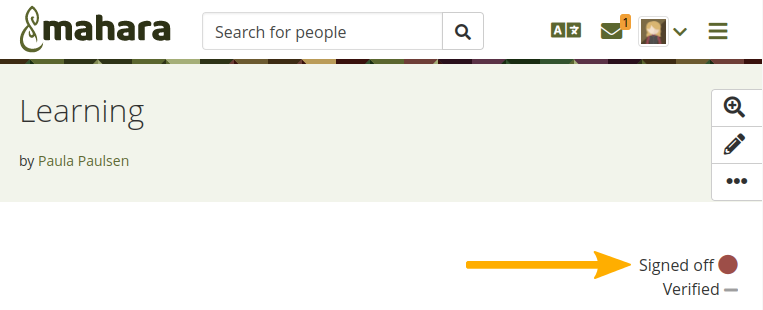
Visualiser la signature en tant qu’auteur du portfolio¶
Lorsque vous êtes prêt à signer votre page, vous pouvez cliquer sur l’icône de point rouge , et elle se transformera en coche verte pour indiquer que la page a été signée. En outre, l’icône Info s’affiche et permet d’obtenir des informations supplémentaires sur la signature et la vérification.
Si la page nécessite également une vérification, votre gestionnaire peut maintenant l’effectuer.
4.2.3.16.4. Vérifier une page¶
En tant que gestionnaire, vous pouvez voir les options de signature et de vérification sous l’en-tête de la page à droite. Vous ne pouvez cocher que l’option de vérification.
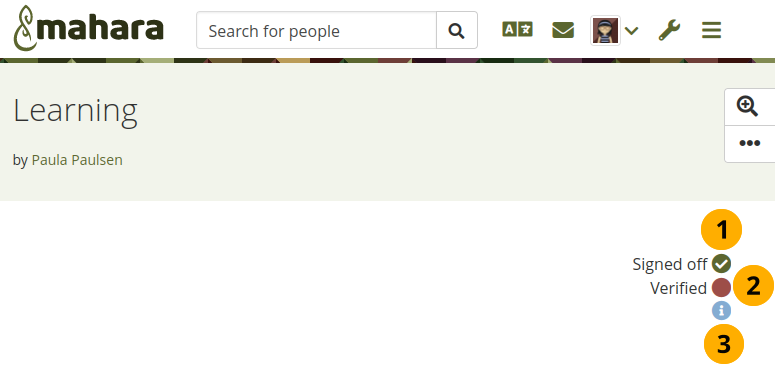
Vérifieer une page en tant que gestionnaire¶
La coche verte apparaît lorsqu’une page a été signée.
Lorsque vous êtes prêt à vérifier une page qui le permet, vous pouvez cliquer sur l’icône de point rouge , et elle se transformera en coche verte pour indiquer que la page a été vérifiée.
Note
En tant que gestionnaire, vous ne pouvez pas révoquer la vérification. Seul l’auteur du portfolio peut le faire en révoquant la vérification.
Vous pouvez cliquer sur l’icône Info pour savoir quand l’auteur du portfolio a signé la page et quand la vérification a eu lieu.
4.2.3.16.5. Page d’avancement de l’achèvement du portfolio¶
La La page d’avancement de l’achèvement du portfolio montre dans un aperçu rapide combien de signatures et de vérifications ont déjà été effectuées dans le portfolio, et ce qui doit encore être complété.
Cette page n’est utile que si vous avez le bloc de signature sur au moins deux de vos pages de portfolio.
Note
An institution or site administrator needs to activate this setting for your institution before you can use it.
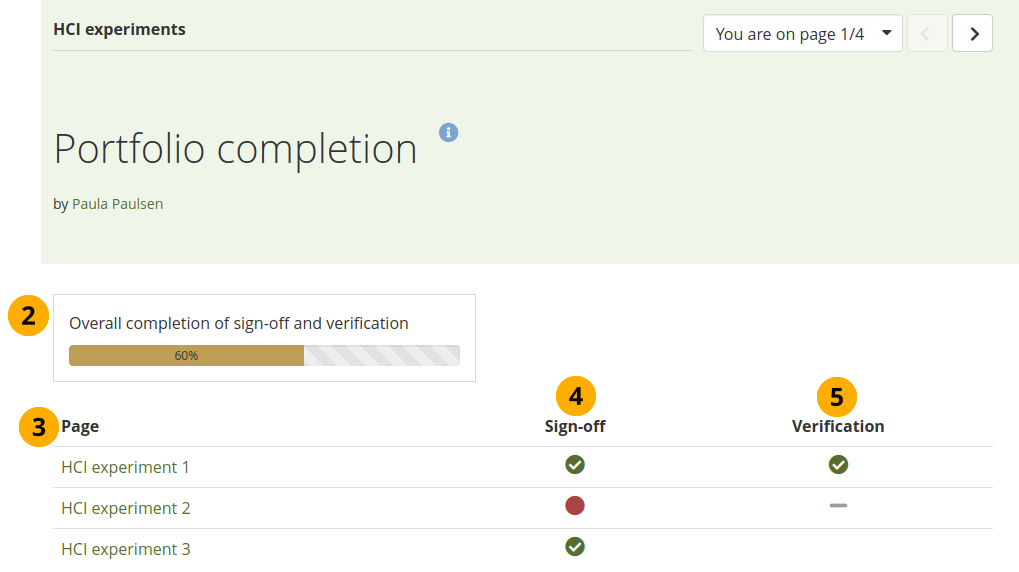
La page de progression de l’achèvement du portfolio¶
Activez la page de progression de l’achèvement du portfolio lorsque vous créez ou modifiez votre collection. La page « Achèvement du portfolio » sera la première page de votre collection.
Note
Si vous ajoutez également les fonctions Compétences (SmartEvidence) à votre collection, la page Compétences devient la deuxième page de celle-ci.
Achèvement global de signature et de la vérification : La barre de progression indique combien de pourcentages de signatures et de vérifications combinées ont déjà été effectuées. Si aucune des pages ne nécessite de vérification, seules les signatures sont comptabilisées.
Page : Chaque page qui se trouve dans la collection est listée et peut être cliquée.
Signature : Lorsqu’une page a été signée, l’icône est modifiée lors du prochain chargement de la page. En tant qu’auteur du portfolio, vous pouvez également cliquer sur l’icône de signature ici pour changer son statut. L’icône est également modifiée sur la page elle-même. Il existe deux statuts :
Coche verte : La page a été signée.
Coche rouge : La page est en attente de signature.
Vérification : Lorsqu’une page a été signée et doit encore être vérifiée, une personne ayant le rôle de « Gestionnaire » ou de « Pair et gestionnaire » peut vérifier la page, soit en cliquant sur l’icône sur la page de progression du portfolio, soit sur la page du portfolio elle-même. Les statuts suivants sont disponibles dans la colonne « Vérification » :
Coche verte : La page a été vérifiée.
Coche rouge : La page doit encore être vérifiée.
Ligne verte : La vérification n’est pas encore possible car la page n’a pas encore été signée.
4.2.3.17. Texte¶
4.2.3.17.1. Ajouter un bloc « Texte ».¶
Ajoutez du texte sur votre page. Cette fonctionnalité est à utiliser lorsque vous désirez placer un titre ou un bout de texte sur une page et que vous ne voulez pas forcément le réutiliser sur une autre page du portfolio.
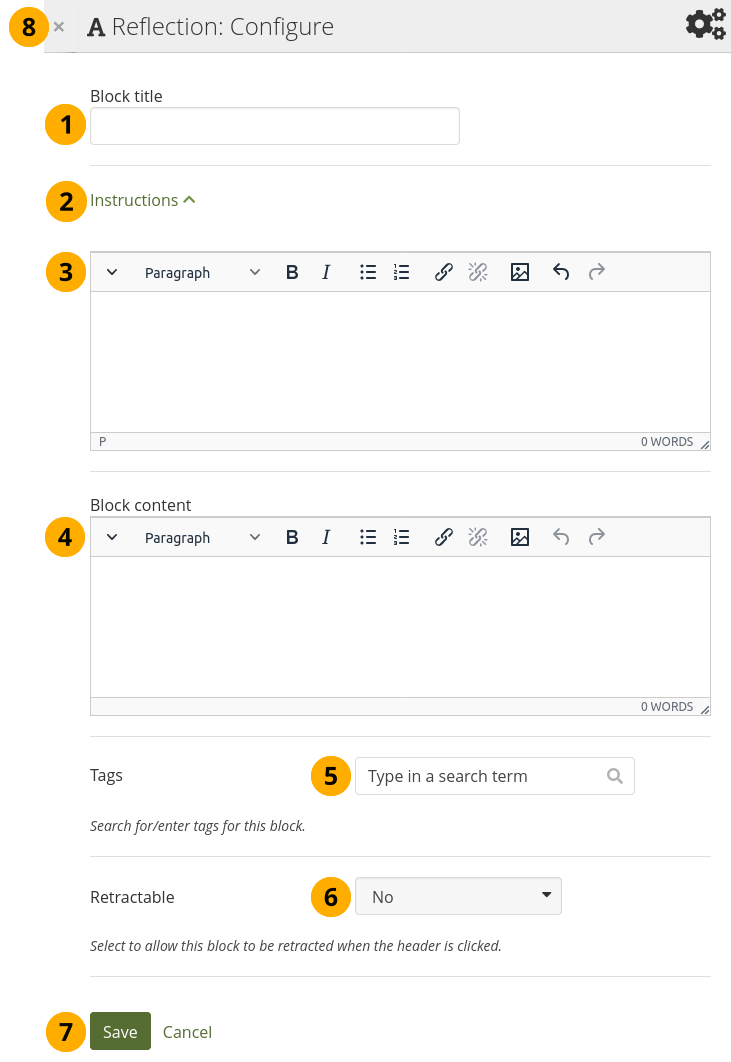
Configurer le bloc Texte¶
Titre du bloc : Définissez le titre de votre bloc.
Consignes : Cliquez sur le lien pour afficher la zone de texte des consignes que vous pouvez ajouter à ce bloc.
Note
Les blocs Texte et Évaluation par les pairs sont les seuls pour lesquels des consignes peuvent être intégrées au bloc pour le moment.
Vous pouvez utiliser un formatage complet, des images, etc. dans vos consignes.
Block content : Rédigez votre texte. Vous pouvez inclure un formatage complet.
Mots-clés : Entrez des mots-clés pour ce bloc afin de trouver ce contenu plus facilement. Les mots-clés sont affichées dans le cadre des mots-clés de la page.
Rétractable : Choisissez si vous voulez permettre aux lecteurs de réduire le bloc à son intitulé sur une page ou de ne voir que l’intitulé automatiquement. Les options sont les suivantes :
Non : Les blocs et leur contenu sont affichés en entier tout le temps.
Oui : Permettre aux lecteurs de réduire le bloc au seul titre en cliquant sur l’icône Rétractable .
Rétracté automatique : Seul l’en-tête du bloc est visible, et le spectateur peut cliquer sur l’icône Rétracté pour afficher son contenu.
Cliquez sur le bouton Enregistrer pour enregistrer les modifications, ou cliquez sur Annuler si vous ne désirez pas modifier le contenu du bloc. L’option Retirer à la place de Annuler n’est affichée que lorsque vous insérez ce bloc pour la première fois sur la page.
Vous pouvez aussi cliquer sur le bouton Fermer dans le coin en haut et à gauche de la page pour soit annuler les modifications faites à un bloc existant ou retirer un nouveau bloc que vous souhaitiez mettre sur la page.
Voir aussi
Veuillez vous référer à la section « Insérer une image dans le texte » pour plus d’informations sur l’ajout d’une image dans le bloc texte.
4.2.3.17.2. Afficher le bloc « Texte ».¶
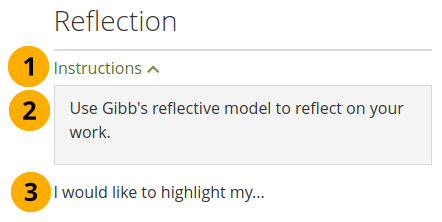
Afficher un block « Texte » sur la page¶
Cliquez sur Consignes pour développer ou réduire les instructions de ce bloc.
Les consignes sont affichées dans un cadre gris pour les différencier du texte normal.
Afficher le contenu du bloc.
4.2.3.17.3. Modification rapide d’un bloc « Texte ».¶
La fonctionnalité de Modification rapide vous permet de mettre à jour un bloc Texte existant directement à partir de la page sans avoir à entrer dans le mode Modification de la page. Cela permet d’éviter les modifications de taille ou les suppressions accidentelles de ce bloc et vous permet de vous concentrer sur la mise à jour du texte.
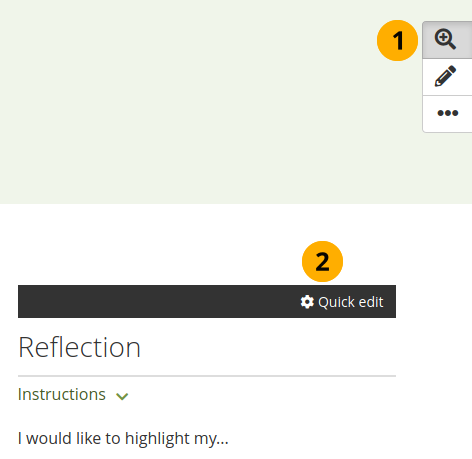
Utilisez la fonctionnalité de « modification rapide » sur le bloc « Texte ».¶
Cliquez sur le bouton Détails. button .
La barre Modification rapide
s’affiche.Cliquez sur la barre Modification rapide pour afficher l’écran de configuration du bloc. Vous pouvez y apporter toutes les modifications que vous souhaitez.
4.2.3.18. Pages suivies¶
Le bloc Pages que je suis affiche les pages que vous avez ajoutées à la liste de suivi, ou qui appartiennent à vos contacts et pour lesquelles ils vous ont donné un accès.
Note
Vous ne pouvez afficher ce bloc que sur votre tableau de bord.
4.2.3.18.1. Pages que je suis¶
Si vous souhaitez que des pages soient affichées, vous devez d’abord les ajouter en cliquant sur le bouton Plus d’options sur une page, puis ajouter la page à votre liste de surveillance.
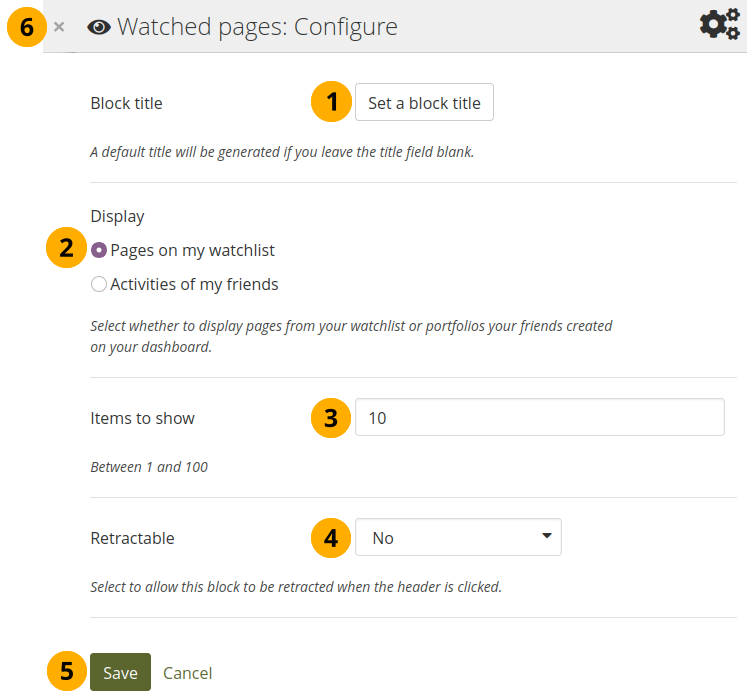
Configurer le bloc des Pages que je suis pour ma liste de suivi¶
Titre du bloc : Le titre automatique de ce bloc est « Pages suivies ». Vous pouvez en définir un autre si vous le souhaitez.
Sélectionner l’affichage des Pages que je suis.
Nombre maximum de pages à afficher : Décidez du nombre de pages que vous voulez voir apparaître sur votre tableau de bord. Vous pouvez afficher de 1 à 100 pages au maximum.
Rétractable : Choisissez si vous voulez permettre aux lecteurs de réduire le bloc à son en-tête sur une page ou de voir uniquement l’en-tête sans le contenu du bloc automatiquement. Les options sont les suivantes :
Non : Les blocs et leur contenu sont affichés en entier tout le temps.
Oui : Permettre aux lecteurs de réduire le bloc au seul titre en cliquant sur l’icône Rétractable .
Rétracté automatique : Seul l’en-tête du bloc est visible, et le spectateur peut cliquer sur l’icône Rétracté pour afficher son contenu.
Cliquez sur le bouton Enregistrer pour valider toutes vos options, ou sur le bouton Annuler pour laisser le bloc dans l’état initial. Le bouton Supprimer n’est visible que lorsque vous placez le bloc pour la première fois sur la page.
Vous pouvez aussi cliquer sur le bouton Fermer dans le coin supérieur droit pour supprimer un nouveau bloc ou pour annuler les modifications qui y ont été faites.
Afficher la liste des pages suivies sur votre tableau de bord.
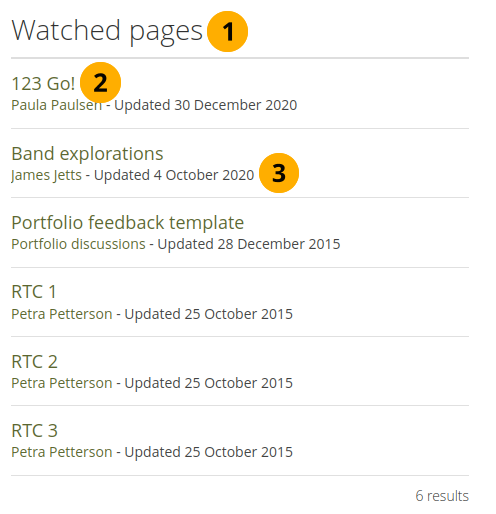
Afficher le bloc Pages suivies¶
Titre du bloc.
Note
Si vous avez activé l’option Rétractable du bloc, vous pouvez cliquez sur le titre ou n’importe où dans la région du titre, pour déplier ou rétracter le contenu du bloc.
Titre des pages que vous suivez. Vous pouvez cliquer sur le titre pour les afficher.
Afficher le propriétaire de la page ainsi que la date et l’heure de la dernière modification. Cette information est particulièrement importante si des pages ont le même titre ou des titres similaires.
4.2.3.18.2. Activités de mes contacts¶
Si vous avez des contacts sur Mahara, vous pouvez utiliser ce bloc pour afficher les portfolios qu’ils ont partagés avec vous :
personnellement
comme membre d’un groupe
comme membre d’une institution
en tant que personne enregistrée
publiquement
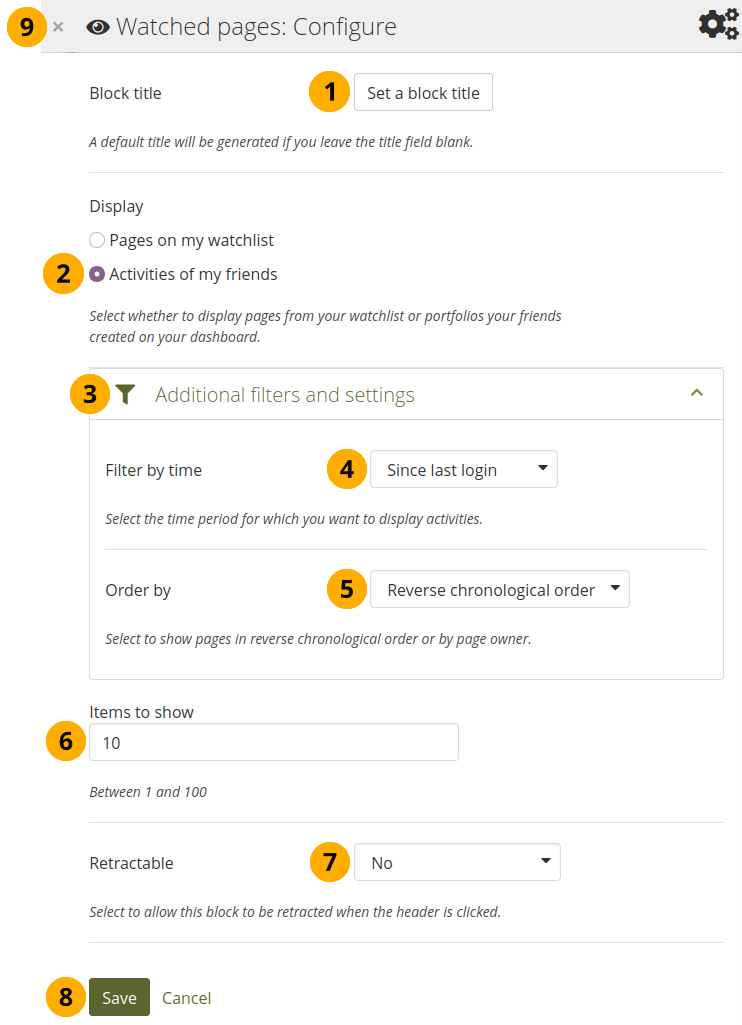
Configurarer le bloc « Pages suivies » pour les activités de vos contacts¶
Titre du bloc : Le titre automatique de ce bloc est « Pages suivies ». Vous pouvez en définir un autre si vous le souhaitez.
Sélectionnez pour afficher les Activités de mes contacts
Cliquez sur Filtres supplémentaires et paramètres pour effectuer d’autres modifications.
Filtrer par date : Vous pouvez sélectionner la période de temps pour laquelle vous désirez afficher les modifications. Vos options sont :
La semaine dernière
Le mois dernier
Les 2 derniers moins
Les 3 derniers mois
Les 6 derniers mois
la dernière année
Depuis la dernière connexion
Trier sur : Choisissez comment les portfolios doivent être triés. Vos choix sont :
Par ordre chronologique : Les dernières modifications sont affichées en premier
Par propriétaire : Toutes les pages sont affichées et triées sur le nom de leur propriétaire avec, en haut de la liste, celles qui ont subi dernièrement des modifications.
Nombre maximum de pages à afficher : Décidez du nombre de pages que vous voulez voir apparaître sur votre tableau de bord. Vous pouvez afficher de 1 à 100 pages au maximum.
Rétractable : Choisissez si vous voulez permettre aux lecteurs de réduire le bloc à son en-tête sur une page ou de voir uniquement l’en-tête sans le contenu du bloc automatiquement. Les options sont les suivantes :
Non : Les blocs et leur contenu sont affichés en entier tout le temps.
Oui : Permettre aux lecteurs de réduire le bloc au seul titre en cliquant sur l’icône Rétractable .
Rétracté automatique : Seul l’en-tête du bloc est visible, et le spectateur peut cliquer sur l’icône Rétracté pour afficher son contenu.
Cliquez sur le bouton Enregistrer pour valider toutes vos options, ou sur le bouton Annuler pour laisser le bloc dans l’état initial. Le bouton Supprimer n’est visible que lorsque vous placez le bloc pour la première fois sur la page.
Vous pouvez aussi cliquer sur le bouton Fermer dans le coin supérieur droit pour supprimer un nouveau bloc ou pour annuler les modifications qui y ont été faites.
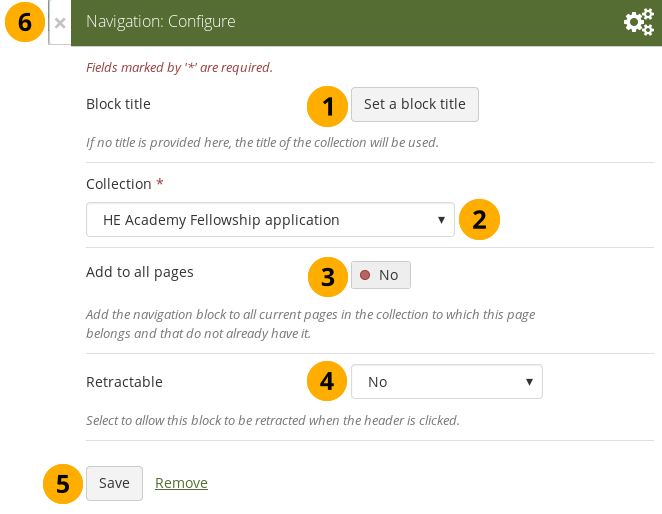
4.2.3.2. Commentaires¶
Vous pouvez déplacer la section des commentaires du pied de page vers n’importe quelle autre région de la page. Ceci afin de mieux intégrer ceux-ci au contenu. Veuillez noter les points suivants :
Le bloc ne possède aucune option de configuration.
Vous ne voyez les commentaires que lorsque vous affichez la page, donc pas lors de la modification de celle-ci.
Vous ne pouvez placer qu’un seul bloc de commentaires par page.
Les commentaires sur les productions restent affichés au bas de leur page de détails, car il n’est pas possible de placer un bloc sur ces pages.
Vous pouvez placer ce bloc comme n’importe quel autre bloc sur votre page. Si vous supprimez le bloc, les commentaires reviennent s’afficher au bas de la page.
Comment le bloc de commentaires est affiché sur une page¶
Vous pouvez choisir le titre du bloc.
Si vous cliquez sur le lien Ajouter un commentaire, une fenêtre modale apparaît dans laquelle vous pouvez entrer vos commentaires avec toutes les fonctionnalités usuelles.