13.4. Configuration dans Blackboard¶
Vous pouvez configurer la connexion à Mahara via LTI grâce aux « Outils LTI de base » intégrés dans Blackboard.
L’opération doit être effectuée par un administrateur avant que l’outil LTI puisse être ajouter à un cours.
13.4.1. Configurer un « building block »¶
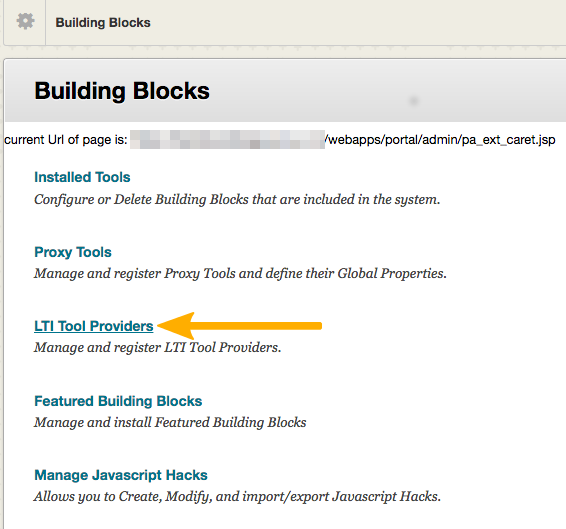
Sélectionnez la configuration d’un outil LTI¶
Lorsque vous êtes dans la zone des « Buildgin blocks », sélectionnez LTI Tool Provider pour configurer la connexion à Mahara.
Sur l’écran suivant, cliquez sur le bouton Registrer Provider Domain.
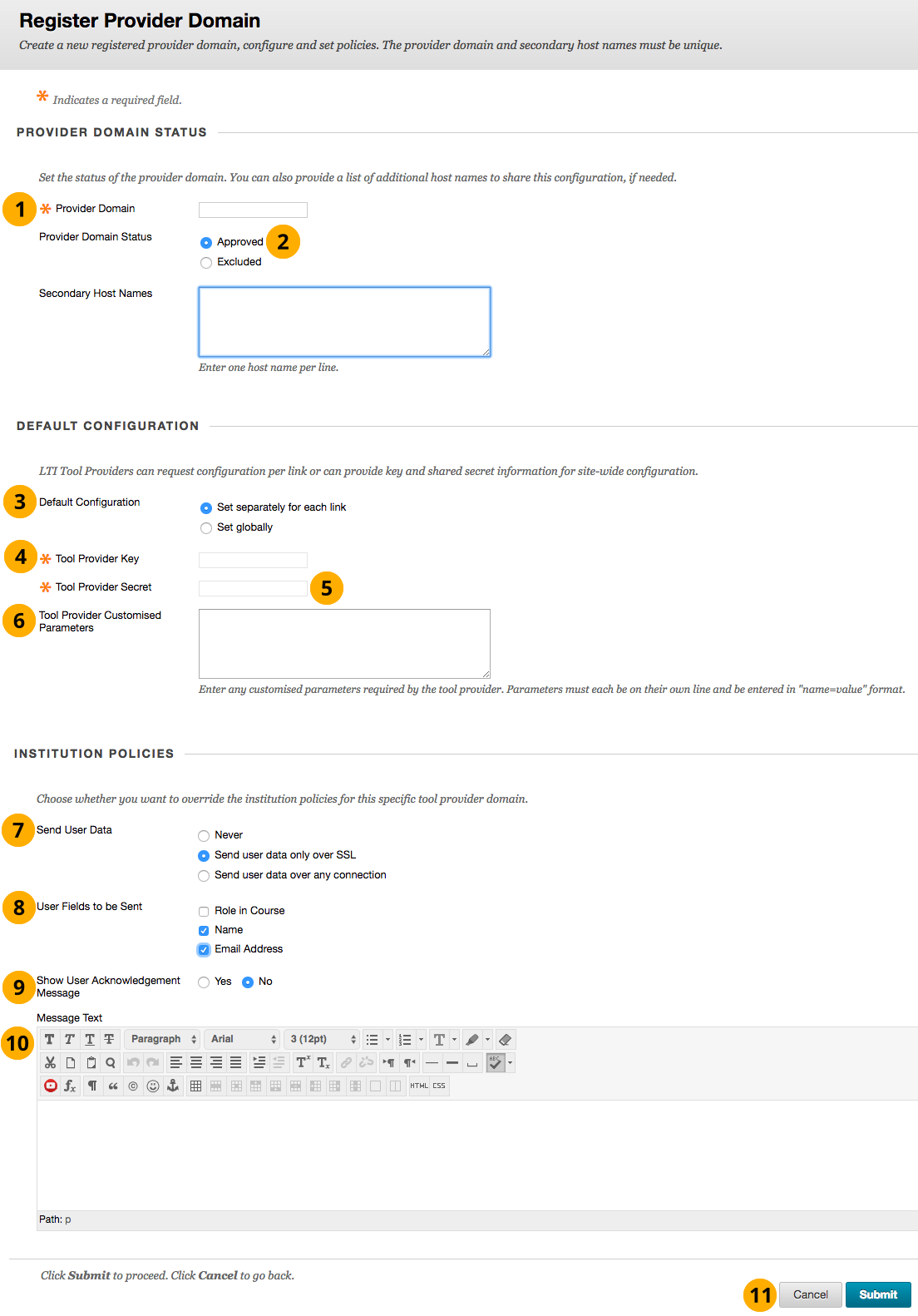
Enregistrer le prestataire de service LTI¶
Provider Domain : Entrez l’URL de votre site Mahara.
Statut du domaine du fournisseur : Si vous souhaitez utiliser la connexion LTI, vous devez sélectionner « Approuvé ».
Default configuration : Vous pouvez décider soit de configurer l’outil pour chaque instance de cours dans laquelle vous voulez uiliser LTI, ou le fair de manière globale pour tout le site.
Set separately for each link : Utilisez cette option si vous désirez connecter différentes institutions dans une instance Mahara. Notez que vous devrez alors fournir la clé client et le mot secret à chaque fois que vous désirez ajouter un bloc LTI à un cours.
Set globally : Utilisez cette option lorsque chacun doit entrer dans la même institution dans Mahara. Vous n’avez alors plus à fournir la clé client et le mot secret à chaque fois que vous ajoutez un bloc LTI dans un cours.
Tool Provider Key : Collez ici la clé cient obtenue depuis Mahara pour la connexion LTI que vous avez paramétrée tantôt.
Tool Provider Secret : Collez ici le mot secret obtenu depuis Mahara pour la connexion LTI que vous avez paramétrée tantôt.
Tool Provider Customised Parameters : Entrez le paramètre suivant :
wsfunction=module_lti_launch.Envoyer les données de l’utilisateur : Décidez comment vous voulez envoyer vos données personnelles à Mahara :
Jamais : Aucune donnée personnelle n’est envoyée.
Envoyez les données de l’utilisateur uniquement par SSL : Les données personnelles sont envoyées cryptées. Cette option est l’option préférée pour les sites de production. Les services web de Mahara nécessitent qu’une connexion SSL soit établie, sauf si vous vous connectez à un site qui n’est pas en mode production.
Send user data over any connection : Vous pouvez aussi choisir cette option car la connexion avec Mahara doit être protégée par le protocole SSL pour les sites en production. Cette option est intéressante pour des tests sur des instances qui n’ont pas de protocole SSL installé.
Champs de l’utilisateur à envoyer : Sélectionnez les champs du compte que vous souhaitez envoyer à Mahara.
Role in Course : Actuellement Mahara ignore ce paramètre.
Name : Le prénom et le nom de famille envoyés à Mahara.
Email Address : L’adresse de courriel d’une personne qui clique sur le lien LTI est envoyée à Mahara.
Show User Acknowledgement Message : Vous pouvez demander que chaque personne qui clique sur le lien doit confirmer le fait qu’elle désire créer un compte sur Mahara. Ceci permet notamment d’indiquer aux utilisateurs un message spécial au moment de la connexion.
Texte du message : Saisissez le texte du « Message d’accusé de réception de l’utilisateur ».
Cliquez sur le bouton Envoyer pour continuer ou cliquez sur le bouton Annuler pour annuler les modifications.
13.4.2. Gérer l’emplacement des blocs de commandes¶
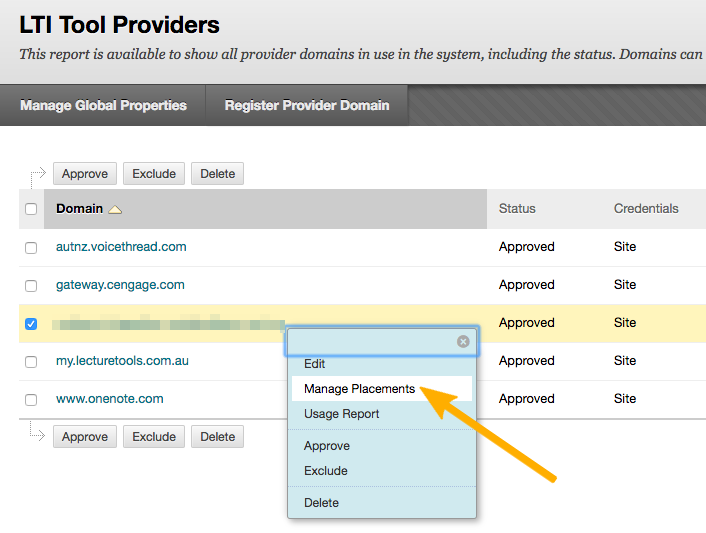
Gérer l’emplacement du bloc de connexion LTI¶
Lorsque vous revenez sur l’écran Prestataire d’outil LTI*, faites un clic droit de la souris sur l’URL de Mahara et sélectionnez Gérer les emplacements pour créer un emplacement dans vos cours. Sur l’écran suivant cliquez sur le lien « Créer un emplacement ».
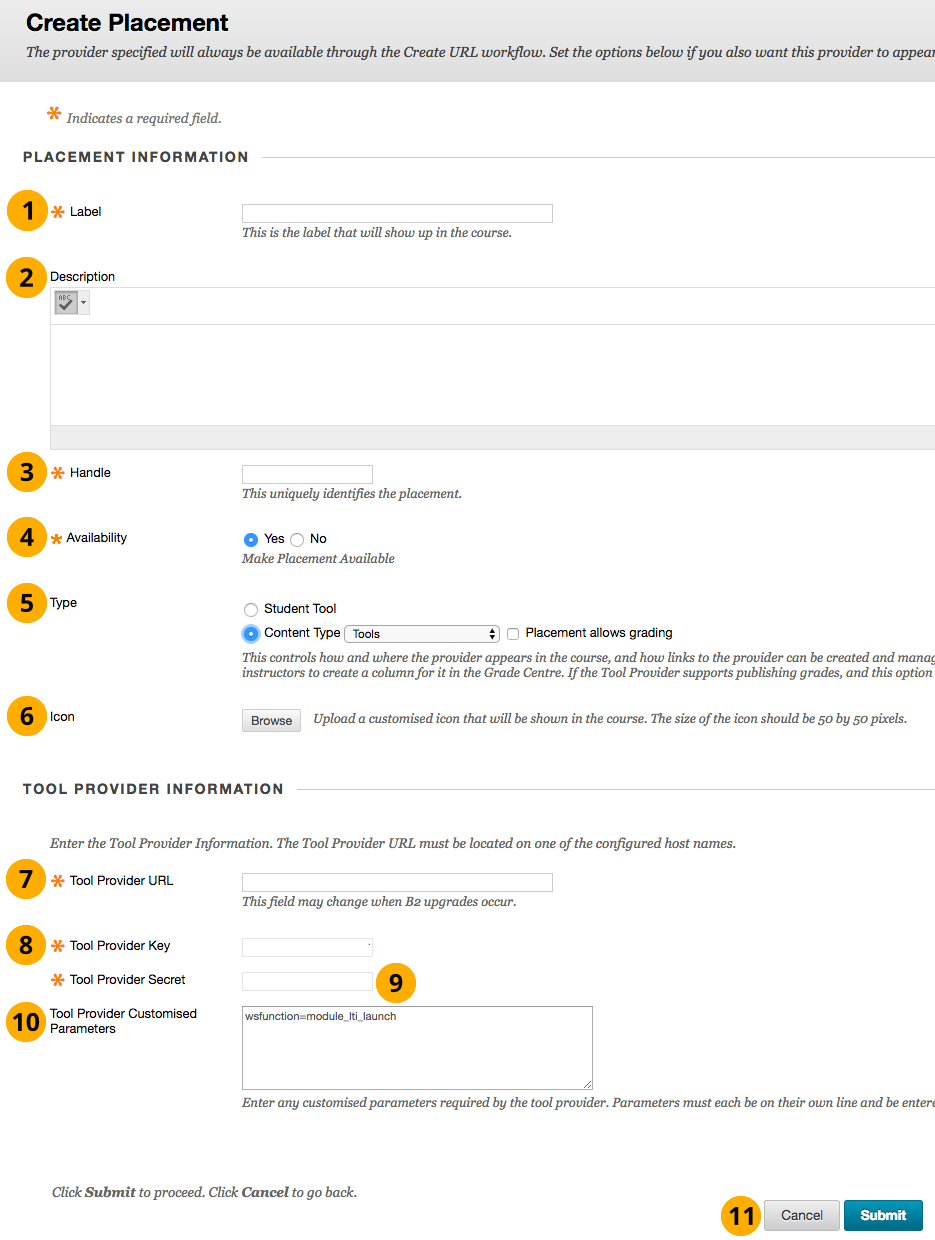
Créer un emplacement pour la connexion LTI¶
Label : Donnez un nom à votre connexion qui sera affiché aux étudiants et enseignants du cours.
Description : Vous pouvez entrez une description sur la connexion.
Handle : Donnez à l’emplacement un nom unique. Il n’apparaît pas dans le menu de navigation du cours.
Disponibilité : Choisissez de rendre l’emplacement disponible ou non. Si vous sélectionnez « Non », vous pouvez préparer l’emplacement, mais vos étudiants ne le verront pas.
Type : Le type détermine comment les élèves peuvent interagir avec l’outil. Choisissez « Type de contenu » et sélectionnez l’option « Outil ».
Icône : Vous pouvez télécharger une icône personnalisée pour l’emplacement afin de l’identifier. L’icône doit avoir des dimensions de 50 x 50 pixels.
Tool Provider URL : Entrez l’URL de votre site Mahara.
Tool Provider Key : Collez ici la clé cient obtenue depuis Mahara pour la connexion LTI que vous avez paramétrée tantôt.
Tool Provider Secret : Collez ici le mot secret obtenu depuis Mahara pour la connexion LTI que vous avez paramétrée tantôt.
Tool Provider Customised Parameters : Entrez le paramètre suivant :
wsfunction=module_lti_launch.Cliquez sur le bouton Envoyer pour continuer ou cliquez sur le bouton Annuler pour annuler les modifications.
13.4.3. Ajouter l’emplacement à un cours¶
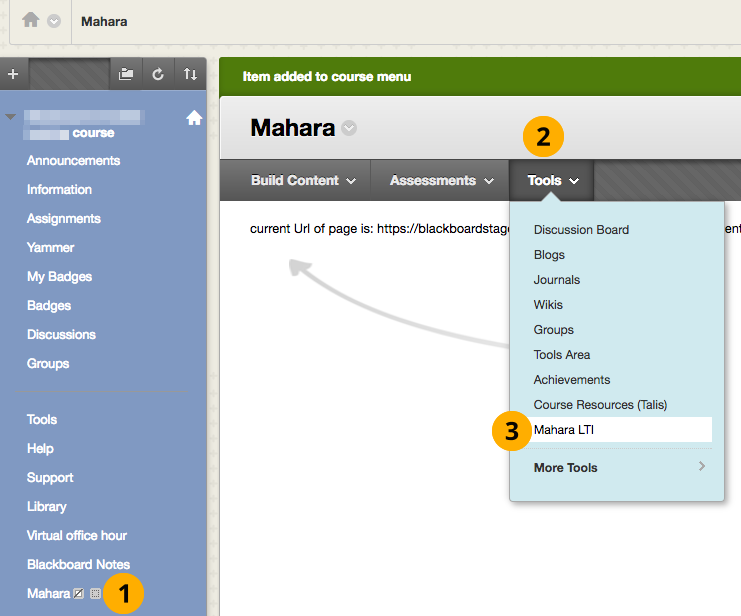
Sélectionner l’emplacement dans votre cours¶
Cliquez sur l’emplacement « Mahara » dans la navigation de votre cours.
Cliquez sur le bouton Tools.
Sélectionnez l’outil LTI Mahara. Note : Vous avez peut-être un nom différent qui s’affiche ici.
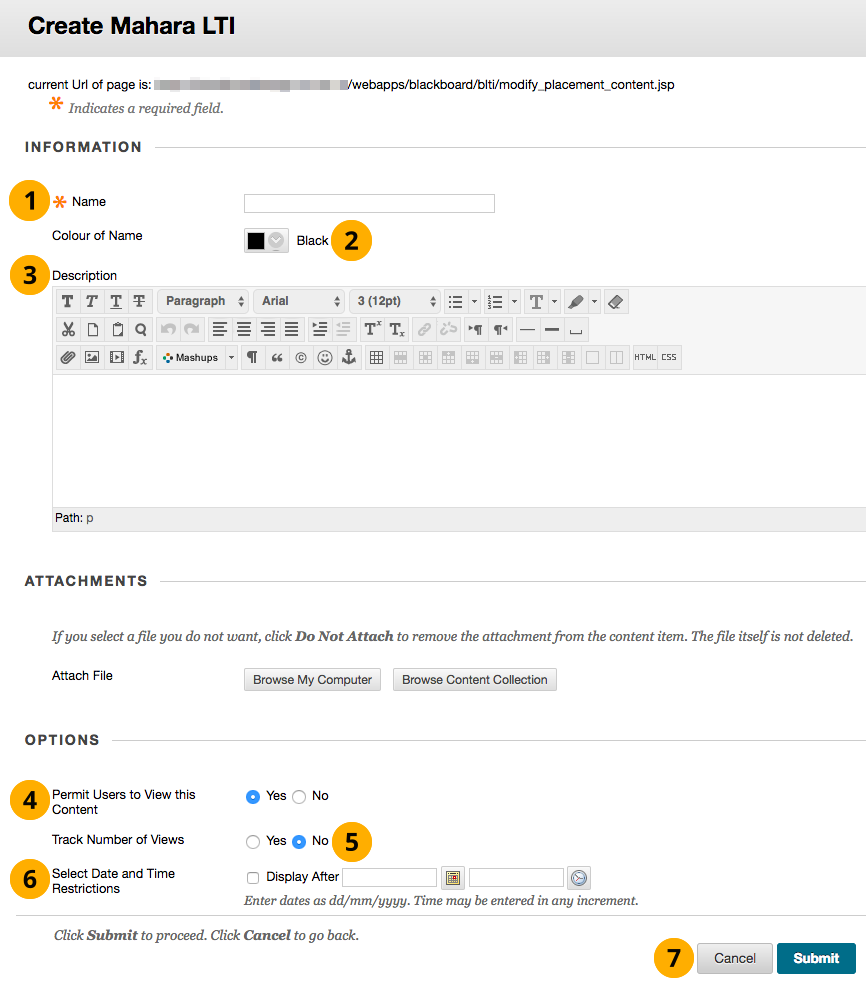
Terminer la configuration pour le lien du cours¶
Name : Vous pouvez modifier le nom par défaut si vous désirez afficher un nom différent ici.
Colour of Name : Sélectionnez la couleur dans laquelle vous désirez afficher le lien dans le cours.
Description : Entrez la description qui s’affiche aux étudiants et enseignants dans le cours.
Permit Users to View this Content : Choisissez si les étudiants et enseignant peuvent voir le lien dans le cours ou non.
Track Number of Views : Choisissez si vous désirez inclure les clics sur le lien dans vos raports d’usage de la plateforme.
Select Date and Time Restrictions : Entrez une date et une heure, si vous désirez limiter l’accès à ce lein à une période de temps définie.
Cliquez sur le bouton Envoyer pour continuer ou cliquez sur le bouton Annuler pour annuler les modifications.
Votre lien est désormais prêt à être utilisé. Les étudiants et les enseignants dans le cours peuvent se connecter à votre Mahara via ce lien.