21.2. Insérer un lien dans un texte¶
Lorsque vous êtes dans l’éditeur de texte, vous pouvez créer des liens vers des pages sur Internet et vers des pages au sein de Mahara. L’éditeur visuel vous permet de décider si les liens doivent être ouverts dans la même fenêtre ou dans un nouvel onglet ou une nouvelle fenêtre.
21.2.1. Lien vers une page web externe¶
Externes les pages sont ouvertes automatiquement dans un nouvel onglet ou une nouvelle fenêtre (selon la configuration de votre navigateur).
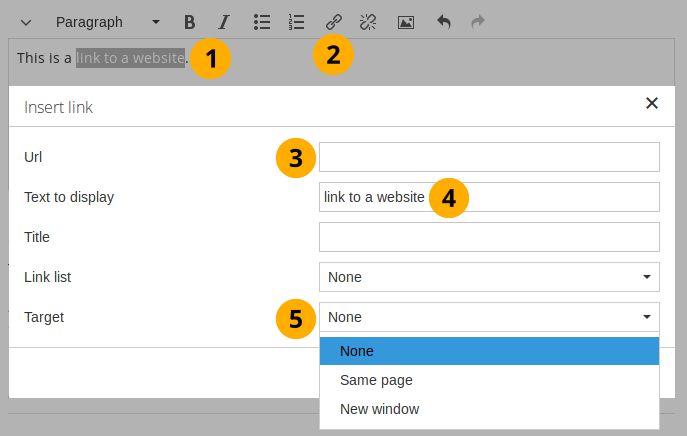
Lien vers une page externe¶
Dans la fenêtre de l’éditeur, sélectionnez le texte que vous voulez lier.
Cliquez sur l’icône Lien
 . La fenêtre de configuration du lien s’ouvre.
. La fenêtre de configuration du lien s’ouvre.Url : Entrez l’URL de votre lien. Assurez-vous d’utiliser le bon protocole. Dans la plupart des cas, il s’agit de
https://.Texte à afficher : Contient par défaut le texte que vous avez sélectionné.
Target : Vous pouvez sélectionner la fenêtre dans laquelle le lien sera ouvert.
None : Utiliser l’option définie par défaut. Pour les liens externes, cela signifie que la page est ouverte dans un nouvel onglet ou une nouvelle fenêtre.
Même page : Ouvre le lien dans la même fenêtre que la page actuelle.
Nouvelle fenêtre : Ouvrir le lien dans un nouvel onglet ou une nouvelle fenêtre.
Cliquez sur le bouton OK pour enregistrer votre choix.
Continuez ensuite la saisie de votre texte et enregistrer vos modifications.
21.2.2. Lien vers une autre page de portfolio¶
Vous pouvez insérer un lien directement vers une autre page de votre portfolio personnel sans connaître son URL.
Note
Pour l’instant cette option n’est possible qu’à l’intérieur de votre propre portfolio et ne vous permet pas de créer un lien vers une page du portfolio d’autrui.
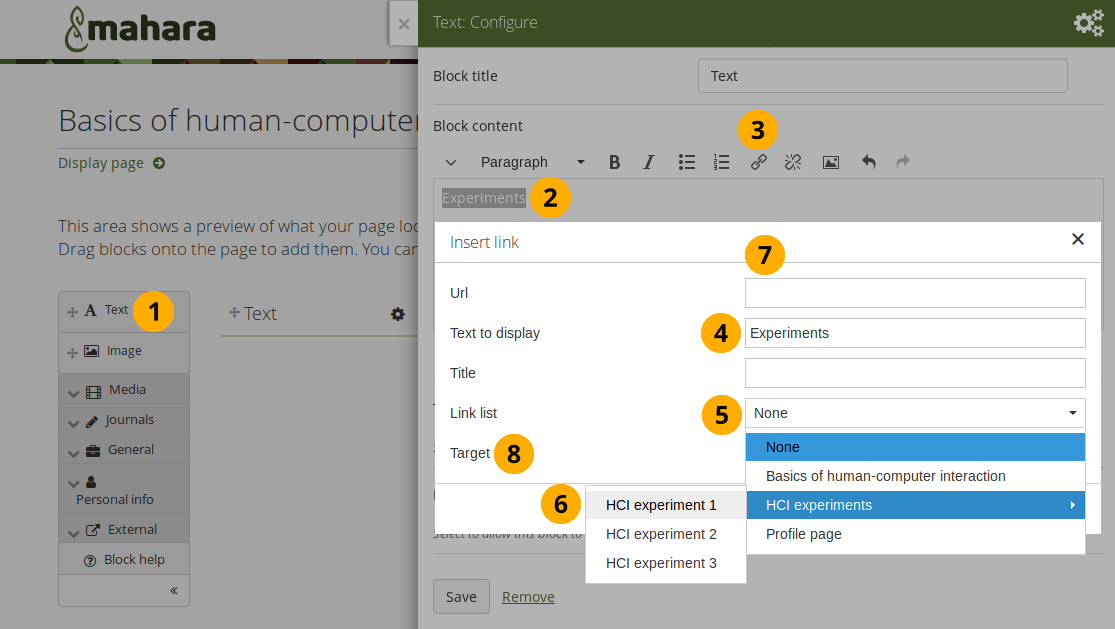
Insérer un lien interne dans le texte¶
Lorsque vous êtes en mode Modification sur votre page, sélectionnez le bloc de type Texte et glissez-le sur la zone d’édition de la page.
Note
Ceci fonctionne dans tous les emplacements où un éditeur de texte est disponible dans Mahara.
Écrivez le texte que vous désirez lier et sélectionnez-le.
Cliquez sur l’icône Lien
 . La fenêtre de configuration du lien s’ouvre.
. La fenêtre de configuration du lien s’ouvre.Texte à afficher : Contient par défaut le texte que vous avez sélectionné.
Liste des destinations : Le menu déroulant qui affiche les collections et les pages qui ne sont pas dans une collection et vers lesquelles vous pouvez faire pointer votre texte.
Sélectionnez la page vers laquelle le lien doit amener l’utilisateur.
URL : Le chemin complet vers la page est entré automatiquement dans cette rubrique.
Target : Vous pouvez sélectionner la fenêtre dans laquelle le lien sera ouvert.
None : Utiliser l’option par définie par défaut. Pour les liens dans Mahara, le lien s’ouvre dans la même fenêtre que la page actuelle.
Même page : Ouvre le lien dans la même fenêtre que la page actuelle.
Nouvelle fenêtre : Ouvrir le lien dans un nouvel onglet ou une nouvelle fenêtre.
Cliquez sur le bouton OK pour enregistrer votre choix.
Continuez ensuite la saisie de votre texte et enregistrer vos modifications.
21.2.3. Insérer une ancre¶
Parfois vous aimeriez lier un texte à une partie d’une page.
Dans ce cas, vous pouvez placer des ancres dans la page est faire un lein vers l’une d’entre elles.
Note
Les ancres ne fonctionnent qu’au sein d’une production et pas entre les pages ou les productions. Cela signifie que vous pouvez placer une ancre dans un article de journal mais que vous ne pouvez pas atteindre cette ancre depuis un autre article du journal ou d’une boîte de texte.
Pour pouvoir utiliser les ancres vous devez :
Placer une ancre
Faire un lien vers l’ancre
21.2.3.1. Ajouter une ancre¶
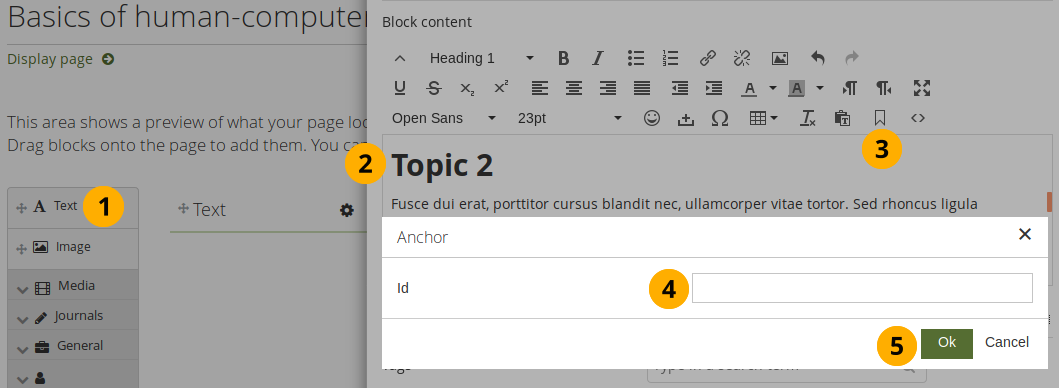
Ajouter une ancre dans un texte¶
Lorsque vous êtes en mode Modification sur votre page, sélectionnez le bloc de type Texte et glissez-le sur la zone d’édition de la page.
Note
Ceci fonctionne dans tous les emplacements où un éditeur de texte est disponible dans Mahara.
Rédigez votre texte et placez le curseur sur la ligne vers laquelle vous souhaitez établir un lien direct.
Cliquez sur l’icône Ancre
 . La fenêtre de configuration de l’ancre s’ouvre.
. La fenêtre de configuration de l’ancre s’ouvre.Note
Vous devez cliquer sur l’icône Afficher/Masquer plus d’outils
 pour voir l’icône Ancres.
pour voir l’icône Ancres.Id : Donnez un nom unique à votre ancre. Il s’agit du nom que vous utiliserez lorsque vous créerez votre lien.
Cliquez sur le bouton OK pour enregistrer votre choix. Vous revenez à l’écran d’édition de votre texte et voyez une petite ancre à l’endroit où vous aviez placé votre curseur.
Enregistrez votre texte.
21.2.3.2. Créer un lien vers l’ancre¶
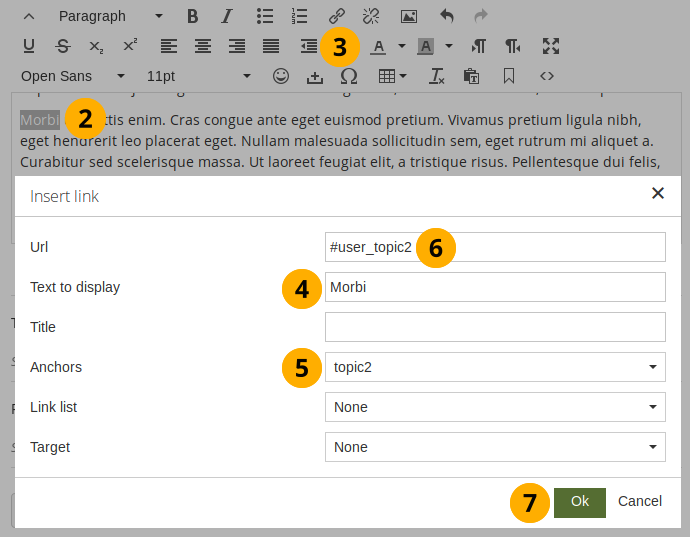
Créer un lien vers l’ancre¶
Vous devez tout d’abord avoir défini une ancre dans le texte que vous êtes en train de modifier.
Mettez en surbrillance un mot dans votre texte qui devrait vous conduire à l’ancre.
Cliquez sur l’icône Lien
 . La fenêtre de configuration du lien s’ouvre.
. La fenêtre de configuration du lien s’ouvre.Texte à afficher : Contient par défaut le texte que vous avez sélectionné.
Ancres : Sélectionnez l’ancre vers laquelle vous désirez que le lien vous envoie, directement depuis le menu déroulant.
URL : L’ancre que vous avez sélectionnée est affichée.
Note
L’élément « user_ » est ajouté automatiquement car l’éditeur visuel TinyMCE en a besoin pour que l’ancre fonctionne.
Cliquez sur le bouton OK pour enregistrer votre choix.
Cliquez sur le bouton Enregistrer pour sauvegarder votre texte.
Lorsque vous affichez la page (en dehors du mode Édition), vous pouvez cliquer sur le texte lié. Vous accéderez alors à la section à laquelle vous vous étiez lié dans ce même texte.