4.9. Fichiers¶
Menu principal → Créer → Fichier
L’espace de Fichiers est une zone de dépôt, autrement dit un emplacement pour stocker vos fichiers et vos dossiers. Vous pouvez ensuite placer ceux-ci dans votre portfolio. Les fichiers et les dossiers sont tous les deux considérés comme des productions, car vous pouvez placer l’un et/ou l’autre sur une page de votre portfolio. Vous pouvez créer autant de fichiers, de dossiers, et de sous-dossiers que vous le souhaitez. Si vous désirez afficher le contenu d’un dossier, cliquez sur son nom. Utilisez le lien Accueil pour retourner à la racine de l’espace de fichiers.
Vous pouvez arranger vos dossiers et vos fichiers en glissant l’icône devant chaque nom de dossier/fichier et en la déposant sur l’icône d’un autre dossier. Une structure de dossiers bien organisée et des fichiers bien nommés sont les éléments de base d’une bonne gestion des productions afin de les retrouver facilement au moment où vous en aurez besoin pour construire vos pages. Si vous désirez déplacer un fichier ou un dossier dans le dossier parent , glissez simplement son icône sur celui-ci.
Vous pouvez observer que des dossiers ont été automatiquement créés par le système, comme fichierscopies ou images. Le premier concerne les fichiers contenus dans les pages que vous auriez importés dans votre portfolio, alors que le second inclut les photos que vous avez téléversées comme image du profil. Comme avec les autres fichiers, vous pouvez déplacer ces fichiers dans un dossier différent, si vous le souhaitez.
Note
Le fait de déplacer des fichiers ou des dossiers dans votre zone de fichiers ne change rien à l’organisation que vous avez faite sur vos pages de votre portfolio. Vous n’avez pas besoin de recréer les liens dans vos pages sur vos fichiers après les avoir déplacés. De même que vous pouvez les renommer sans que cela n’ait d’impact sur le contenu de vos pages.
4.9.1. Explorateur de fichiers¶
Dans la zone Fichiers, vous disposez d’un navigateur de fichiers dans lequel vous pouvez organiser vos fichiers afin de les retrouver. Vous pouvez classer vos fichiers dans des dossiers et créer des sous-dossiers.
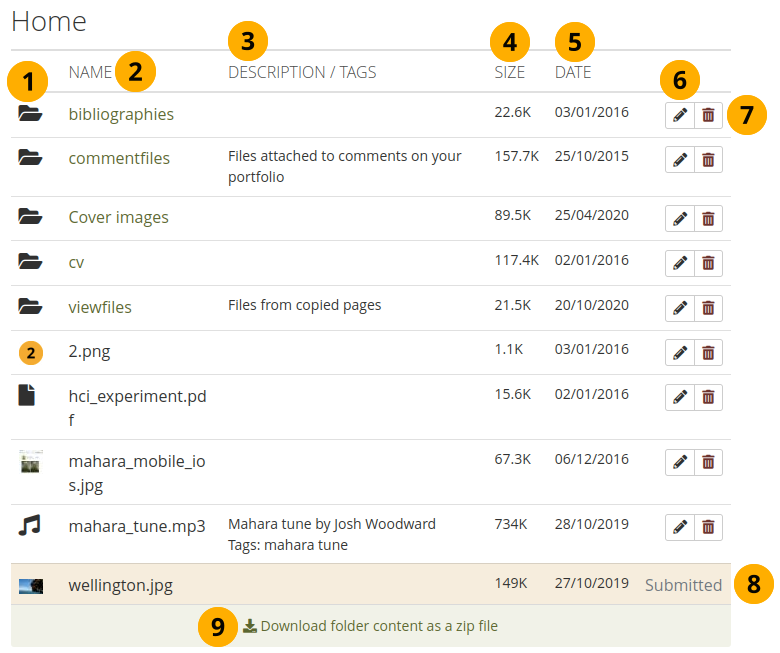
Votre navigateur de fichiers¶
Cliquez sur l’icône d’un dossier ou d’un fichier et glissez-la sur celle d’un autre dossier pour déplacer ce dossier ou ce fichier dans un nouvel emplacement.
Nom : Vous pouvez accéder et voir tous vos dossiers et fichiers qui ne sont pas dans des dossiers listés.
Note
Lorsque vous cliquez sur le nom d’une image, vous en voyez un aperçu. Une option de téléchargement vous est présentée lorsque vous cliquez sur un autre fichier.
Description / Mots-clés : Affichez la description et les mots-clés de vos dossiers ou fichiers pour savoir rapidement quel est leur contenu.
Note
Si vous ne donnez pas de description à une image, le nom du fichier est utilisé comme balise « alt » pour identifier l’image lorsque vous la placez dans un bloc d’images ou l’affichez incorporée dans du texte.
Taille : La taille de vos fichiers et dossiers est affichée.
Date : Cette colonne affiche la date à laquelle vous avez créé chaque dossier ou téléversé chaque fichier.
Cliquez sur le bouton Modifier pour modifier les propriétés des dossiers ou des fichiers. Continuez la procédure avec la modification du fichier.
Cliquez sur le bouton Supprimer pour supprimer le fichier ou le dossier.
Avertissement
Une fenêtre surgissante vous demande de confirmer la suppression car vous ne pourrez pas récupérer le fichier une fois qu’il sera supprimé. Si vous utilisez un fichier dans une entrée de journal et / ou sur une page, le message d’avertissement vous indique que ce fichier est utilisé ailleurs afin que vous ne le supprimiez pas par accident.
Si un dossier ou un fichier est utilisé dans un portfolio qui a été envoyé à évaluation, vous ne pouvez pas le modifier ou le supprimer.
Cliquez sur le lien Télécharger le contenu du dossier sous forme de fichier zip afin d’obtenir un fichier zip qui contient tous les fichiers et les dossiers du dossier en cours.
Voir aussi
Les administrateurs du site peuvent décider, dans les Préférences du Type de production : Fichiers la durée de conservation du fichier zip créé sur le serveur.
4.9.2. Téléverser un fichier¶
Avant de téléverser un fichier, assurez-vous que vous en avez le droit. Pour toutes les productions que vous publiez dans votre portfolio, vous devez détenir les droits nécessaires. Cela signifie notamment que :
les productions sont des documents dont vous êtes l’auteur ou
vous êtes autorisé à reproduire et à distribuer ce contenu ; en d’autres termes vous ne violez aucune législation sur le droit d’auteur et
les productions sont en adéquation avec le contrat Termes et Conditions d’utilisation du site Mahara que vous utilisez.
Note
Il se peut que vous deviez accepter un document sur le droit d’auteur et d’usage avant de pouvoir téléverser des fichiers dans votre zone de fichiers. L’administrateur du site fixe cela dans Menu Administration → Extensions → Administration des plugins → Type de plugin: artefact: fichier.
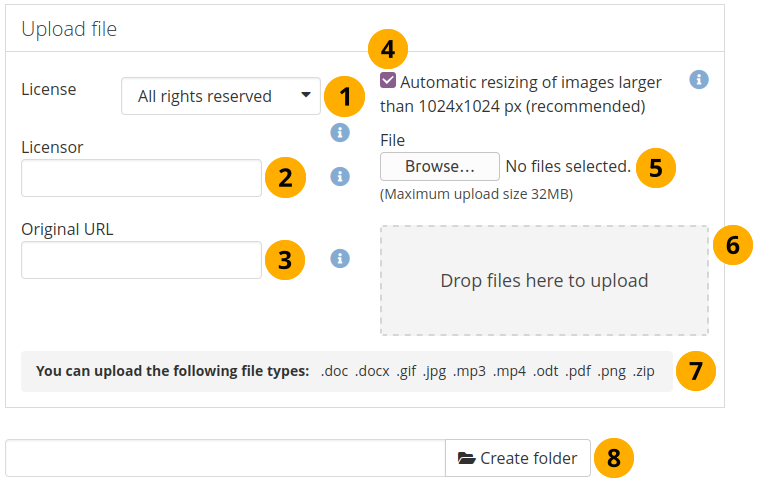
Téléverser un fichier¶
License: Vous voyez ce champ si l’administrateur du site a activé métadonnées de licence. Choisissez la licence pour la production que vous êtes sur le point de télécharger. Vous pouvez définir votre licence par défaut dans votre paramètres de compte.
Concédant : Vous voyez ce champ si l’administrateur du site a activé métadonnées de licence. Si vous téléversez un fichier que quelqu’un d’autre a créé, vous pouvez lui attribuer le travail ici et fournir son nom par exemple.
URL d’origine : Ce champ apparaît si l’administrateur du site a activé l’option métadonnées de licence. Si vous téléversez le fichier de quelqu’un d’autre, fournissez un lien vers l’adresse Internet d’origine afin que d’autres puissent s’y rendre et visualiser le fichier original.
Si l’administrateur du site a activé l’option de retailler automatiquement l’image lors du téléversement, vous pouvez décider ici si vous désirez avoir, ou non, vos images retaillées. Cette option est recommandée afin d’optimiser l’utilisation de quota d’espace disque pour votre portfolio.
Déposer fichier : Téléverser un fichier en cliquant sur le bouton Browse pour rechercher celui-ci sur votre ordinateur. Vérifiez que la talle du fichier n’excède pas la taille maximale du dépôt de fichiers, indiquée entre parenthèses.
Au lieu de cliquer sur le bouton Naviguer pour téléverser des fichiers, vous pouvez glisser et déposer des fichiers de votre ordinateur directement sur la « zone de dépôt ». Vous devez toujours respecter la taille maximale de téléversement pour chaque fichier et la taille maximale totale des fichiers ne peut pas non plus être dépassée.
Note
Vous pouvez, avec Chrome, glisser-déposer sur la zone de Fichiers un dossier complet sans le compresser au préalable. Les fichiers sont alors téléversés, mais pas le dossier lui-même. Ce qui implique que si vous désirez avoir ces fichiers dans un dossier spécifique, vous devez commencer par créer ce dossier sur Mahara avant de téléverser le contenu du dossier de votre ordinateur. Cette fonctionnalité n’existe pas dans Safari ou Firefox.
Si l’administrateur du site a limités les types de fichiers pouvant être téléchargés, vous voyez la liste des extensions de type de fichier autorisées. S’il n’y a pas de liste, vous pouvez télécharger n’importe quel type de fichier.
Entrez le nom de votre dossier et cliquez sur le bouton Créer un dossier si vous désirez créer un dossier avant de téléverser des fichiers. Cliquez ensuite sur ce nouveau dossier pour téléverser les fichiers directement dans celui-ci.
4.9.3. Téléverser plusieurs fichiers¶
Vous pouvez téléverser plusieurs fichiers en même temps de différentes manières :
Vous pouvez téléverser plusieurs fichiers en même temps lorsque vous les sélectionnez dans la boîte de dialogue de sélection de fichiers. Utilisez la touche Ctrl (ou Cmd sur un Mac) et sélectionnez tous les fichiers que vous désirez téléverser en une fois.
Vous pouvez glisser-déposer plusieurs fichiers dans la zone de dépôt.
Une autre manière consiste à placer tous les fichiers à téléverser dans un document .zip et d’envoyer ce document à Mahara. Cette méthode vous permet de placer dans Mahara des fichiers qui sont stockés dans différents dossiers sur votre ordinateur. Vous pouvez créer un document zip en sélectionnant les fichiers désirés puis en utilisant le clic droit de votre souris et en choisissant Compresser… dans le menu contextuel (ou quelque chose de similaire, en fonction de votre système d’exploitation).
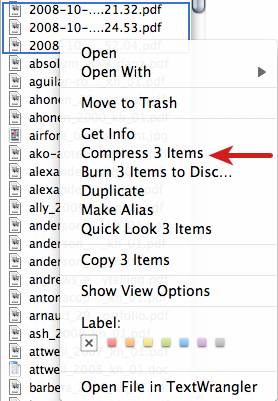
Créer une archive zip sur le Bureau de MacOSX¶
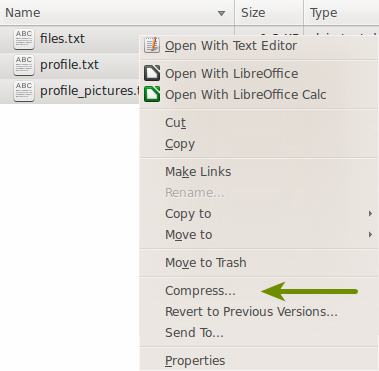
Créer une archive zip avec Nautilus d’Ubuntu¶
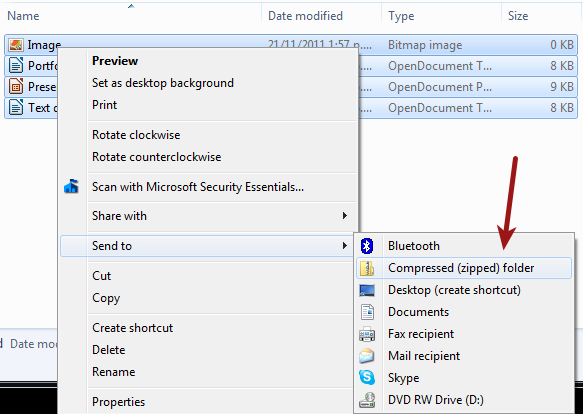
Créer une archive zip dans Windows Explorer¶
Une fois téléversés, vous n’avez plus qu’à dézipper votre document. Cliquez sur le bouton Décompresser , à gauche du bouton Modifier . Suivez ensuite les instructions figurant sur l’écran suivant.
4.9.4. Modifier un fichier ou un dossier qui n’est pas une image¶
Vous pouvez modifier les propriétés d’un fichier ou d’un dossier en tout temps. Une fois les propriétés modifiées, Mahara se charge de refaire les liens avec les pages et articles de journaux auxquels ils étaient liés, les nouvelles propriétés sont mises à jour aussi de manière immédiate.
Note
 Les images montrent des champs différents en raison d’exigences supplémentaires.
Les images montrent des champs différents en raison d’exigences supplémentaires.
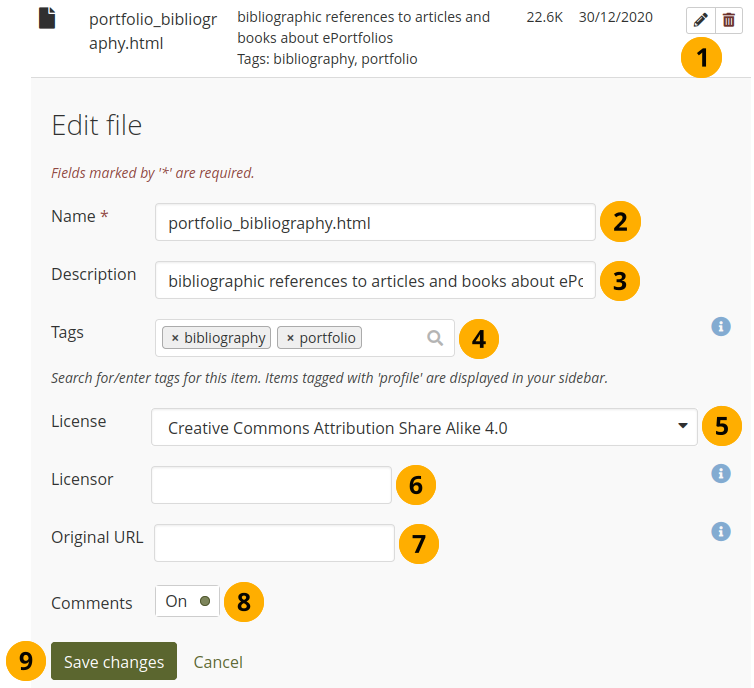
Modifier un fichier¶
Cliquez sur le bouton Modifier pour modifier les propriétés d’un dossier ou d’un fichier.
Nom : Changez le nom du fichier (ou dossier). Il n’est pas indispensable de conserver l’extension du fichier (par ex.: .doc, .pdf, .jpg) puisque Mahara les stocke dans son moteur interne. Toutefois, si un tiers éprouve quelques difficultés à ouvrir un de vos fichiers, l’indication de l’extension devrait pouvoir lui permettre de trouver plus facilement quelle application a créé ou peut lire celui-ci. La rubrique du nom du fichier (ou dossier) ne peut pas rester vide.
Description : Donnez au fichier (ou au dossier) une description.
Note
Si vous n’indiquez pas de texte de description pour l’image, le nom du fichier sera utilisé pour compléter la
balise altafin d’identifier l’image lorsque vous la placez dans un bloc ou dans un texte.Mots-clés : Donnez à votre fichier (ou dossier) un ou plusieurs mots-clés. Vous pouvez choisir ceux-ci depuis la liste des mots-clés que vous avez déjà utilisés auparavant, en commençant à entrer leur nom et en les sélectionnant lorsqu’ils apparaissent. Vous pouvez aussi créer de nouveaux mots-clés qui seront alors ajoutés à votre actuelle liste.
Voir aussi
Vous trouverez plus d’informations sur l’utilisation du mots-clés dans la section « Mots-clés ».
License : Vous voyez ce champ si l’administrateur du site a activé métadonnées de licence. Choisissez la licence pour la production que vous modifiez.
Concédant : Vous voyez ce champ si l’administrateur du site a activé métadonnées de licence. Si vous modifiez un fichier que quelqu’un d’autre a créé, vous pouvez lui attribuer le travail ici et fournir son nom par exemple.
URL d’origine : Ce champ apparaît si l’administrateur du site a activé l’option métadonnées de licence. Si vous modifiez le fichier de quelqu’un d’autre, fournissez un lien vers l’adresse Internet d’origine afin que d’autres puissent s’y rendre et visualiser le fichier original.
Commentaires : Décidez si les utilisateurs doivent être autorisés à commenter directement la page de production du fichier lorsqu’ils la consultent.
Cliquez sur le bouton Enregistrer les modifications pour conserver les modifications apportées, ou cliquez sur Annuler pour les annuler.
4.9.5. Modifier une image¶
Vous pouvez modifier les propriétés d’une image à tout moment. L’image ne doit pas être reliée à nouveau dans les pages de portfolio, mais les propriétés que vous avez modifiées seront mises à jour automatiquement. L’exception est constituée par les images que vous ajoutez aux blocs de texte, aux entrées de journal et à d’autres textes via l’éditeur de texte visuel. Le texte alternatif et les légendes ne sont pas mis à jour automatiquement.
 Vous pouvez désormais définir un texte alternatif et des légendes distincts pour les images afin de rendre vos images plus accessibles.
Vous pouvez désormais définir un texte alternatif et des légendes distincts pour les images afin de rendre vos images plus accessibles.
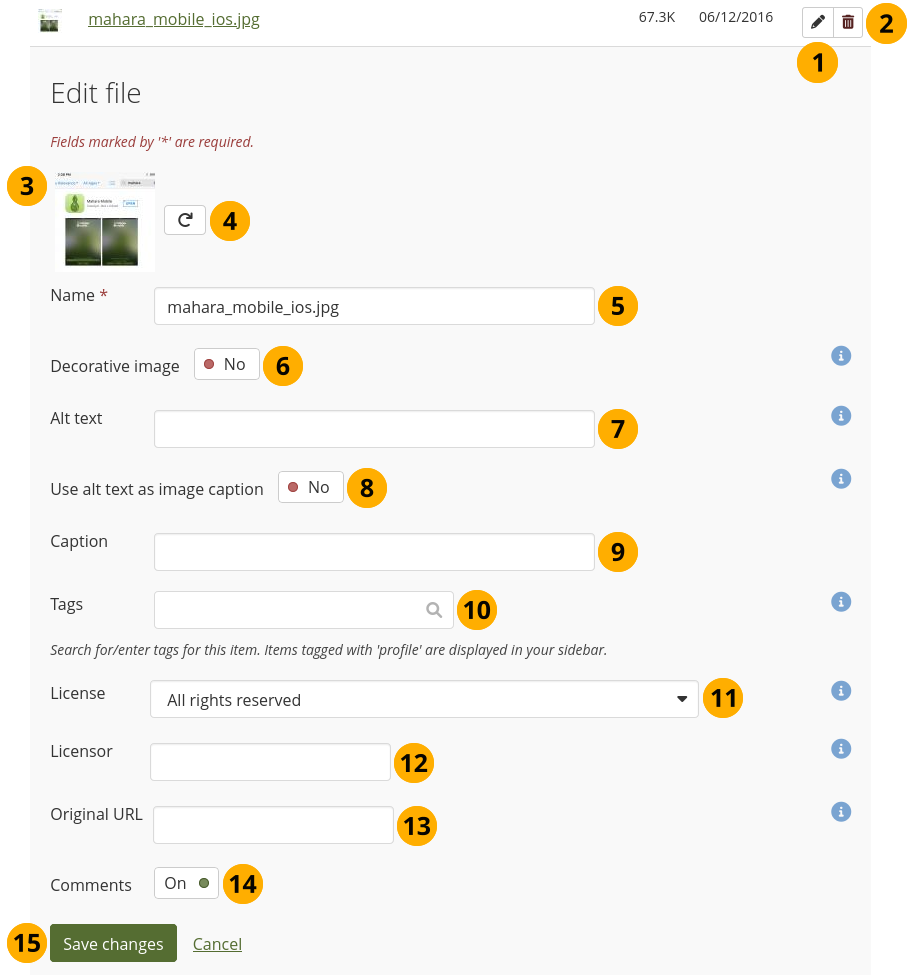
Modifier une image¶
Cliquez sur le bouton Modifier à côté de l’image que vous souhaitez modifier.
Cliquez sur le bouton Supprimer si vous voulez supprimer l’image.
Note
Un avertissement s’affiche si l’image est utilisée dans une page de portfolio.
Vous voyez une vignette de l’image.
Cliquez sur le bouton Rotation jusqu’à ce que vous obteniez l’orientation souhaitée. La nouvelle orientation est appliquée partout où cette image est utilisée dans des blocs sur une page.
Nom : Le titre de l’image.
Image décorative : Si vous mettez le commutateur sur « Oui », les autres options d’image ne sont pas affichées car vos images ne sont qu’un ornement, par exemple pour une trame de fond. Les images décoratives reçoivent un texte alternatif vide et n’ont pas de légende.
Note
En général, les images nécessitent au minimum un texte alternatif pour décrire l’image aux personnes utilisant un lecteur d’écran.
Texte alternatif : Il s’agit du texte utilisé comme info-bulle de l’image. Ce texte est destiné à décrire ce que l’image montre réellement plutôt que ce qu’elle dépeint.
Voir aussi
Par exemple, le texte alternatif d’une image d’un moineau pourrait être « Oiseau debout sur une branche d’arbre » alors que la description, la légende de l’image, pourrait être « Moineau chantant à l’aube ». Les WCAG fournissent des informations sur les bons et mauvais textes alternatifs.
Utiliser le texte alternatif comme légende de l’image : Si vous mettez le commutateur sur « Oui », votre texte alternatif est utilisé comme légende de l’image afin qu’il ne soit pas doublé si vous décidez d’afficher la légende.
Légende : Rédigez la légende de votre image qui est différente du texte alternatif.
Mots-clés : Donnez à l’image un ou plusieurs mots-clés. Vous pouvez choisir parmi les mots-clés existants en commençant par taper une lettre, puis en sélectionnant le mot-clé que vous souhaitez utiliser. Vous pouvez également taper un nouveau mot-clé, qui sera ajouté à votre liste des mots-clés.
Voir aussi
Vous trouverez plus d’informations sur l’utilisation du mots-clés dans la section « Mots-clés ».
License : Vous voyez ce champ si l’administrateur du site a activé métadonnées de licence. Choisissez la licence pour la production que vous modifiez.
Concédant : Vous voyez ce champ si l’administrateur du site a activé métadonnées de licence. Si vous modifiez un fichier que quelqu’un d’autre a créé, vous pouvez lui attribuer le travail ici et fournir son nom par exemple.
URL d’origine : Ce champ apparaît si l’administrateur du site a activé l’option métadonnées de licence. Si vous modifiez le fichier de quelqu’un d’autre, fournissez un lien vers l’adresse Internet d’origine afin que d’autres puissent s’y rendre et visualiser le fichier original.
Commentaires : Décidez si les utilisateurs doivent être autorisés à commenter directement la page de production du fichier lorsqu’ils la consultent.
Cliquez sur le bouton Enregistrer les modifications pour conserver les modifications apportées, ou cliquez sur Annuler pour les annuler.
4.9.6. Quota d’espace disque¶
L’administrateur de votre site Mahara peut décider de limiter la taille du disque dur que vous pouvez utiliser pour stocker vos documents. Cette information peut varier d’une institution à l’autre. Vous pouvez toujours consulter l’utilisation de votre quota dans la barre d’information en marge de la page de la zone des Fichiers.
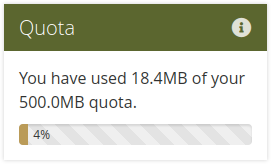
Quota d’espace disque¶