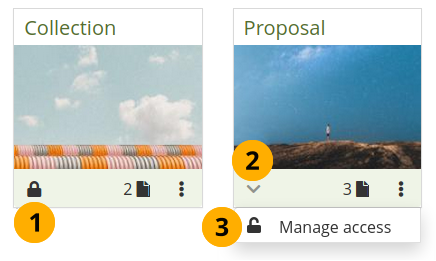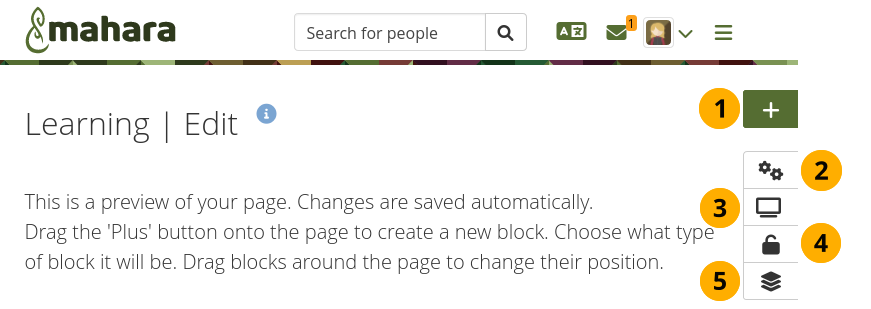4.1. Portfolios¶
 Menu principal → Créer → Portfolios
Menu principal → Créer → Portfolios
Note
En Mahara 22.10, « Pages et collections » a été renommé avec un terme plus collectif : « Portfolios ». Le concept de pages et de collections existe toujours, mais l’accent est maintenant mis sur les portfolios plutôt que sur la technicité de savoir si on a affaire à une page ou une collection.
Une page contient une sélection de productions que vous pouvez arranger et présenter aux autres utilisateurs. Cela comprend :
une sélection de fichiers
des informations de votre CV
du texte (commentaires, instructions, consignes)
les articles de journaux
des vidéos et des fichiers audio
des flux RSS provenant de blogues externes
etc.
Une collection est une série de pages pour faciliter la navigation à travers l’ensemble du contenu. On s’y déplace selon un ordre logique d’un thème à l’autre, sans tout mettre sur une seule page.
Vous pouvez réutiliser les productions que vous avez récoltées dans autant de pages que vous le souhaitez.
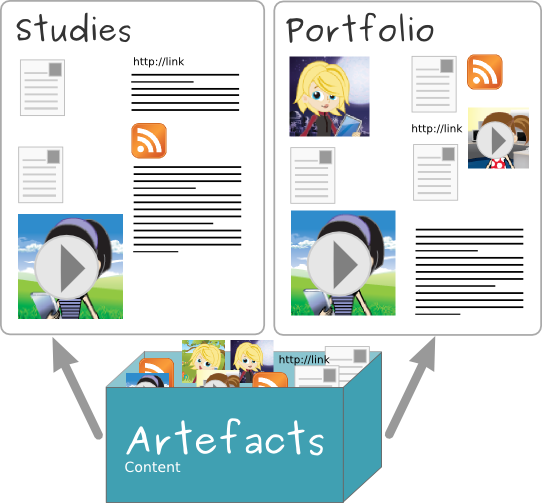
La même production peut apparaître sur plusieurs pages¶
4.1.1. Tableau de bord¶
Sur Portfolios, vous pouvez effectuer les opérations suivantes.
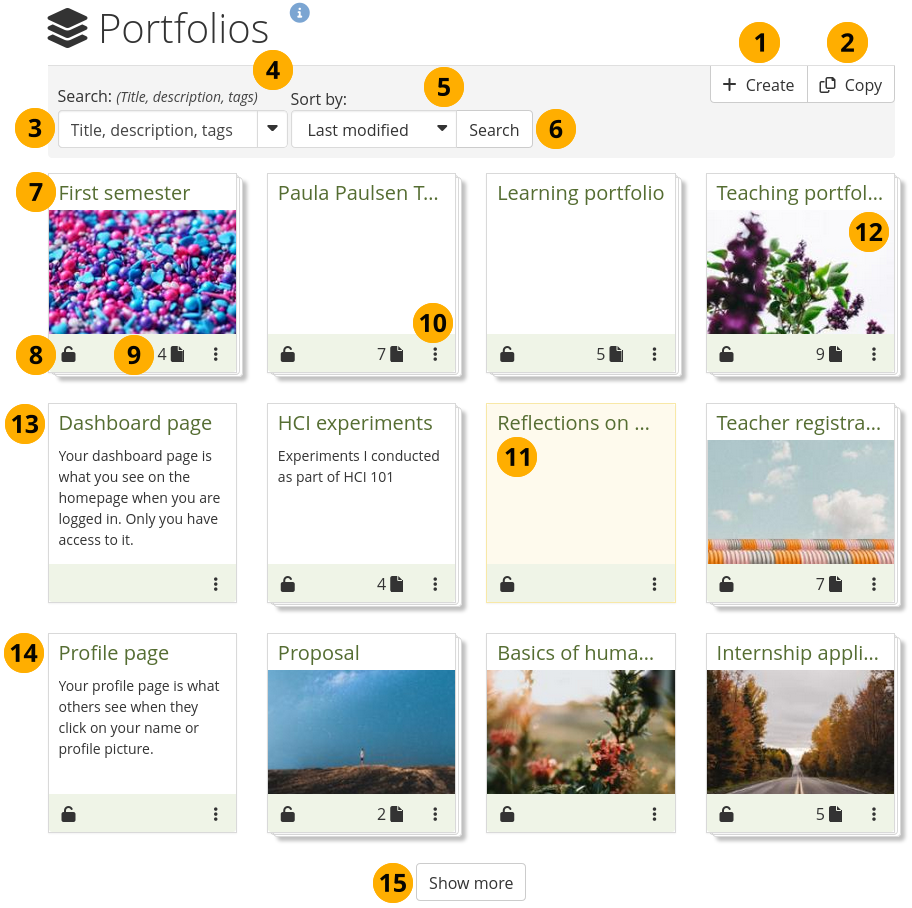
Page d’accueil pour « Portfolios ».¶
Cliquez sur le bouton
 Créer pour démarrer une nouvelle page ou collection à partir de zéro.
Créer pour démarrer une nouvelle page ou collection à partir de zéro.Note
Une fenêtre surgissante apparaît, dans laquelle vous pouvez choisir de créer une page ou une collection.
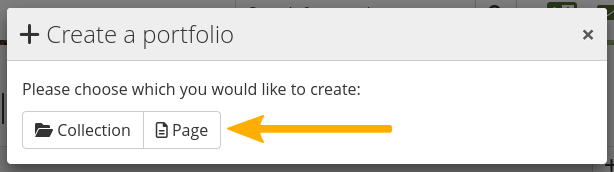
Cliquez sur le bouton Copier pour choisir une page ou une collection existante comme base d’un nouveau portfolio. Vous voyez tous vos portfolios personnels ainsi que les portfolios d’autres personnes qu’ils ont autorisé à être copiés et auxquels vous avez accès.
Rechercher : Indiquez ici les critères de recherche.
Utilisez la flèche vers le bas pour limiter vos recherches. Les options disponibles sont :
Titre, description, mots-clés : Recherchez votre terme de recherche dans le titre, la description et les mots-clés de vos portfolios.
Titre, description : Il s’agit de l’option utilisée par défaut; la recherche des critères entrés se fait dans le titre et la description.
Mots-clés : La recherche des critères entrés se fait seulement dans les mots-clés.
Note
Si vous choisissez de ne rechercher que des mots-clés, vous disposez d’une option supplémentaire pour rechercher plusieurs mots-clés et trouver une correspondance pour chacune d’entre eux.
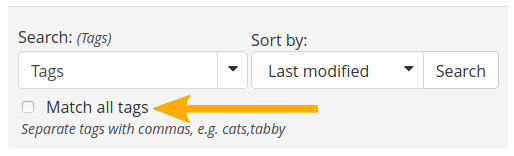
Trié par : Décidez l’ordre de tri pour l’affiche du résultat de la recherche parmi vos portfolios.
Alphabétique : Les portfolios sont affichés dans l’ordre alphabétique croissant sur leur nom.
Date de création : Le tri est fait de manière chronologique inverse, soit le dernier portfolio créé en tête de liste.
Dernière modification : Les portfolios sont triés pour mettre en tête de liste ceux qui viennent d’être modifiés. Il s’agit de l’option utilisée par défaut par Mahara.
Dernier accès : Affiche les portfolios dans l’ordre chronologique inverse de leur dernier accès aux portfolios, soit le dernier accédé en tête de la liste.
Popularité : Affiche les portfolios dans l’ordre des plus visités d’abord.
Commentaires : Affiche la liste des portfolios triée en fonction du nombre des commentaires qui y ont été placés; les plus commentés d’abord.
Note
L’option de recherche et l’ordre de tri que vous choisissez ne changent pas lorsque vous quittez la page de présentation ou que vous vous déconnectez. Lorsque vous modifiez l’un ou l’autre paramètre, il sera utilisé jusqu’à ce que vous le modifiiez à nouveau.
Cliquez sur le bouton Rechercher pour lancer la recherche des critères entrés et afficher les résultats selon l’ordre de tri choisi.
Si vous êtes sur un ordinateur, vous pouvez passer la souris sur le titre d’un portfolio et voir sa longueur complète si elle doit être raccourcie.
Cliquez sur l’icône Verrouillé ou l’icône Déverrouillé pour modifier les accès à votre portfolio.
Les collections affichent le nombre de pages qu’elles contiennent
Cliquez sur l’icône Plus… pour afficher plus d’options pour cette page ou collection.
Lorsque vous avez soumis un portfolio à un groupe, vous ne pouvez plus modifier une grande partie du contenu de la page ni la supprimer jusqu’à ce que la page soit à nouveau libérée. Elle est affichée avec un fond de couleur différente pour la différencier rapidement des portfolios non soumis.
Si vous avez ajouté une image de couverture à votre page ou collection, vous la verrez ici.
Page du tableau de bord : Cliquez sur l’icône Plus d’options pour apporter des modifications à votre page de tableau de bord. Vous ne pouvez cependant pas la supprimer.
Page de profil : Cliquez sur l’icône Plus d’options pour apporter des modifications à votre page de profil. Vous ne pouvez pas supprimer cette page, mais vous pouvez décider de différentes options de partage.
Cliquez sur le bouton Afficher plus… pour afficher plus de portfolios.
Voir aussi
Toutes les images de couverture affichées sur cette page proviennent de Unsplash.
Bonbons en forme de coeur bleu et rouge par Sharon McCutcheon
Route de la liberté par Thomas Lardeau
Montagnes et lac de montagne par Roman Manukyan
Personne debout sous un ciel d’étoiles par Jônatas Tinoco
Fleurs violettes par Artiom Vallat
Fleurs rouges dans le vert par Eduardo Gorghetto
Nuages blancs et ciel bleu par Max Fuchs
4.1.2. Icônes sur l’aperçu de la page¶
La zone d’information sur la page ou la collection affiche des icônes dont l’usage est expliqué ici.
4.1.2.2. Valider les permissions d’accès existantes¶
Si vous avez déjà partagé votre portfolio avec d’autres personnes, l’icône du cadenas déverrouillé est affichée.
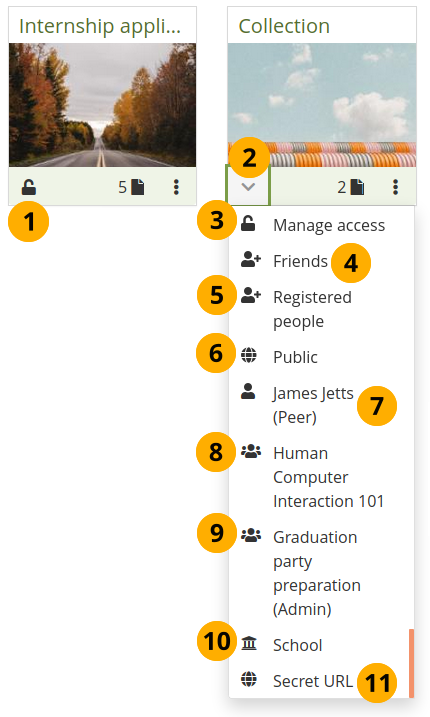
Valider les accès à votre portfolio donnés aux autres personnes¶
Cliquez sur l’icône du cadenas déverrouillé pour afficher la liste des personnes à qui vous avez donné accès à votre portfolio.
L’icône se change en un chevron pointant vers le bas . Un menu déroulant est alors affiché à l’écran.
Cliquez sur l’option Gérer l’accès pour modifier les droits d’accès existants pour votre portfolio. Vous accédez alors à la page d”options d’accès où vous pouvez décider avec qui vous désirez partager votre portfolio.
Contacts : Si vous avez partagé votre portfolio avec tous vos contacts.
Personnes enregistrées : Si vous avez donné accès à votre portfolio à toutes les personnes ayant un compte sur votre instance Mahara.
Public : Si vous avez rendu votre portfolio public afin que toute personne sur Internet puisse y accéder.
Nom d’une personne : Si vous avez partagé votre portfolio avec une personne spécifique. Si cette personne a un rôle d’accès spécial, cela est noté entre parenthèses.
Nom du groupe : Si vous avez partagé votre portfolio avec l’entier du groupe.
Nom du groupe (qualificatif) : Si vous avez partagé votre portfolio avec seulement un certain type de membres de ce groupe ou si vous l’avez soumis au groupe, le qualificatif respectif est affiché entre parenthèses.
Nom de l’institution : Si vous avez partagé votre portfolio avec l’ensemble des personnes d’une institution.
URL secrète : Si vous avez créé une URL secrète pour votre portfolio.
Note
L’intervalle de temps autorisé pour le partage et l’information sur le droit de copier ou non le portfolio ne sont pas affichés dans la liste déroulante. Vous devez vous rendre sur la page de Partage pour obtenir ces informations complémentaires.
4.1.2.3. Accéder aux pages à l’intérieur d’une collection¶
Vous pouvez connaître le nombre de pages qui forment une collection ainsi que leur nom, en cliquant sur l’icône Pages .
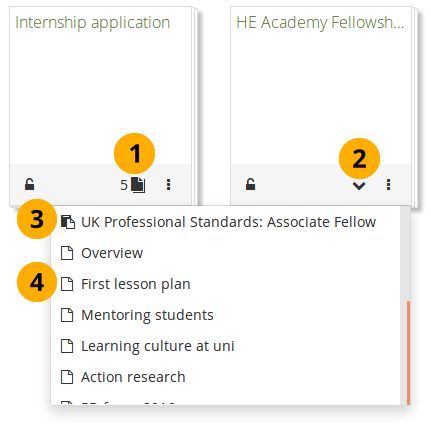
Afficher la liste des pages d’une collection¶
Cliquez sur l’icône Pages .
Note
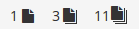
L’icône est différente en fonction du nombre de pages dans la collection :
0-2 : Une feuille de papier.
3-10 : Deux feuilles de papier l’une sur l’autre.
11 et plus : Trois feuilles empilées.
L’icône se change en un chevron pointant vers le bas . Un menu déroulant est alors affiché à l’écran.
Si vous avez une collection liée avec le module Compétences, l’information apparaît en premier dans la liste précédée de l’icône du module Compétences .
Toutes les autres pages sont listées avec l’icône d’une page unique .
Cliquez sur la page que vous désirez afficher.
4.1.2.4. Plus d’options¶
Vous pouvez trouver des options supplémentaires pour les pages et les collections en cliquant sur l’icône Plus… .
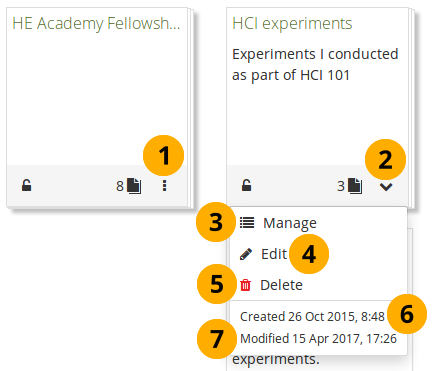
Plus d’options pour les pages et collections¶
Cliquez sur l’icône Plus… pour afficher des options de modifications supplémentaires.
L’icône se change en un chevron pointant vers le bas . Un menu déroulant est alors affiché à l’écran.
Si vous voyez les options pour une collection, cliquez sur Modifier pour ajouter ou retirer les pages de votre collection.
Cliquez sur Modifier pour modifier les informations générales d’une page ou d’une collection, comme le titre, la description, et les mots-clés.
Cliquez sur Supprimer pour supprimer la page ou la collection.
Note
Si vous supprimez une collection, les pages et les productions qu’elle contient seront supprimés.
Créée le : Date et heure de la création de la page ou de la collection
Modifiée le* : La date et l’heure de la dernière modification effectuée sur la page ou la collection.
Si vous avez soumis un portfolio, vous ne pouvez pas modifier ou supprimer la page ou la collection tant qu’elle n’a pas été déverrouillée. Par conséquent, vous ne voyez plus ces options. Cependant, vous voyez quand vous avez soumis le portfolio et à quel groupe.
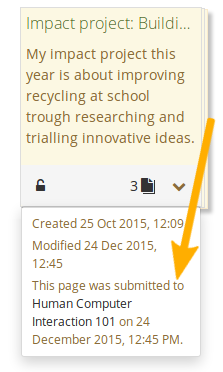
Affichage de la date d’envoi à l’évaluation et le groupe concerné¶
4.1.3. Page du profil¶
Par défaut, votre page du profil est visible par les autres utilisateurs de Mahara. Si votre administrateur l’a autorisé, vous pouvez également la rendre visible à tout le monde sur Internet. Dans certaines circonstances, l’administrateur du site peut avoir permis de restreindre l’accès à votre page du profil aux seuls membres de l’institution. Dans ce cas, vous pouvez supprimer l’accès pour tous ceux qui ont un compte sur Mahara.
Par défaut, seules les informations suivantes sont affichées sur votre page du profil :
Votre nom d’affichage (ou votre vrai nom si vous n’avez pas de nom d’affichage)
Vos portfolios qui sont visibles par la personne qui consulte votre page du profil.
Vos groupes
Votre mur
Vos contacts
Lorsque d’autres personnes ont accès à votre page du profil, elles peuvent effectuer un certain nombre d’actions ou entrer en contact avec vous, en fonction de leurs autorisations.
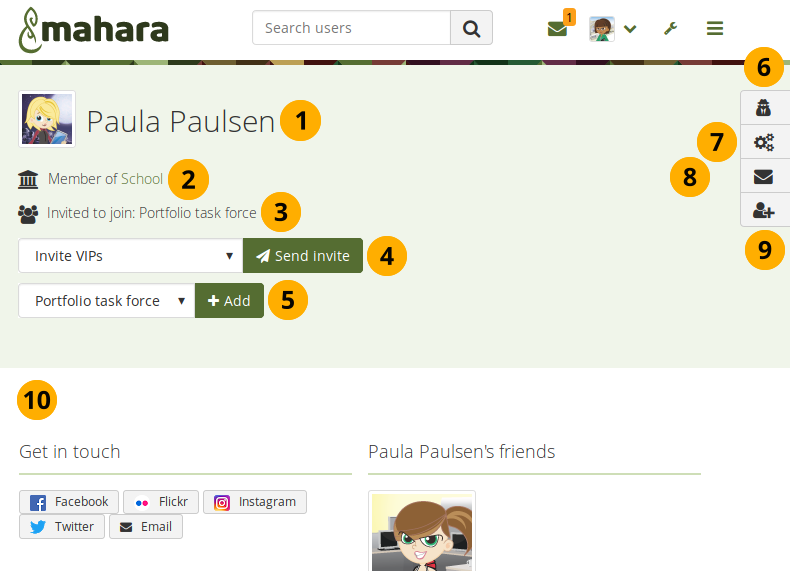
Accès complet à la page du profil¶
Votre nom d’affichage et votre photo du profil.
Si vous êtes membre d’une institution, le nom de l’institution est indiqué et un lien est établi avec la page de contact de l’institution.
Si la personne qui consulte votre profil vous a invité dans groupe, cela est indiqué.
Si la personne qui consulte votre profil est un administrateur de groupe, elle peut vous inviter à rejoindre l’un de ses groupes.
Si la personne qui consulte votre profil est l’administrateur d’un groupe contrôlé, elle peut vous ajouter immédiatement à ce groupe.
Un administrateur d’institution ou de site peut cliquer sur le bouton Connexion en tant que [nom d’utilisateur] et se connecter sous votre nom.
Un administrateur d’institution ou de site peut consulter vos paramètres de compte et apporter des modifications si nécessaire en cliquant sur le bouton Paramètres de compte .
Si vous avez autorisé d’autres personnes à vous contacter, elles peuvent voir le bouton Envoyer un message .
Si vous avez autorisé les demandes de contact, les personnes peuvent cliquer sur le bouton Entrer en contact. Sinon, si vous approuvez automatiquement les nouveaux contacts, ils sont automatiquement ajoutés sans que vous ayez besoin de les approuver. S’ils ne veulent plus être membres de vos contacts, ils peuvent cliquer sur le bouton Supprimer des contacts.
Note
Les boutons situés à droite de l’écran restent en place, quel que soit l’endroit où vous vous trouvez sur la page, ce qui facilite l’accès à ces actions.
L’ensemble de votre page du profil est visible.
Avertissement
Nous vous conseillons de ne pas utiliser votre page du profil comme votre portfolio car vous avez moins de contrôle sur les personnes qui peuvent consulter les informations que vous mettez à disposition sur votre profil. Au minimum, il s’agit de toutes les personnes de votre institution ou qui ont un compte sur Mahara. Au maximum, il peut s’agir de tout le monde en ligne.
N’oubliez jamais de penser à votre sécurité personnelle avant de divulguer des informations de contact sur une page publique ou même simplement pour d’autres personnes sur Mahara.
Si vous ne voyez pas le profil complet d’une personne, mais seulement la phrase « L’accès complet à ce profil est bloqué », vous ne pouvez exécuter que quelques options pour cette personne.
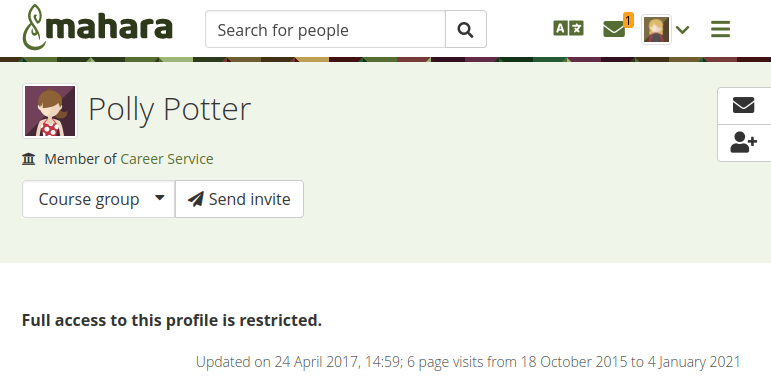
Accès complet à ce profil est bloqué¶
Note
Une fois que la page de votre profil, de même que n’importe quelles autres pages du portfolio, a été rendue publique, Google et les autres outils de recherche sur Internet pourront indexer ces pages et les mettre en cache. Même si vous révoquez les droits d’accès à ces pages ultérieurement, la version mise en cache par les moteurs de recherche sera toujours accessible. Les pages dont l’accès est donné au moyen d’une URL secrète ne peuvent pas être référencées par les moteurs de recherche, à moins que vous les liiez à d’autres pages en publiant cette URL.
Utilisez des pages standards pour créer votre portfolio et votre page du profil, pensez à votre image et ne révélez pas trop d’information sur vous.
Voir aussi
Vous pouvez modifier votre page du profil comme n’importe quelle autre page. Vous trouverez plus d’informations sur la modification d’une page dans la section « Ajouter du contenu à une page ».
4.1.4. Ajouter une page et modifier ses paramètres¶
Vous ajoutez une page à votre portfolio lorsque vous désirez regrouper des productions, par exemple pour les montrer à d’autres utilisateurs, pour présenter vos progrès dans un projet, etc.
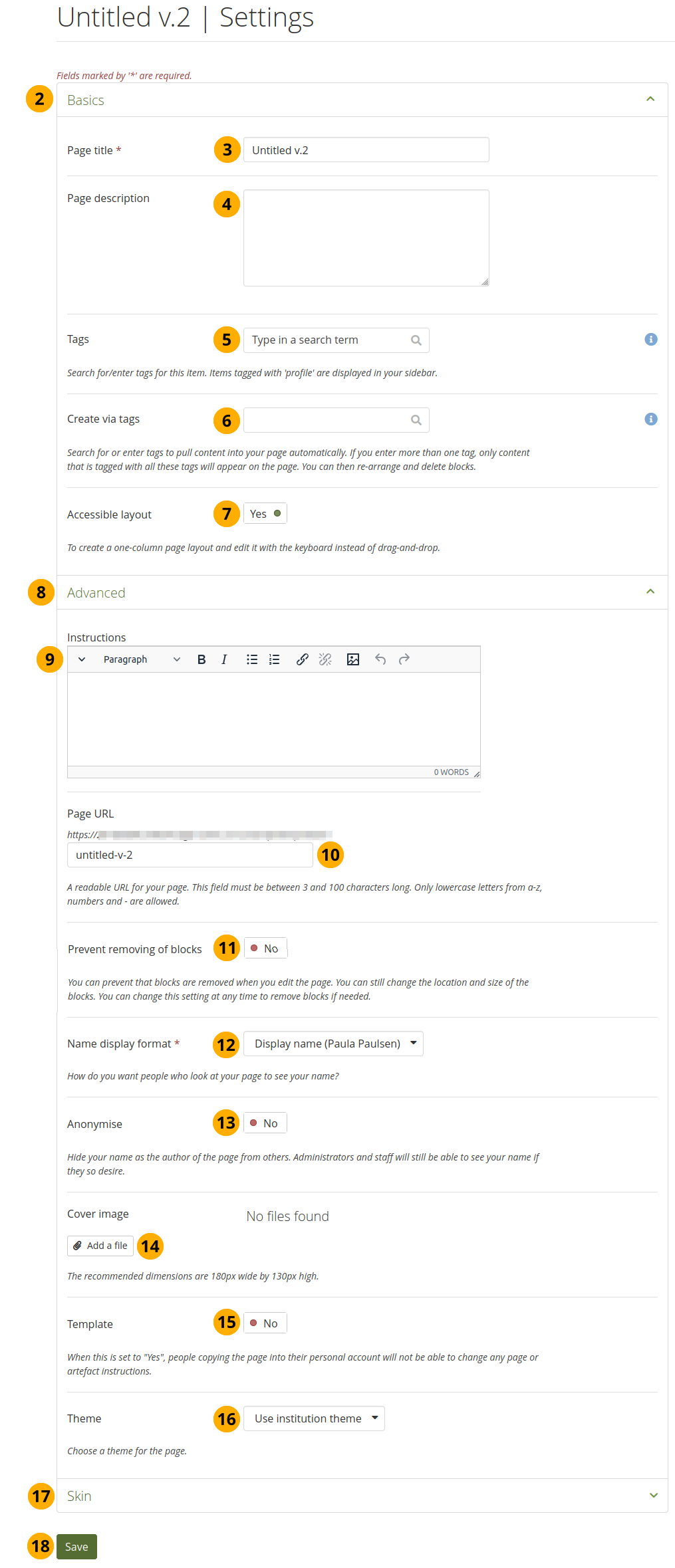
Créer une page de portfolio¶
Sur la page Portfolios, cliquez sur le bouton Créer. Dans la fenêtre modale qui s’affiche, cliquez sur le bouton Page. Vous accédez aux Paramètres.
Note
Vous pouvez modifier les paramètres de la page à tout moment.
Basics : Cette section comprend les paramètres de base de la page :
Titre de la page
Description de la page
Mots-clés
Créer via des mots-clés
Note
Si vous ne voyez pas ces options, cliquez sur l’icône pour les rendre visibles.
Titre de la page : Donnez un titre à votre page. Ce champ ne peut pas être laissé vide. Si vous ne saisissez pas de titre, la valeur par défaut « Sans titre » s’affichera.
Description de la page : Écrivez une brève description du contenu de votre page ou sur les objectifs que vous avez en tête lors de sa création. Ces informations seront affichées sur la page elle-même.
Note
La description de la page n’est plus affichée sur la page elle-même, mais plutôt sur la page de présentation des « Portfolios » et sur la page « Achèvement du portfolio ».
Si vous avez utilisé des options de formatage et des images dans la description de votre page, celle-ci est transformée en un bloc sur votre page afin que vous ne perdiez pas ce contenu. Vous pouvez ensuite ajouter une courte description dans les paramètres de votre page.
Mots-clés : Saisissez des mots-clés pour retrouver votre page plus facilement par la suite. Vous pouvez choisir parmi vos mots-clés existants en commençant par taper une lettre, puis en sélectionnant le mot-clé que vous souhaitez utiliser. Vous pouvez également taper un nouveau mot-clé, le sélectionner, et il est ajouté à votre liste de mots-clés.
Voir aussi
Vous trouverez plus d’informations sur l’utilisation du mots-clés dans la section « Mots-clés ».
Créer via des mots-clés : Vous pouvez sélectionner un ou plusieurs mots-clés pour remplir la page avec toutes les productions et les blocs qui ont été étiquetés avec eux. Si vous sélectionnez plus d’un mot-clé, vous ne verrez que le contenu qui correspond à tous les mots-clés sélectionnés, c’est-à-dire qu’il doit correspondre à au mot-clé un et au mot-clé deux.
Note
La page n’est alimentée que par le contenu déjà étiqueté. Si vous marquez de nouvelles productions, elles ne seront pas ajoutées automatiquement. Vous devrez les ajouter manuellement ou utiliser à nouveau la fonctionnalité « Créer avec des mots-clés ». Seuls les productions qui ne sont pas déjà sur la page sont ajoutées. Cela signifie également que si vous avez précédemment supprimé le contenu étiqueté, il sera à nouveau ajouté.
Le contenu des pages étiquettées n’est pas ajouté, sauf si les productions elles-mêmes ont été étiquettées.
Une fois que vous avez ajouté des productions automatiquement, vous pouvez les réorganiser et également les supprimer si nécessaire. Comme il existe plusieurs possibilités d’ajouter des productions et des blocs à une page, les correspondances de contenu suivantes sont effectuées lorsque plusieurs productions du même type sont ajoutées :
1 image: bloc image
2+ images: galerie d’images
1 PDF: bloc PDF
2+ PDFs: bloc de fichiers à télécharger
1 audio / video: bloc de média interne (pour autant que le format multimédia soit supporté)
2+ audio / video: bloc de fichiers à télécharger
Fichier(s) générique(s) : bloc de fichiers à télécharger
Dossier(s): 1 bloc dossier par dossier
Journal/journaux : 1 bloc journal par journal
Article / articles du journal : bloc d’articles étiquetés du journal
Note(s): 1 bloc note par note
Projet / tâches : Le projet complet qui contient le contenu étiqueté.
Mise en page accessible: Cette option est disponible si vous avez mis le sélecteur Création de pages accessibles dans vos paramètres du compte sur « Oui ». Ceci entraine les choses suivantes :
La page est configurée en une seule colonne. Tous les blocs seront placés les uns en dessous des autres.
Le bouton Ajouter un bloc, sur lequel on peut cliquer ou naviguer à l’aide du clavier, permet d’ajouter un bloc en haut ou en bas de la page. Le glisser-déposer est désactivé.
Vous pouvez modifier la position d’un bloc en vous rendant sur celui-ci, en maintenant la touche Entrée enfoncée et en utilisant les flèches Haut et Bas de votre clavier pour modifier sa position.
Avancé : Cliquez sur l’icône flèche vers le bas pour afficher toutes les options de paramètres avancés pour une page :
Consignes
URL de la page
Verrouiller les blocs
Format d’affichage du nom
Anonymiser
Image de couverture
Thème
Consigne de la page : Rédigez vos consignes pour la mise en place de la page dans l’éditeur afin d’expliquer comment créer le portfolio.
Note
Les consignes sont affichées à la fois en mode édition et en mode affichage de la page, où vous pouvez les réduire si vous n’en avez pas besoin.
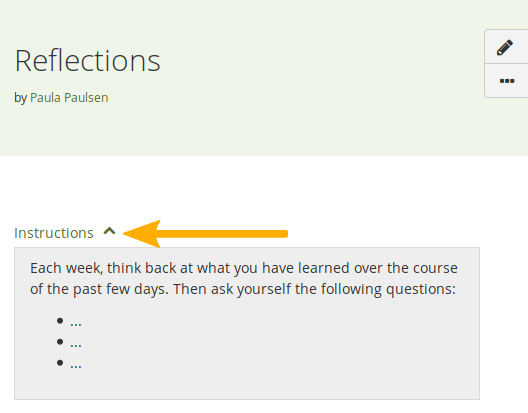
Si vous avez copié un modèle contenant des consignes, vous ne pouvez pas les modifier sur la copie immédiate. Vous devrez faire une copie de votre copie pour disposer à nouveau de toutes les possibilités d’édition.
URL de la page : Cette option n’est disponible que si l’administrateur du site a autorisé « URLs propres ». Choisissez le nom de votre page si vous n’aimez pas celui par défaut. Il doit comporter entre 3 et 30 caractères. Vous ne pouvez utiliser que des lettres minuscules de a à z, des chiffres et - (trait d’union).
Note
Si vous venez de créer votre page, l’URL par défaut « Sans titre v.2 » (ou similaire) s’affiche. Dès que vous enregistrez la page, l’URL est modifiée automatiquement pour refléter le titre réel de votre page.
Avertissement
Bien que vous puissiez modifier l’URL de votre page à tout moment, vous ne devriez pas le faire car les personnes qui connaissent déjà l’URL de votre page ne pourront plus y accéder après que vous l’aurez modifiée.
L’URL interne originelle, par ex. :
https://instittuion-mahara.org/view/view.php?id=789fonctionne toujours.Empêcher la suppression des blocs : Si vous mettez cette option sur « Oui », vous ne pouvez pas supprimer de blocs de la page. Vous pouvez toujours ajouter de nouveaux blocs, les réorganiser, mais pas les supprimer.
Note
Cela permet d’éviter la suppression accidentelle de blocs d’une page, en particulier s’il s’agit d’une page modèle que les gens ont copiée dans leur propre compte.
Les auteurs de portfolio peuvent modifier ce paramètre s’ils souhaitent supprimer les blocs une fois qu’ils ont copié la page dans leur propre zone de portfolio.
Format d’affichage du nom : Sélectionnez la manière dont vous souhaitez que votre nom s’affiche sur la page.
Anonymiser : Si l’administrateur du site a autorisé les pages anonymes, vous pouvez choisir cette option ici. Au lieu de votre nom (d’affichage), « Nom de l’auteur caché » sera affiché pour tout le monde. Les administrateurs et le personnel peuvent toujours voir votre vrai nom.
Image de couverture : Cliquez sur le bouton Ajouter un fichier pour téléverser ou sélectionner une image que vous souhaitez afficher comme image de couverture pour votre page lorsque vous êtes sur la page de présentation des Portfolios. Cela vous aidera à faire la distinction entre vos pages et vos collections. Pour un résultat optimal, votre image de couverture doit mesurer 180 px de large et 130 px de haut.
Modèle : Vous pouvez marquer n’importe quelle page comme étant un modèle. Si un modèle est copié, l’auteur du portfolio ne pourra pas modifier les consignes figurant sur la page copiée et les productions qu’elle contient s’il y en a. Celles-ci ne peuvent être modifiées que si l’utilisateur fait une copie de cette copie.
Note
Lorsqu’une page de modèle est copiée, un lien vers le modèle original est placé dans les paramètres de la page pour rendre le modèle accessible et indiquer que cette page a été copiée à partir d’un modèle.
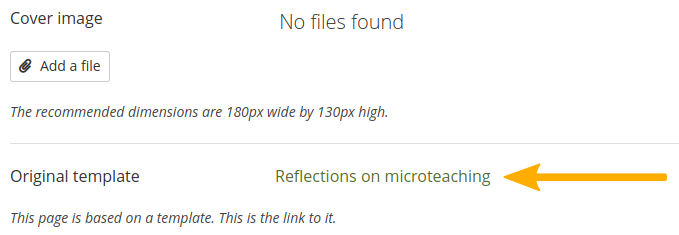
Thème : Si l’administrateur du site a autorisé les auteurs à choisir leur propre thème de page, vous pouvez choisir parmi les thèmes disponibles.
Habillage : Cliquez sur l’icône flèche vers le bas pour sélectionner un habillage pour votre page.
Cliquez sur le bouton Enregistrer pour enregistrer vos modifications et continuer vers l’écran « Modifier ».
Vous pouvez téléverser ou sélectionner une image pour votre image de couverture.
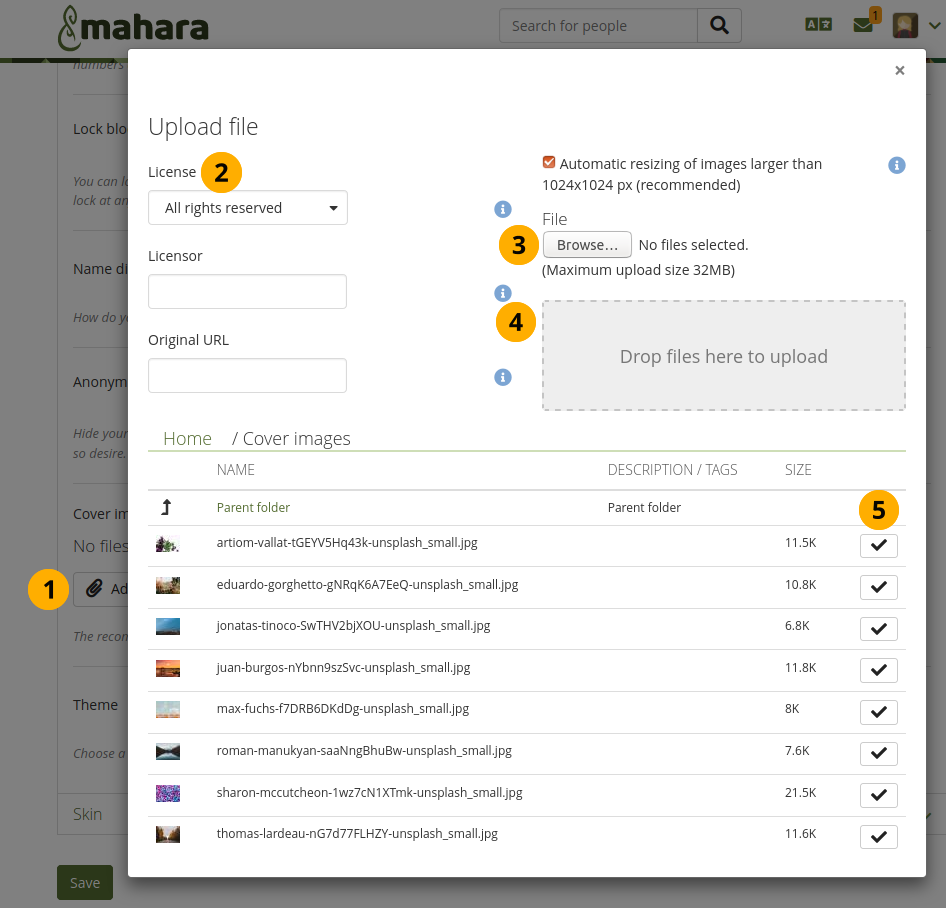
Ajoutez une image de couverture à votre page¶
Dans les paramètres de la page, cliquez sur le bouton Ajouter un fichier.
Si les licences sont activées, vous pouvez sélectionner une licence pour l’image que vous téléversez.
Vous pouvez ensuite cliquer sur le bouton Naviguer pour téléverser une image depuis votre ordinateur, ou bien
Faites glisser et déposez une image de votre ordinateur dans la zone de dépôt, ou
Sélectionnez une image téléversée précédemment à partir de votre stockage de fichiers Mahara.
4.1.5. Modifier une page¶
4.1.5.2. Ajouter du contenu à une page¶
La mise en page peut être créée à la volée directement sur l’écran Modification d’une page.
La fonctionnalité de mise en page est basée sur le plugin Gridstack pour jQuery. Il est bien adapté aux critères d’accessibilité des pages; il s’adapte à la largeur de la page et les blocs peuvent être redimensionnés directement en mode édition.
Ce plugin est complété par les options d’accessibilité nécessaires pour permettre aux personnes travaillant uniquement avec un clavier ou un lecteur d’écran de continuer à pouvoir créer et modifier des pages.
Lorsqu’une page est créée avec une mise en page accessible (cette option de page est disponible si vous avez placé le sélecteur Création de pages accessibles dans vos paramètres du compte sur « Oui »), ce qui suit se produit :
La page est configurée en une seule colonne. Tous les blocs seront placés les uns en dessous des autres.
Le bouton Ajouter un bloc, sur lequel on peut cliquer ou naviguer à l’aide du clavier, permet d’ajouter un bloc en haut ou en bas de la page. Le glisser-déposer est désactivé.
Vous pouvez modifier la position d’un bloc en vous rendant sur celui-ci, en maintenant la touche Entrée enfoncée et en utilisant les flèches Haut et Bas de votre clavier pour modifier sa position.
Note
Faites attention lorsque vous choisissez 4 colonnes ou plus. Votre page de portfolio peut être très belle sur votre grand écran de 21 pouces, mais une personne qui la regarde sur un ordinateur portable ou une tablette peut ne pas avoir la même expérience. Dans la plupart des cas, un maximum de 3 colonnes est le meilleur choix.
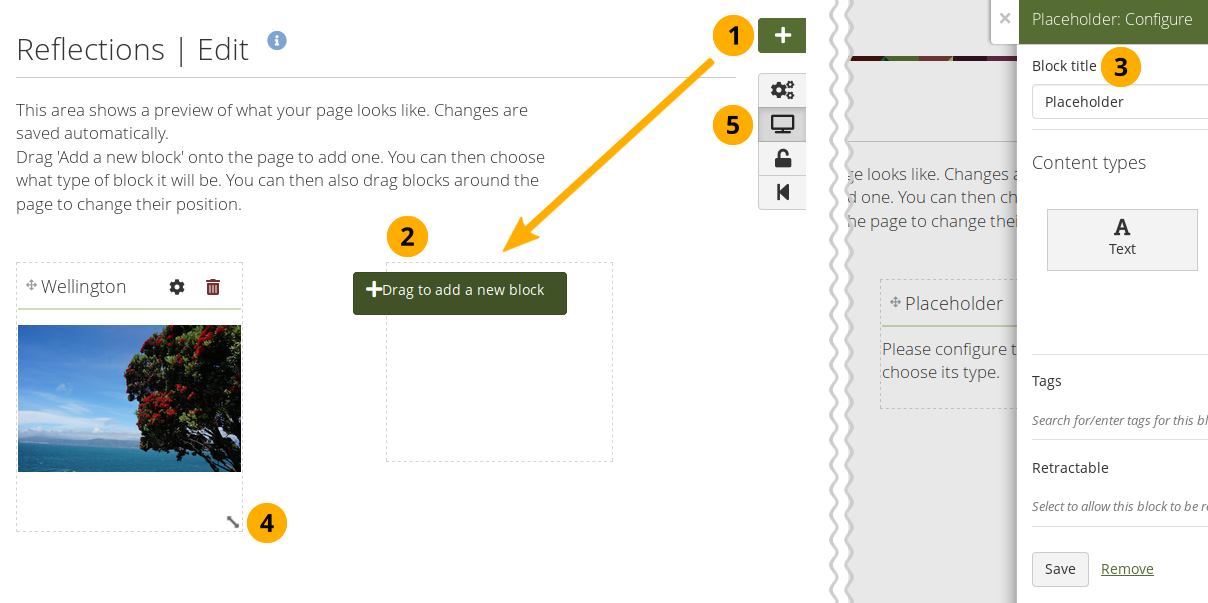
Faire glisser un bloc sur une page et le redimensionner¶
Cliquez et glissez le bouton Glissez déposez pour ajouter un nouveau bloc sur la page.
Note
Si vous n’utilisez qu’un clavier pour naviguer dans Mahara, vous pouvez placer des blocs en utilisant cela lorsque vous avez activé la création de pages accessibles dans vos préférences deDUcompte et défini votre page pour avoir une mise en page accessible dans vos paramètres de la page.
Lorsque vous voyez une ligne pointillée autour d’un rectangle, vous savez où vous pouvez déposer le bloc.
Une fois le bloc sur la page, la fenêtre modale de configuration du bloc s’affiche et vous pouvez sélectionner le type de bloc que vous souhaitez utiliser. Vous pouvez aussi simplement changer le titre du bloc et laisser le bloc en place pour décider du type de production que vous voulez ajouter plus tard. Ceci est particulièrement intéressant pour la création de modèles car vous pouvez laisser à vos apprenants le soin de décider du contenu qu’ils souhaitent placer sous un titre.
Voir aussi
Consultez la section « Blocs » pour plus d’informations sur les différents types de blocs.
Un administrateur de site peut modifier l’ordre d’affichage des types de blocs vus dans la configuration du bloc d’espace réservé.
Redimensionnez la largeur et/ou la hauteur d’un bloc en faisant glisser l’icône Retailler
 dans le coin inférieur droit d’un bloc pour modifier ses dimensions.
dans le coin inférieur droit d’un bloc pour modifier ses dimensions.Note
Le contenu du bloc s’adaptera automatiquement à la nouvelle taille si aucune dimension restrictive spécifique n’est fournie.
Cliquez sur le bouton Afficher la page pour afficher votre page et son contenu sans les contrôles d’édition.
Rappelez-vous :
Vous pouvez aligner vos blocs en colonnes et en rangées. Si un bloc d’une deuxième rangée est aussi large que le bloc situé juste au-dessus et qu’il n’y a pas d’autre bloc entre les deux, le bloc s’accrochera au premier bloc. Vous pouvez toujours disposer les blocs en rangées en redimensionnant vos blocs à la bonne largeur.
Les blocs qui contiennent un contenu dynamique, par exemple les blocs du journal, peuvent s’allonger avec le temps et pousser les autres blocs vers le bas.
Vous pouvez réorganiser un bloc en cliquant sur son intitulé, puis en le faisant glisser et en le déposant ailleurs.
Vous pouvez modifier les paramètres d’un bloc en cliquant sur le bouton Configurer .
Les modifications apportées à la mise en page et à la disposition des blocs sont enregistrées automatiquement. Dès que vous avez apporté des modifications à l’intérieur des blocs ou sur la page elle-même, elles sont également visibles pour tout visiteur de votre page.
4.1.5.3. Convertir une page existante vers une nouvelle mise en page¶
Dans Mahara 19.10, nous avons introduit une nouvelle mise en page. Les pages existantes doivent être converties avant d’être modifiées.
Lorsque vous tentez de modifier une page existante qui n’est pas encore dans la nouvelle mise en page, il vous est demandé de la convertir.
Une fois que vous l’avez converti, vérifiez à quoi ressemble la page et ajustez la taille des blocs si nécessaire.
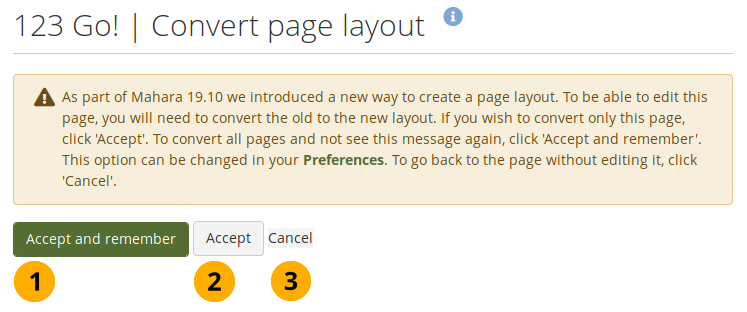
Accepter de convertir votre page à la nouvelle mise en page¶
Cliquez sur le bouton Accepter et mémoriser si vous souhaitez convertir toutes vos pages à la nouvelle mise en page chaque fois que vous entrez en mode édition pour la première fois sur une page qui n’a pas encore été convertie.
Note
Si vous ne voulez plus que la conversion automatique soit effectuée, vous pouvez revenir en arrière dans vos préférences du compte en mettant l’option Confirmer avant de modifier la mise en page sur « Oui ».
Cliquez sur le bouton Accepter si vous souhaitez convertir uniquement la page en cours mais ne souhaitez pas encore prendre de décision concernant les autres pages.
Cliquez sur Annuler pour laisser la page dans l’ancienne disposition. Vous ne pouvez pas modifier la page.
4.1.6. Options de partage¶
L’écran pour la Modification des accès est affiché pour chaque page sélectionnée. Vous ne pouvez choisir l’option de partage de la page que pour celle que vous êtes en train de modifier (ou de la collection si la page appartient à celle-ci).
Vous pouvez créer une URL secrète directement depuis cet écran alors qu’auparavant vous deviez aller sur un écran spécifique aux URL secrètes.
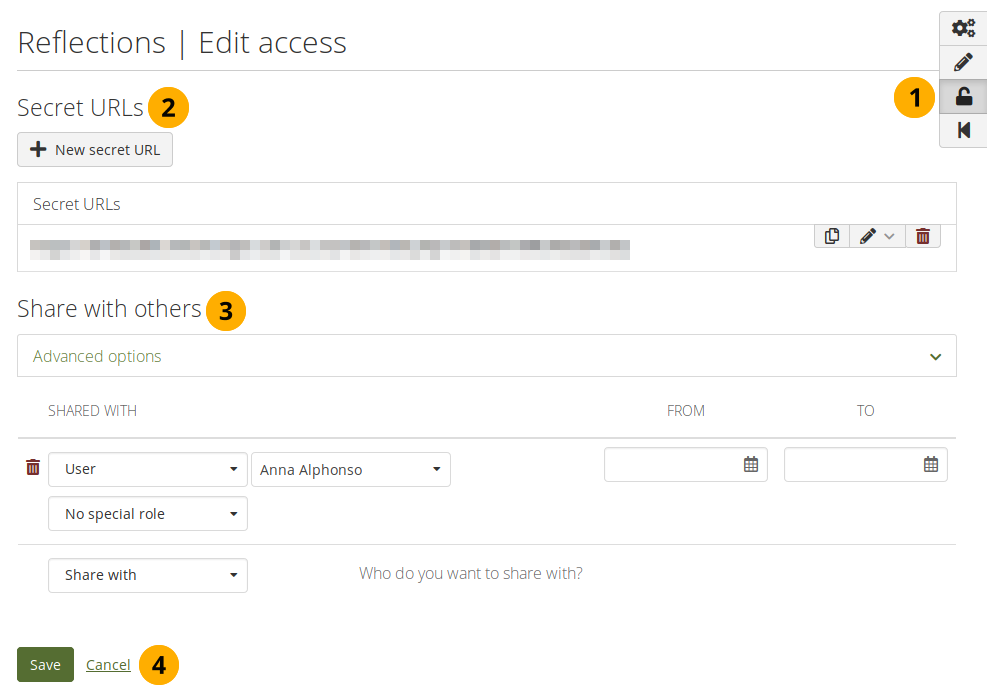
Modification des paramètres d’accès pour la page que vous êtes en train de modifier¶
Cliquez sur le bouton Partager
URL secrètes : Attribuer une URL unique et secrète à votre page. Pour plus d’information sur les options possibles, veuillez vous référer à la section comment attribuer une URL secrète.
Partager avec les autres : Vous pouvez partager votre page avec d’autres utilisateurs authentifiés sur le site.
4.1.7. Afficher une page¶
Vous pouvez afficher une page pour voir comment elle est affichée quand quelqu’un d’autre la voit. Allez sur la page de présentation des Portfolios et cliquez sur le titre d’une page.
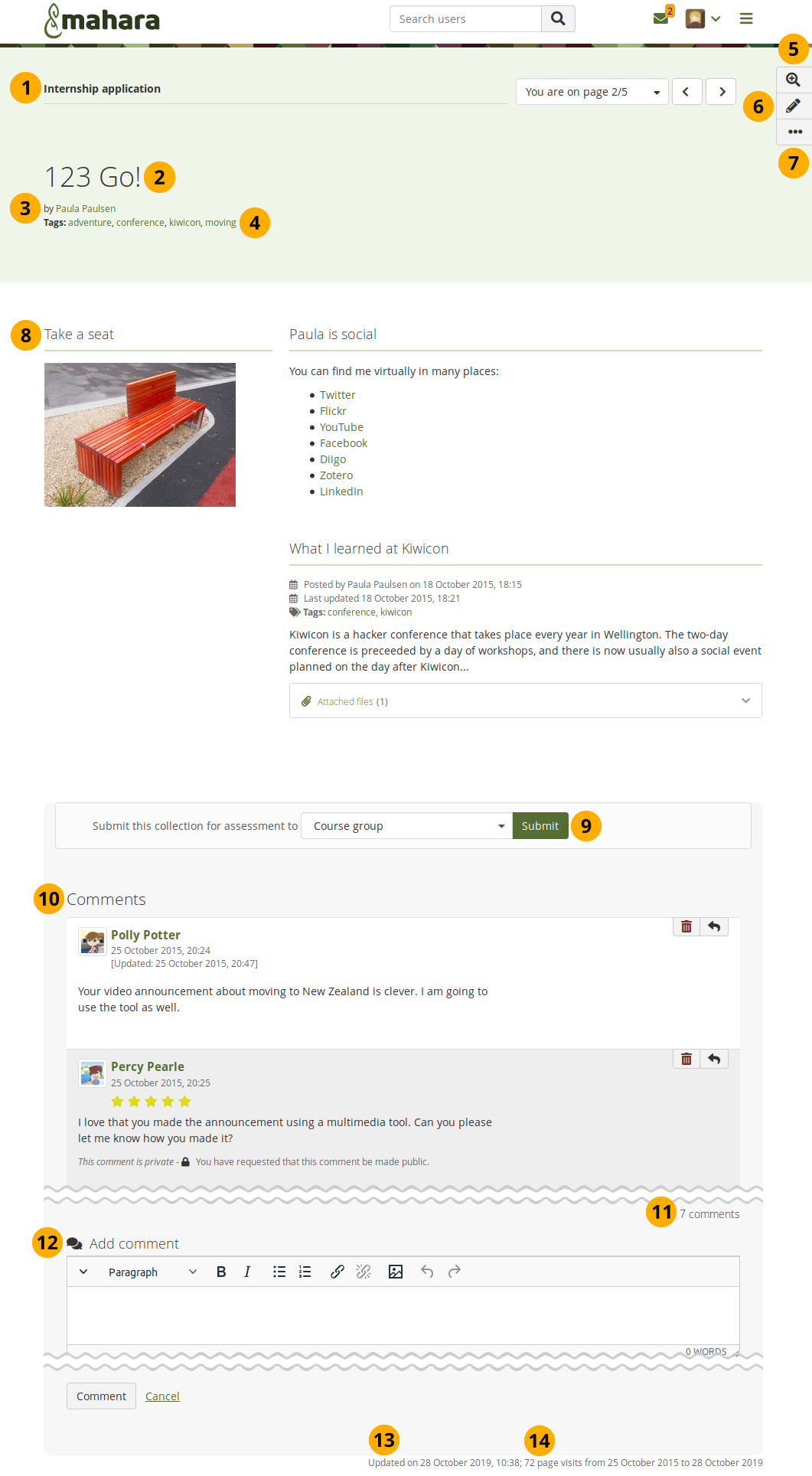
Un exemple de page de portfolio¶
Titre de la collection et navigation si la page fait partie d’une collection.
Titre de la page.
Auteur de la page.
Mots-clés que vous avez fournis pour votre page. Certains mots-clés concernant les productions sont également affichés ici.
Click the Details button to see on which artefacts you can comment and where there are details available such as metadata or download links.
Le bouton Modifier n’est visible que si vous êtes le propriétaire de la page ou si vous appartenez à un groupe de personnes qui peuvent apporter des modifications à la page s’il s’agit d’une page de groupe, d’institution ou de site.
Cliquez sur le bouton Plus d’options pour accéder aux fonctionnalités les moins utilisées d’une page.
Note
Les boutons Modifier et Plus d’options restent en place avec la page et sont toujours disponibles.
Sur vos propres pages vous pouvez :
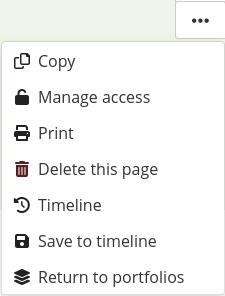
Cliquez sur le lien Copier pour copier la page ou la collection.
Cliquez sur le lien Gestion de l’accès pour modifier les autorisations d’accès à la page ou à la collection.
Cliquez sur le lien Imprimer pour ouvrir la boîte de dialogue d’impression. En utilisant cette fonctionnalité d’impression, votre page de portfolio est imprimée dans la mise en page actuelle, avec les blocs ou et les productions dépliés afin que vous puissiez voir leur contenu. Remarque : les liens ne sont pas encore actifs et les fichiers liés ou les médias intégrés ne sont pas accessibles.
Cliquez sur le lien Supprimer pour supprimer votre page.
Cliquez sur le lien Historique pour afficher les versions précédentes de votre portfolio. Cette icône n’est visible que lorsque vous avez enregistré votre page dans votre historique.
Cliquez sur le lien Enregistrer dans l’historique lorsque vous souhaitez enregistrer un état particulier de votre page dans votre historique afin de pouvoir y revenir ultérieurement et le comparer à votre état actuel. La comparaison se fera manuellement.
 Click the Return to portfolios link when you want to get back to your list of personal portfolios.
Click the Return to portfolios link when you want to get back to your list of personal portfolios.
En tant que personne accédant à la page de quelqu’un d’autre, vous pouvez :
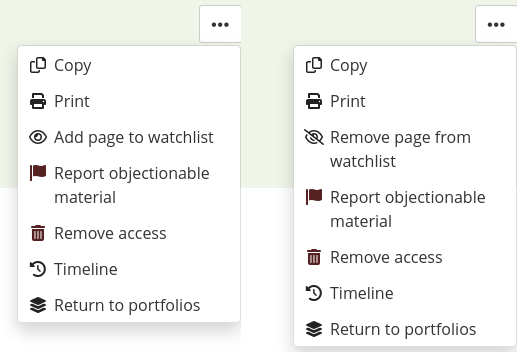
Cliquez sur le lien Copier pour copier la page ou la collection. Cette option n’est disponible que si l’auteur du portfolio a autorisé la copie.
Cliquez sur le lien Imprimer pour ouvrir la boîte de dialogue d’impression. Grâce à cette fonctionnalité d’impression, votre page de portfolio est imprimée dans la mise en page actuelle, avec les blocs et les productions dépliés afin que vous puissiez voir leur contenu facilement. Remarque : les liens ne sont pas encore actifs et les fichiers liés ou les médias intégrés ne sont pas accessibles.
Cliquez sur le lien Réinitialiser le rapport pour réinitialiser l’un des rapports que vous avez confirmé sur la page d’achèvement du portfolio. Cette option n’est disponible sur la page d’achèvement du portfolio que si vous avez confirmé un rapport.
Ajoutez ou supprimez une page de votre liste de surveillance : Cliquez sur le lien « Ajouter la page à la liste de surveillance » si vous souhaitez être informé des modifications apportées à la page. Lorsque vous apportez des modifications à la page ou à un bloc de la page, une notification est déclenchée et envoyée à toute personne qui surveille la page. C’est également le cas lorsque vous ajoutez une nouvelle entrée à un journal qui s’affiche sur votre page, même si vous n’ajoutez pas l’entrée via la page. Si vous ne souhaitez plus recevoir ces notifications, supprimez la page de votre liste de surveillance en cliquant sur le lien Supprimer la page de la liste de surveillance .
Cliquez sur le lien Signaler un matériel répréhensible si une page contient des productions choquantes. Vous pouvez les signaler à l’administrateur et expliquer pourquoi vous pensez que le contenu est choquant. Une fois que vous avez signalé le matériel, vous voyez Matériel répréhensible signalé au lieu de Signaler le matériel répréhensible. Cette option n’est pas disponible sur les pages d’achèvement du portfolio et du module Compétences.
Cliquez sur le lien Supprimer l’accès si vous ne voulez plus avoir accès au portfolio. L’auteur du portfolio recevra une notification, et vous pourrez fournir la raison pour laquelle vous vous êtes retiré du portfolio. Ce lien n’est visible que si le portfolio a été partagé avec vous directement. Vous ne le voyez pas si vous y avez accès parce que vous êtes membre d’un groupe, d’une institution, du site, ou si le portfolio est public.
Cliquez sur le lien Historique si vous voulez voir une ancienne version de la page. Ce lien n’est visible que si l’auteur du portfolio a enregistré quelque chose dans l’historique.
 Click the Return to portfolios link when you want to get back to your list of personal portfolios.
Click the Return to portfolios link when you want to get back to your list of personal portfolios.
Les productions que vous avez placées sur la page.
Note
Vous pouvez cliquer sur certaines productions et voir plus de détails à leur sujet ou les commenter sans entrer dans le mode Détails. Il s’agit généralement d’images, de fichiers à télécharger, d’entrées de journal lorsqu’ils se trouvent dans une liste.
Si vous appartenez à un groupe qui autorise la soumission de pages pour des commentaires ou une évaluation, le groupe est affiché ou vous pouvez le choisir dans le menu déroulant et soumettre votre page directement à partir d’ici. Pour plus d’informations, voir la section sur commentaires et évaluation.
Les commentaires des personnes sont affichés en bas de la page, à moins que vous ne les affichiez avec le bloc commentaires ailleurs sur la page. Chaque commentaire comprend :
Image du profil et nom de l’utilisateur qui a placé le commentaire. Ces objets sont liés directement à la page du profil et peuvent être cliqués pour s’y déplacer.
Le commentaire.
La date de création du commentaire ainsi que celle de sa dernière modification (date et heure).
Commentaire d’évaluation.
Des pièces jointes.
Une note informant si le commentaire est en accès privé, donc lisible que par son auteur et le propriétaire de la page, ou non.
Note
Pour plus d’informations sur l’émission et la réception des commentaires, consultez la section Commentaires du manuel.
Le nombre total de commentaires affichés.
Vous-mêmes et les autres utilisateurs pouvez accéder à la section Ajouter des commentaires de la page.
Voir aussi
Veuillez vous référer à la section faire des commentaires pour trouver comment faire.
Afficher la date et l’heure de la dernière mise à jour.
Indique le nombre de fois que votre page a été vue.
4.1.7.1. Mode détails d’une page¶
Le mode Le mode Détails d’une page vous permet de voir plus de détails pour une production et également d’ajouter et de visualiser des commentaires lorsque l’auteur de la page l’a autorisé.
Lorsque vous visualisez une page, cliquez sur le bouton Détails et chaque production qui peut avoir des commentaires et / ou qui a des détails reçoit une barre noire en haut sur laquelle vous pouvez cliquer pour voir plus de détails.
Cette fonctionnalité est permanente, ce qui signifie que vous pouvez actualiser la page et continuer à être en mode Détails sans avoir à cliquer à nouveau sur le bouton. De même, lorsque vous affichez une autre page, vous restez dans ce mode jusqu’à ce que vous cliquiez à nouveau sur le bouton.
Cela facilite l’évaluation des portfolios car les évaluateurs ne doivent pas toujours cliquer sur ce bouton mais peuvent effectuer leur évaluation rapidement sur plusieurs portfolios.
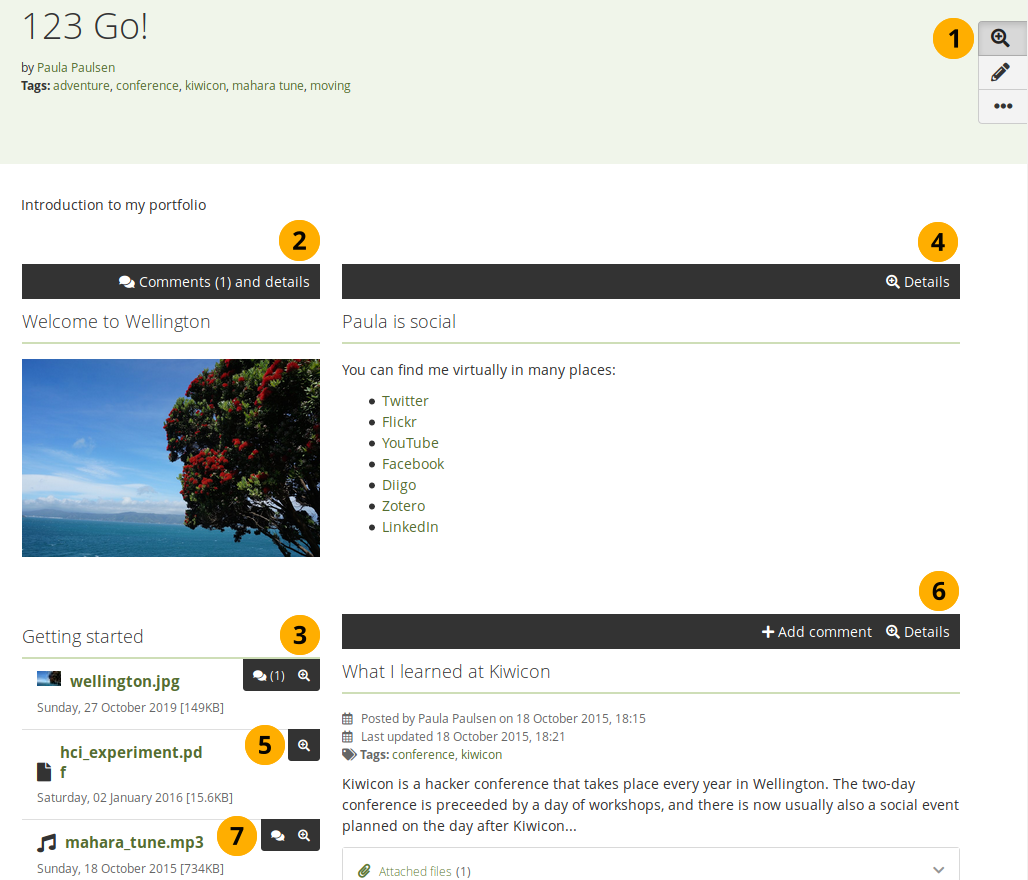
Afficher les détails des productions sur une page¶
Cliquez sur le bouton Détails pour le mettre en évidence. Tous les blocs qui contiennent des artefacts sur lesquels vous pouvez afficher des détails ou faire des commentaires reçoivent une barre noire.
Note
Les liens vers les commentaires et les détails sont placés dans une barre noire afin de les faire ressortir pour les commentaires et l’évaluation. Si vous souhaitez afficher la page sans ces distractions, vous pouvez cliquer sur le bouton Détails , et ils seront cachés.
Commentaires (nombre) et détails : Si une production dans un bloc a déjà des commentaires, le nombre de commentaires est indiqué entre parenthèses. Vous pouvez cliquer sur la barre noire pour ouvrir la fenêtre modale avec les détails et voir également les commentaires.
Lorsqu’il y a plusieurs productions dans un bloc, seules les icônes des commentaires et des détails sont affichées
.Détails : Vous voyez cette barre noire si vous n’êtes pas autorisé à commenter un bloc d’une production particulière, mais qu’il y a des métadonnées disponibles.
Dans un bloc comportant plusieurs productions, seule l’icône Détails est affichée sur un bouton noir.
Ajouter un commentaire dans les détails : Si une production permet des commentaires mais qu’aucun n’a encore été fait, vous voyez cette barre noire.
Les icônes de commentaires et de détails sont affichées dans un groupe de boutons noirs sans le nombre de commentaires.
Quick edit: Some blocks also allow to quickly edit their content without needing to enter “Edit” mode. This is useful if you want to avoid changing the layout of the page and only want to update your content. Quick edit is available for “Text” blocks and
 now also “Course completion,” “Files,” and “PDF.”
now also “Course completion,” “Files,” and “PDF.”
Voir aussi
Pour plus de détails sur les commentaires sur les productions, consultez la section « Afficher les commentaires sur les productions ».
4.1.8. Créer une collection¶
Si vous souhaitez organiser votre portfolio en plusieurs pages afin de trouver des sections individuelles, vous pouvez créer une collection qui contient plusieurs pages.
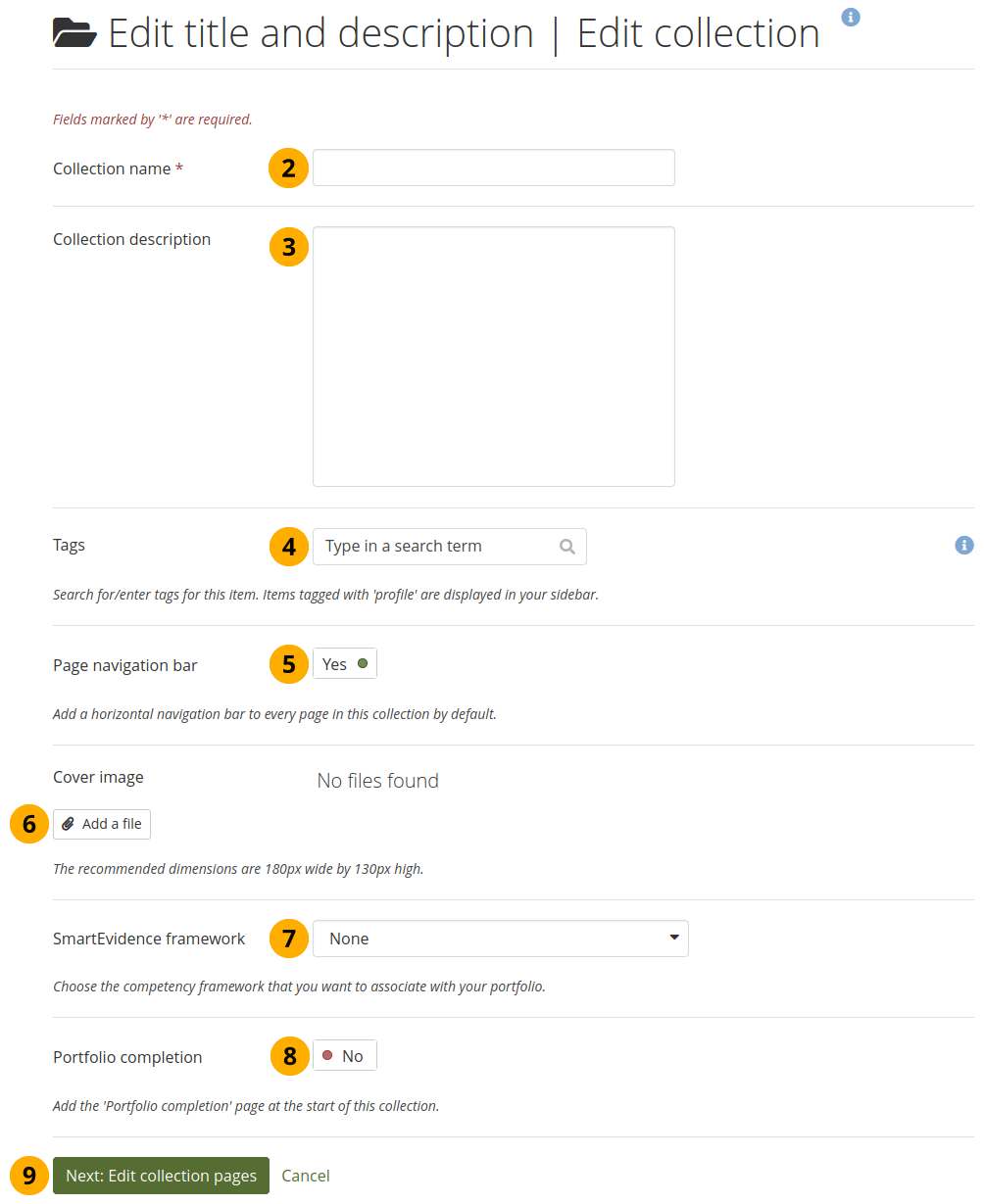
Créer une collection¶
Sur la page Portfolios, cliquez sur le bouton Créer. Dans la fenêtre modale qui s’affiche, cliquez sur le bouton Collection. Sur l’écran suivant…
Nom de la collection : Indiquer un titre pour votre collection.
Description de la collection: De façon optionnelle, vous pouvez ajouter une courte description de votre collection. Il n’y a pas d’éditeur riche pour ce champ.
Mots-clés : Entrez des mots-clés pour retrouver plus facilement les collections plus tard. Vous pouvez choisir les mots-clés depuis la liste de ceux que vous avez déjà utilisés auparavant, en indiquant les premières lettres de leur nom puis en cliquant sur le mot-clé choisi. Vous pouvez aussi en créer de nouveaux à ajouter à la liste existante.
Afficher la barre de navigation: Utiliser la case à cocher pour déterminer si vous désirez une barre de navigation par onglet. Si vous ne cochez pas ce paramètre, vous devrez insérer manuellement un bloc de navigation pour permettre le déplacement d’une page à l’autre dans cette collection.
Image de couverture : Cliquez sur le bouton Ajouter un fichier pour téléverser ou sélectionner une image que vous souhaitez afficher comme image de couverture pour votre collection lorsque vous êtes sur la page de présentation Portfolios. Cela vous aidera à distinguer vos pages et vos collections. Pour un résultat optimal, votre image de couverture doit mesurer 180 px de large et 130 px de haut.
Voir aussi
Consultez comment ajouter l’image de couverture.
Référentiel de compétences : Sélectionnez le référentiel que vous désirez associer à votre collection. Vous pouvez modifier la collection jusqu’au moment où vous ajoutez une annotation à l’une des pages de la collection.
Note
Cette option n’est disponible que si l’administrateur de votre institution a activé le module Compétences.
Achèvement du portfolio : Choisissez cette option si vous voulez afficher une page de progression montrant toutes les signatures et vérifications pour les pages de la collection.
Note
Cette fonctionnalité n’est disponible que si l’administrateur de votre institution l’a activée dans les paramètres de l’institution.
Cliquez sur le bouton Ajouter pages pour ajouter les pages sélectionnées, ou cliquez sur Terminer pour annuler l’opération.
4.1.9. Ajouter une page à une collection¶
A l’étape suivante, après que vous ayez créé votre collection, vous sélectionnez les pages que vous désirez faire entrer dans celle-ci. Toutes les pages que vous pouvez utiliser sont affichées. Si une page a déjà été placée dans une collection, elle n’apparaîtra plus ici.
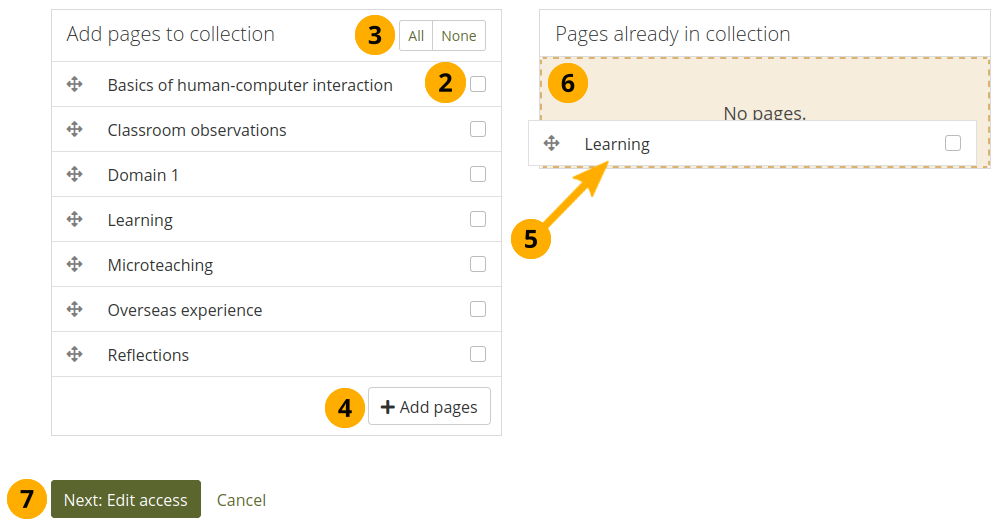
Ajouter une page à une collection¶
Dans le Menu principal → Créer → Portfolios, cliquez sur l’icône Plus d’options de la collection, puis sur l’icône Gestion . Sur l’écran suivant…
Cochez chaque page que vous souhaitez ajouter à votre collection.
Autrement, vous pouvez cliquer sur le lien Toutes pour ajouter toutes les pages actives à la collection, ou le lien Aucune pour annuler votre sélection.
Cliquez sur le bouton Ajouter pages pour ajouter les pages à votre collection.
Si vous voulez éviter de cliquer sur chaque page à ajouter à la collection, vous pouvez alors utiliser le glisser-déposer des pages. Pour ce faire, vous cliquez sur le nom de la page et vous glissez celui-ci dans la zone des Pages déjà dans la collection.
Un cadre traitillé vous indique où vous pouvez glisser vos pages; vous pouvez alors choisir l’ordre dans lequel elles vont apparaître dans la collection.
Cliquez sur le bouton Suivant : Modifier l’accès » pour terminer cette étape.
4.1.10. Gérer les pages dans une collection¶
Après avoir ajouté des pages à votre collection, vous pouvez les déplacer ou les retirer.
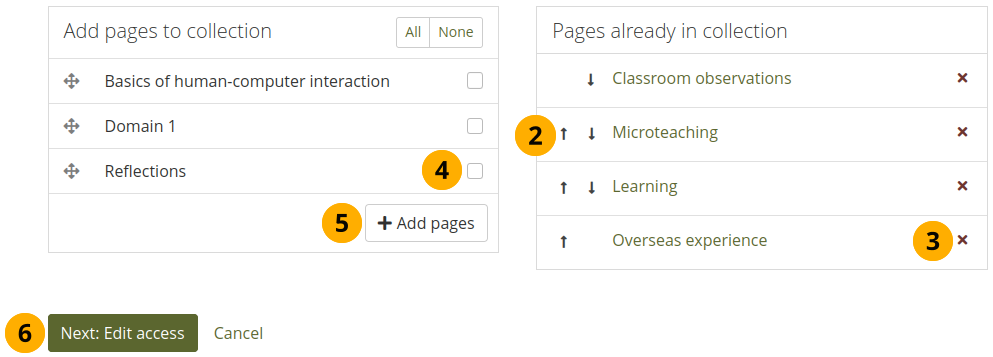
Gérer les pages qui sont affichées dans votre collection¶
Si vous n’êtes pas déjà dans le module de gestion des pages, cliquez sur l’icône Plus… » |more options icon| pour la collection que vous désirez, puis cliquez sur l’icône *Modifier . Sur l’écran suivant…
Utilisez les boutons Flèche en haut et flèche en bas pour modifier l’ordre de vos pages. Vous pouvez aussi glisser-déposer vos pages au sein de la liste pour les ordonner.
Clique sur le bouton Retirer pour retirer une page de la collection. La page elle-même n’est pas supprimée.
Placez une marque à côté de chaque page que vous désirez inclure dans vos collections en plus de celles qui y figurent déjà.
Cliquez sur le bouton Ajouter des pages pour ajouter des pages à votre collection, puis à l’aide des boutons Flèche en haut et Flèche en base en modifier l’ordre d’affichage. Autrement, vous pouvez aussi glisser-déplacer les pages au sein de la collection pour les trier différemment.
Cliquez sur le bouton Terminer
Lorsque vous ajoutez à une collection des pages qui ont des droits d’accès différents que ceux que vous avez attribués à la collection, elles sont ajoutées à cette dernière et elles hériteront alors des mêmes droits d’accès que ceux de la collection.
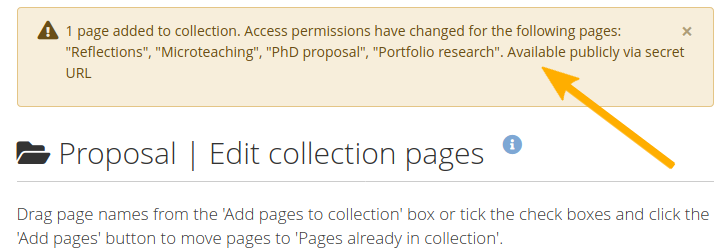
Informations sur les changements au niveau des droits d’accès¶
Si les droits d’accès doivent être modifiés lors de l’ajout d’une page à une collection, une alerte apparaîtra en vous informant de ces changements.
Affichez votre collection en cliquant sur le titre de celle-ci ou sur n’importe quelle page qui la compose.
Note
Sur un outil mobile, vous pouvez glissez votre doigt vers la droite pour naviguer dans une collection de pages, si la barre de navigation est affichée.
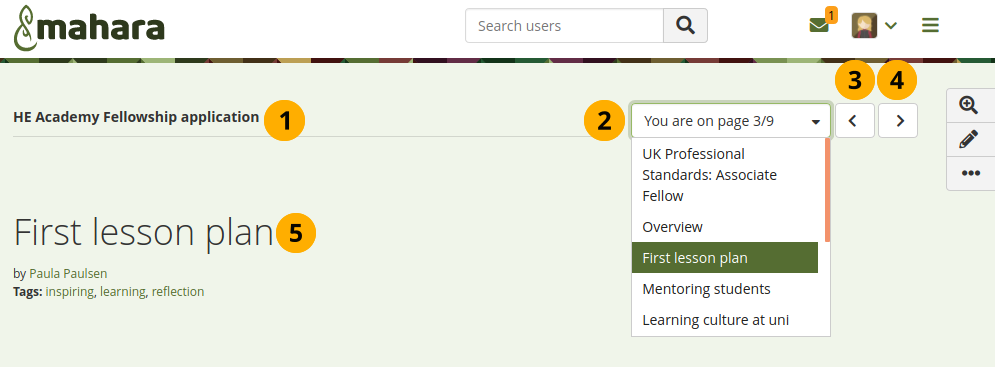
Une collection avec une barre de navigation¶
Titre de la collection
Menu contextuel: Sélectionnez la page de la collection que vous désirez atteindre.
Bouton Page précédente pour aller à la page précédente.
Bouton Page suivante pour aller à la page suivante.
Titre de la page qui est actuellement affichée.
4.1.11. Dupliquer un portfolio¶
Vous pouvez dupliquer un portfolio en :
Cliquant sur le bouton Copier lorsque vous avez un portfolio affiché et qu’on vous a donné le droit de le dupliquer.
En le recherchant
4.1.11.1. Dupliquer un portfolio directement depuis son emplacement¶
Vous pouvez copier une page ou une collection directement lorsque vous l’affichez en cliquant sur l’icône Copier après avoir cliqué sur le bouton Plus d’options lorsque vous le voyez dans le menu.
Cette option est toujours disponible sur vos propres pages et collections ainsi que sur les pages et collections appartenant à d’autres personnes lorsque vous avez l’autorisation de les copier.
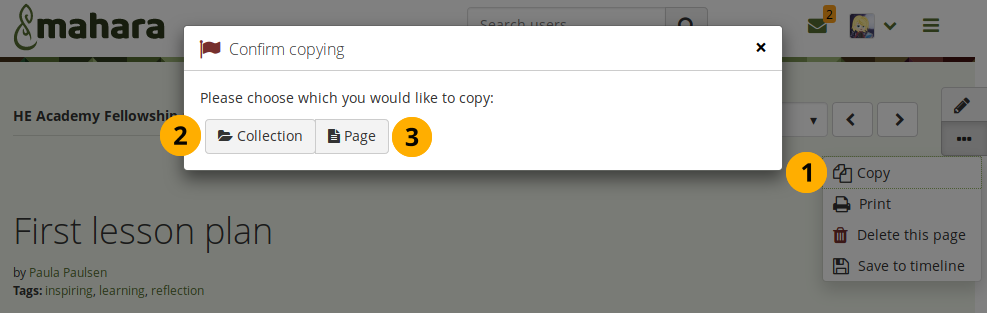
Copier une page ou une collection¶
Cliquez sur l’icône Copier dans le menu Plus d’options lorsque vous voulez copier une page ou une collection que vous pouvez dupliquer.
Si une page fait partie d’une collection, vous devez décider, dans la fenêtre surgissante, si vous désirez copier toute la collection en cliquant sur le bouton Collection…
Ou juste la page que vous avez actuellement sous les yeux, en cliquant sur le bouton Page.
Modifiez la page ou la collection de la même manière que les autres.
Note
Lorsque vous permettez la copie des portfolios publics ou des portfolios partagés avec une URL secrète, les personnes non authentifiées peuvent télécharger le portfolio comme un export Leap2A.
4.1.11.2. Dupliquer un portfolio en effectuant une recherche préalable¶
Vous pouvez dupliquer vos propres pages ou celles d’autres personnes si elles vous ont autorisé à le faire.
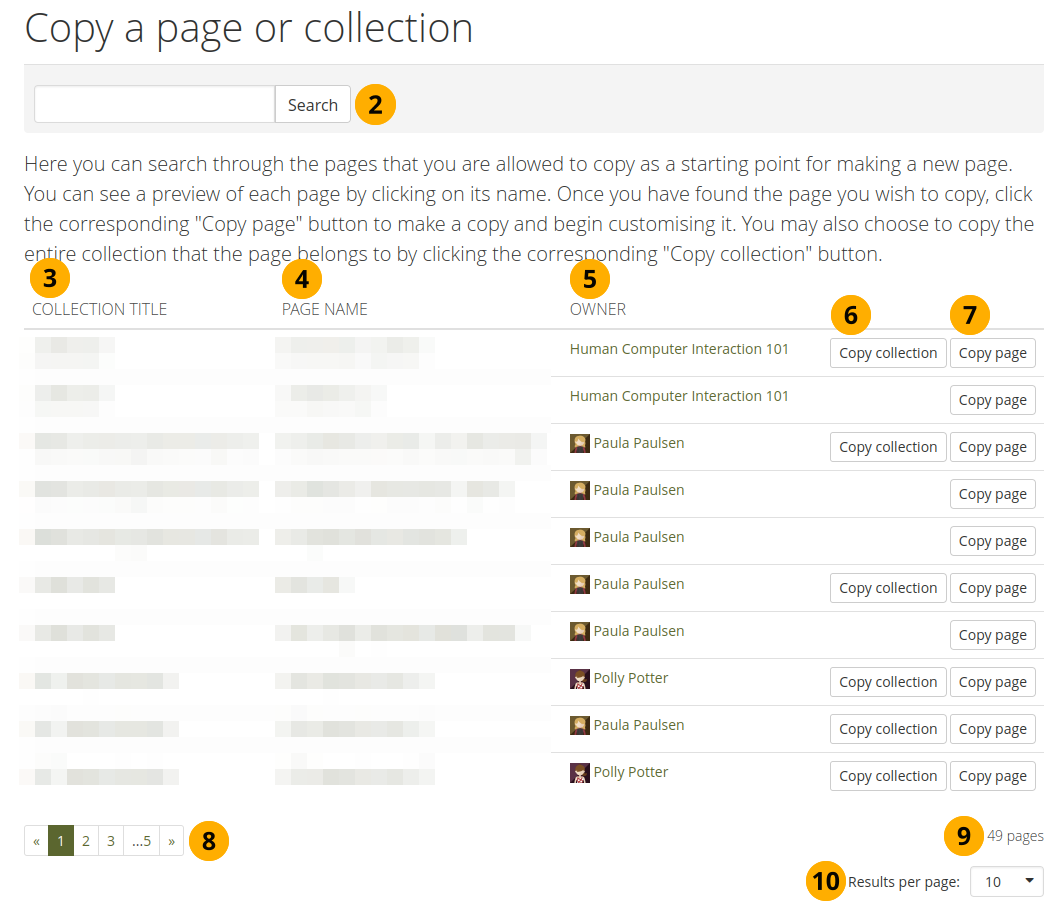
Dupliquer un portfolio¶
Cliquez sur le bouton Copier sous Menu principal → Créer → Portfolios. Sur l’écran suivant…
Rechercher : Si votre collection compte de nombreuses pages, vous pouvez rechercher une page particulière à l’aide d’un mot-clé dans le titre de la page ou de la collection, ou par le nom de l’auteur de la page.
Titre de la collection : Cliquez sur le titre d’une collection pour l’afficher avant de la copier.
Note
Les résultats sont listés alphabétiquement sur le titre des collections.
Nom de la page : Cliquez sur le titre de la page pour afficher son aperçu, sous la forme d’une vignette, avant de la copier.
Auteur : Cliquez sur le nom de l’auteur pour afficher son image du profil ainsi que sa description, pour autant que celui ait renseigné son profil; ou pour afficher les informations du groupe si l’auteur est le groupe.
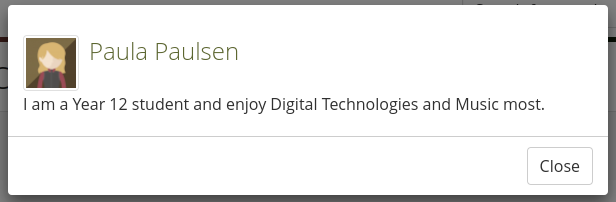
Cliquez sur le bouton Copier la page pour copier une page seule dans votre propre portfolio ou
Cliquez sur le bouton Copier la collection pour copier toutes les pages comprises dans la collection.
Vous pouvez vous déplacer dans la liste des pages ou des collections auxquelles vous avez accès.
Le nombre de pages que vous pouvez dupliquer est affiché.
Résultats par page : Utilisez ce menu déroulant pour modifier le nombre de résultats à afficher par page.
Modifier le portfolio.
Note
Si vos pages et collections copiées commencent par « Copie de », l’administrateur du site a décidé de faire renommer les copies.
4.1.12. Donner à d’autres l’accès à votre portfolio¶
Voir aussi
Veuillez vous référer à la section partager vos pages et collections pour plus d’information.
4.1.13. Supprimer un portfolio¶
Vous pouvez supprimer en tout temps un portfolio, à moins qu’il ait été envoyé pour évaluation à un groupe.
Avertissement
Lorsque vous supprimez une page, les blocs de texte et les blocs de contenu externe sont complètement supprimés. Vous ne pouvez pas les récupérer. Il n’y a pas d’historique de révision. Les autres productions ne sont pas supprimées car elles sont stockées dans d’autres parties du site.
Lorsque vous supprimez une collection, vous supprimez également les pages qu’elle contient.
Si vous êtes autorisé à supprimer une page, l’option Supprimer cette page apparaît dans le bouton Plus d’options lorsque vous consultez directement votre page.
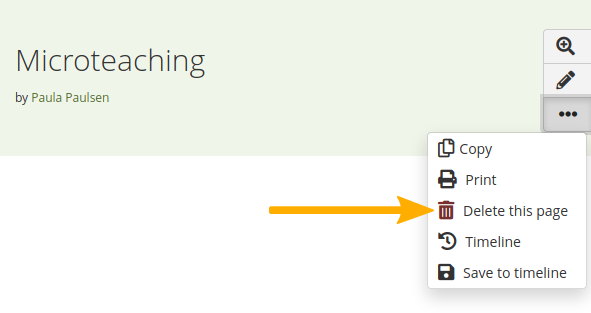
Cliquez sur le bouton « Autres options » pour trouver l’option « Supprimer »¶
Si vous souhaitez supprimer une collection entière, vous pouvez le faire dans Menu principal → Créer → Portfolios en cliquant sur l’icône Plus d’options puis sur l’icône Supprimer .
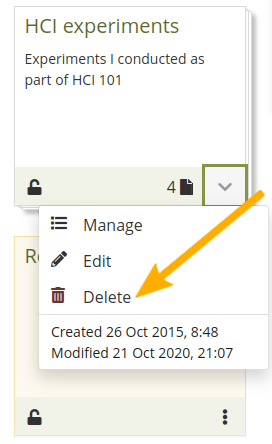
Supprimer une collection¶
Lorsque vous êtes sur le point de supprimer une page ou une collection, vous avez encore la possibilité d”exporter votre portfolio avant sa suppression. Vous en conservez ainsi une archive. Si votre page est comprise dans une collection, un message apparaît, contenant le nom de la collection en question et un lien vers celle-ci. De cette manière, vous pouvez consulter la collection et vous rendre compte de l’impact qu’aura la suppression de la page, avant de valider définitivement cette action.
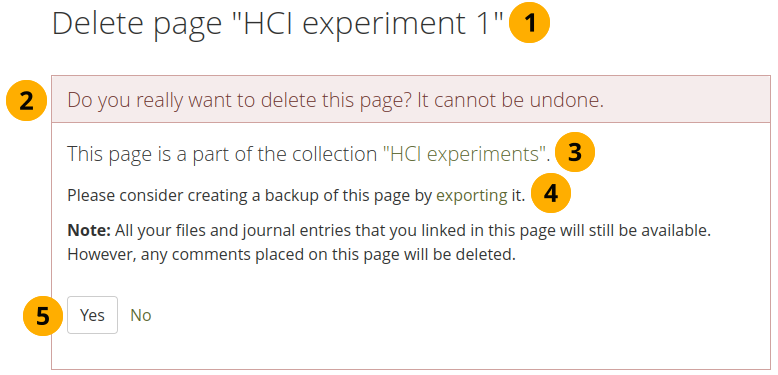
Alerte à la suppression d’une page d’une collection¶
Le titre du portfolio que vous allez supprimer est affiché, ce qui vous permet de contrôler une dernière fois que c’est bien ce que vous souhaitez faire.
Un message explicite vous alerte que la suppression d’un portfolio ne peut pas être annulée et est irréversible.
Si vous supprimez une page qui se trouve dans une collection, un lien vers celle-ci est disponible afin que vous puissiez la consulter et décider si vous désirez continuer l’option de suppression.
Avant de poursuivre la suppression de votre portfolio, vous pouvez l’exporter pour en avoir une copie au cas où vous en auriez à nouveau besoin plus tard. Cliquez sur le lien d’exportation pour accéder aux paramètres de l’option exporter.
Cliquez sur le bouton Oui si vous souhaitez poursuivre la suppression du portfolio ou Non si vous souhaitez le conserver.
L’écran de suppression d’une collection est similaire.
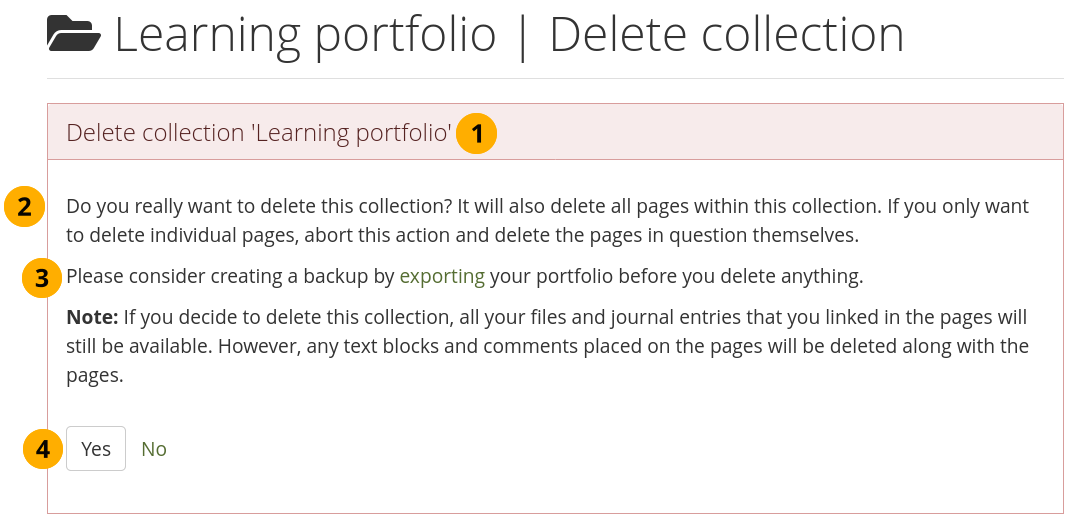
Avertissement lorsque vous tentez de supprimer une collection¶
Le titre du portfolio que vous allez supprimer est affiché, ce qui vous permet de contrôler une dernière fois que c’est bien ce que vous souhaitez faire.
Un message explicite vous alerte que la suppression d’un portfolio ne peut pas être annulée et est irréversible.
Avant de poursuivre la suppression de votre portfolio, vous pouvez l’exporter pour en avoir une copie au cas où vous en auriez à nouveau besoin plus tard. Cliquez sur le lien d’exportation pour accéder aux paramètres de l’option exporter.
Cliquez sur le bouton Oui si vous souhaitez poursuivre la suppression du portfolio ou Non si vous souhaitez le conserver.
4.1.14. Historique du développement d’une page¶
Avertissement
Cette fonctionnalité est expérimentale.
Les portfolios montrent souvent les progrès réalisés au fil du temps. Cependant, à quoi ressemblait une page de portfolio particulière au début du processus de développement, il y a un mois ou deux jours ? L’historique rend visible ces changements dans le temps et permet au lecteur de revenir en arrière et de regarder une ancienne version de la page de portfolio.
Note
Les versions ne sont pas enregistrées automatiquement dans l’historique afin de ne pas le surcharger avec de petits changements en succession rapide. Vous pouvez décider quand vous souhaitez enregistrer une version de votre portfolio dans votre historique.
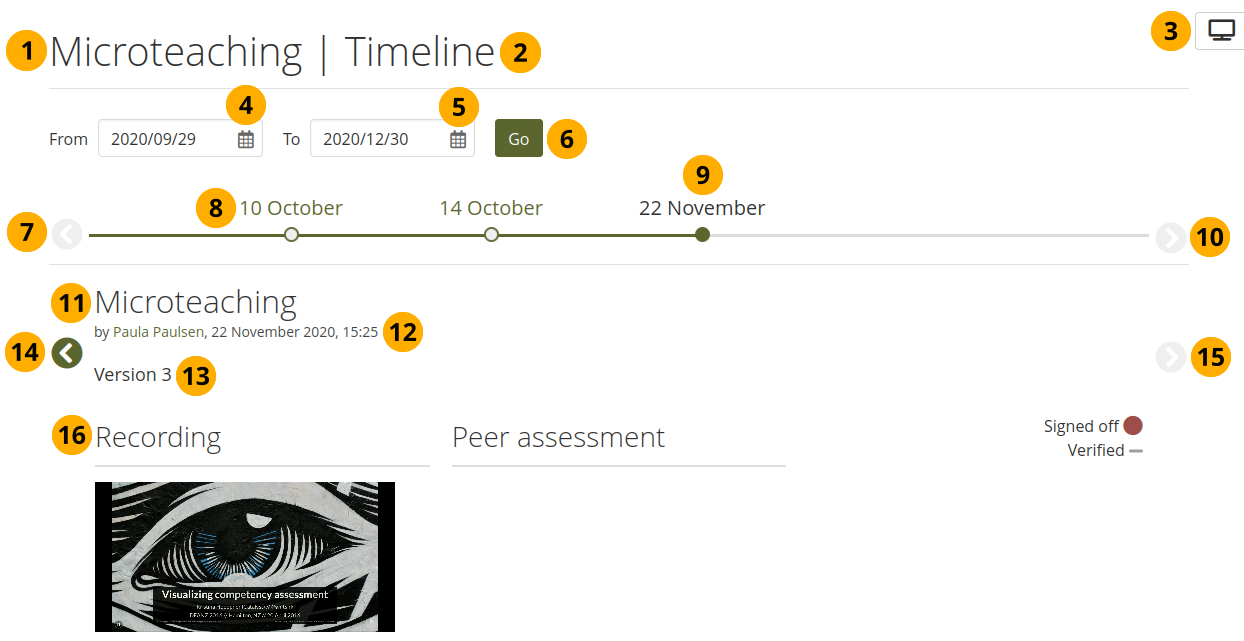
Naviguer entre les anciennes versions d’un portfolio¶
Après avoir cliqué sur le lien Historique sur une page qui possède un historique, vous pouvez voir le titre de la page.
Le mot « Historique » indique que vous êtes dans la vue chronologique de l’évolution de la page.
Vous pouvez toujours revenir à l’affichage en direct de la page en cliquant sur le bouton Afficher la page .
Depuis : Choisissez une date de début pour la première version que vous voulez voir.
À : Choisissez une date de fin. La date par défaut est celle de demain, de sorte que toute version sauvegardée dans l’historique jusqu’à ce jour est toujours affichée.
S’il n’y a pas de version précédente, le bouton Version précédente est grisé .
Les dates pour lesquelles un historique est disponible.
La date de la version active que vous consultez est mise en évidence.
Cliquez sur le bouton Version suivante pour faire défiler les versions ultérieures de la page.
Le titre de la page est affiché.
La date et l’heure auxquelles la version a été enregistrée sont affichées.
Le numéro de version est affiché.
Cliquez sur le bouton Aller à la version précédente pour aller à la version précédente du portfolio.
Cliquez sur le bouton Aller à la version suivante pour passer à la version suivante.
Le contenu de la page est affiché tel qu’il apparaissait dans cette version.