5.3. Soumissions¶
Menu principal → Partager → Soumissions
Avec la nouvelle gestion des soumissions de groupe, les auteurs de portfolio peuvent voir toutes leurs soumissions de groupe en un seul endroit. Sont également affichées toutes les soumissions dont l’évaluation leur a été confiée.
Note
Cet écran affiche uniquement les soumissions aux groupes, mais pas les soumissions qui ont été faites à un LMS.
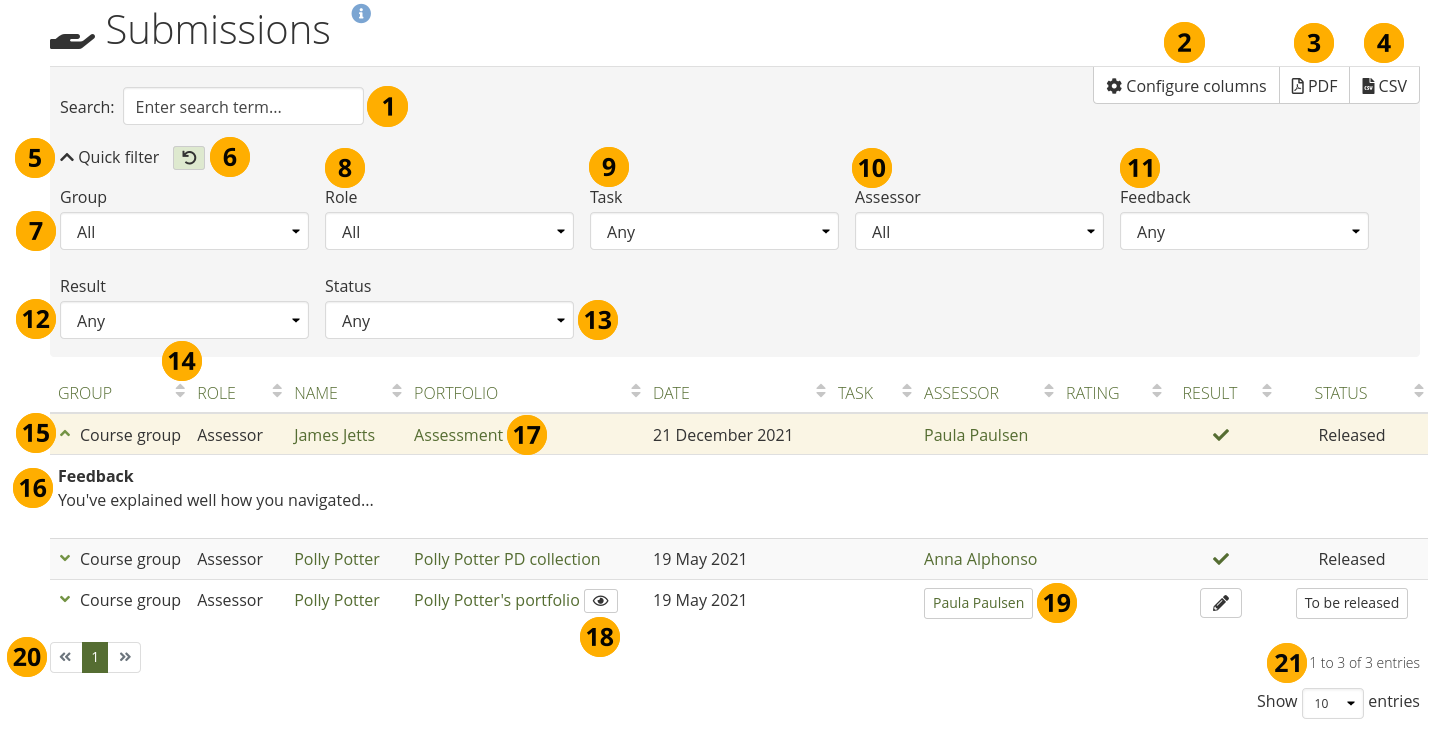
Visualisez toutes vos soumissions en un seul endroit¶
Rechercher : Recherchez un nom, le titre d’un portfolio ou un texte dans les commentaires que vous avez donnés ou reçus sur un portfolio soumis.
Cliquez sur le bouton Configurer les colonnes pour modifier les colonnes que vous souhaitez afficher. Sélectionnez les colonnes à afficher et désélectionnez-les pour les masquer. Votre sélection est conservée lorsque vous quittez la page.
Cliquez sur le bouton PDF pour télécharger l’affichage actuel du tableau sous forme de fichier PDF.
Cliquez sur le bouton CSV pour télécharger l’affichage actuel du tableau en tant que fichier CSV pour une analyse plus approfondie dans un tableur.
Cliquez sur Filtre rapide pour voir toutes les options de filtrage à votre disposition.
Note
Les options de filtrage font référence aux colonnes du tableau des soumissions. Seuls « Nom » et « Portfolio » ne sont pas des options.
Si vous avez appliqué un ou plusieurs filtres et que vous souhaitez réinitialiser toutes les options, cliquez sur le bouton Annuler .
Groupe : Le groupe auquel un portefeuille a été soumis.
Rôle : Le rôle que vous avez lors de la soumission. Les options sont :
Tout : Aucun filtre n’est appliqué.
Évaluateur : Vous êtes chargé d’effectuer l’évaluation du portfolio.
Author : Vous êtes l’auteur du portfolio qui est évalué.
Tâche : Si le portfolio était basé sur une tâche, vous pouvez la filtrer ici. Une « tâche manquante » signifie qu’il n’y a pas de tâche assignée au portfolio.
Évaluateur : Liste tous les évaluateurs actuels. Si un portfolio n’a pas encore été attribué, la valeur pour l’évaluateur est « Non attribué ».
Feedback : Filtre pour les portfolios qui ont ou n’ont pas encore reçu de commentaires.
Résultat : Filtre pour un résultat particulier. Les options de résultat sont :
Tout : Aucun filtre n’est appliqué.
À réviser : L’auteur du portfolio peut soumettre à nouveau son portfolio.
Réussi : L’auteur du portfolio a réussi son portfolio.
Echec : L’auteur du portfolio a échoué la tâche de portfolio.
Absent : Le portfolio n’a pas encore été évalué.
Statut : Filtre pour un statut particulier. Les options de statut sont :
Tout : Aucun filtre n’est appliqué.
Ouvert : Le portfolio n’a pas encore été entièrement évalué.
Terminé : Le portfolio a été évalué et un résultat a été donné.
Vous pouvez trier chaque colonne dans l’ordre croissant ou décroissant en cliquant sur l’icône Tri .
Cliquez sur le nom du groupe pour voir d’autres colonnes, notamment les commentaires, s’il y a plus de colonnes à afficher.
Voir les commentaires pour un portfolio.
Note
En général, les commentaires sont trop longs pour être affichés dans les colonnes elles-mêmes. C’est pourquoi il s’affiche sous les autres colonnes lorsque vous visualisez l’enregistrement complet.
Lorsqu’un portfolio a été évalué, vous pouvez cliquer sur son titre pour en télécharger une version exportée, s’il s’agit de votre propre portfolio ou si vous êtes l’administrateur du groupe. Les tuteurs de groupe ne peuvent pas télécharger les portfolios des autres.
Si le portfolio n’a pas encore été évalué, vous pouvez le visualiser en cliquant sur le titre du portfolio. Si vous cliquez sur le bouton Aperçu , le portfolio s’ouvre dans une modale au lieu de vous y conduire directement. Vous pouvez alors décider si vous voulez naviguer vers le portfolio ou non.
Si le nom est affiché sous forme de bouton sur les portfolios qui n’ont pas encore été évalués, l’évaluateur peut être changé. Cliquez sur le bouton pour sélectionner un évaluateur.
Le paginateur vous permet de naviguer entre les pages des soumissions s’il y en a beaucoup.
Le nombre de résultats s’affiche en fonction des options de filtrage que vous avez appliquées.
Vous pouvez décider du nombre de résultats que vous souhaitez voir par page.