8.1. Préférences¶
Menu du compte → Paramètres → Preferences
Vous pouvez accéder aux préférences du compte via La page des préférences dans le Menu du compte → Paramètres dans le système de navigation principal de la page.
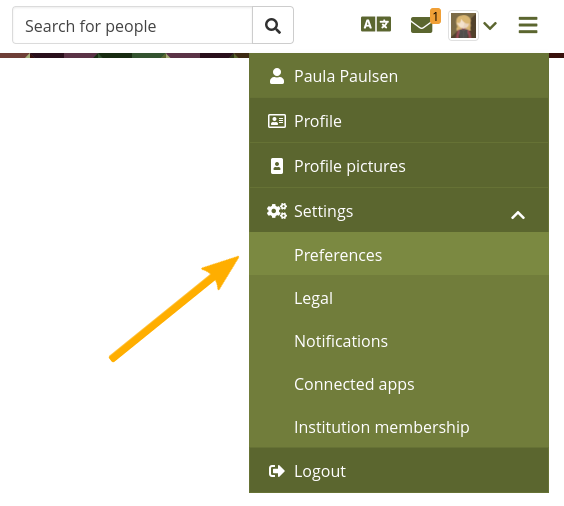
Accéder à la page Préférences¶
8.1.1. Nouveau mot de passe¶
Vous pouvez changer votre mot de passe Mahara sur la page Préférences.
Note
Si vous ne voyez pas cette section sur votre page Préférences, vous ne pouvez pas changer votre mot de passe. Votre identifiant et votre mot de passe sont gérés ailleurs. C’est le cas si votre institution a mis en place un système d’authentification centralisé comme SSO, par exemple. Si vous voulez changer votre mot de passe dans un tel cas mais ne savez pas où, veuillez contacter les administrateurs de votre institution. Ils seront en mesure de vous indiquer où vous pouvez changer votre mot de passe.
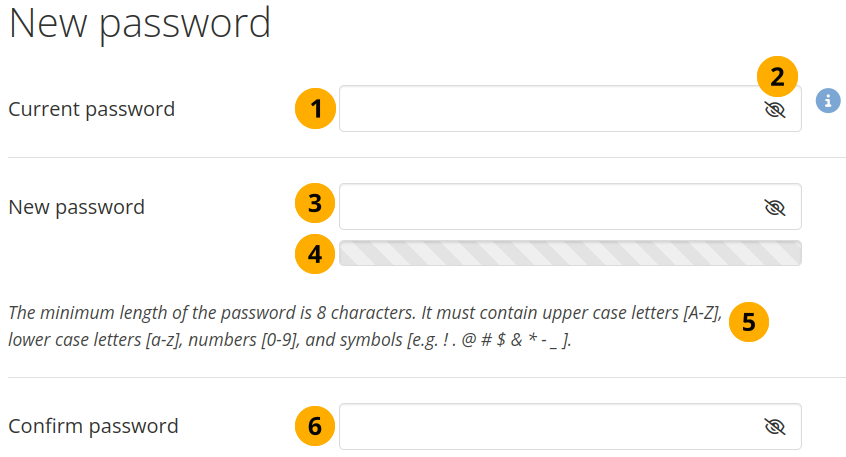
Modifier votre mot de passe¶
Mot de passe actuel : Entrez votre mot de passe.
 Click the Toggle password visibility icon to see your password in plain text to verify you typed it correctly.
Click the Toggle password visibility icon to see your password in plain text to verify you typed it correctly.Nouveau mot de passe : Entrez votre nouveau mot de passe.
L’indicateur de la force du mot de passe montre comment votre mot de passe se conforme aux règles fixées dans les paramètres qui règlent les mots de passe.
Le éléments qui doivent figurer à minima dans le mot de passe sont indiqués dans le texte d’aide.
Confirmer le mot de passe : Entrez à nouveau votre mot de passe pour confirmer.
Faites d’autres modifications des préférences si vous le désirez.
Cliquez sur le bouton Enregistrer
Votre mot de passe doit contenir au moins six caractères. Les mots de passe tiennent compte des lettres majuscules et minuscules. Votre mot de passe doit aussi être différent de votre nom d’utilisateur.
8.1.2. Modifier le nom d’utilisateur¶
Vous devez posséder un nom d’utilisateur pour vous connecter à Mahara. Si votre compte n’est pas géré sur une autre plateforme avec le lien SSO ou par un autre service d’authentification, cette boîte est affichée avec votre nom d’utilisateur actuel. Vous pouvez changer votre nom d’utilisateur en tout temps.
Il vous sera demandé de saisir le mot de passe de votre compte pour effectuer le changement.
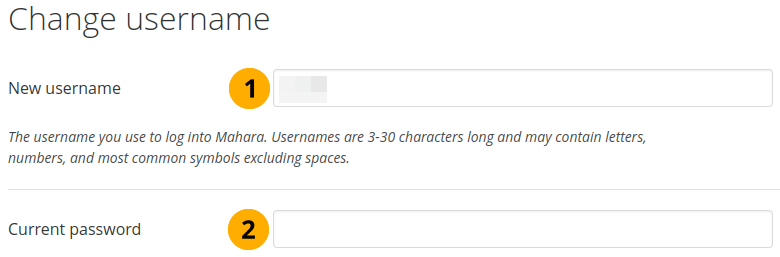
Modifier votre nom d’utilisateur¶
Nouveau nom d’utilisateur : Entrez votre nouveau nom d’utilisateur, puis cliquez n’importe où ailleurs sur la page et le message suivant s’affiche…
Mot de passe actuel : Entrez votre mot de passe pour confirmer votre changement de nom d’utilisateur.
Note
Les noms d’utilisateur comprennent entre 3 et 30 caractères et ne peuvent contenir que des lettres, des chiffres ou des symboles communs à l’exception des espaces.
8.1.3. Changer l’URL du profil¶
Note
Vous ne voyez la partie « Modifier l’URL du profil » sur la page des paramètres de vos comptes que si l’administrateur du site a activé URLs propres et vous a autorisé à modifier l’URL de votre profil.
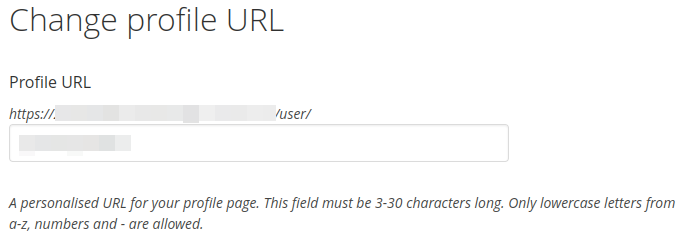
Changer l’URL du profil¶
Si vous voyez cette option, vous pouvez choisir un identifiant pour votre page de profil. Par défaut, votre nom d’utilisateur est utilisé, mais vous pouvez le changer si l’administrateur l’a autorisé. Votre identifiant doit comporter entre 3 et 30 caractères. Vous ne pouvez utiliser que des lettres en minuscule, des chiffres et le tiret ( - )
La page de profil est alors accessible par le lien URL https://url-vers-votre-site-mahara/user/le-nom-choisi. Par exemple : https://moninstitution-mahara.org/user/dajan.
Avertissement
Bien que vous puissiez modifier l’URL de votre page de profil ou de toute autre page de portefeuille à tout moment, vous ne devriez pas le faire car les personnes qui connaissent déjà l’URL de votre page ne pourront plus y accéder après que vous l’aurez modifiée.
Le lien interne originel, par ex. : https://moninstitution-mahara.org/user/view.php?id=123 continue de fonctionner.
8.1.4. Préférences du compte¶
Les options générales du compte sont visibles pour chaque titulaire de compte, que vous puissiez ou non modifier votre nom d’utilisateur et votre mot de passe. Cependant, certaines options ne sont disponibles que si l’administrateur du site les a activées.
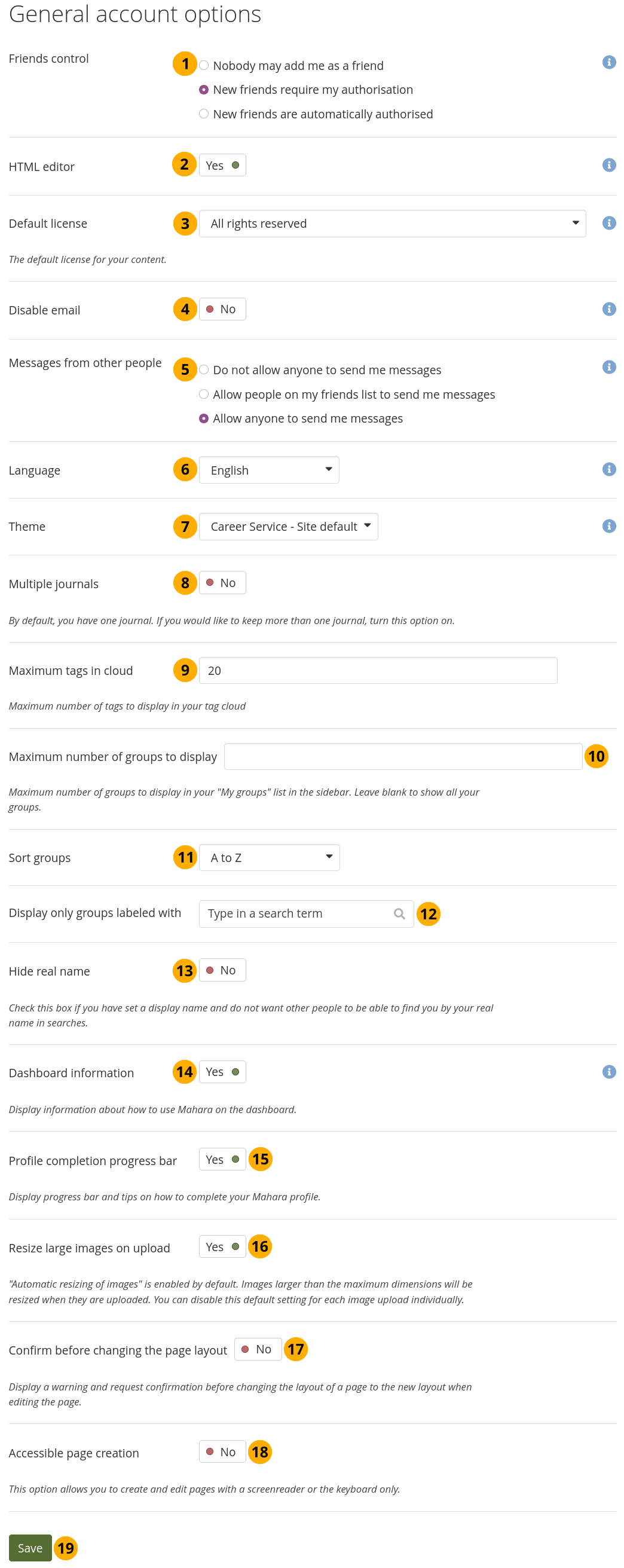
Afficher et modifier vos préférences générales de votre compte¶
Contrôle des contacts : Choisissez si les autres peuvent vous ajouter à leur liste de contacts. Si vous êtes ajouté à une liste de contacts, le propriétaire de cette liste est également ajouté à la vôtre. Lorsque vous supprimez quelqu’un de votre liste de contacts, vous êtes également supprimé de sa liste automatiquement. Vos options de paramétrage sont les suivantes :
Personne ne peut m’ajouter comme contact : Les autres ne voient pas la possibilité de vous ajouter en tant que contact.
Pas d’ajout à des listes de contacts sans mon autorisation : Avant que quelqu’un puisse vous ajouter à sa liste de contacts, vous devez approuver sa demande.
Autorisation automatique d’ajouter mon nom aux listes de contacts : Vous accepterez toutes les requêtes de figurer sur la liste des contacts d’autres utilisateurs.
Éditeur HTML : Un éditeur HTML est disponible pour certaines sections du site. Il s’agit d’un éditeur de type « What you see is what you get [ce que vous voyez est ce que vous obtenez] » (WYSIWYG). Il vous permet d’appliquer un formatage à votre texte comme dans un traitement de texte. Si l’éditeur est désactivé, vous ne pouvez saisir que du texte brut sans aucune mise en forme, comme la mise en gras ou la coloration du texte. Si vous ne disposez pas de cette option, il se peut que l’administrateur du site l’ait désactivée.
Licence par défaut : Si l’administrateur du site a activé les métadonnées de licence dans les paramètres du site, vous pouvez sélectionner votre licence par défaut pour votre contenu que vous créez ou téléversez. Le paramètre par défaut est « Tous droits réservés », ce qui signifie que vous vous réservez tous les droits d’auteur.
Vous pouvez choisir dans le menu déroulant la licence qui convient le mieux à la plupart de vos contenus. Si vous téléversez une production d’une autre personne qui a été publié sous une licence différente, vous pouvez choisir cette licence particulière dans les paramètres de la production. Si l’administrateur du site a autorisé les licences personnalisées, vous pouvez en saisir une en utilisant l’option du menu déroulant « Autre licence (entrez l’URL) ».
Note
Si vous n’êtes pas certain de la licence que vous devriez utiliser, veuillez prendre contact avec votre organisation pour prendre connaissance des conditions d’utilisation qu’elle a peut-être décidé d’imposer aux utilisateurs des portfolios. Vous pouvez aussi consulter un bon avocat spécialisé dans le domaine de la protection intellectuelle (à vos frais, bien entendu).
Si vous êtes membre de plusieurs institutions et que vous choisissez « Utiliser la licence par défaut de l’institution », vous ne pourrez pas sélectionner l’institution dont vous voulez faire la licence par défaut. Une licence sera choisie par le système de manière aléatoire.
Désactiver le courriel : Utilisez ce paramètre pour empêcher le site de vous envoyer des courriels. Il est conseillé de réglementer généralement ce qui est envoyé par courriel et ce qui ne l’est pas dans les paramètres de notification.
Avertissement
Si vous désactivez votre adresse de courriel, vous ne pourrez pas demander de retrouver votre mot de passe perdu, fonction qui demande à ce que des informations vous soient envoyées par messagerie électronique. En cas de perte du mot de passe, vous devrez alors contacter un administrateur pour pouvoir lui demander de changer votre mot de passe.
Messages d’autres personnes : Utilisez ce paramètre pour choisir de qui vous souhaitez recevoir des messages. Utilisez la zone paramètres de notification pour décider comment vous recevrez ces messages. Vos options sont:
Ne permettre à personne de m’envoyer des messages : Les autres utilisateurs ne peuvent pas vous envoyer de messages.
Autoriser mes contacts à m’envoyer des messages : Seuls vos contacts peuvent vous contacter et vous envoyer des messages.
Autoriser n’importe qui à m’envoyer des messages : Tout le monde, qu’il s’agisse de vos contacts ou non, peut vous envoyer des messages.
Note
Ces restrictions ne s’appliquent pas aux titulaires de comptes ayant un accès « administrateur » ou « membre du personnel ».
Langue : Si l’installation de votre Mahara a été complétée par des paquets de langues étrangères en plus de la langue de base qui est l’anglais, vous verrez cette option apparaître. Vous pourrez alors choisir la langue dans laquelle vous désirez travailler sur le site. Les menus et l’ensemble de l’interface y compris l’aide, seront alors affichés dans la langue choisie. Toutefois le contenu de vos portfolios et de vos groupes restera dans la langue que vous avez utilisée pour les créer. Mahara n’effectue pas de conversion automatique des contenus dans une langue étrangère ni ne permet à l’heure actuelle la gestion multilingue.
Note
Il se peut que tout ne soit pas traduit. Les packs de langues de Mahara sont traduits par les membres de la communauté. Si vous voulez aider à la traduction de Mahara ou corriger les fautes d’orthographe dans une traduction, vous pouvez rejoindre le projet de traduction.
Thèmes :
Si vous appartenez à plusieurs institutions, vous pouvez choisir le thème de l’institution avec lequel vous souhaitez naviguer sur le site et voir tous vos portefeuilles (sauf si vous avez choisi un thème de page ou un skin). Les autres verront vos pages dans leur propre thème car ce paramètre ne permet pas de choisir les thèmes de page.
Si l’administrateur du site l’autorise, vous pouvez sélectionner n’importe quel thème disponible pour l’utiliser comme thème d’affichage.
Journaux multiples : Par défaut, vous avez un seul journal. Si vous réglez ce paramètre sur « Oui », vous pourrez créer d’autres journaux. Une fois que vous avez créé un deuxième journal, vous ne pouvez plus remettre ce paramètre sur « Non ».
Note
Si vous désirez envoyer du contenu dans votre compte Mahara depuis votre compte Moodle, vous devriez activer l’option des journaux multiples. En effet, il arrive fréquemment que le contenu transféré en utilisant le protocole Leap2A soit placé dans un nouveau journal. Si l’option journaux multiples n’est pas activée, le transfert de données en utilisant Leap2A risque de ne pas fonctionner.
Maximum de balises dans le nuage : Décidez du nombre de balises que vous souhaitez afficher dans votre nuage de balises personnel dans la barre latérale de Portfolios et de Fichiers.
Nombre de groupes à afficher : Choisissez combien de groupes doivent être affichés dans la marge de votre page. Si vous n’indiquez aucune valeur, aucun groupe ne sera affiché.
Trier les groupes : Choisissez l’ordre de tri des groupes à afficher dans la marge de la page, les options sont :
Les plus récents d’abord : Les groupes sont affichés dans l’ordre chronologique inverse du moment où vous en êtes devenu membre. Le dernier groupe que vous avez rejoint est alors affiché en premier.
Les plus anciens d’abord : Cette option affiche les groupe dans l’ordre dans lequel vous les avez rejoints. Le premier groupe dont vous êtes devenu membre est alors affiché en premier.
A à Z : De manière alphabétique de A à Z. C’est l’ordre de tri par défaut.
Afficher uniquement les groupes étiquetés avec : Si vous avez groupes labellisés, vous pouvez utiliser ces étiquettes pour décider quels groupes vous souhaitez voir affichés dans la barre latérale.
Cacher le vrai nom : Vous voyez cette option si l’administrateur du site a autorisé les titulaires de compte à masquer leur vrai nom. Si vous mettez cette option sur « Oui », les autres utilisateurs ne pourront vous rechercher qu’en utilisant votre nom d’affichage.
Informations sur le Tableau de bord : Sélectionnez cette option si vous désirez afficher les blocs avec les liens rapides sur votre tableau de bord.
Barre de progression de l’achèvement du profil : Mettez ce paramètre sur « Oui » si vous souhaitez afficher la barre de progression mise en place par votre institution et des conseils sur la façon de compléter votre profil.
Note
Vous ne voyez cette option que si l’administrateur de votre institution a activé l’option État de la saisie du profil.
Si vous êtes membre de plusieurs institutions, vous pouvez passer d’une institution à l’autre afin d’afficher la barre latérale correspondante.
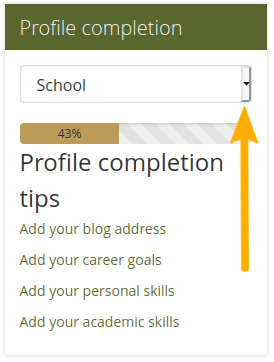
Réduire automatiquement la taille des grandes images : si vous activez cette option, toutes les images de grande taille seront retaillées automatiquement aux dimensions maximum données dans les paramètres par défaut. Vous pouvez désactiver cette fonctionnalité à chaque fois que vous téléversez une image. Vous ne voyez cette option seulement si l’administrateur du site vous autorise à modifier le comportement par défaut.
Confirm before changing the page layout: Set this option to “Yes” if you want to see a warning every time you change an existing page (created prior to Mahara 19.10) to the new page layout. The layout change is required to be able to edit a page.
Mise en page accessible : Set cette option à « Oui » si vous naviguez sur Mahara avec un clavier uniquement ou avec un lecteur d’écran. Elle vous permettra de créer des pages dans lesquelles vous pourrez naviguer avec le clavier seul et non par glisser-déposer.
Cliquez sur le bouton Enregistrer quand vous avez terminé de modifier vos réglages.
8.1.5. Supprimer le compte¶
Vous pouvez supprimer votre compte en cliquant sur le bouton Supprimer le compte en haut de la page des Paramètres.
Note
Tout compte peut être supprimé. C’est aux administrateurs de décider si un examen est nécessaire avant que le contenu d’un compte puisse être entièrement supprimé.

Supprimer votre compte et tout ce qu’il contient¶
Avertissement
Faites attention en choisissant cette commande, car toutes vos productions et vos pages du portfolio seront supprimées également, sans moyen d’être restaurées par la suite. Toutes vos informations seront irrémédiablement supprimées du serveur. Vous pouvez préalablement faire une sauvegarde de toutes vos informations (à l’exclusion de celles contenues dans les groupes) en exportant votre portfolio.
Si aucun examen de la suppression du compte n’est requis, vous devez fournir votre mot de passe actuel comme mesure de sécurité avant de pouvoir supprimer votre compte.
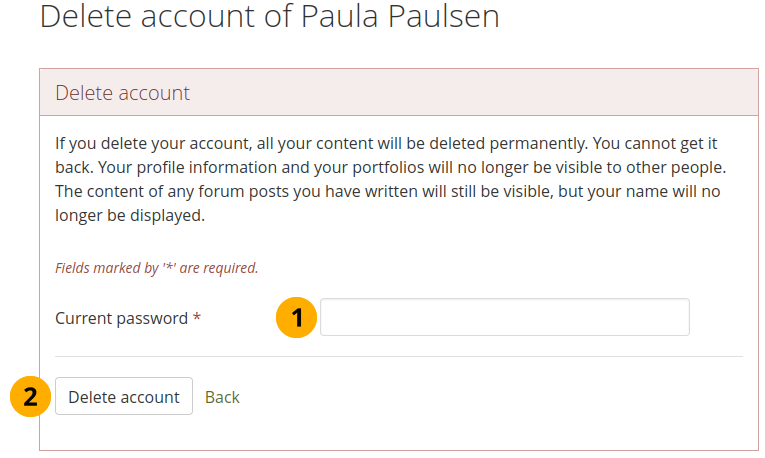
Fournissez votre mot de passe pour supprimer votre compte¶
Mot de passe actuel : Entrez votre mot de passe pour approuver la suppression de votre compte.
Cliquez sur le bouton Supprimer le compte pour terminer la suppression.
Si l’administrateur du site ou de l’institution a rendu nécessaire l’approbation préalable à la suppression d’un compte utilisateur, vous devrez fournir une raison lors de votre demande de supprimer votre compte.
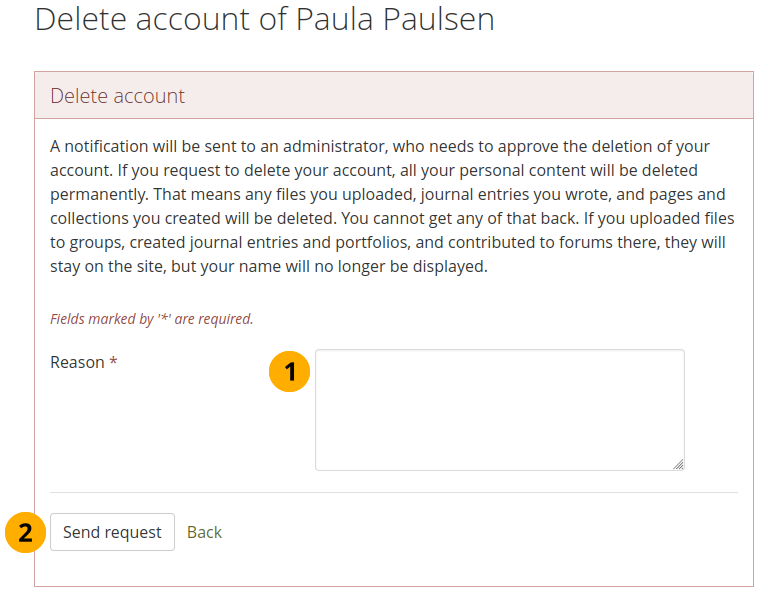
Justification de la demande de suppression du compte¶
Entrez la raison pour laquelle vous demandez la suppression de votre compte.
Cliquez sur le bouton Envoyer la demande pour envoyer votre demande suppression du compte.
L’administrateur du site ou de l’institution dans laquelle vous êtes membre recevra une notification suite à votre demande de suppression de votre compte. Il peut alors l’accepter ou la refuser.
Depuis votre pages des paramètres de votre compte, vous pouvez envoyez à nouveau la demande de suppression du compte ou annuler celle-ci.

Annuler ou renvoyer une demande de suppression du compte¶
Cliquez sur le bouton « Annuler la demande » si vous souhaitez conserver votre compte.
Cliquez sur le bouton « Renvoyer la notification de suppression » si votre administrateur n’a pas encore supprimé votre compte et ne vous a pas contacté pour vous poser des questions.
La date à laquelle vous avez fait votre demande de suppression de votre compte est affichée.