15. Mahara mobile¶
Vous pouvez utiliser Mahara, dans une certaine mesure, depuis des outils mobiles comme un téléphone ou une tablette. En fonction des possibilités du navigateur web embarqué dans l’outil mobile, certaines fonctions de Mahara ne seront pas disponibles.
Si vous possédez un appareil fonctionnant sous le système d’exploitation Android ou un iPhone, vous pouvez utiliser des applications spécifiques pour téléverser des documents directement depuis votre appareil dans Mahara.
15.1. Accès à l’aide de terminaux mobiles¶
Mahara est développé pour permettre un affichage adapté à chaque écran. Le but est de proposer le meilleur affichage sur n’importe quel type de machine, mais surtout de veiller à un bon affichage sur les téléphones portables et les tablettes.
Tous les thèmes de Mahara suivent les règles d’accessibilité.
15.2. Mahara Mobile¶
Mahara Mobile est disponible dans le Android App Store pour Android 8.1 ou plus et dans le Apple Store pour les appareils iOS.
15.2.1. Qu’est-ce que Mahara Mobile ?¶
Mahara Mobile est une application qui vous permet de collecter vos preuves d’apprentissage sur votre appareil portable pour les télécharger facilement dans Mahara. Vous pouvez utiliser l’application hors ligne pendant le processus de collecte et n’avez besoin d’une connexion Internet que lorsque vous êtes prêt à télécharger vos preuves d’apprentissage sur votre site Mahara.
Ainsi, il est toujours possible de recueillir des preuves sur le terrain, dans les zones rurales, en mer, dans l’espace, ou même près de chez vous si vous disposez d’une connexion Internet limitée ou inexistante. Une fois que vous aurez à nouveau accès à une bonne connexion Internet, vous pourrez télécharger le contenu que vous avez recueilli précédemment.
Sur les appareils Android, vous pouvez télécharger n’importe quel fichier : images, vidéo, audio, documents de Google Drive, etc. Sur les appareils iOS, vous avez besoin d’une application supplémentaire comme iCloud, Dropbox ou Google Drive pour télécharger un fichier.
Vous pouvez aussi enregistrer un article de journal comme un brouillon et continuer sa rédaction depuis Mahara ou le publier.
15.2.2. Exigences¶
Mahara Mobile nécessite Mahara 16.10 ou plus récent, et le site Mahara doit être protégé par un certificat SSL, ce qui est désormais la norme.
15.2.3. Lier Mahara Mobile à votre compte¶
Pour utiliser Mahara Mobile, l’administrateur du site doit activer l’API Mobile. Si vous voyez l’option « Mahara Mobile » dans vos paramètres “Applications connectées”, vous pouvez connecter Mahara Mobile à votre compte.
Vous pouvez utiliser Mahara Mobile sur plusieurs sites à la fois. Vous pouvez aussi connecter plusieurs mobiles sur un seul compte Mahara.
Note
Gérez vos jetons d’accès pour vos différents appareils sur la page « Mahara Mobile ÷ dans vos paramètres « Apps connectées ».
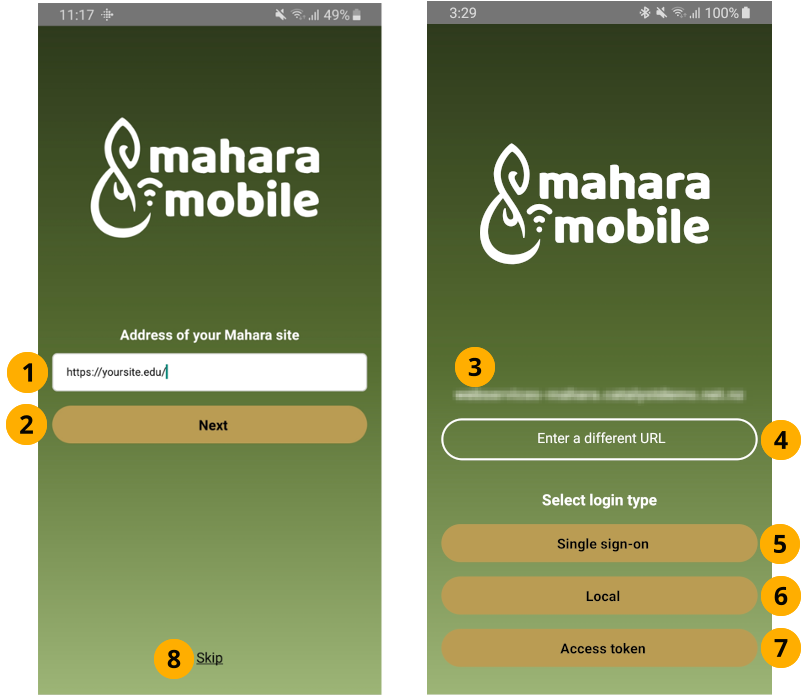
Page d’accueil¶
Entrez l’URL de votre site Mahara, y compris le
https://.Appuyez sur le bouton Suivant. Mahara Mobile vérifie quelles méthodes d’authentification sont disponibles pour vous..
Sur l’écran suivant, vous pouvez confirmer l’URL de votre site Mahara.
Appuyez sur le bouton Entrer une autre URL si l’URL est incorrecte.
Sélectionnez la manière dont vous souhaitez vous connecter à votre site Mahara. En fonction des méthodes d’authentification disponibles sur votre site, vous pouvez voir une ou plusieurs des options suivantes :
SSO: Vous êtes redirigé vers le formulaire standard de connexion où vous pouvez taper sur le bouton SSO et entrer vos informations de connexion.
Connexion locale : Vous arrivez devant un formulaire de connexion. Veuillez y entrer votre nom d’utilisateur et votre mot de passe. Cette méthode d’authentification est la même pour les comptes internes à Mahara et ceux gérés par un serveur LDAP.
Jeton d’accès : Générer un jeton sur Mahara dans un navigateur et le saisir dans le champ de texte. Cette option est destinée aux méthodes d’authentification MNet et LTI qui ne vous permettent pas de vous connecter via Mahara lui-même mais via une application différente telle qu’un système de gestion de l’apprentissage.
Note
Lorsque vous vous êtes authentifié, votre nom et votre photo de profil (si vous en avez téléchargé une sur Mahara) apparaissent sur l’écran « Préférences ».
Appuyez sur le bouton Sauter si vous ne souhaitez pas encore vous connecter à une instance de Mahara. Vous pouvez toujours explorer l’application, mais vous ne pourrez pas télécharger de fichiers.
15.2.4. Modifier vos préférences¶
L’écran Préférences affiche les informations de votre profil. Vous pouvez choisir le dossier de destination par défaut pour les fichiers que vous souhaitez télécharger et votre journal par défaut. Vous pouvez les modifier pour des téléchargements individuels si nécessaire.
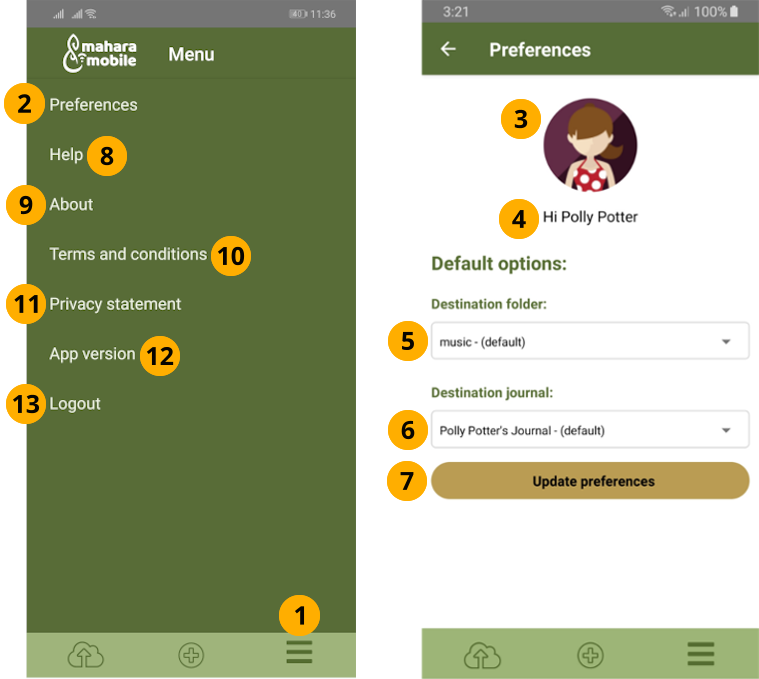
Écran « Préférences » avec informations sur le profil¶
Appuyez sur l’icône Menu à l’extrémité droite de la barre de navigation au bas de votre écran.
Appuyez sur l’option Préférences en haut de l’écran Menu.
Votre photo de profil de Mahara s’affiche.
Note
Les services comme Gravatars ne peuvent pas être affichés pour l’instant.
Votre nom est affiché. Si vous avez défini un nom d’affichage, il sera affiché à la place.
Appuyez sur le menu déroulant Dossier de destination pour sélectionner un autre dossier qui sera le dossier par défaut pour les téléversements de fichiers. Tout dossier existant dans votre compte Mahara est affiché.
Appuyez sur le menu déroulant Journal de destination pour sélectionner un autre journal qui sera le journal par défaut pour vos entrées. Seuls les journaux qui existent déjà dans votre compte Mahara sont affichés.
Appuyez sur le bouton Mettre à jour les préférences pour enregistrer vos modifications.
Aide : Informations sur la façon dont vous pouvez obtenir de l’aide si vous avez des questions sur l’utilisation de Mahara et Mahara Mobile.
À propos de : Informations générales sur Mahara Mobile.
Termes et conditions : Informations juridiques sur Mahara Mobile.
Déclaration de confidentialité : Informations sur la manière dont votre vie privée est protégée dans Mahara Mobile.
Version de l’application : Indique la version de Mahara Mobile que vous avez installée. Si vous signalez des problèmes avec l’application, vous devez mentionner le numéro de version.
Déconnexion : Se déconnecter de l’application.
Avertissement
Si vous vous déconnectez, vous perdrez les photos que vous avez prises dans l’application, les fichiers audio que vous avez enregistrés et les entrées de journal que vous avez rédigées.
Les photos et les fichiers audio ne sont pas perdus s’ils existent déjà sur votre appareil avant que vous ne les sélectionniez pour les télécharger sur Mahara.
15.2.5. Ajouter du contenu¶
Vous pouvez téléverser tout fichier que votre système d’exploitation vous permet de téléverser, et vous pouvez créer des entrées de journal. L’application vous demandera l’autorisation d’accéder aux fichiers, à l’appareil photo et au microphone de votre appareil.
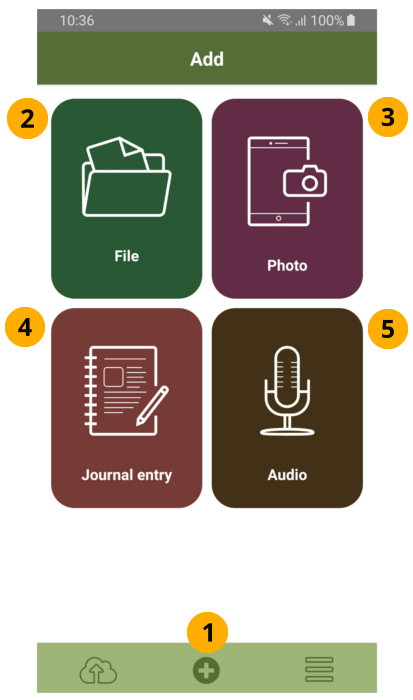
L’écran « Ajouter » vous permet de téléverser des fichiers, de prendre des photos, d’enregistrer des sons et d’ajouter des entrées de journal.¶
Appuyez sur l’icône Ajouter au centre de la barre de navigation au bas de votre écran.
Appuyez sur le bouton Fichier pour téléverser un fichier. Vous pouvez téléverser tout fichier auquel votre système d’exploitation vous donne accès.
Appuyez sur le bouton Photo pour prendre une photo.
Appuyez sur le bouton Entrée de journal pour écrire une entrée de journal.
Appuyez sur le bouton Audio pour enregistrer de l’audio.
Une fois que vous avez ajouté votre/vos fichier(s) ou terminé votre entrée de journal, vous êtes automatiquement dirigé vers l’écran File de téléversement.
15.2.5.1. Ajouter un fichier¶
Vous pouvez téléverser n’importe quel fichier auquel votre système d’exploitation vous donne accès.
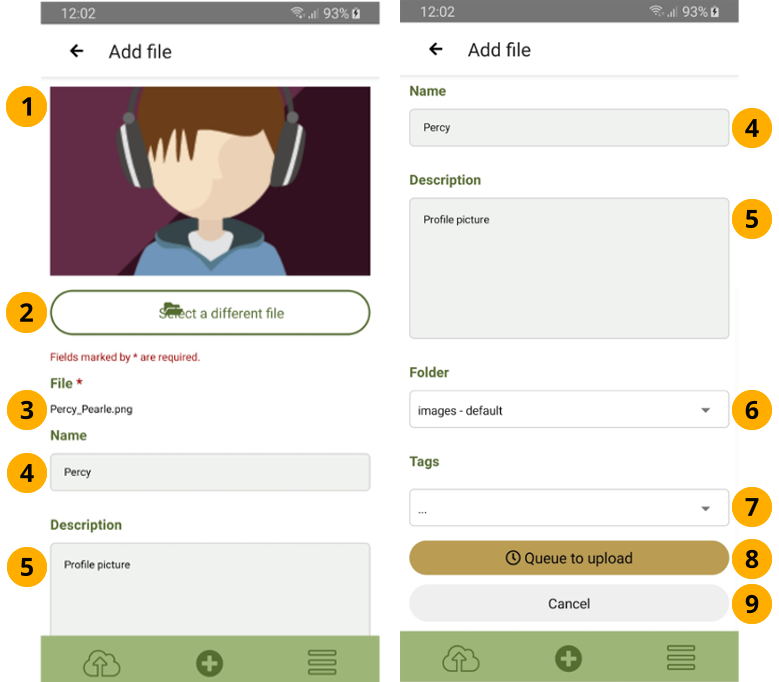
L’écran « Ajouter un fichier » vous permet de téléverser des fichiers.¶
Une image d’aperçu de votre fichier s’affiche.
Appuyez sur le bouton Sélectionner un fichier, recherchez le fichier que vous souhaitez télécharger et sélectionnez-le. Si vous avez sélectionné le mauvais fichier, appuyez sur le bouton Sélectionner un autre fichier et choisissez un nouveau fichier.
Note
Vous ne pouvez pas sélectionner plus d’un fichier à la fois.
Fichier : Le nom du fichier apparaît.
Nom : Vous pouvez saisir un nom pour remplacer le nom du fichier actuel.
Description : Entrez des détails sur ce fichier. Il peut s’agir d’une brève description ou d’un « texte alternatif » pour les images qui décrit ce que l’on peut voir dans l’image.
Dossier : Sélectionnez le dossier de destination sur votre site Mahara à l’aide du menu déroulant.
Tags : Ajoutez des mots-clés en utilisant le menu déroulant. Vous pouvez également supprimer des balises ou en ajouter de nouvelles qui ne figurent pas encore dans la liste.
Appuyez sur le bouton File d’attente pour le téléversement pour ajouter ce fichier à la File d’attente pour le téléversement et vous accédez à l’écran de la file d’attente pour le téléversement.
Note
Si aucun fichier n’est sélectionné, le bouton File d’attente pour le téléversement est grisé et.
Appuyez sur le bouton Annuler pour interrompre le téléversement du fichier.
Note
Vous ne pouvez téléverser que des fichiers dont la taille ne dépasse pas la taille de téléversement autorisée pour un fichier individuel. En outre, vous devez disposer d’un espace disponible dans votre Zone de « Fichiers » Mahara.
15.2.5.2. Ajouter un article de journal¶
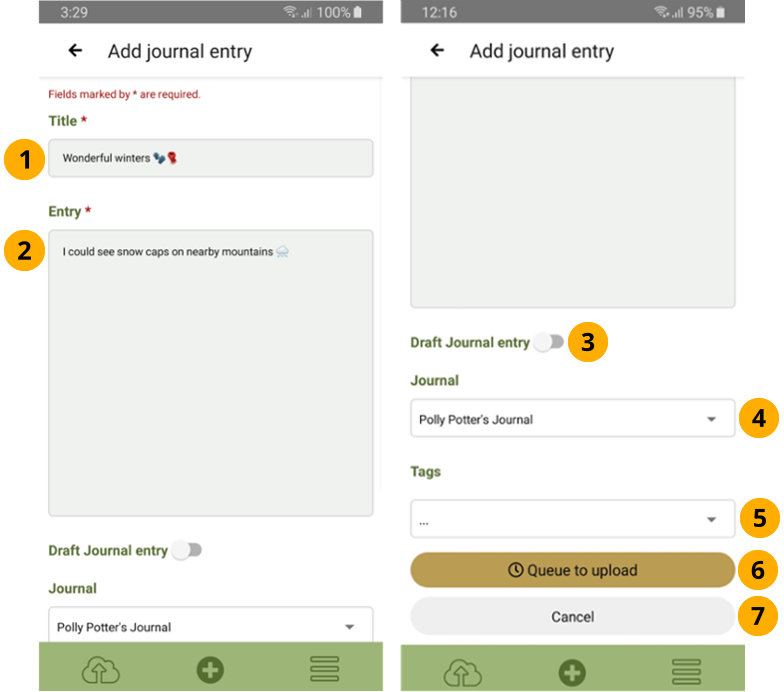
Ajouter un article de journal¶
Titre : Entrez un titre pour votre article.
Entrée : Rédigez votre article de journal.
Note
Si vous souhaitez ajouter des images ou utiliser des styles dans votre article, vous pouvez modifier celui-ci sur Mahara une fois que vous l’avez téléversé sur votre site.
Brouillon : Passez ce commutateur en vert (avec le point sur le côté droit du commutateur) pour que cet article soit considéré comme un brouillon.
Journal : Choisissez un journal pour cet article. Le journal par défaut que vous avez sélectionné dans votre “Préférences” s’affiche. Utilisez le menu déroulant pour sélectionner un autre journal si vous en avez plusieurs dans votre compte Mahara.
Tags : Ajoutez des mots-clés en utilisant le menu déroulant. Vous pouvez également supprimer des balises ou en ajouter de nouvelles qui ne figurent pas encore dans la liste.
Note
Si vous ne voyez pas de mots-clés, mais que vous savez que vous en avez, vous pouvez aller dans l’écran Préférences et glisser vers le bas de l’écran. Cela synchronisera Mahara Mobile et récupérera vos mots-clés.
Appuyez sur le bouton Fichiers à téléverser pour enregistrer votre article.
Appuyez sur le bouton Annuler pour annuler la saisie de votre article dans le journal.
15.2.5.3. Ajouter un enregistrement audio¶
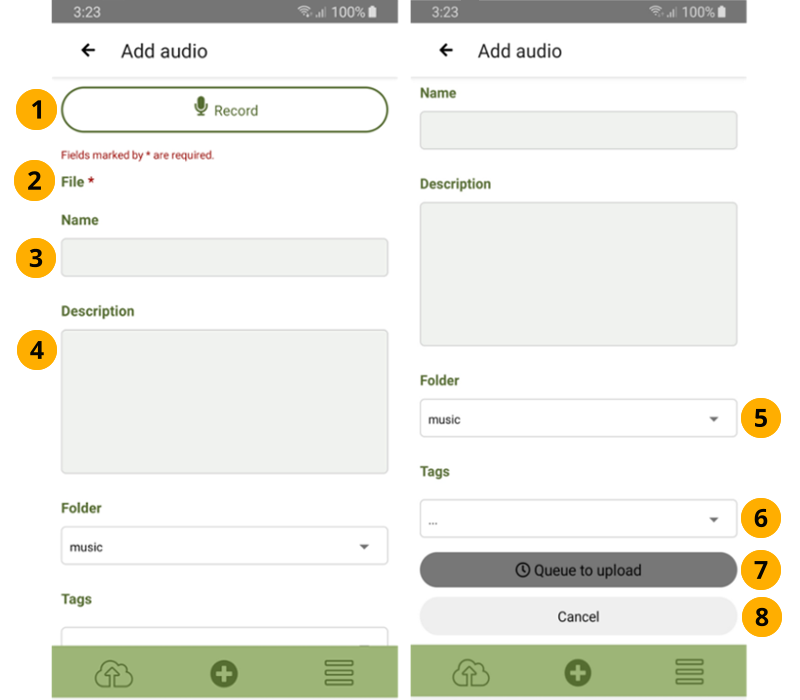
Ajouter un enregistrement audio¶
Appuyez sur le bouton Enregistrer pour commencer un enregistrement. Au début, le bouton devient rouge et « Stop » s’affiche. Appuyez sur le bouton Stop pour terminer l’enregistrement.
Fichier : Le nom du fichier généré automatiquement est affiché.
Nom : Saisissez un nom pour remplacer le nom du fichier actuel.
Description : Entrez des détails sur l’enregistrement.
Dossier : Sélectionnez le dossier de destination sur votre site Mahara à l’aide du menu déroulant.
Tags : Ajoutez des mots-clés en utilisant le menu déroulant. Vous pouvez également supprimer des balises ou en ajouter de nouvelles qui ne figurent pas encore dans la liste.
Appuyez sur le bouton File d’attente pour le téléversement.
Appuyez sur le bouton Annuler pour interrompre votre action.
Vous pouvez écouter l’enregistrement avant de poursuivre :
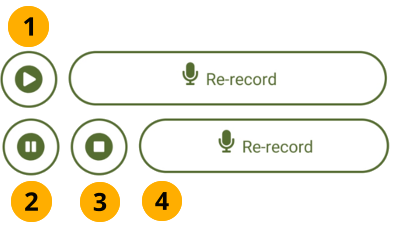
Écoutez votre enregistrement¶
Appuyez sur le bouton Lecture pour écouter votre enregistrement. Les boutons Pause et Arrêt deviennent visibles.
Touchez le bouton Pause pour arrêter l’enregistrement, mais vous pourrez continuer à l’écouter lorsque vous toucherez à nouveau le bouton Lecture.
Appuyez sur le bouton Stop pour arrêter l’enregistrement. Si vous appuyez à nouveau sur le bouton Lecture, l’enregistrement recommencera au début.
Appuyez sur le bouton Ré-enregistrer pour supprimer l’enregistrement existant et effectuer un enregistrement de remplacement.
Note
Vous ne pouvez téléverser que des fichiers dont la taille ne dépasse pas la taille de téléversement autorisée pour un fichier individuel. En outre, vous devez disposer d’un espace disponible dans votre Zone de « Fichiers » Mahara.
15.2.5.4. Ajouter une photo¶
Vous pouvez prendre une photo directement à partir de Mahara Mobile.
Avertissement
Les photos que vous prenez dans Mahara Mobile ne sont pas ajoutées à votre rouleau de photos sur votre appareil. Une fois qu’elles sont téléchargées sur Mahara, elles ne sont plus disponibles sur votre appareil. De même, si vous vous déconnectez de l’application avant de téléverser les photos que vous avez prises directement dans Mahara Mobile, vous les perdrez.
Si vous souhaitez conserver des photos sur votre appareil, prenez-les avant de les ajouter à Mahara Mobile. Vous pourrez alors les ajouter via l’option de téléchargement « Fichier » plutôt que via l’option « Photo ».
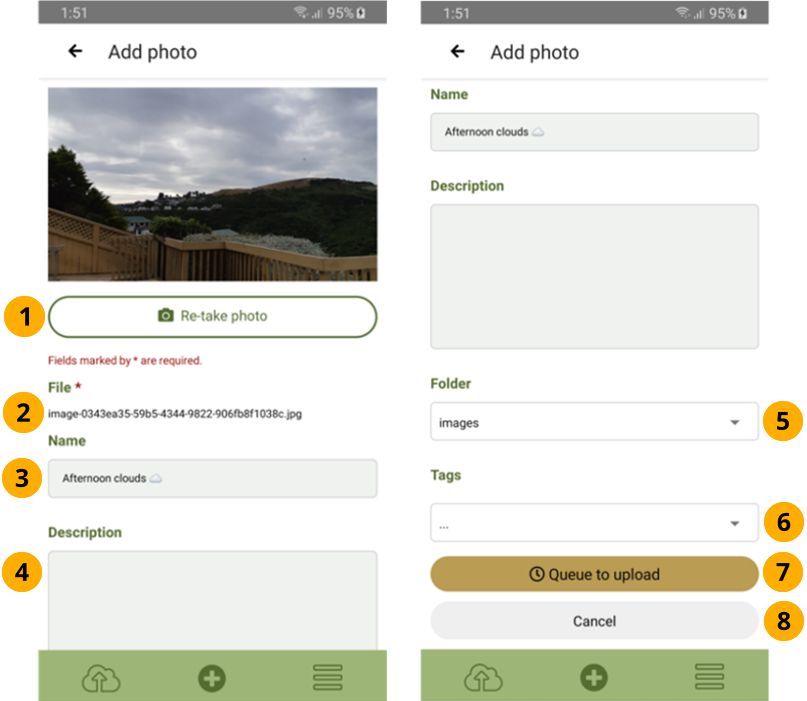
Ajouter une photo¶
Appuyez sur Prendre une photo pour ouvrir l’appareil photo. Il peut vous être demandé de confirmer que Mahara Mobile peut avoir accès à votre appareil photo.
Note
Si vous n’aimez pas la photo que vous avez prise, vous pouvez en prendre une autre : Le bouton Prendre une photo est remplacé par Reprendre une photo.
Fichier : Le nom du fichier généré automatiquement est affiché.
Nom : Saisissez un nom pour remplacer le nom du fichier actuel.
Description : Entrez des détails sur cette photo. Cette information sera utilisée comme « texte alternatif » dans Mahara. Décrivez donc ce qui est montré dans la photo.
Dossier : Sélectionnez le dossier de destination sur votre site Mahara à l’aide du menu déroulant.
Tags : Ajoutez des mots-clés en utilisant le menu déroulant. Vous pouvez également supprimer des balises ou en ajouter de nouvelles qui ne figurent pas encore dans la liste.
Appuyez sur le bouton File d’attente pour le téléversement pour être prêt à téléverser ce fichier sur Mahara.
Appuyez sur le bouton Annuler pour interrompre votre action.
Note
Vous ne pouvez téléverser que des fichiers dont la taille ne dépasse pas la taille de téléversement autorisée pour un fichier individuel. En outre, vous devez disposer d’un espace disponible dans votre Zone de « Fichiers » Mahara.
15.2.6. Vérifiez vos éléments avant de les téléverser sur Mahara¶
Tous les éléments que vous prévoyez de télécharger vers Mahara sont répertoriés dans la file de téléversement. Vous pouvez les supprimer ou les modifier avant de poursuivre le téléversement.
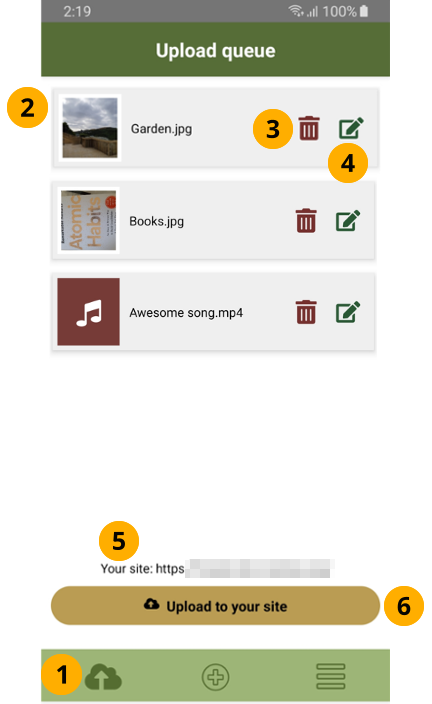
L’écran « File d’attente pour le téléversement »vous permet de passer en revue les éléments que vous souhaitez téléverser.¶
Appuyez sur l’icône File de téléversement dans la barre de navigation au bas de votre écran.
Les éléments que vous souhaitez téléverser sont répertoriés avec une vignette et leur nom de fichier ou titre d’article de journal.
Appuyez sur l’icône Supprimer à côté d’un élément si vous ne voulez finalement pas le téléverser. Le système vous demande de confirmer votre action.
Avertissement
Les photos que vous avez prises directement dans Mahara Mobile, les enregistrements audio que vous avez faits à partir de Mahara Mobile et les entrées de journal seront supprimées définitivement et ne pourront plus être récupérées.
Si vous souhaitez que les photos et les enregistrements audio soient disponibles après les avoir télévisées sur Mahara ou si vous les supprimez de Mahara Mobile avant le téléversement, utilisez vos applications intégrées pour prendre des photos et enregistrer des sons, puis ajoutez ce contenu sous forme de fichiers. Si les fichiers existent déjà sur votre appareil mobile, ils ne seront pas supprimés lorsque vous les supprimerez de Mahara Mobile.
Appuyez sur l’icône Modifier à côté d’un élément si vous souhaitez modifier son titre, le dossier ou le journal de destination, et d’autres détails.
Le site sur lequel vous téléversez vos articles est affiché.
Appuyez sur le bouton Transférer sur votre site pour lancer le téléchargement. Vous devez être en ligne. Une fois que tous les éléments ont été téléchargés avec succès, votre file d’attente de téléchargement sera vide.
Note
En fonction de votre connexion Internet et de la taille de vos fichiers, le téléversement peut prendre quelques minutes.
Si vous avez des problèmes pour téléverser vos articles, vérifiez cela :
Vous avez suffisamment d’espace dans votre Zone de « Fichiers » Mahara pour téléverser les fichiers.
Les fichiers individuels ne dépassent pas la taille maximale de téléversement de fichiers dans votre Zone de « Fichiers » Mahara.
Vous êtes en ligne et pouvez accéder à votre site Mahara dans un navigateur web.
15.2.7. Informations techniques¶
Mahara Mobile est construit en utilisant React Native.
Si vous voulez contribuer, vous pouvez télécharger le code depuis le Mahara Git ou GitHub.
15.2.8. Applications mobiles précédentes¶
Seule la version la plus récente de Mahara Mobile est prise en charge. Si vous utilisez une ancienne version, notamment celle construite avec React JS, vous ne pouvez pas vous connecter à Mahara. MaharaDroid, l’application mobile originale de Mahara pour les appareils Android et PortfolioUp, qui était une application pour iOS, ne sont plus pris en charge.