11.9.3. Éditeur de référentiels de compétences¶
Menu Administration → Extensions → Compétences → Éditeur.
Vous pouvez définir votre référentiel de compétences directement dans la partie d’administration du site dans Mahara.
Cette fonctionnalité est expérimentale et constitue la première itération de l’implémentation de l’éditeur. Nous voulons la mettre à la disposition de la communauté dès maintenant pour qu’elle puisse nous faire part de ses commentaires et de ses futures modifications.
Il est toujours possible de téléverser les fichiers du référentiel de compétences SmartEvidence que vous avez créés précédemment.
11.9.3.1. Modifier, copier ou recommencer depuis zéro¶
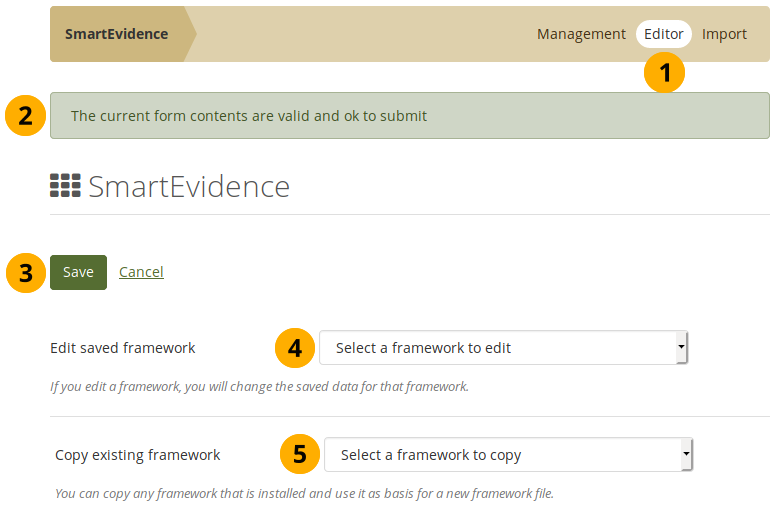
Créer un référentiel de compétences avec l’éditeur¶
Cliquez sur le lien Éditeur pour accéder à l’écran où vous pouvez créer un référentiel de compétences.
Un validateur JSON fonctionne en arrière-plan et vous informe de l’état actuel du formulaire. S’il y avait des problèmes, vous en seriez averti.
Cliquez sur le bouton Enregistrer pour conserver les modifications que vous avez apportées ou cliquez sur Annuler.
Vous pouvez modifier un référentiel existant et y apporter des modifications. Ceci n’est possible que si le référentiel est inactif.
Vous pouvez copier un référentiel existant et lui apporter des modifications. Le référentiel que vous copiez peut être actif ou inactif.
Une fois que vous avez choisi de modifier ou de copier un référentiel, les données originales s’affichent automatiquement dans le formulaire. Vous pouvez également partir de zéro sans avoir besoin de copier ou de modifier un référentiel qui existe déjà sur Mahara.
See also
Si vous voulez éditer un cadre qui existe dans un fichier .matrix, vous pouvez importer ce référentiel, le définir comme « inactif » et l’éditer ici dans l’éditeur.
11.9.3.2. Informations de base sur les référentiels¶
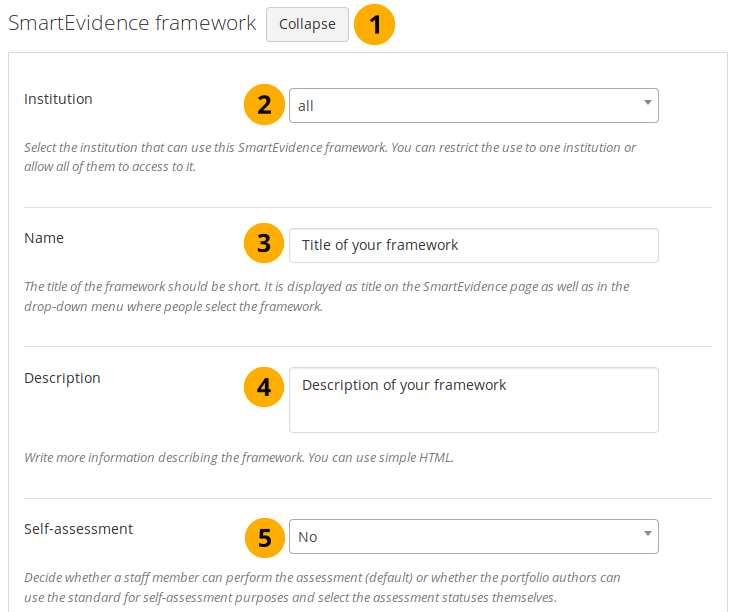
Informations de base sur les référentiels¶
Cliquez sur le bouton Replier pour masquer tous les détails du cadre. Cliquez sur le bouton Déplier pour afficher à nouveau tous les détails.
Institution : Sélectionnez l’institution pour laquelle le cadre sera disponible. Si vous sélectionnez « toutes », toutes les institutions pour lesquelles le module Compétence est activé pourront travailler avec ce référentiel.
Nom : Donnez un titre à votre référentiel. Choisissez-en court et unique car il sera affiché comme titre de page ainsi que dans le menu déroulant de l’écran d’édition de la collection lors de la sélection d’un référentiel.
Description : Vous pouvez saisir une description qui s’affiche sur la page Compétences au-dessus du référentiel lié à une collection. Vous pouvez utiliser le langage HTML, par exemple, pour ajouter des liens et des effets de police.
Auto-évaluation : Déterminez si les personnes peuvent auto-évaluer leurs compétences ou si les compétences ne peuvent être évaluées que par quelqu’un d’autre.
Cliquez sur le bouton Enregistrer en haut ou en bas de la page pour conserver vos modifications ou cliquez sur Annuler pour abandonner l’action.
Warning
Faites attention aux modifications que vous apportez. Il n’existe pas de fichier de sauvegarde auquel vous pouvez revenir pour restaurer l’état original d’un référentiel.
11.9.3.3. Niveaux d’achèvement¶
Actuellement, quatre niveaux d’achèvement qui peuvent être utilisés dans une carte de compétences : commencé, incomplet, partiellement atteint et atteint. Vous pouvez décider quels mots sont utilisés pour ces statuts dans le référentiel que vous configurez. Par exemple, cela vous permet de mettre en place des référentiels dans différentes langues.
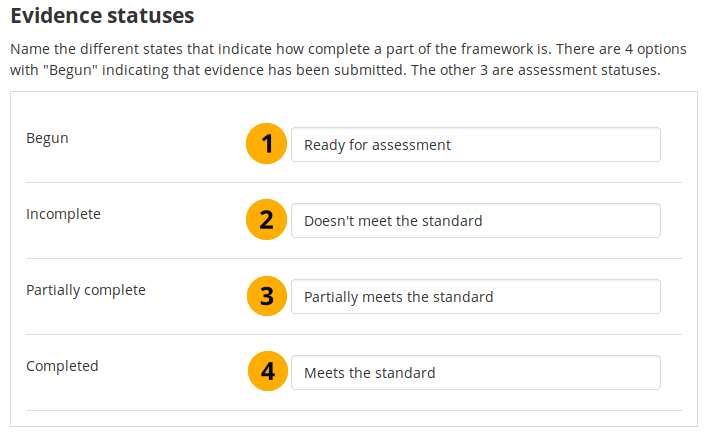
Niveaux d’achèvement¶
Begun : Ce statut indique que l’auteur du portfolio a laissé une annotation et que la preuve est prête à être évaluée. L’icône utilisée dans la matrice est un cercle blanc avec un contour bleu .
Incomplet : Ce statut d’évaluation montre que la preuve ne répond pas aux critères de preuve. Il signifie généralement qu’un retravail important est nécessaire. Le symbole de l’indicateur dans la matrice est une croix blanche sur fond rouge .
Partiellement atteint : Ce statut est utilisé lorsque la preuve répond à certains des critères pour lesquels elle a été ajoutée. L’icône utilisée est une demi-lune jaune .
Atteint: L’évaluateur utilise ce statut lorsque la preuve répond aux critères. L’icône de l’indicateur est une coche blanche sur fond vert .
Cliquez sur le bouton Enregistrer en haut ou en bas de la page pour conserver vos modifications ou cliquez sur Annuler pour abandonner l’action.
11.9.3.4. Niveaux¶
Créez les catégories dans lesquelles votre structure est divisée. Vous pouvez affecter des niveaux et sous-niveaux standard individuels à ces catégories. Vous devez avoir au moins un niveau à atteindre.
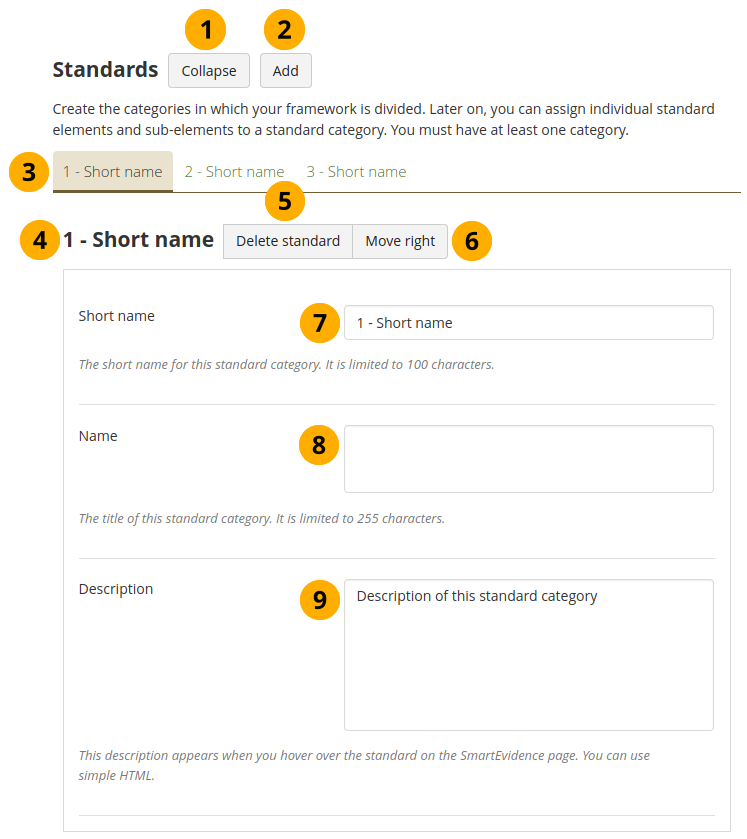
Mettre en place les niveaux dans un référentiel¶
Cliquez sur le bouton Replier pour réduire cette section. Cliquez sur le bouton Déplier pour la développer à nouveau.
Cliquez sur le bouton Ajouter pour créer une nouvelle catégorie. Une nouvelle catégorie est ajoutée à la fin de la liste.
Toutes les normes qui sont actuellement disponibles sont listées. La norme active, c’est-à-dire celle pour laquelle des détails sont affichés ci-dessous, est mise en évidence. Les normes sont affichées dans la matrice dans l’ordre dans lequel elles sont listées ici. Vous pouvez déplacer les normes individuelles vers la gauche ou la droite lorsque vous les avez sélectionnées pour modifier leur ordre.
Le titre de la catégorie du niveau actif s’affiche.
Cliquez sur le bouton Supprimer le niveau pour supprimer ce niveaux particulier.
Note
Lorsque vous supprimez une norme et que des éléments de norme lui sont associés, ils sont également supprimés.
Cliquez sur le bouton Déplacer vers la droite pour repositionner ce niveau. Il existe également le bouton Déplacer vers la gauche qui s’affiche lorsqu’il est possible de déplacer un niveau plus haut.
Nom court : Chaque niveau doit avoir un nom court, par exemple un numéro ou un résumé du titre complet. Le nom court est obligatoire et sa longueur maximale est de 100 caractères.
Nom : Titre du niveau. Il est obligatoire et comporte un maximum de 255 caractères.
Description : La description est facultative et s’affiche lorsque vous survolez le nom du niveau (toucher-cliquer sur mobile).
Cliquez sur le bouton Enregistrer en haut ou en bas de la page pour conserver vos modifications ou cliquez sur Annuler pour abandonner l’action.
Note
Vous n’entrez pas un « ID standard » comme vous le faites lors de la création du fichier du référentiel. Mahara garde la trace de la position du standard lorsque vous le déplacez vers la gauche ou la droite. La base de données est mise à jour en conséquence.
11.9.3.5. Éléments du niveau¶
Définissez les éléments standard individuels, c’est-à-dire les compétences sur lesquelles le contenu peut être aligné. Les éléments standard peuvent être placés dans un ordre hiérarchique à l’aide de l”« ID du parent ».
Note
Actuellement, les éléments de la compétence sont énumérés horizontalement l’un après l’autre, sans rupture entre les différentes compétences.
La numérotation est la numérotation interne de Mahara. Si vous souhaitez que vos éléments de compétence soient numérotés, veuillez indiquer vos numéros dans le nom court et/ou le nom des éléments de compétence.
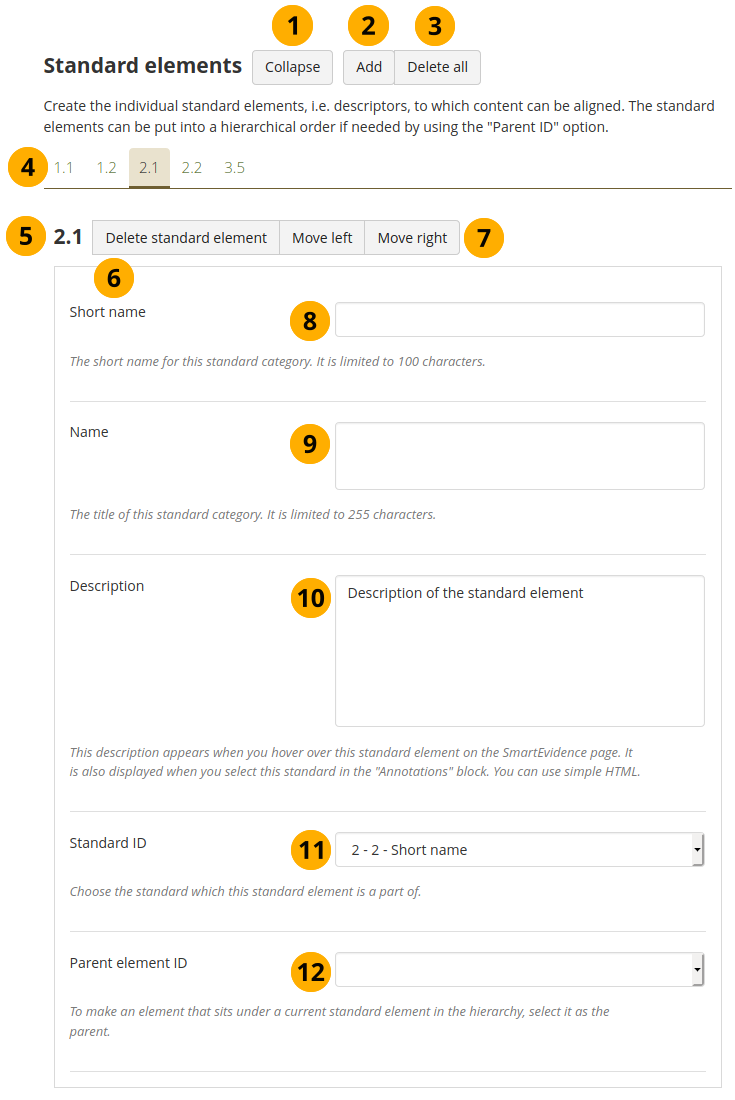
Mettre en place les niveaux dans un référentiel¶
Cliquez sur le bouton Replier pour réduire cette section. Cliquez sur le bouton Déplier pour la développer à nouveau.
Cliquez sur le bouton Ajouter pour créer un nouvel élément de niveau. Un nouvel élément de niveau est ajouté à la fin de la liste.
Cliquez sur le bouton Supprimer tout pour supprimer tous les éléments du niveau que vous avez configurés.
Tous les éléments standards qui sont actuellement disponibles sont listés. L’élément actif, c’est-à-dire celui pour lequel des détails sont affichés ci-dessous, est mis en évidence. Les éléments standards sont affichés dans la matrice dans l’ordre dans lequel ils sont listés ici. Vous pouvez déplacer les éléments standard individuels vers la gauche ou la droite lorsque vous les avez sélectionnés pour modifier leur ordre.
Le titre de l’élément du niveau actif est affiché.
Cliquez sur le bouton Supprimer l’élément du niveau pour supprimer cet élément du niveau.
Note
Lorsque vous supprimez un élément d’un standard, et qu’il est parent d’autres éléments du standard, ceux-ci seront également supprimés.
Cliquez sur le bouton Déplacer vers la droite pour repositionner cet élément du niveau. Il existe également le bouton Déplacer vers la gauche qui s’affiche lorsqu’il est possible de déplacer un élément du niveau plus haut.
Nom court : Chaque élément du niveau doit avoir un nom court, par exemple un numéro ou un résumé du titre complet. Le nom court est obligatoire et sa longueur maximale est de 100 caractères.
Nom : Titre de l’élément du niveau. Il est obligatoire et comporte un maximum de 255 caractères.
Description : La description est facultative et s’affiche lorsque vous survolez le nom de l’élément du niveau (toucher-cliquer sur mobile).
ID Standard : Choisissez la norme à laquelle vous voulez associer cet élément de compétence.
Note
La position de l’élément de compétence dans la liste horizontale de tous les éléments détermine où, dans la hiérarchie, il est positionné avec une compétence.
Id du parent : Sélectionnez la compétence qui est un niveau plus haut que l’élément de compétence actuel que vous modifiez si l’élément actuel doit être un sous-élément d’un autre. Vous ne voyez que les éléments standard pour la compétence que vous avez sélectionnée dans le champ Id Standard.
Cliquez sur le bouton Enregistrer en haut ou en bas de la page pour conserver vos modifications ou cliquez sur Annuler pour abandonner l’action.
