4.2.4. Infos personnelles¶
Les blocs des productions de cet onglet vous permettent d’inclure dans votre portfolio les informations que vous avez fournies dans le profil. Si vous souhaitez apporter des modifications au texte ou aux images, allez dans le menu Compte → Profil.
De plus, vous pouvez placer sur votre page du profil certains blocs qui n’existent que pour ce type de page.
Mes contacts
Mes groupes
Mes pages
Mon mur
4.2.4.1. Mes contacts¶
Ajoute un bloc qui affiche la liste de vos contacts avec leur nom et l’image de leur profil. Ce bloc est placé par défaut sur votre page du profil.
Vous ne pouvez que déposer ce bloc sur votre page de profil. Il n’y a aucune option possible pour bloc.
4.2.4.2. Mes groupes¶
Ajouter le bloc qui affiche vos groupes sur votre page du profil. Il s’agit d’un bloc standard pour une page de profil. Vous pouvez fixer l’ordre dans lequel les groupes sont affichés; vous pouvez aussi fixer le nombre de groupes à afficher sur chaque page et faire apparaître le menu de navigation dans la pagination.
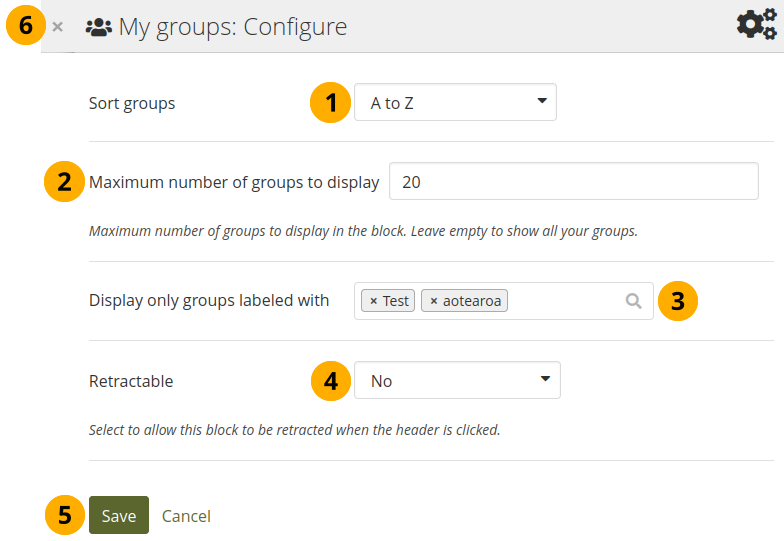
Configurer le bloc Mes groupes¶
Tri des groupes : Choisissez la méthode de tri pour afficher les groupes :
Les plus récents d’abord : Les groupes sont affichés dans l’ordre chronologique inverse du moment où vous en êtes devenu membre. Le dernier groupe que vous avez rejoint est alors affiché en premier.
Les plus anciens d’abord : Cette option affiche les groupe dans l’ordre dans lequel vous les avez rejoints. Le premier groupe dont vous êtes devenu membre est alors affiché en premier.
A à Z : De manière alphabétique de A à Z. C’est l’ordre de tri par défaut.
Nombre de groupes à afficher : Détermine le nombre de groupe à afficher dans le bloc avant que le système de pagination vous permettant de passer d’une série de groupe à une autre n’apparaisse. Laissez cette information vide si vous désirez que tous les groupes soient listés dans le bloc.
Afficher uniquement les groupes étiquetés avec : Sélectionnez le(s) mot(s)-clé(s) des groupes par lesquels vous souhaitez filtrer vos groupes. Vous ne verrez que les groupes filtrés.
See also
Vous pouvez ajouter des mots-clés à vos groupes depuis la page de présentation des groupes.
Rétractable : Choisissez si vous voulez permettre aux personnes de réduire le bloc à son intitulé sur une page ou de voir uniquement l’intitulé automatiquement. Les options sont les suivantes :
Non : Les blocs et leur contenu sont affichés en entier tout le temps.
Oui : Permettre aux personnes de réduire le bloc à l’intitulé en cliquant sur l’icône Rétractable .
Retrait automatique : Seul l’intitulé du bloc est visible, et les personnes peuvent cliquer sur l’icône Rétracté pour afficher son contenu.
Cliquez sur le bouton Enregistrer pour enregistrer les modifications, ou cliquez sur Annuler si vous ne désirez pas modifier le contenu du bloc. L’option Retirer à la place de Annuler n’est affichée que lorsque vous insérez ce bloc pour la première fois sur la page.
Vous pouvez aussi cliquer sur le bouton Fermer dans le coin en haut et à gauche de la page pour soit annuler les modifications faites à un bloc existant ou retirer un nouveau bloc que vous souhaitiez mettre sur la page.
4.2.4.3. Mes portfolios¶
Ajoutez un bloc qui affiche vos pages et vos collections sur votre page de profil ou votre tableau de bord. Il s’agit d’un bloc standard de page de profil. Ce bloc doit rester sur votre page de profil car les autres utilisateurs peuvent voir tous vos portfolios auxquels ils ont accès.
Vous ne pouvez que déposer ce bloc sur votre page de profil. Il n’y a aucune option possible pour bloc.
Note
Lorsque d’autres personnes consultent votre page de profil, elles ne voient que les pages et les collections auxquelles elles ont accès. Cela signifie également que vous voyez toutes vos pages et collections, tandis que les autres n’en voient aucune ou seulement quelques-unes.
Vous voyez ce qui suit lorsque vous utilisez le bloc.
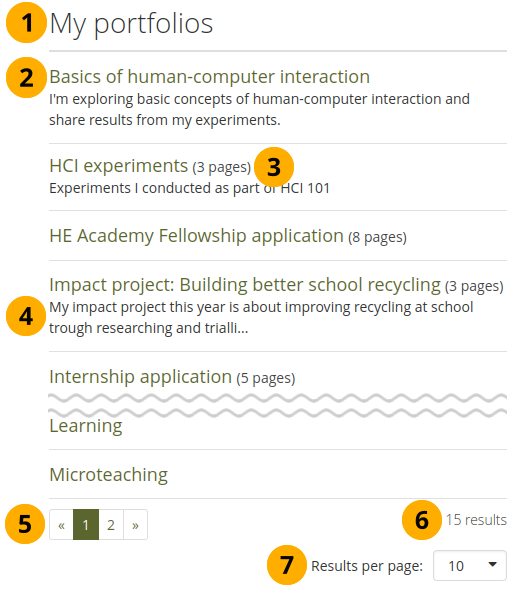
Le bloc Mes portfolios est affiché sur une page¶
Titre du bloc
Titre de la page ou de la collection à laquelle vous avez accès.
S’il s’agit d’une collection, le nombre de page qu’elle contient est aussi affiché.
Description de la page ou de la collection
Pagination pour afficher plus de portfolios.
Nombre de portfolios que vous pouvez afficher.
Si vous désirez afficher moins ou plus de portfolios, vous pouvez modifier ce paramètre ici. Par défaut, Mahara n’affiche que 10 portfolios.
4.2.4.4. Information du profil¶
Ajoute un bloc qui affiche les rubriques de votre profil sur la page.
Note
N’affichez que les informations que vous souhaitez que tout le monde voie. En particulier lorsque vous mettez vos pages à la disposition du public, c’est-à-dire de tous les internautes ou de toutes les personnes connectées, décidez avec soin si vous souhaitez afficher votre adresse postale et/ou votre numéro de téléphone.
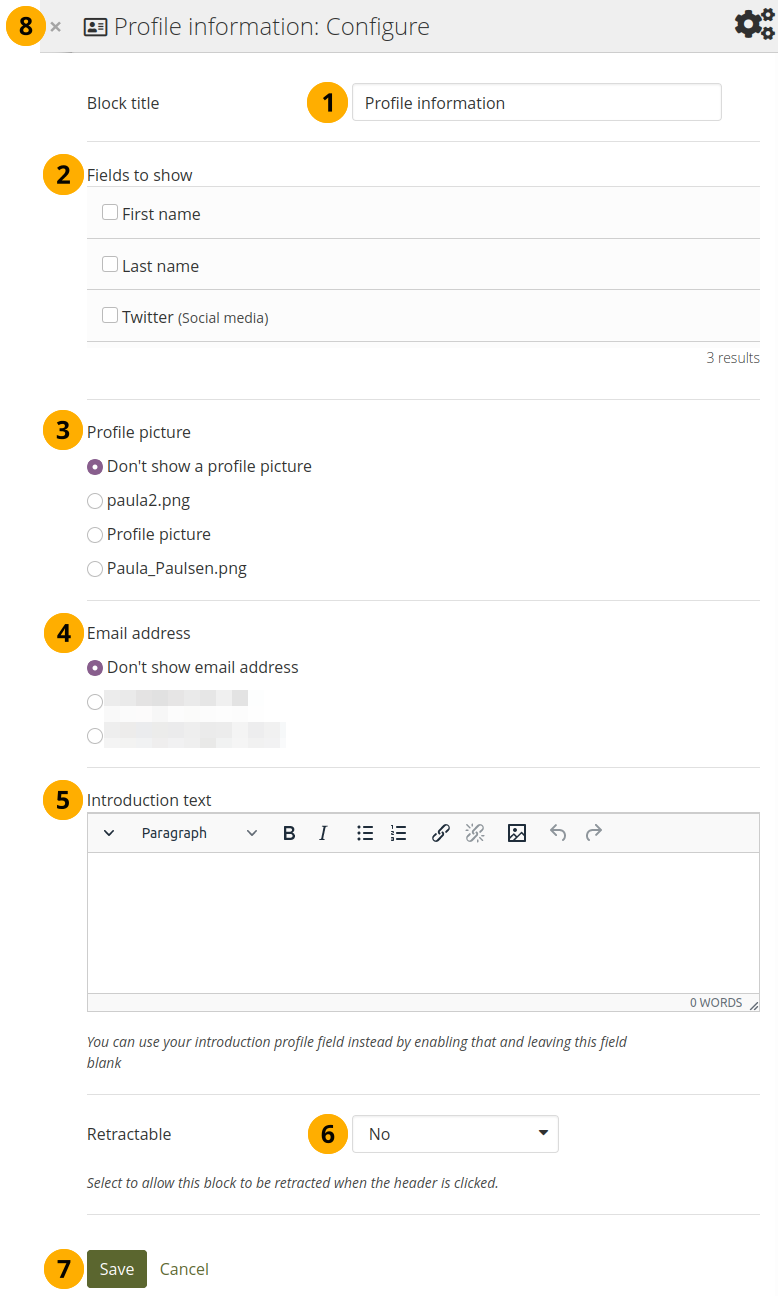
Configurer le bloc Informations du profil¶
Titre du bloc : Donner un titre pour votre bloc.
Rubriques à afficher : Sélectionnez les rubriques que vous désirez afficher sur la page. Cliquez devant le nom des différentes rubriques de la liste pour les sélectionner. Cette liste n’affiche que les rubriques pour lesquelles vous avez entré de l’information.
Photo du profil : Choisissez d’afficher une de vos photos du profil ou « Ne pas afficher de photo de profil ».
Adresse courriel Décidez d’afficher ou non l’une de vos adresses courriel que vous avez saisies dans votre profil sous Menu Compte → Profil.
Introduction : Si vous ne désirez pas utiliser l’introduction que vous aviez saisie dans votre profil, vous pouvez en entrer une autre ici qui ne sera affichée que sur cette page. Attention, cette nouvelle introduction sera perdue si vous supprimez le bloc de cette page.
Rétractable : Choisissez si vous voulez permettre aux personnes de réduire le bloc à son intitulé sur une page ou de voir uniquement l’intitulé automatiquement. Les options sont les suivantes :
Non : Les blocs et leur contenu sont affichés en entier tout le temps.
Oui : Permettre aux personnes de réduire le bloc à l’intitulé en cliquant sur l’icône Rétractable .
Retrait automatique : Seul l’intitulé du bloc est visible, et les personnes peuvent cliquer sur l’icône Rétracté pour afficher son contenu.
Cliquez sur le bouton Enregistrer pour enregistrer les modifications, ou cliquez sur Annuler si vous ne désirez pas modifier le contenu du bloc. L’option Retirer à la place de Annuler n’est affichée que lorsque vous insérez ce bloc pour la première fois sur la page.
Vous pouvez aussi cliquer sur le bouton Fermer dans le coin en haut et à gauche de la page pour soit annuler les modifications faites à un bloc existant ou retirer un nouveau bloc que vous souhaitiez mettre sur la page.
4.2.4.6. Mon mur¶
Ajoutez un bloc qui affiche votre mur sur votre page du profil. Il s’agit d’un bloc standard de la page du profil. D’autres personnes peuvent vous laisser des messages, c’est-à-dire écrire sur votre mur, et elles peuvent décider si toutes les personnes qui consultent votre page du profil peuvent les voir ou seulement elles et vous.
Vous ne pouvez que déposer ce bloc sur votre page de profil. Il n’y a aucune option possible pour bloc.
Lorsque vous affichez votre mur (ou le mur d’un autre utilisateur) sur votre page du profil, vous voyez les éléments suivants.
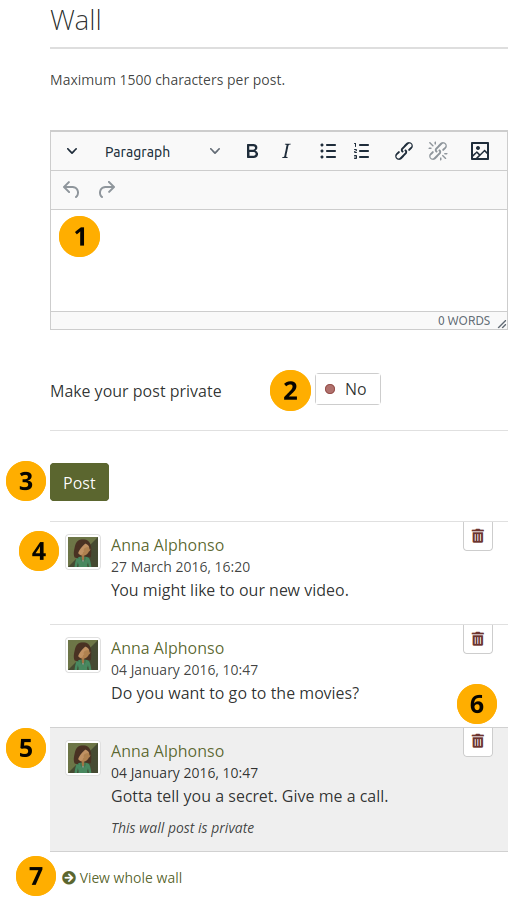
Un mur sur votre page de profil¶
Entrez votre message dans la zone de texte. Vous pouvez utiliser l’éditeur de texte pour formater votre message.
Rendre votre message privé : Décidez ceux qui peuvent lire les messages sur votre mur. Si vous les rendez privés, seuls vous et la personne qui a placé le message pouvez le lire.
Cliquez sur le bouton Envoyer
Un message placé sur un mur contient toujours le nom de son auteur, la date à laquelle il a été créé, ainsi que le contenu du message lui-même. Un message public sur un mur peut être lu par n’importe qui qui a accès à votre page du profil.
Les messages privés sur le mur sont mis en évidence.
Cliquez sur l’icône Supprimer si vous voulez supprimer un message figurant sur votre mur. Vous seul et l’auteur du message peuvent décider de le supprimer.
Cliquez sur le bouton Afficher tout le mur pour révéler tous les messages qu’il contient.
Quand une personne place un message sur votre mur, vous recevez une notification dans votre boîte de réception. Les autres personnes ne sont, quant à elles, pas averties des nouveaux messages.
4.2.4.7. Curriculum vitae¶
Sur n’importe quelle page de votre portfolio, vous pouvez décider d’afficher l’entier de votre curriculum vitae ou seulement quelques-unes de ses rubriques. Si vous optez pour la deuxième possibilité, vous avez plus de contrôle sur l’arrangement des informations.
4.2.4.7.1. CV complet¶
Ajoute un bloc contenant l’ensemble des rubriques de votre curriculum vitae.
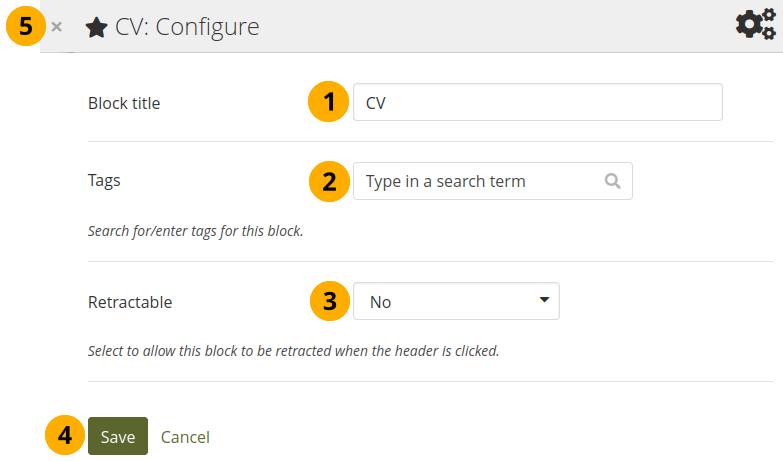
Configurer le bloc CV complet¶
Titre du bloc : Donner un titre pour votre bloc.
Mots-clés : Entrez des mots-clés pour ce bloc afin de trouver ce contenu plus facilement. Les mots-clés sont affichées dans le cadre des mots-clés de la page.
Rétractable : Choisissez si vous voulez permettre aux personnes de réduire le bloc à son intitulé sur une page ou de voir uniquement l’intitulé automatiquement. Les options sont les suivantes :
Non : Les blocs et leur contenu sont affichés en entier tout le temps.
Oui : Permettre aux personnes de réduire le bloc à l’intitulé en cliquant sur l’icône Rétractable .
Retrait automatique : Seul l’intitulé du bloc est visible, et les personnes peuvent cliquer sur l’icône Rétracté pour afficher son contenu.
Cliquez sur le bouton Enregistrer pour enregistrer les modifications, ou cliquez sur Annuler si vous ne désirez pas modifier le contenu du bloc. L’option Retirer à la place de Annuler n’est affichée que lorsque vous insérez ce bloc pour la première fois sur la page.
Vous pouvez aussi cliquer sur le bouton Fermer dans le coin en haut et à gauche de la page pour soit annuler les modifications faites à un bloc existant ou retirer un nouveau bloc que vous souhaitiez mettre sur la page.
Note
Quand vous utilisez ce bloc, vous n’avez aucun contrôle quant à la manière don le contenu est affiché, Mahara décide tout seul à votre place. Si vous désirez plus de flexibilité dans l’affichage des informations de votre CV, vous pouvez placer sur votre page les rubriques de celui-ci l’une après l’autre, en utilisant le bloc Rubrique du CV.
4.2.4.7.2. Une rubrique du curriculum vitae¶
Ajoute un bloc sur la page qui ne contient qu’une seule rubrique du curriculum vitae.
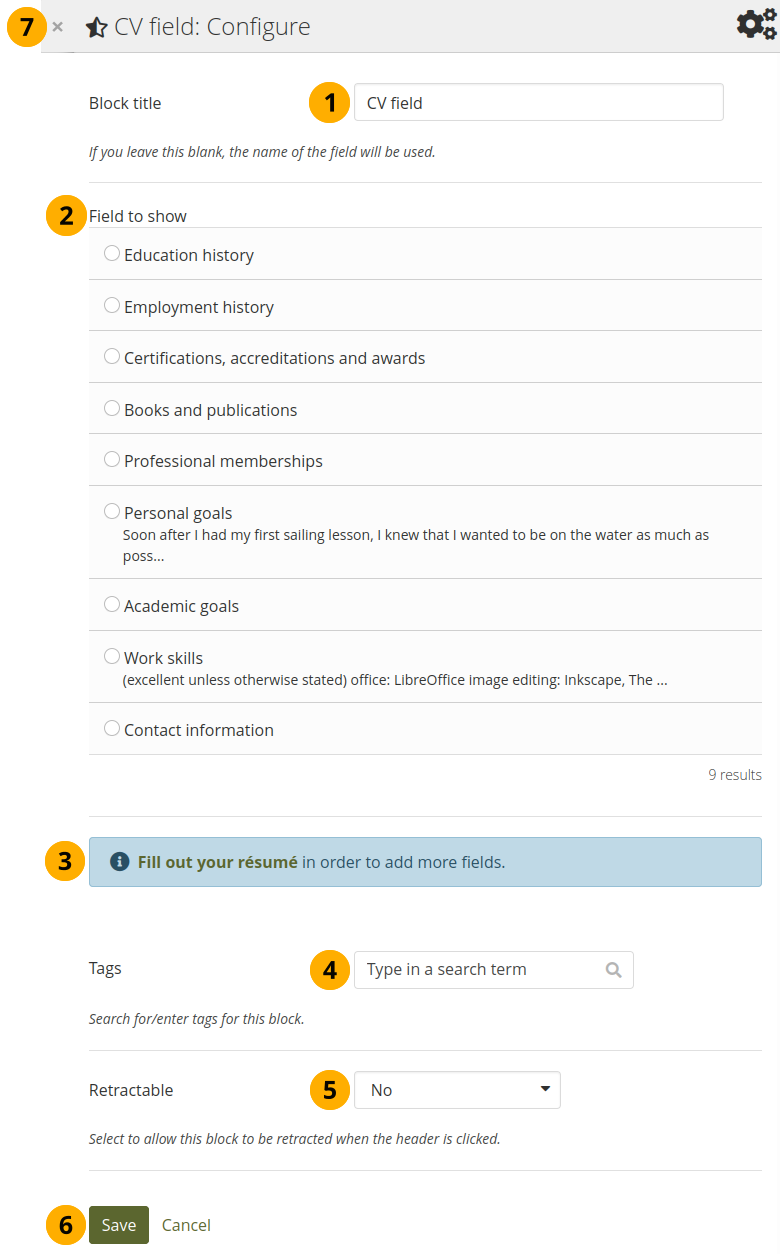
Configurer le bloc Rubrique du CV¶
Titre du bloc : Le nom de la rubrique du CV est utilisé par défaut, à moins que vous décidiez de modifier le titre.
Rubrique à afficher : Sélectionnez la rubrique de votre curriculum vitae que vous désirez afficher ici. Vous ne pouvez sélectionner qu’une seule rubrique à la fois.
Vous pouvez vous déplacer dans les sections du CV directement depuis cette fenêtre modale. Vous pouvez alors modifier ou ajouter facilement du contenu à votre CV.
Mots-clés : Entrez des mots-clés pour ce bloc afin de trouver ce contenu plus facilement. Les mots-clés sont affichées dans le cadre des mots-clés de la page.
Rétractable : Choisissez si vous voulez permettre aux personnes de réduire le bloc à son intitulé sur une page ou de voir uniquement l’intitulé automatiquement. Les options sont les suivantes :
Non : Les blocs et leur contenu sont affichés en entier tout le temps.
Oui : Permettre aux personnes de réduire le bloc à l’intitulé en cliquant sur l’icône Rétractable .
Retrait automatique : Seul l’intitulé du bloc est visible, et les personnes peuvent cliquer sur l’icône Rétracté pour afficher son contenu.
Cliquez sur le bouton Enregistrer pour enregistrer les modifications, ou cliquez sur Annuler si vous ne désirez pas modifier le contenu du bloc. L’option Retirer à la place de Annuler n’est affichée que lorsque vous insérez ce bloc pour la première fois sur la page.
Vous pouvez aussi cliquer sur le bouton Fermer dans le coin en haut et à gauche de la page pour soit annuler les modifications faites à un bloc existant ou retirer un nouveau bloc que vous souhaitiez mettre sur la page.

4.2.4.5. Réseaux sociaux¶
Ajoute un bloc sur votre page avec la liste des réseaux sociaux avec un lien vers chacun d’entre eux.
Configurer le bloc Réseaux sociaux¶
Titre du bloc : Donner un titre pour votre bloc.
Réseaux sociaux à afficher : Permet de sélectionner les réseaux sociaux que vous désirez afficher dans le bloc sur la page. Placez une marque devant chaque service que vous désirez sélectionner. Ceux qui sont listés ici ne sont que ceux que vous avez définis auparavant.
Paramètres d’affichage : Cliquez sur le titre de ce panneau pour afficher les paramètres d’affichage possibles.
Afficher les réseaux sociaux sous la forme de : Permet de choisir la manière dont les liens vers les réseaux sociaux sont affichés :
Boutons avec icônes : N’affiche que le logo des comptes des différents réseaux sociaux. Cette option est à privilégier si vous avez beaucoup de réseaux sociaux à afficher dans le bloc et que vous voulez limiter la place qu’il va prendre sur votre page. Par contre, il sera peut-être parfois difficile pour les personnes qui accéderont à votre page de savoir de quel type de réseau il s’agit, s’ils ne sont pas familiers avec leurs logos.
Boutons avec icônes et textes : Il s’agit de l’option sélectionnée par défaut. Le logo du réseau social est affiché ainsi que son nom.
Boutons avec textes : Cette option n’affiche que le nom du réseau social, sans son logo.
Afficher le lien de courriel par défaut sous forme de bouton? Mettez cette option sur « Oui » si vous voulez fournir un bouton pour votre adresse e-mail principale.
Rétractable : Choisissez si vous voulez permettre aux personnes de réduire le bloc à son intitulé sur une page ou de voir uniquement l’intitulé automatiquement. Les options sont les suivantes :
Non : Les blocs et leur contenu sont affichés en entier tout le temps.
Oui : Permettre aux personnes de réduire le bloc à l’intitulé en cliquant sur l’icône Rétractable .
Retrait automatique : Seul l’intitulé du bloc est visible, et les personnes peuvent cliquer sur l’icône Rétracté pour afficher son contenu.
Cliquez sur le bouton Enregistrer pour enregistrer les modifications, ou cliquez sur Annuler si vous ne désirez pas modifier le contenu du bloc. L’option Retirer à la place de Annuler n’est affichée que lorsque vous insérez ce bloc pour la première fois sur la page.
Vous pouvez aussi cliquer sur le bouton Fermer dans le coin en haut et à gauche de la page pour soit annuler les modifications faites à un bloc existant ou retirer un nouveau bloc que vous souhaitiez mettre sur la page.
Voici comment les options sont individuellement affichées sur votre page.
Les 3 options pour afficher vos comptes de réseaux sociaux¶
Boutons avec seulement les icônes.
Boutons avec icônes et textes.
Boutons avec seulement le texte.