4.10. Journaux¶
Menu principal → Créer → Journaux
Le Journal est un outil qui vous permet d’enregistrer vos pensées et vos expériences en ligne. En ajoutant votre journal ou des articles de journaux individuels à une page, vous pouvez permettre à d’autres personnes d’y réagir et d’y faire des commentaires. Ainsi, vous pouvez créer un dialogue avec votre public.
Par défaut, tout le monde a un seul journal disponible. Vous pouvez également avoir journaux multiples.
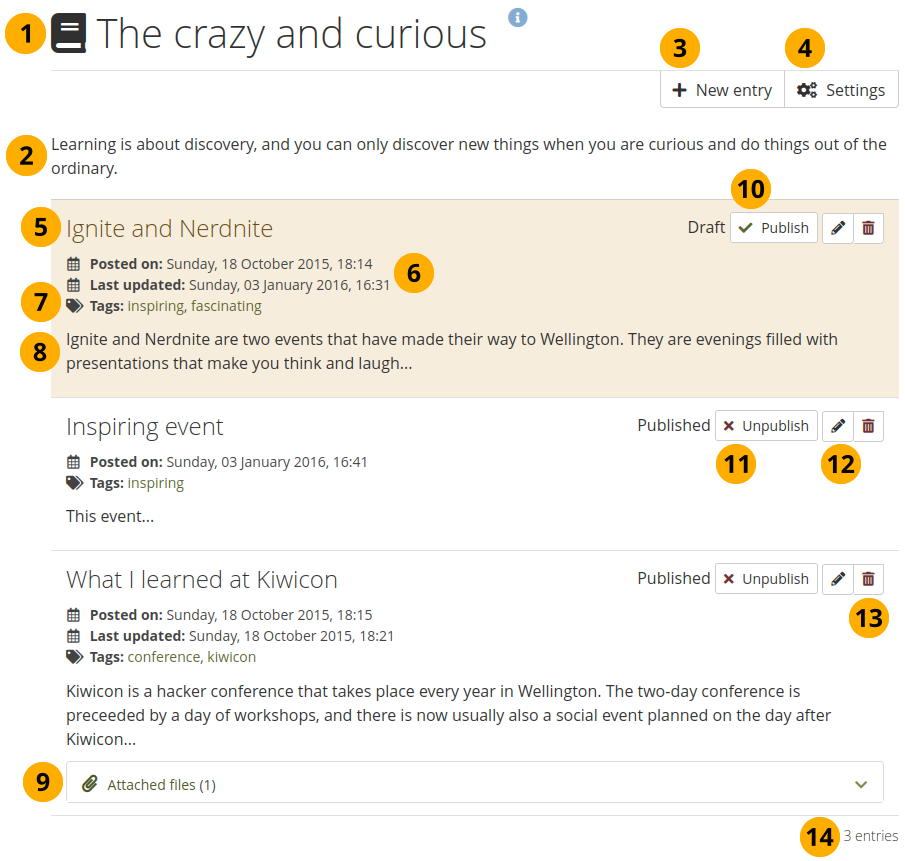
Aperçu d’un journal avec ses articles¶
Titre du journal
Description du journal (optionnel)
Cliquez sur le bouton Nouvel article pour créer un nouvel article dans ce journal.
Cliquez sur le bouton Réglages pour modifier certains paramètres de votre journal (voir ci-dessous).
Titre de l’article de journal
Date de création de l’écriture d’un article du journal. Si vous avez mis à jour l’article, cette date et cette heure seront également indiquées.
Mots-clés associés à un article de journal
Début de l’article
Vous pouvez afficher tous les fichiers que vous avez joints à une entrée.
Si un article de journal porte la mention Brouillon, vous êtes le seul à pouvoir le consulter. Vous pouvez ensuite cliquer sur le bouton Publier pour publier cet article dans votre journal afin que les autres puissent le voir lorsqu’il sera inclus dans une page.
Note
Lorsque vous créez un journal, il n’est pas automatiquement accessible aux autres utilisateurs ou de manière publique sur Internet. Le journal ou l’article de journal doit être préalablement placé sur une page, qui doit ensuite être partagée afin que d’autres puissent y accéder.
Si un article de journal porte la mention Publié, vous pouvez cliquer sur le bouton Dépublier pour le ramener au statut de brouillon.
Cliquez sur le bouton Modifier pour modifier le contenu de l’article du journal.
Cliquez sur le bouton Supprimer pour supprimer l’article du journal.
Nombre d’articles dans votre journal
4.10.1. Modifier les paramètres du journal¶
Vous pouvez modifier le titre de votre journal par défaut (ainsi que celui de tous les autres journaux, si vous avez activé l’option de gestion de journaux multiples) et ajouter une description ainsi que des mots-clés.
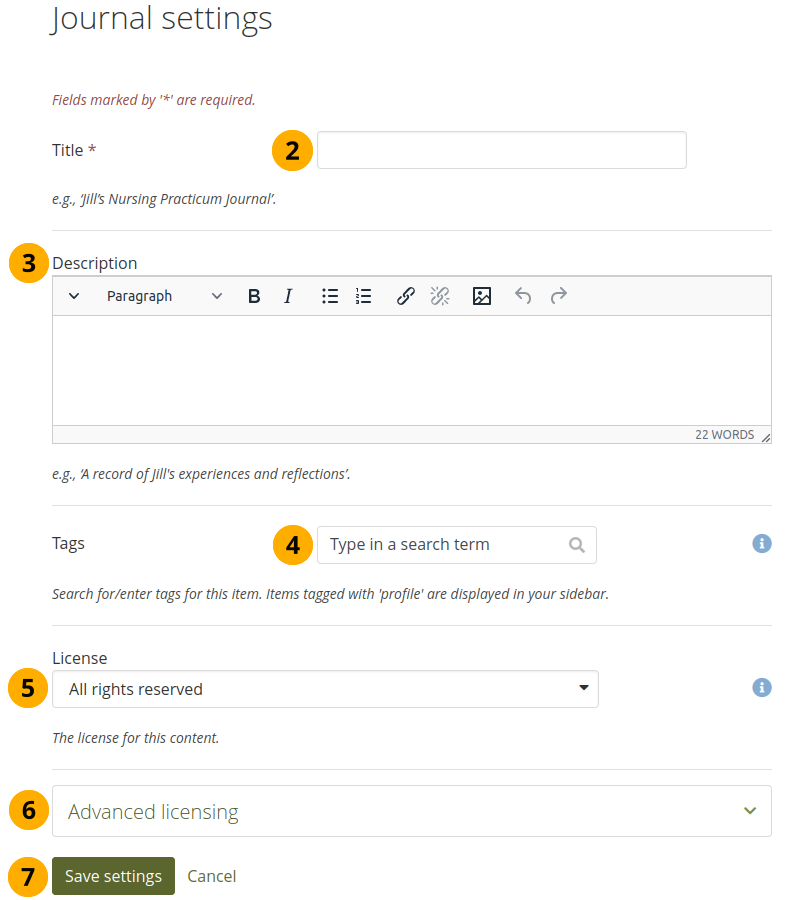
Préférences du journal¶
Cliquez sur le bouton Paramètres de votre journal.
Titre : Modifier ici le titre de votre journal. Cette rubrique ne peut pas être laissée vide.
Description : Ajoutez une description sur les intentions d’usage de votre journal. Vous pouvez formater le texte comme vous le souhaitez.
Mots-clés : Vous pouvez ajouter des mots-clés à votre journal pour le retrouver plus facilement par la suite. Vous pouvez choisir vos mots-clés parmi ceux que vous avez déjà utilisés, en commençant à écrire leur nom et en les cliquant lorsqu’ils apparaissent. Vous pouvez aussi ajouter de nouveaux mots-clés qui viendront compléter la liste déjà existante.
See also
Vous trouverez plus d’informations sur l’utilisation du mots-clés dans la section « Mots-clés ».
License: Vous voyez ce champ si l’administrateur du site a activé métadonnées de licence. Choisissez la licence pour le journal. Vous pouvez définir votre licence par défaut dans votre paramètres du compte.
Licences avancées : Vous voyez cette option si l’administrateur du site a activé métadonnées de licence. Si vous cliquez dessus, vous voyez deux champs de licence supplémentaires, « Concédant » et « URL d’origine », que vous pouvez remplir si ce n’est pas votre propre journal.
Cliquez sur le bouton Enregistrer les réglages pour enregistrer les modifications ou sur Annuler pour retourner à l’état orignal.
4.10.2. Ajouter un article¶
Chaque nouvel article de journal est initialement privé, jusqu’à ce que vous décidiez de le placer sur une page. De ce fait, la publication d’un journal/article de journal se fait en trois temps :
Vous écrivez un article et vous l’enregistrez
Dans une page, vous sélectionnez parmi les blocs de journal celui qui correspond le mieux à ce que vous voulez faire.
Vous donnez les droits d’accès aux personnes que vous désirez.
Créez un nouvel article de journal en suivant cette procédure :
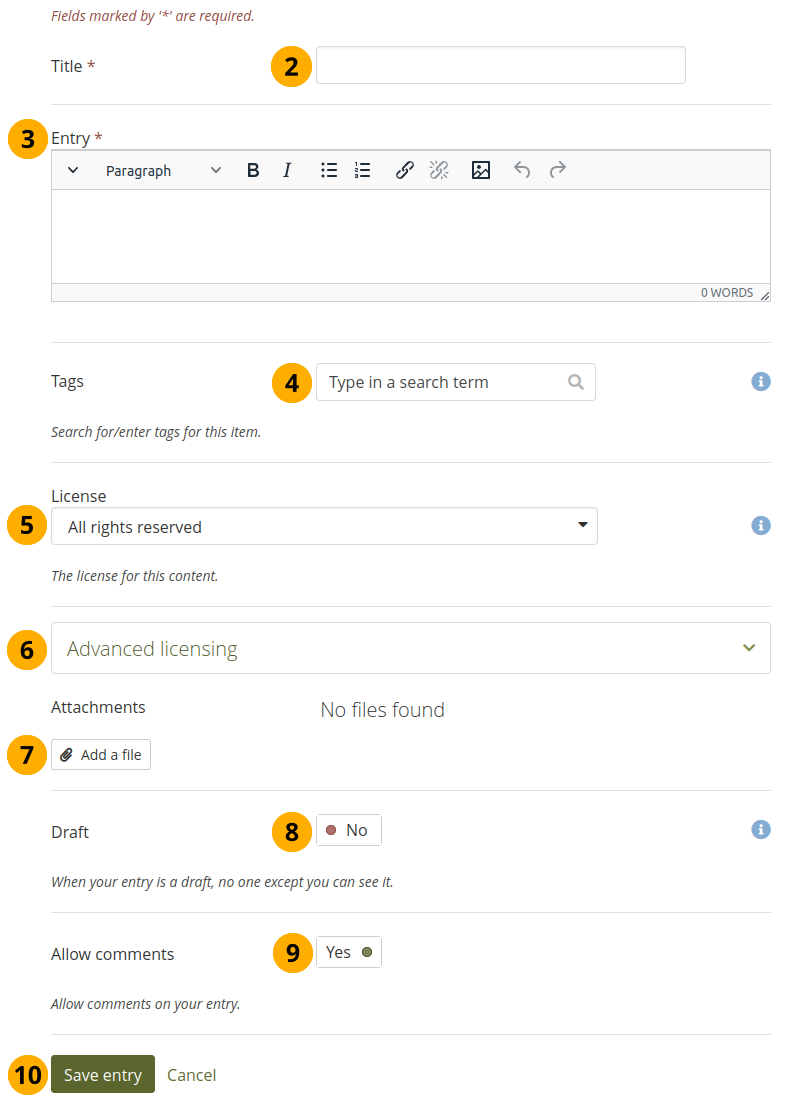
Article de journal¶
Dans votre journal, cliquez sur Ajouter un article
Titre : Donnez un titre à votre article de journal qui exprime l’idée générale sur laquelle vous allez écrire. Cette rubrique est obligatoire.
Corps : C’est ici que vous écrivez le contenu de votre article, que vous ajoutez des images, etc. L’éditeur de texte vous aide à formater votre texte. Cette rubrique est obligatoire ; vous ne pouvez créer un article de journal vide.
Mots-clés : Vous pouvez ajouter des mots-clés à votre journal pour le retrouver plus facilement par la suite. Vous pouvez choisir vos mots-clés parmi ceux que vous avez déjà utilisés, en commençant à écrire leur nom et en les cliquant lorsqu’ils apparaissent. Vous pouvez aussi ajouter de nouveaux mots-clés qui viendront compléter la liste déjà existante.
See also
Vous trouverez plus d’informations sur l’utilisation du mots-clés dans la section « Mots-clés ».
License: Vous voyez ce champ si l’administrateur du site a activé métadonnées de licence. Choisissez la licence pour l’article du journal. Vous pouvez définir votre licence par défaut dans votre paramètres du compte.
Licences avancées : Vous voyez cette option si l’administrateur du site a activé métadonnées de licence. Si vous cliquez dessus, vous voyez deux champs de licence supplémentaires, « Concédant » et « URL d’origine », que vous pouvez remplir si ce n’est pas votre propre article de journal.
Annexes : Ajouter une ou plusieurs pièces jointes à votre message, par exemple des PDF ou une image. Vous pouvez ajouter des fichiers soit par votre zone de fichiers ou en les téléversant directement depuis votre article de journal.
Brouillon : Vous pouvez marquer votre article comme étant une ébauche que vous ne voulez pas publier pour l’instant. De cette manière, si votre journal est placé comme production sur une page de votre portfolio, les personnes qui y auraient accès ne pourront lire que les articles qui ne sont pas en mode brouillon. Par contre, vous en tant qu’auteur, vous y aurez toujours accès.
Autoriser les commentaires : Changez le statut de la case à cocher en « Oui » si vous voulez recevoir des commentaires sur l’article du journal.
Cliquez sur le bouton Enregistrer l’article pour sauvegarder votre article ou Annuler pour le supprimer et revenir au niveau du journal.
4.10.3. Ajouter une image à un article du journal¶
Note
Veuillez vous référer à la section « Insérer une image dans un texte» pour plus d’informations.
4.10.4. Ajoutez des annexes à votre article de journal¶
Quand vous ajoutez des annexes à votre article, celles-ci sont directement accessibles à ceux à qui vous avez donné le droit de lire votre article de journal.
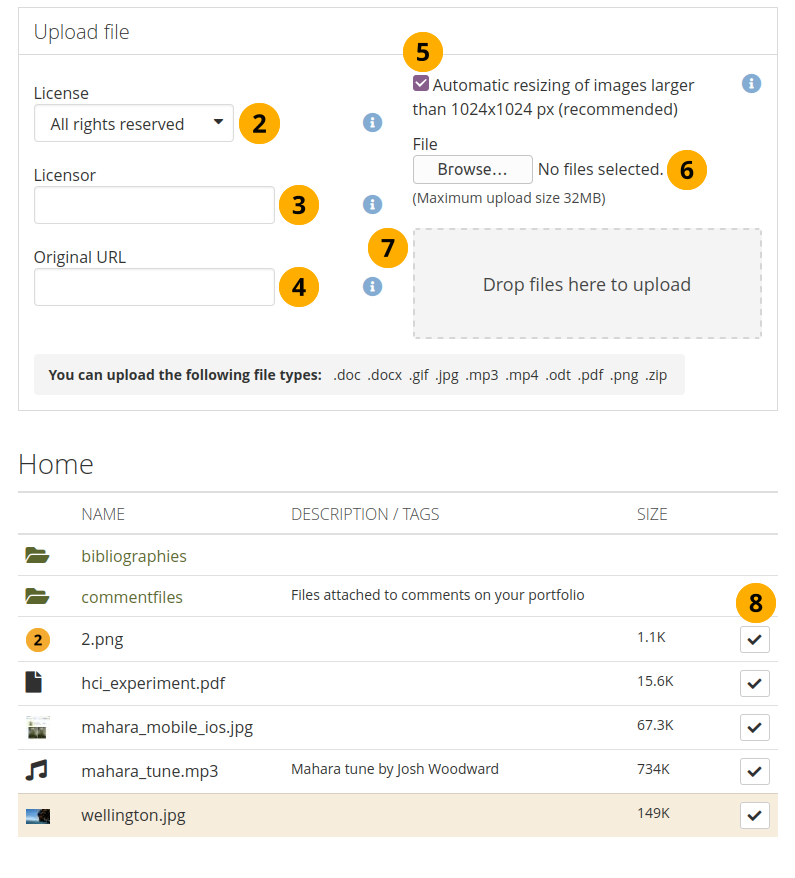
Pièces jointes à un article de journal¶
Cliquez sur le bouton Ajouter un fichier pour faire apparaître un dialogue modal avec la liste des fichiers que vous pouvez sélectionner de votre zone de Fichiers. Choisissez alors celui que vous désirez annexer à votre article.
Note
Vous pouvez cliquer n’importe où autour du nom du fichier que vous désirez ajouter à votre article.
Si vous n’avez pas déjà téléversé le ou les fichiers que vous désirez ajouter en annexe, vous pouvez les téléverser depuis votre disque dur directement dans les pièces jointes de l’article.
License: Vous voyez ce champ si l’administrateur du site a activé métadonnées de licence. Choisissez la licence pour la production que vous téléversez. Vous pouvez définir votre licence par défaut dans votre paramètres du compte.
Concédant : Vous voyez ce champ si l’administrateur du site a activé métadonnées de licence. Si vous téléversz un fichier que quelqu’un d’autre a créé, vous pouvez lui attribuer le travail ici et fournir son nom par exemple.
URL d’origine : Ce champ apparaît si l’administrateur du site a activé l’option métadonnées de licence. Si vous téléversez le fichier de quelqu’un d’autre, fournissez un lien vers l’adresse Internet d’origine afin que d’autres puissent s’y rendre et visualiser le fichier original.
Si vous le souhaitez, vous pouvez voir vos images téléversées automatiquement retaillées, si elles sont plus larges que la taille recommandée. Vous ne pouvez utiliser cette fonction que si l’administrateur du site a activé l’option de retaille automatique des images.
Cliquez sur le bouton Browse et sélectionnez les fichiers que vous désirez téléverser.
Au lieu de cliquer sur le bouton Naviguer pour téléverser des fichiers, vous pouvez glisser et déposer des fichiers de votre ordinateur directement sur la « zone de dépôt ». Vous devez toujours respecter la taille maximale de téléversement pour chaque fichier et la taille maximale totale des fichiers ne peut pas non plus être dépassée.
Si vous avez déjà téléversé le fichier que vous souhaitez joindre, vous pouvez cliquer dans la ligne du fichier ou cliquer sur le bouton Sélectionner . Le fichier est alors joint à l’entrée.
Cliquez n’importe où sur la page ou appuyez sur la touche ESC pour revenir à votre article de journal.
Si vous avez joint un fichier que vous ne souhaitez plus joindre, vous pouvez cliquer sur le bouton Supprimer pour le retirer de votre liste de pièces jointes.
Une fois que vous avez terminé, cliquez sur le bouton Enregistrer pour conserver les modifications que vous avez faites.
Note
Vous n’avez pas besoin de joindre une image pour l’afficher dans votre article de journal. Vous pouvez l’insérer.
4.10.5. Travailler avec plusieurs journaux¶
Si vous souhaitez utiliser plus d’un journal, par exemple pour classer vos écrits dans des catégories afin que tous les articles d’une catégorie soient disponibles sur une page sans avoir à sélectionner chaque article du journal, vous pouvez aller dans votre Réglages et placer l’option Journaux multiples sur « Oui ».
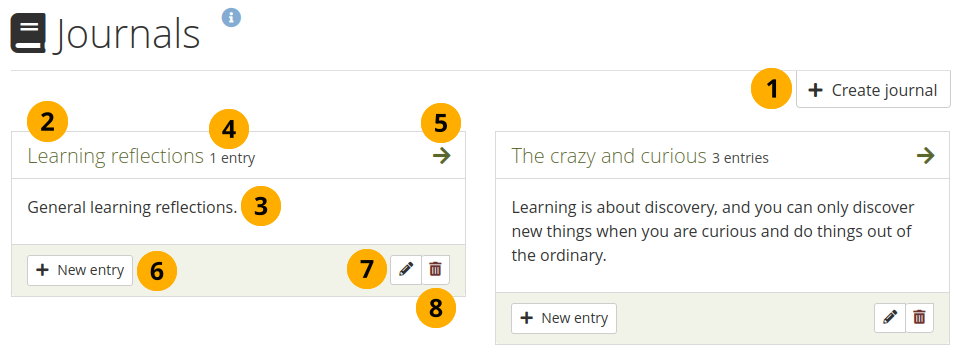
L’option des journaux multiples activée¶
Après que vous avez activé l’option des journaux multiples vous pouvez utiliser le bouton Créer un journal pour créer un nouveau journal.
Tous vos journaux sont listés dans Menu principal → Créer → Journaux avec leur titre respectif. Les titres sont des liens qui vous renvoie au contenu de chaque journal.
La description du journal est affichée.
Le nombre d’articles est également affiché pour chaque journal.
Cliquez sur l’icône en forme de Flèche vers la droite pour accéder au journal et à ses articles.
Cliquez sur le bouton Ajouter un article pour créer un nouvel article directement dans le journal de votre choix.
Cliquez sur le bouton Modifier pour changer le titre, la description, ou les mots-clés associés à votre journal.
Cliquez sur le bouton Supprimer pour supprimer un journal et tout ce qu’il contient.
Warning
Lorsque vous cliquez sur le bouton Supprimer, une demande de confirmation est affichée et vous devez confirmer votre intention de supprimer le journal ou non. Si vous avez utilisé le journal ou un de ses articles dans une page, Mahara vous en informe et vous permet de décider si vous désirez réellement supprimer ce journal ou y renoncer. Une fois supprimés, le journal et tout son contenu sont irrémédiablement perdus.
