4.5. レジュメ¶
コンテンツ → レジュメ
あなたはレジュメプラグインでオンラインレジュメ/履歴書を作成できます。あなたはレジュメ全体または個別の構成要素を自分のポートフォリオに公開できます。
4.5.1. 自己紹介¶
コンテンツ → レジュメ → イントロダクション
あなたは自己紹介で カバーレター および 個人情報 を記述できます。
4.5.1.1. あなたのカバーレターを記述します。¶
ビジュアルエディタはあなたのレジュメを書いて整形することを可能にします
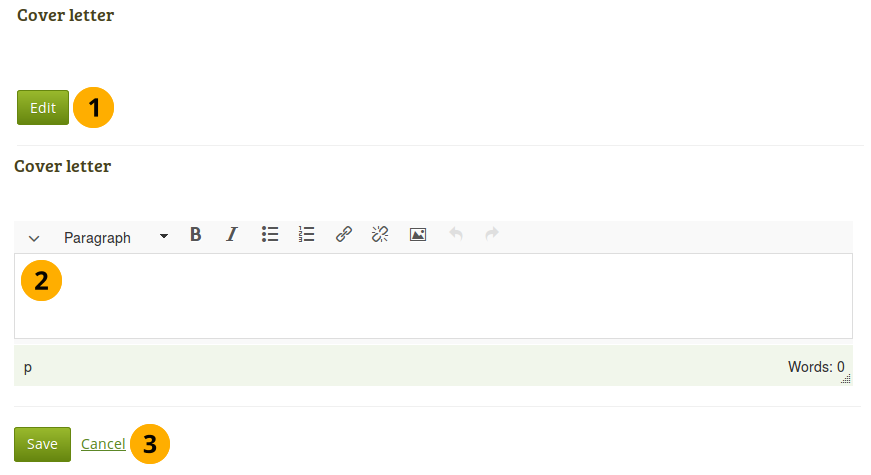
あなたのカバーレターを記述します。¶
カバーレターの編集モードに入るには コンテンツ → レジュメ → イントロダクション に移動して、カバーレター セクションの 編集 ボタンをクリックしてください。
あなたのカバーレターを記述します。
あなたの将来的な使用のために内容に満足できる場合、編集ウィンドウ下部の 保存 ボタンをクリックしてください。またはあなたの変更を中断するために キャンセル ボタンをクリックしてください。
注釈
あなたがあなたのカバーレターまたは何かの他のテキストを、直接Maharaのエディタでの代わりにMicrosoft Wordで書く場合、Wordが文書に入れるけれども、オンラインで干渉できるフォーマットコードのほとんどを取り除くために、 テキストとして貼り付ける ボタン  を使用します。
を使用します。
4.5.1.2. 個人情報を入力します。¶
個人情報 の下のフィールドは必須ではありません。あなたが希望する情報を好きなだけ含めるために選択できます。ほとんどのフィールドはフリーフォームフィールドです。
注釈
Maharaは世界中に開かれているため、ここにあるいくつかの情報またはレジュメの情報はあなたに適用されません。あなたがそれらを必要としない場合、フィールドに入力する必要はありません。
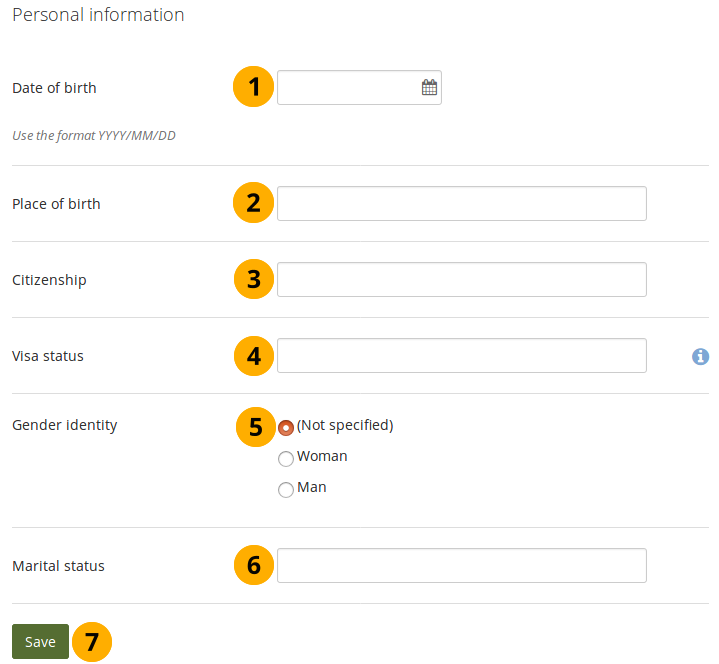
あなたのレジュメに個人情報を追加する¶
誕生日: テキストフィールドにクリックしてカレンダーを経由であなたの生年月日を選ぶか、または1978年1月30日にあなたが誕生したと言いたいときをフォーマットYYYY/MM/DD(年/月/日)、例えば1978/01/30で入力するか選択してください。
出生地: あなたの出生地を入力します。あなたが生まれた国を入力することもできます。
市民権: あなたのパスポートに表示されている内容を入力します。
ビザステータス: 国家間の雇用法により、あなたの仕事または旅行ビザステータスをレジュメ内の関連する場所に記述してもよいでしょう。
性同一性: あなたに適用する性同一性を選択してください。
(未指定): あなたが他のオプションで識別したくない場合、このオプションを選択します。
女性: あなたが女性の場合、このオプションを選択します。
男性: あなたが男性である場合、このオプションを選択します。
配偶者の有無: 関係する場合、情報を入力します。
あなたが情報を保持したい場合、保存 ボタンをクリックしてください。
注釈
個人情報 のフィールドのどれも必須ではありません。上記の情報のうちのどれをあなたは他の人に利用可能にしたいかを賢明に決めます。
4.5.2. 教育および雇用¶
コンテンツ → レジュメ → 教育 & 雇用
このレジュメの部分では職歴に加えてあなたの学歴および職業資格の記録を作成できます。
4.5.2.1. 教育履歴¶
あなたの教育履歴に好きなだけ資格を入力できます。
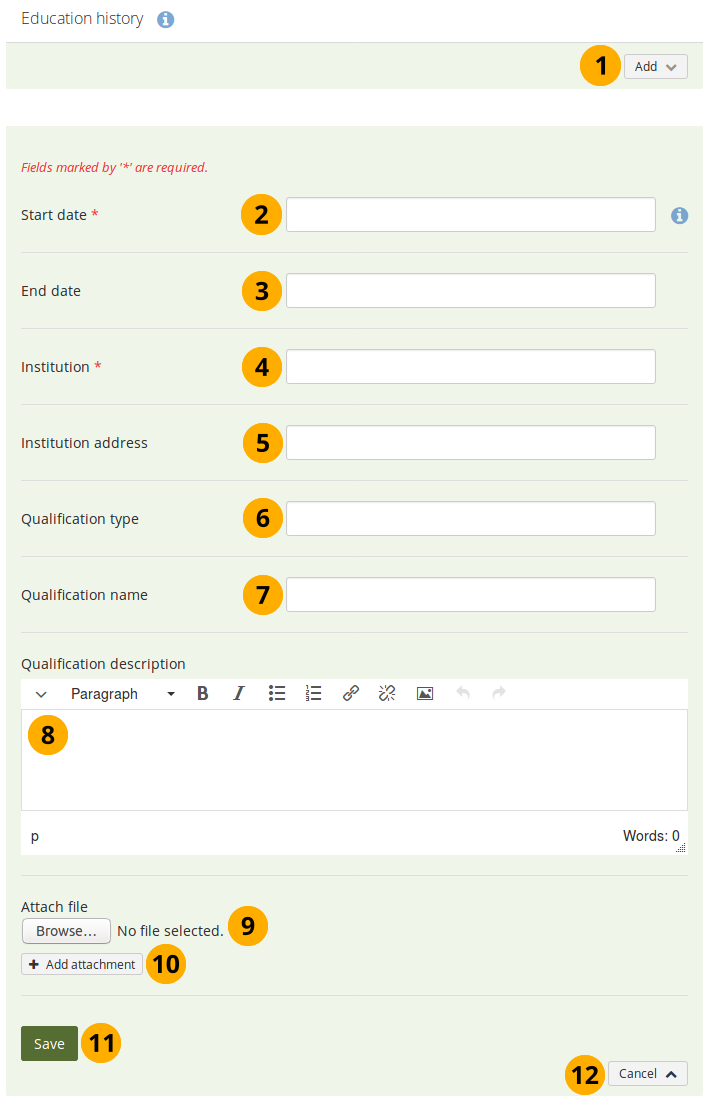
教育歴を1回につき1つの資格入力してください。¶
新しいエントリを開始するには 追加 ボタンをクリックしてください。
開始日: あなたの資格の開始日を入力します。このフィールドは必須入力です。
終了日: あなたの資格の終了日を入力できます。
注釈
あなたが好きな方法で日付を入力できます。異なるレジュメでは異なる日付フォーマットを必要とするため、これはカレンダ日付フィールドではありません。
インスティテューション: あなたの資格のために勤務したインスティテューションを入力します。このフィールドは必須です。
インスティテューション住所: あなたのインスティテューションの住所を提供できます。
資格タイプう: 必要であれば、あなたの資格タイプを入力します。
資格名: あなたが取得した資格名を入力できます。
資格説明: あなた はあなたの資格に関してさらに詳細を提供できます。例) 副専攻科目、取得した最終評点等
注釈
 あなたはURLとハイライトテキストを追加するために、標準のテキストフォーマットツールを使用できます。利用可能なスペースで適切に表示できないので、私達はあなたがイメージおよびビデオを追加するのを勧めません。
あなたはURLとハイライトテキストを追加するために、標準のテキストフォーマットツールを使用できます。利用可能なスペースで適切に表示できないので、私達はあなたがイメージおよびビデオを追加するのを勧めません。添付ファイル: あなたの資格のエビデンスとして ファイルを添付します 。あなたのコンピュータからファイルを選択するには 参照 ボタンをクリックしてください。
追加のファイルを添付するには 添付ファイルを追加する ボタン をクリックしてください。
あなたのエントリを保存するには 保存 ボタンをクリックしてください。
あなたの変更を中止するには キャンセル ボタンをクリックしてください。
注釈
あなたはファイルを一度だけ追加できます。別のアイテムを添付する必要がある場合、あなたはファイルを再度アップロードする必要があります。
あなたのエントリを編集する場合、あなたは ダウンロードできるファイルブロック で追加ファイルを追加またはファイルを削除できます。
教育履歴にすべての資格を入力した後、あなたは必要に応じて個別のアイテムを再配置できます。
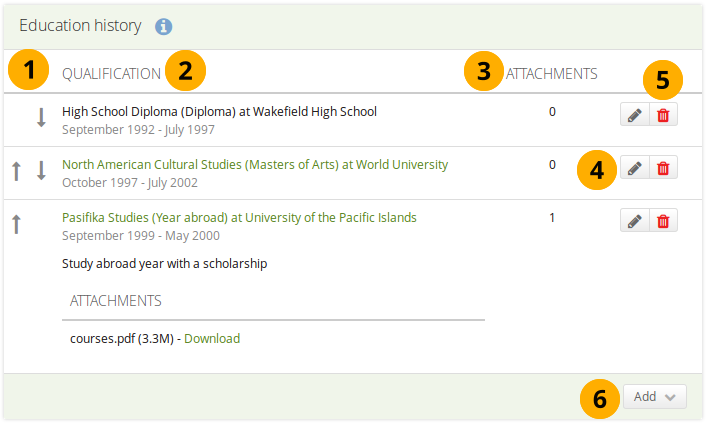
教育履歴 テーブルの解析¶
個々のアイテムの順番を変更するには 上矢印および下矢印 を使用してください。
資格: ここであなたはあなたが入力した資格についての情報を見ます。情報は次を含みます:
資格名
資格タイプ (カッコ内)
あなたが資格を得た場所
開始および終了日
あなたが資格説明に入力した場合、あなたは資格名をクリックしてそれを見ることができます。
あなたがファイルを添付した場合、あなたは資格名をクリックしてそれを見て、そしてそれをダウンロードできます。
添付ファイル: このカラム はアイテムあたりあなたが持つ添付ファイルの数を表示します。
エントリを変更する場合、編集 ボタン を使用してください。
エントリを削除するには 削除 ボタン を使用してください。
新しいエントリを開始するには 追加 ボタンをクリックしてください。
4.5.2.2. 職歴¶
あなたが希望する数の職歴を入力できます。
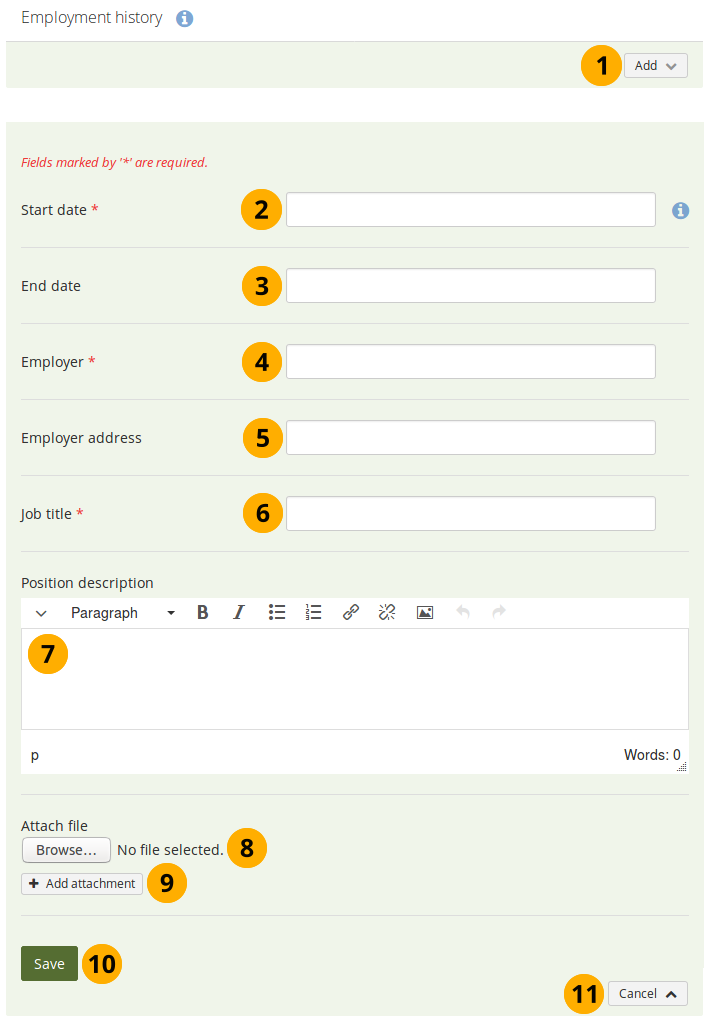
職歴を1回につき一つ入力してください。¶
新しいエントリを開始するには 追加 ボタンをクリックしてください。
開始日: あなたが仕事を始めた日を入力します。このフィールドは必須です。
終了日: あなたの仕事の終了日を入力できます。
注釈
あなたが好きな方法で日付を入力できます。異なるレジュメでは異なる日付フォーマットを必要とするため、これはカレンダ日付フィールドではありません。
雇用主: あなたが働いていた雇用主を入力します。このフィールドは必須です。
雇用主住所: あなたの雇用主の住所を提供できます。
職名: あなたの肩書を入力します。このフィールドは必須です。
役職説明: あなたは あなたの役職に関してさらに詳細を提供することができます。例) あなたの主要な職務等
注釈
 あなたはURLとハイライトテキストを追加するために、標準のテキストフォーマットツールを使用できます。利用可能なスペースで適切に表示できないので、私達はあなたがイメージおよびビデオを追加するのを勧めません。
あなたはURLとハイライトテキストを追加するために、標準のテキストフォーマットツールを使用できます。利用可能なスペースで適切に表示できないので、私達はあなたがイメージおよびビデオを追加するのを勧めません。添付ファイル: あなたの研究のエビデンスとして ファイルを添付します 。あなたのコンピュータからファイルを選択するには 参照 ボタンをクリックしてください。
追加のファイルを添付するには 添付ファイルを追加する ボタン をクリックしてください。
あなたのエントリを保存するには 保存 ボタンをクリックしてください。
あなたの変更を中止するには キャンセル ボタンをクリックしてください。
注釈
あなたはファイルを一度だけ追加できます。別のアイテムを添付する必要がある場合、あなたはファイルを再度アップロードする必要があります。
あなたのエントリを編集する場合、あなたは ダウンロードできるファイルブロック で追加ファイルを追加またはファイルを削除できます。
あなたの職歴にすべての職名を入力した後、必要に応じて個別の項目を再配置できます。
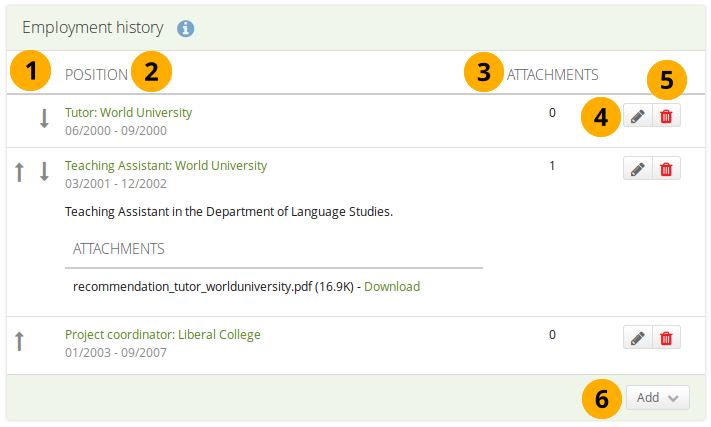
職歴 テーブルの解析¶
個々のアイテムの順番を変更するには 上矢印および下矢印 を使用してください。
職: ここであなたはあなたが保持したポジションについての情報を見ます。情報は次を含みます:
役職
会社
開始および終了日
あなたがポジション説明を入力した場合、あなたは役職をクリックしてそれを見ることができます。
あなたがファイルを添付した場合、あなたは役職をクリックしてそれを見ることができ、そしてそれをダウンロードできます。
添付ファイル: このカラム はアイテムあたりあなたが持つ添付ファイルの数を表示します。
エントリを変更する場合、編集 ボタン を使用してください。
エントリを削除するには 削除 ボタン を使用してください。
新しいエントリを開始するには 追加 ボタンをクリックしてください。
4.5.3. 業績¶
コンテンツ → レジュメ → 業績
あなたは 業績 で次の情報を集めることができます:
証明、認定および受賞 例) 公認会計士、正看護士、最優秀女優賞
書籍および出版物
専門会員資格 例) 米国哲学協会
エントリを追加、編集および移動する手順は 教育および雇用 の手順と類似しています。
4.5.3.1. 証明、認定および受賞¶
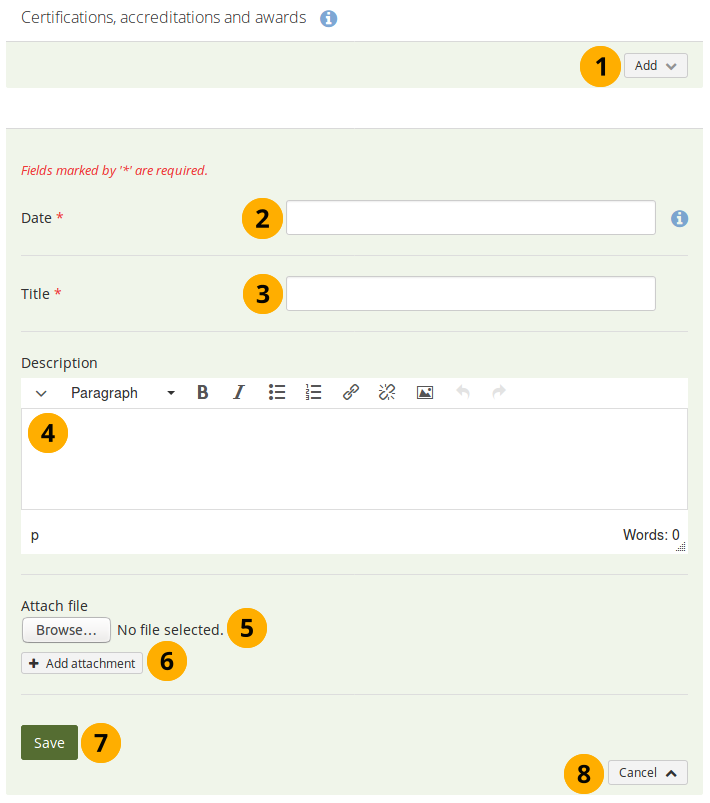
レジュメ内の証明、認定および受賞¶
新しいエントリを開始するには 追加 ボタンをクリックしてください。
日付: あなたの証明、認定および受賞を取得した日付を入力してください。このフィールドは必須です。
タイトル: あなたの証明、認定および受賞のタイトルを入力してください。このフィールドは必須です。
説明: あなたは あなたの証明、認定および受賞に関する詳細情報を提供することができます。
注釈
 あなたはURLとハイライトテキストを追加するために、標準のテキストフォーマットツールを使用できます。利用可能なスペースで適切に表示できないので、私達はあなたがイメージおよびビデオを追加するのを勧めません。
あなたはURLとハイライトテキストを追加するために、標準のテキストフォーマットツールを使用できます。利用可能なスペースで適切に表示できないので、私達はあなたがイメージおよびビデオを追加するのを勧めません。添付ファイル: あなたの証明、認定および受賞に関するエビデンスとして ファイル添付してください 。あなたのコンピュータからファイルを選択するには 参照 ボタンをクリックしてください。
追加のファイルを添付するには 添付ファイルを追加する ボタン をクリックしてください。
あなたのエントリを保存するには 保存 ボタンをクリックしてください。
あなたの変更を中止するには キャンセル ボタンをクリックしてください。
注釈
あなたはファイルを一度だけ追加できます。別のアイテムを添付する必要がある場合、あなたはファイルを再度アップロードする必要があります。
あなたのエントリを編集する場合、あなたは ダウンロードできるファイルブロック で追加ファイルを追加またはファイルを削除できます。
あなたの証明、認定および受賞を入力した後、必要に応じて個別の項目を再配置できます。
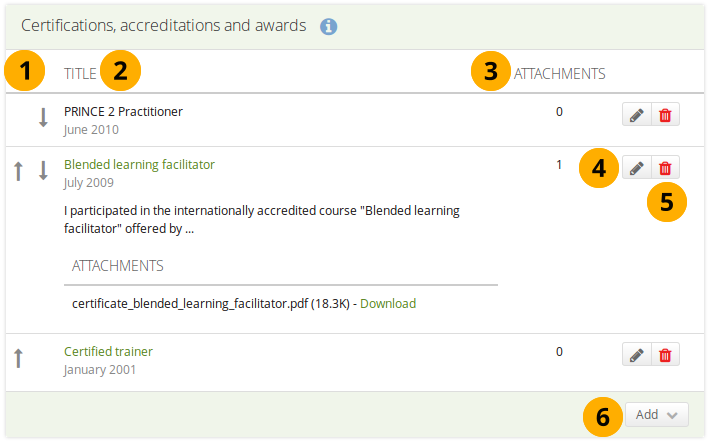
証明、認定および受賞 テーブルの解析¶
個々のアイテムの順番を変更するには 上矢印および下矢印 を使用してください。
タイトル: ここで、あなたは証明、認定およびあなたが受け取った受賞についての情報を見ます。情報は次を含みます:
タイトル
日付
あなたが説明を入力した後、タイトルをクリックしてそれを確認できます。
あなたがファイルを添付した場合、あなたはタイトルをクリックしてそれを見て、それから、それをダウンロードできます。
添付ファイル: このカラム はアイテムあたりあなたが持つ添付ファイルの数を表示します。
エントリを変更する場合、編集 ボタン を使用してください。
エントリを削除するには 削除 ボタン を使用してください。
新しいエントリを開始するには 追加 ボタンをクリックしてください。
4.5.3.2. 書籍および出版物¶
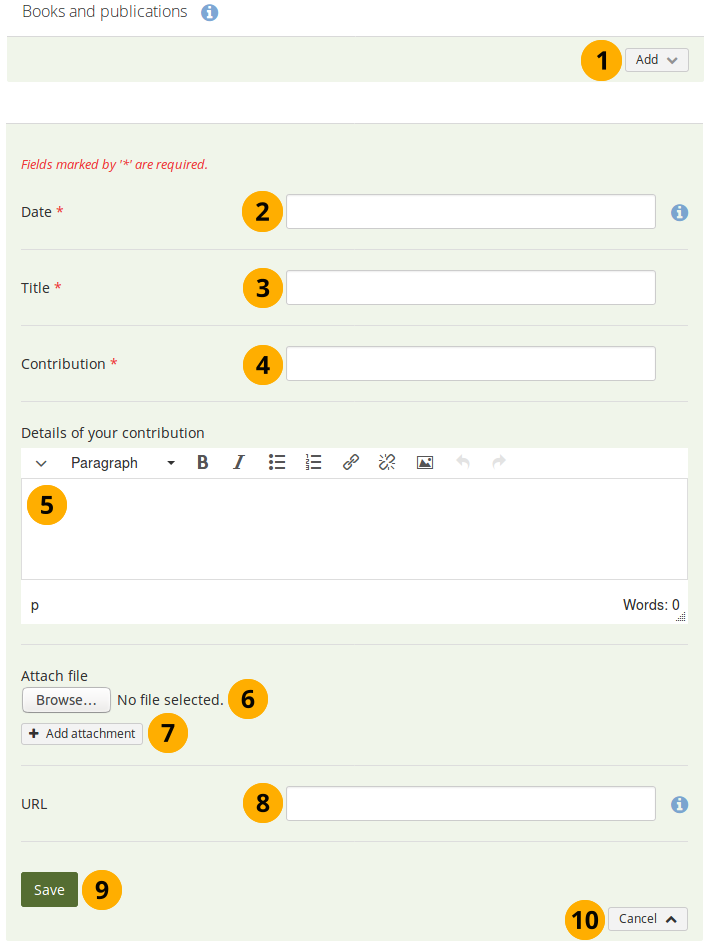
レジュメで提供される著書および出版物¶
新しいエントリを開始するには 追加 ボタンをクリックしてください。
日付: あなたの出版日を入力してください。このフィールドは必須です。
タイトル: あなたの寄稿に表示されるジャーナルまたは著書のタイトルを入力してください。このフィールドは必須です。
コントリビューション: あなたのコントリビューションのタイトルを入力してください。このフィールドは必須です。
あなたの寄稿の詳細: あなたは あなたの寄稿に関してさらに詳細を提供することができます。例) 完全な書誌参照
注釈
 あなたはURLとハイライトテキストを追加するために、標準のテキストフォーマットツールを使用できます。利用可能なスペースで適切に表示できないので、私達はあなたがイメージおよびビデオを追加するのを勧めません。
あなたはURLとハイライトテキストを追加するために、標準のテキストフォーマットツールを使用できます。利用可能なスペースで適切に表示できないので、私達はあなたがイメージおよびビデオを追加するのを勧めません。添付ファイル: あなたの寄稿のエビデンスとしての 添付ファイル です 例) 記事のPDFファイル。あなたのコンピュータのファイルを選択するには 参照 ボタンを選択してください。
追加のファイルを添付するには 添付ファイルを追加する ボタン をクリックしてください。
URL: あなたの出版物にアクセスできる URLを入力してください 。
あなたのエントリを保存するには 保存 ボタンをクリックしてください。
あなたの変更を中止するには キャンセル ボタンをクリックしてください。
注釈
あなたはファイルを一度だけ追加できます。別のアイテムを添付する必要がある場合、あなたはファイルを再度アップロードする必要があります。
あなたのエントリを編集する場合、あなたは ダウンロードできるファイルブロック で追加ファイルを追加またはファイルを削除できます。
あなたの出版にすべての出版を入力した後、必要に応じて個別のアイテムを再配置できます。
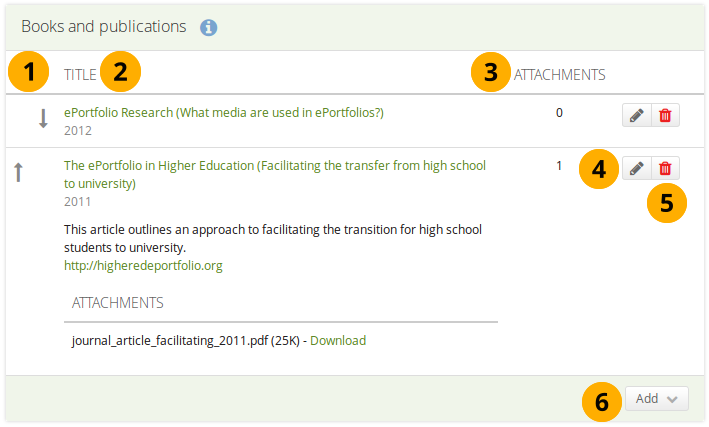
書籍および出版物 テーブルの解釈¶
個々のアイテムの順番を変更するには 上矢印および下矢印 を使用してください。
タイトル: ここで、あなたはあなたが入力した出版物についての情報を見ます。情報は次を含んでいます:
タイトル
日付
あなたが説明を入力した後、タイトルをクリックしてそれを確認できます。
あなたがあなたの出版にURLを提供した場合、それを見るためにタイトルをクリックしてください。
あなたがファイルを添付した場合、あなたはタイトルをクリックしてそれを見て、それから、それをダウンロードできます。
添付ファイル: このカラム はアイテムあたりあなたが持つ添付ファイルの数を表示します。
エントリを変更する場合、編集 ボタン を使用してください。
エントリを削除するには 削除 ボタン を使用してください。
新しいエントリを開始するには 追加 ボタンをクリックしてください。
4.5.3.3. 専門会員資格¶
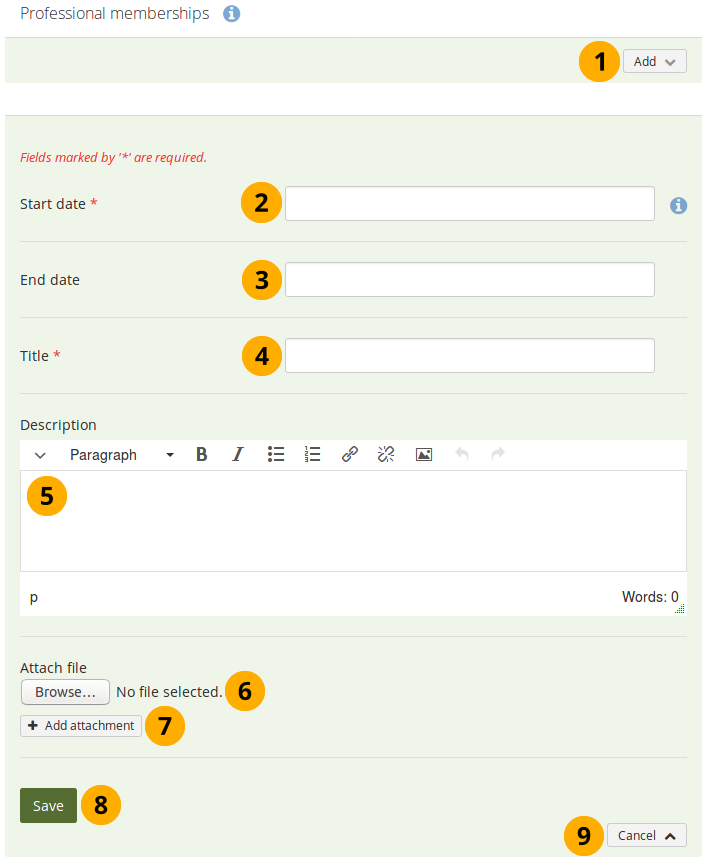
レジュメ内の専門会員資格¶
新しいエントリを開始するには 追加 ボタンをクリックしてください。
開始日: 組織への参加開始日を入力してください。このフィールドは必須です。
終了日: あなたが組織を離れた場合、終了日を入力できます。
タイトル: 組織のタイトルを入力してください。このフィールドは必須です。
説明: あなたは あなたのメンバーシップに関する追加情報を入力することができます。
注釈
 あなたはURLとハイライトテキストを追加するために、標準のテキストフォーマットツールを使用できます。利用可能なスペースで適切に表示できないので、私達はあなたがイメージおよびビデオを追加するのを勧めません。
あなたはURLとハイライトテキストを追加するために、標準のテキストフォーマットツールを使用できます。利用可能なスペースで適切に表示できないので、私達はあなたがイメージおよびビデオを追加するのを勧めません。ファイルを添付: あなたのメンバシップのエビデンスとして :index:`ファイルを添付する <single: レジュメフィールドの添付ファイル>`を添付してください。あなたのコンピュータからファイルを選択するには 参照 ボタンをクリックしてください。
追加のファイルを添付するには 添付ファイルを追加する ボタン をクリックしてください。
あなたのエントリを保存するには 保存 ボタンをクリックしてください。
あなたの変更を中止するには キャンセル ボタンをクリックしてください。
注釈
あなたはファイルを一度だけ追加できます。別のアイテムを添付する必要がある場合、あなたはファイルを再度アップロードする必要があります。
あなたのエントリを編集する場合、あなたは ダウンロードできるファイルブロック で追加ファイルを追加またはファイルを削除できます。
あなたのメンバシップフィールドすべてに入力した後、必要であれば個別のアイテムを再配置できます。
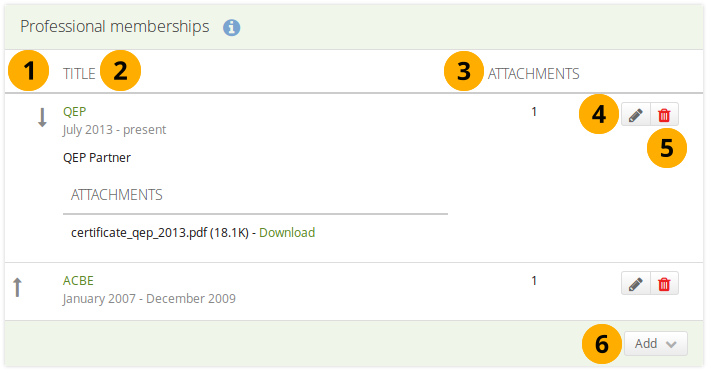
専門会員資格 テーブルの解釈¶
個々のアイテムの順番を変更するには 上矢印および下矢印 を使用してください。
タイトル: ここで、あなたはあなたが入力したメンバシップについての情報を見ます。情報は次を含みます:
タイトル
開始および終了日
あなたが説明を入力した後、タイトルをクリックしてそれを確認できます。
あなたがファイルを添付した場合、あなたはタイトルをクリックしてそれを見て、それから、それをダウンロードできます。
添付ファイル: このカラム はアイテムあたりあなたが持つ添付ファイルの数を表示します。
エントリを変更する場合、編集 ボタン を使用してください。
エントリを削除するには 削除 ボタン を使用してください。
新しいエントリを開始するには 追加 ボタンをクリックしてください。
4.5.4. ゴールおよびスキル¶
コンテンツ → レジュメ → ゴールおよびスキル
4.5.4.1. ゴール¶
ゴール は3つのセクションに分割されます:
パーソナルゴール
アカデミックゴール
キャリアゴール
雇用主があなたの希望に適した役割を判断するためパーソナルおよびキャリアゴールは多くの場合レジュメに記載されます。
あなたは研究のプログラムであなたが捜している業績を説明するために学術的なゴールセクションを使用できます。
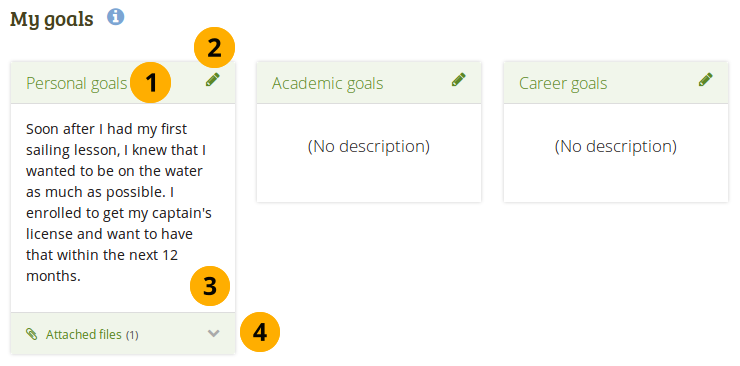
ポートフォリオページで使用するためのゴールを記述する¶
ゴールのタイプが表示されます。
3つのゴールエリアの一つでゴールを入力するには 編集 アイコン をクリックしてください。
ゴールのテキストが表示されます。
添付ファイル: このセクションで、あなたがいくつのファイルが添付したかを見ます。
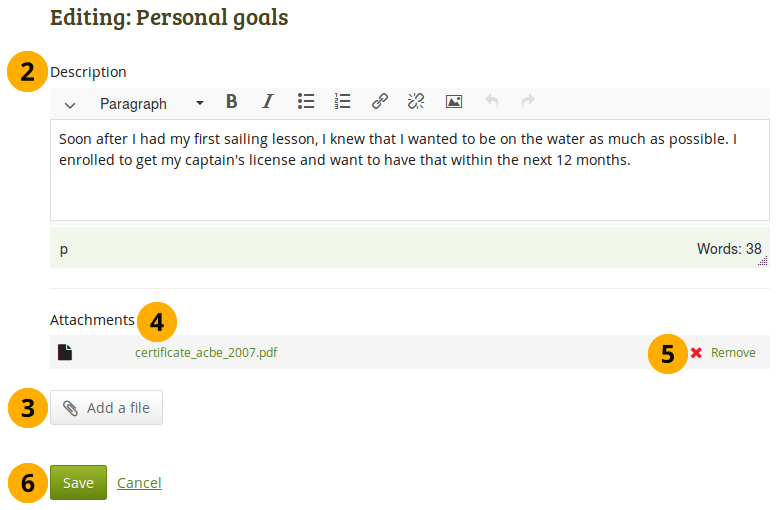
ゴールを入力してください。¶
3つのゴールエリアの一つでゴールを入力するには 編集 アイコン またはタイトル自体をクリックしてください。
注釈
あなたは編集モードに入るためにゴールのタイトルを単にクリックできます。
説明: あなたのゴールを書き留めます。あなたはいつでも戻って編集できます。
あなたのゴールに一つ以上のファイルを添付するには ファイルを追加する ボタンをクリックしてください。
添付ファイル: あなたが一つまたはそれ以上のファイルを添付した場合、ここで表示されるファイルを見ます。
注釈
あなたのエントリを編集する場合、あなたは ダウンロードできるファイルブロック で追加ファイルを追加またはファイルを削除できます。
あなたのゴールからファイルを削除するには 削除 リンクをクリックしてください。
あなたの変更を保存するために 保存 ボタンをクリックするか、または中断するために キャンセル リンクをクリックしてください。
4.5.4.2. スキル¶
スキル エリアは3つのセクションに分割されます:
パーソナルスキル
アカデミックスキル
ワークスキル
ここで追加するスキルはあなたのポートフォリオページに含めます。
常に雇用主はあなたが職務にもたらすことのできるスキルに興味を持っています。あなたがコミュニティおよびワーキンググループにもたらすことのできる属性を提示するためこのセクションを使用できます。
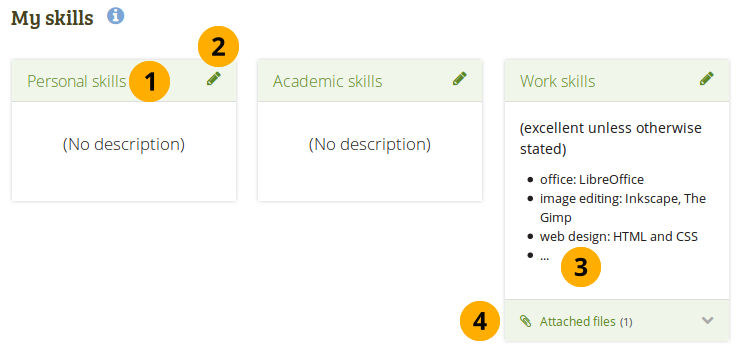
スキルセクション¶
スキルのタイプが表示されます。
3つのスキルエリアのうちの1つのスキルの説明を入力するため、編集 アイコン をクリックしてください。
注釈
あなたはまた編集モードに入るためにスキルのタイトルを単にクリックすることもできます。
スキルのテキストが表示されます。
添付ファイル: このセクションであなたはあなたがいくつのファイルをあなたのスキルに添付しているか分かります。
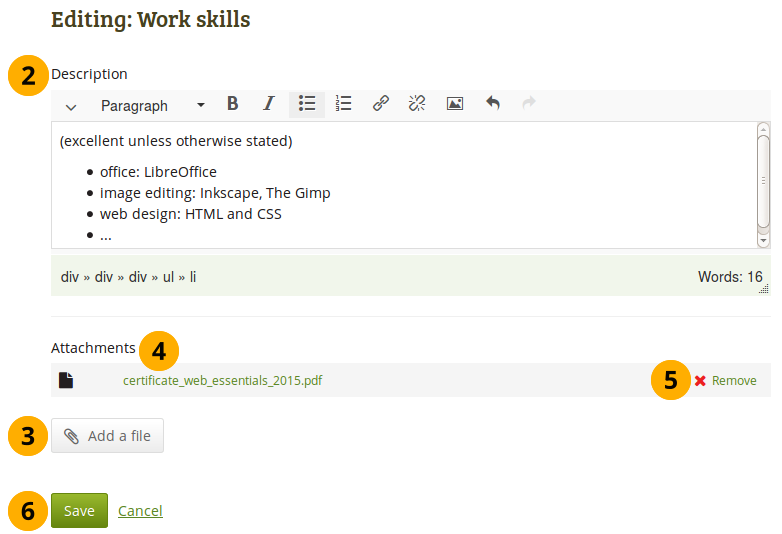
スキルを入力する¶
3つのスキルエリアの1つにスキルを入力するには 編集 ボタン をクリックしてください。
説明: あなたのスキルを書き留めます。あなたはいつでも戻って、それらを編集できます。
スキルに一つまたはそれ以上のファイルを追加するには ファイルを追加する ボタンをクリックしてください。
添付ファイル: あなたが一つまたはそれ以上のファイルを添付した場合、ここで表示されるファイルを見ます。
注釈
あなたのエントリを編集する場合、あなたは ダウンロードできるファイルブロック で追加ファイルを追加またはファイルを削除できます。
あなたのスキルからファイルを削除するには 削除 リンクをクリックしてください。
あなたの変更を保存するには 保存 ボタンをクリック、または中断するには キャンセル リンクをクリックしてください。
4.5.5. 興味¶
コンテンツ → レジュメ → 興味
興味 セクションではあなたの個人的または専門的な興味を一覧表示できます。これにはあなたの趣味、スポーツの活動、ボランティア作業、研究のエリアおよび専門知識等を含みます。あなたの興味を一覧表示することは雇用者があなたが誰なのかのよりよい画像およびあなたがそれらの組織にもたらすものを形成することを手助けします。
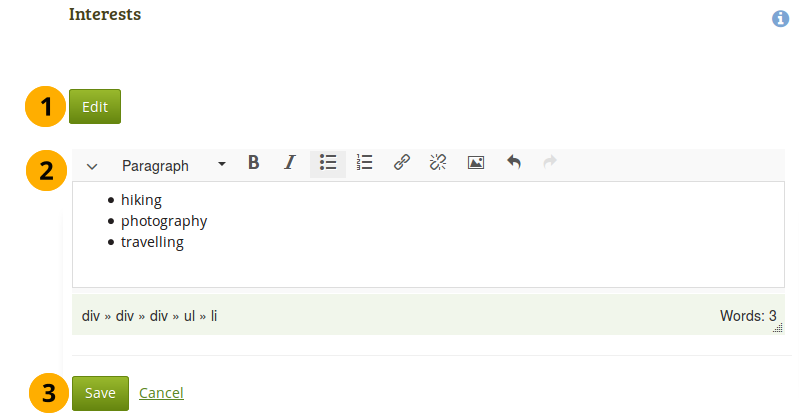
レジュメの興味のあることの例¶
あなたが興味のあることを入力するには 編集 ボタンをクリックしてください。
あなたが興味のあることを入力してください。あなたはいつでも戻って編集できます。
保存 ボタンをクリックして変更を保存するか、キャンセル リンクをクリックして中止してください。
4.5.6. ライセンス¶
コンテンツ → レジュメ → ライセンス
他のアーティファクトと同じようにレジュメのライセンスを選択できます。
注釈
現在のところ、ポートフォリオページにライセンス情報を表示することはできません。しかし、機能拡張された時に使用できるよう将来のために保存されます。
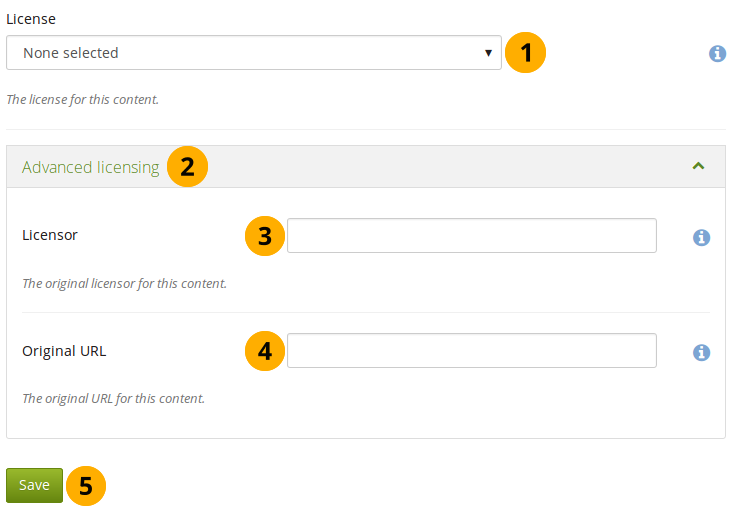
レジュメのライセンスを提供する¶
ライセンス: サイト管理者が ライセンスメタデータ を有効にした場合、このフィールドが表示されます。あなたのレジュメのライセンスを選択してください。 アカウント設定 でデフォルトライセンスを設定できます。
さらにオプションを表示するには 高度なライセンシング リンクをクリックしてください。
ライセンサ: あなたが他の人の履歴書を作成した場合、その人物をここに帰属させて、その名前などを提示できます。
オリジナルURL: レジュメが以前他の場所に投稿されている場合、他の人がアクセスしてオリジナルのレジュメを閲覧できるようオリジナルのインターネットアドレスを提供してください。
あなたの変更を保持するには 保存 ボタンをクリックしてください。