10.7.  レポート¶
レポート¶
管理 → レポート
管理 エリアの サイト統計、インスティテューション統計、および ユーザレポート セクションは、Mahara 17.10で結合されました。現在、それらはすべて1つの中心的な場所から利用可能です。分析機能を拡張するための追加レポートが追加されました。
グループ、コラボレーション、ページ活動、ユーザ活動レポートなどの高度な分析機能を使用するには、次のものが必要です:
Elasticsearchは 検索プラグイン として設定されています。
レポートは、サイト管理者やインスティテューション管理者が実行できます。スタッフは特定のレポートにアクセスすることもできます。
10.7.1. レポートの構造¶
すべてのレポートの構造は似ていますが、すべてのレポートの構成がより少なくて済むように設定することもできます。
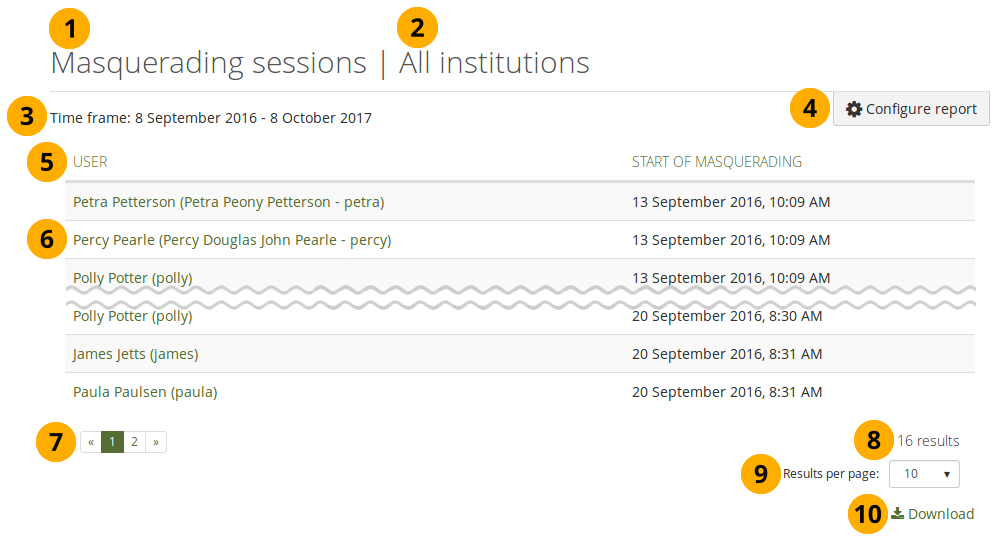
レポートの構造¶
レポートのタイトル。
レポートのために選ばれたインスティテューション。 「すべてのインスティテューション」 と表示された場合、レポートはサイト全体に表示されます。
報告される期間。
レポート設定を変更するには、設定 ボタンをクリックします。
表のヘッダには、個々のレポート項目が表示されます。
レポートのデータ。
追加の結果にジャンプするためのページネータ。
結果の合計数。
1ページあたりの結果: 1ページに表示する結果の数を変更します。
レポートをCSVファイルとしてダウンロードするには、 ダウンロード アイコン をクリックします。
注釈
任意の列見出しをクリックすると、昇順または降順でその列に従ってテーブルを並べ替えることができます。
10.7.2. レポート設定¶
すべてのレポートは、 レポート ページの 設定 ボタンで設定できます。
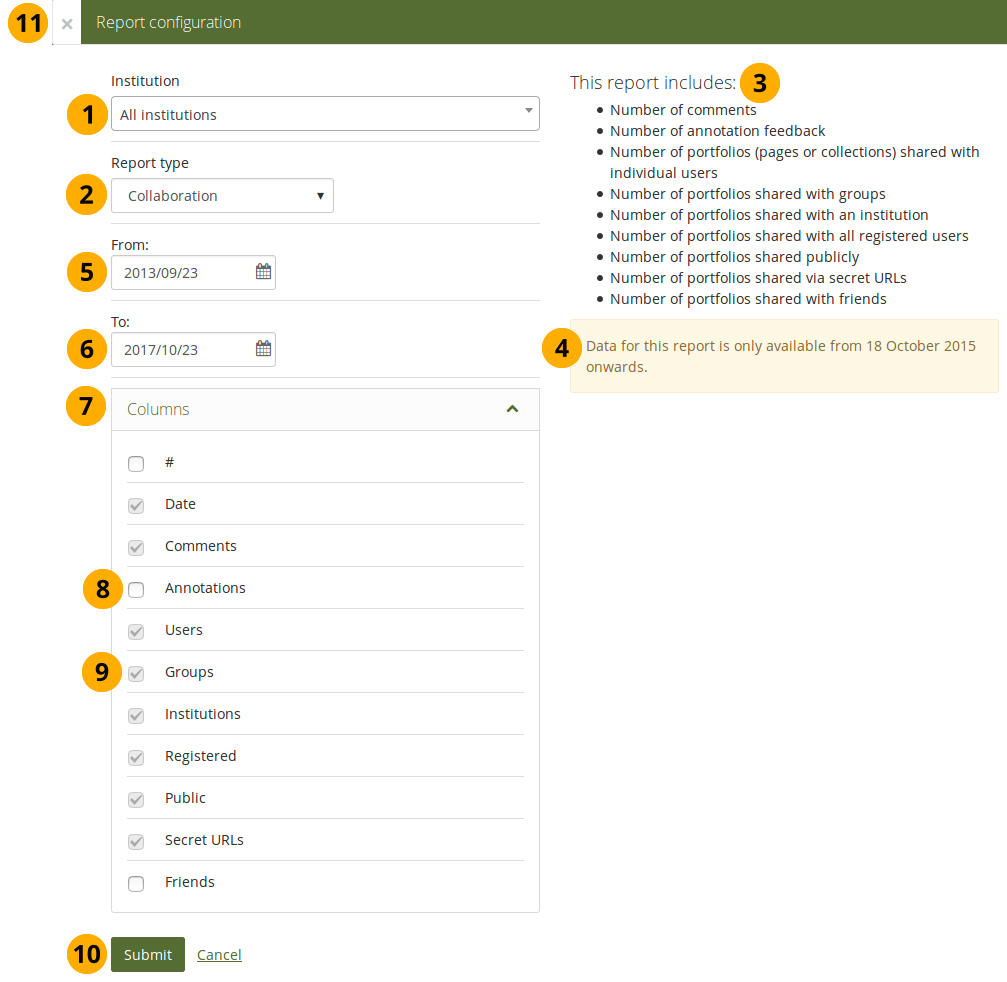
レポートの設定画面¶
インスティテューション: レポートを実行するインスティテューションを選択します。
注釈
サイト管理者はサイトレベルである、すべてのインスティテューションと 「すべてのインスティテューション」 のオプションを表示します。インスティテューション管理者は、管理者であるインスティテューションのレポートだけを参照します。
レポートタイプ: 表示したいレポートを選択します。カテゴリは次のとおりです:
コンテンツ
グループ
インスティテューション
人
このレポートには次の情報が含まれます: このセクションでは、レポートに含まれる情報について詳しく説明します。
レポートに使用できるデータベースに記録された最初のイベントの日付。以前の日付にレポートを実行すると、データが不完全になります。
注釈
Maharaは最初の日付だけを検出しますが、その後イベントログがオフになった場合は検出されません。
From: フィールドをクリックしてカレンダーから選択して、レポートの開始日を選択します。
To: フィールドをクリックし、カレンダーから選択することにより、レポートの終了日を選択します。
注釈
サイトのデータベースにまだ残っているデータのレポートしか表示できません。データが削除された場合や特定のレポートでデータが表示されるのに収集されていない場合、データは表示されません。
「To」 で今日までに報告したい場合は、明日の日付を選択する必要があります。これは、レポートが今日の開始の前日の真夜中までであると仮定しているためです。
列: アイコンをクリックすると、このセッションのレポートを調整するために選択または選択解除できる列が表示されます。パネルが開いているときに アイコンが表示されます。
レポートに追加する列として表示する項目の横にあるチェックボックスをオンにします。
選択したレポートの最小情報を表示する特定の列の選択を解除することはできません。
提出 ボタンをクリックしてレポートの結果を表示するか、キャンセル をクリックしてレポートの変更を中止します。
モーダルウィンドウの左上隅にある 閉じる アイコン をクリックして、変更を保存せずにアクションをキャンセルすることもできます。
10.7.3. コンテンツレポート¶
コンテンツレポートには、アーティファクトやブロックの変更に関する情報が表示されます。使用可能な列は次のとおりです:
タイトル
修正の数
合計
修正を行った一意のユーザの数
総ユニークユーザ数
注釈
このレポートは、レポート設定のタイムセレクタを使用して時間枠を選択できるため、17.10より前のコンテンツと履歴データの統計情報を組み合わせています。
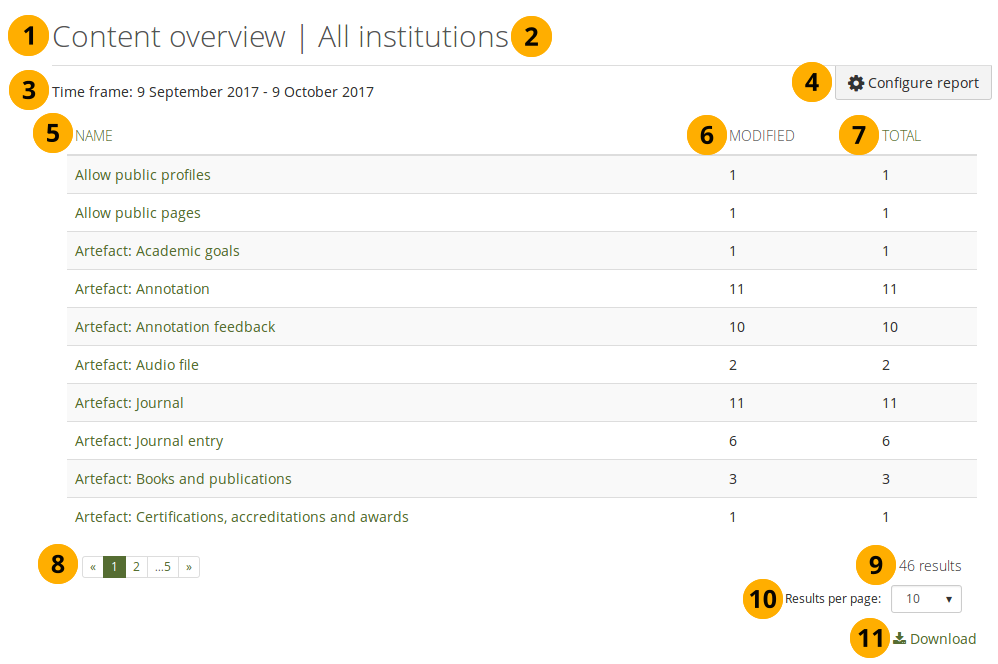
コンテンツ概要レポート¶
レポートのタイトル。
レポートのために選ばれたインスティテューション。 「すべてのインスティテューション」 と表示された場合、レポートはサイト全体に表示されます。
報告されている時間枠。
レポート設定を変更するには、設定 ボタンをクリックします。
名前: アーティファクトまたはブロックタイプの名前。
注釈
「すべてのインスティテューション」 に報告すると、ブロックタイプは表示されません。現在、これらはインスティテューションに報告するときにだけ利用可能です。
修正: 選択した時間枠中のこのコンテンツ項目の作成または修正の数。
合計: 選択した時間枠中のこのコンテンツ項目の合計項目数。
追加の結果にジャンプするためのページネータ。
結果の合計数。
1ページあたりの結果: 1ページに表示する結果の数を変更します。
レポートをCSVファイルとしてダウンロードするには、 ダウンロード アイコン をクリックします。
10.7.4. グループレポート¶
注釈
このレポートはサイトレベルでだけ利用可能で、インスティテューション管理者は選択できません。
グループレポートは、サイトにあるグループに関する情報を提供します。各グループには次のものが表示されます:
ID
名前
メンバ数
ページ数
共有されたページ数
グループページとアーティファクトへのコメント数
グループと共有されたページとアーティファクトへのコメントの数
フォーラム数
フォーラム投稿数
注釈
このレポートでは、サイト全体で イベントロギング を有効にする必要があります。イベントは振り返ってデータベースに入れることができないため、完全なイベントロギングが有効になった時点からの正しいデータが収集されます。
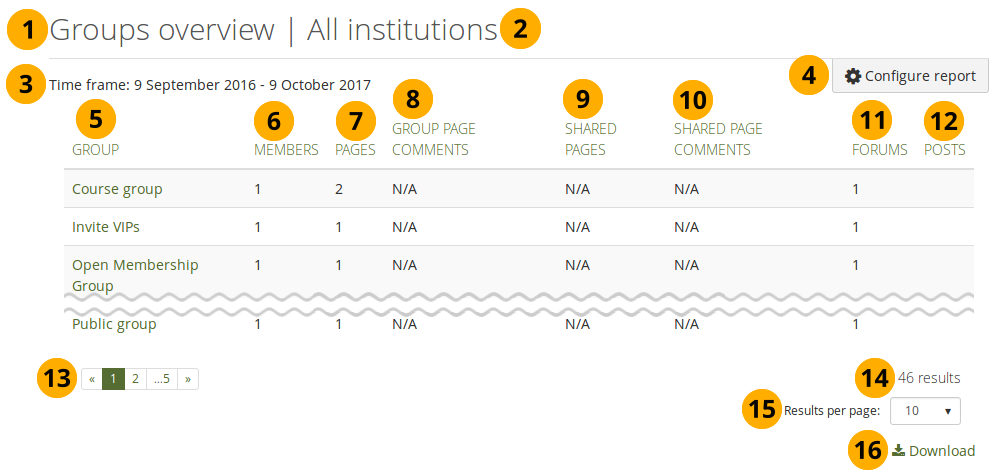
グループ概要レポート¶
レポートのタイトル。
レポートのために選ばれたインスティテューション。 「すべてのインスティテューション」 と表示された場合、レポートはサイト全体に表示されます。
報告されている時間枠。
レポート設定を変更するには、設定 ボタンをクリックします。
グループ: グループのタイトル。
メンバ: グループのメンバ数です。
ページ: グループのページ数
グループページコメント: グループページとアーティファクトへのコメント数。
共有ページ: グループと共有されたページ数。
共有ページコメント: グループと共有されたページとアーティファクトへのコメント数。
注釈
これは、ページがグループと共有された後に行われたコメントだけを考慮に入れます。そのコメントは、そのイベントがそれ以前にログに記録されていない可能性があるためです。
フォーラム: グループ内のフォーラムの数。
投稿数: グループ内のフォーラム投稿数。
追加の結果にジャンプするためのページネータ。
結果の合計数。
1ページあたりの結果: 1ページに表示する結果の数を変更します。
レポートをCSVファイルとしてダウンロードするには、 ダウンロード アイコン をクリックします。
注釈
いずれの欄にも 「N/A」 (利用できない)と表示されていない場合は、まだデータが存在しないことを示します。これは、情報がまだイベントロギングによって記録されていないことを示すインジケータです。
10.7.5. インスティテューションレポート¶
利用可能な3つのインスティテューションレポートがあります:
インスティテューション比較
ログイン
概要
10.7.5.1. インスティテューション比較レポート¶
インスティテューション比較レポートには、サイト内のすべてのインスティテューションの概要が記載されています。
インスティテューション
メンバ数
メンバとインスティテューションによって作成されたページ数
ブロック数
アーティファクト数
メンバおよびインスティテューションによるフォーラム投稿の数
注釈
このレポートは、レポート設定時にインスティテューションセレクタで 「すべてのインスティテューション」 を選択した場合にだけサイトレベルで利用できます。
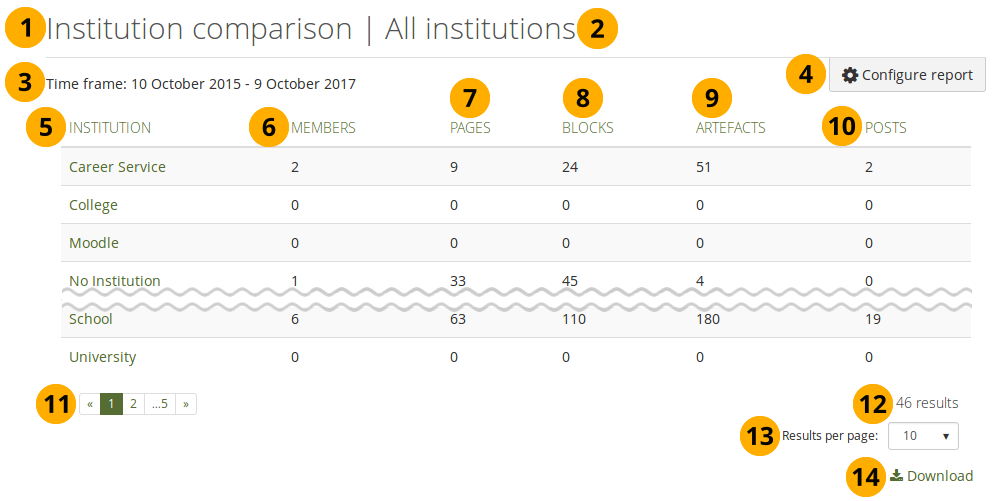
インスティテューション比較レポート¶
レポートのタイトル。
レポートのために選ばれたインスティテューション。 「すべてのインスティテューション」 と表示された場合、レポートはサイト全体に表示されます。
報告されている時間枠。
レポート設定を変更するには、設定 ボタンをクリックします。
インスティテューション: インスティテューションの名称。
メンバー: インスティテューションのメンバー数。
ページ: インスティテューションのメンバーおよびインスティテューションレベルで作成されたインスティテューション内のページ数。
ブロック: インスティテューション内のページで使用されたブロック数。
アーティファクト: インスティテューション内のアーティファクト数。
投稿: インスティテューションメンバによるフォーラム投稿数です。
追加の結果にジャンプするためのページネータ。
結果の合計数。
1ページあたりの結果: 1ページに表示する結果の数を変更します。
レポートをCSVファイルとしてダウンロードするには、 ダウンロード アイコン をクリックします。
注釈
このレポートは現在、週末に週1回更新されています。
10.7.5.2. ログインレポート¶
ログインレポートには、次の詳細が表示されます。
インスティテューション
問題なくログインしたユーザ数
アクティブユーザ数
注釈
このレポートは、レポート設定時にインスティテューションセレクタで 「すべてのインスティテューション」 を選択した場合にだけサイトレベルで利用できます。
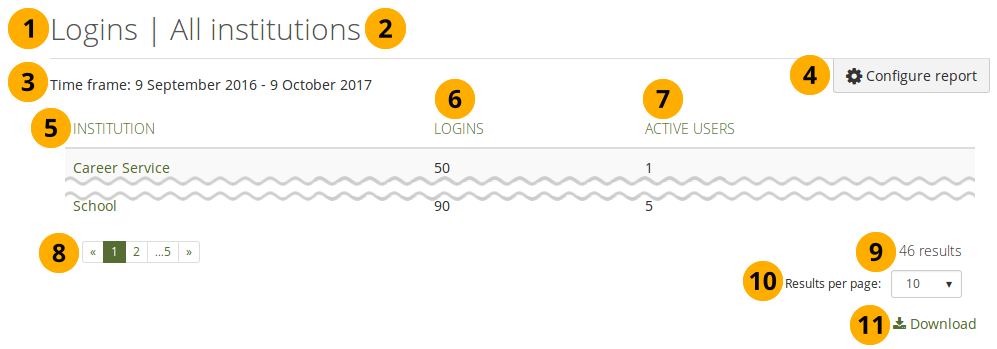
ログインレポート¶
レポートのタイトル。
レポートのために選ばれたインスティテューション。 「すべてのインスティテューション」 と表示された場合、レポートはサイト全体に表示されます。
報告されている時間枠。
レポート設定を変更するには、設定 ボタンをクリックします。
インスティテューション: インスティテューションの名称。
ログイン: どのインスティテューションのメンバであっても、サイトへのログイン総数です。
アクティブユーザ: 特定の時間枠内にサイトにログインした別個のインスティテューションメンバの総数。
追加の結果にジャンプするためのページネータ。
結果の合計数。
1ページあたりの結果: 1ページに表示する結果の数を変更します。
レポートをCSVファイルとしてダウンロードするには、 ダウンロード アイコン をクリックします。
10.7.5.3. 概要レポート¶
インスティテューションレポートには、各インスティテューションに関する統計情報が含まれています。
作成日
ユーザ数
ページ数
使用ディスク容量
「すべてのインスティテューション」 だけ:
グループ数
データベースサイズ
Maharaバージョン
cronの実行に関する情報
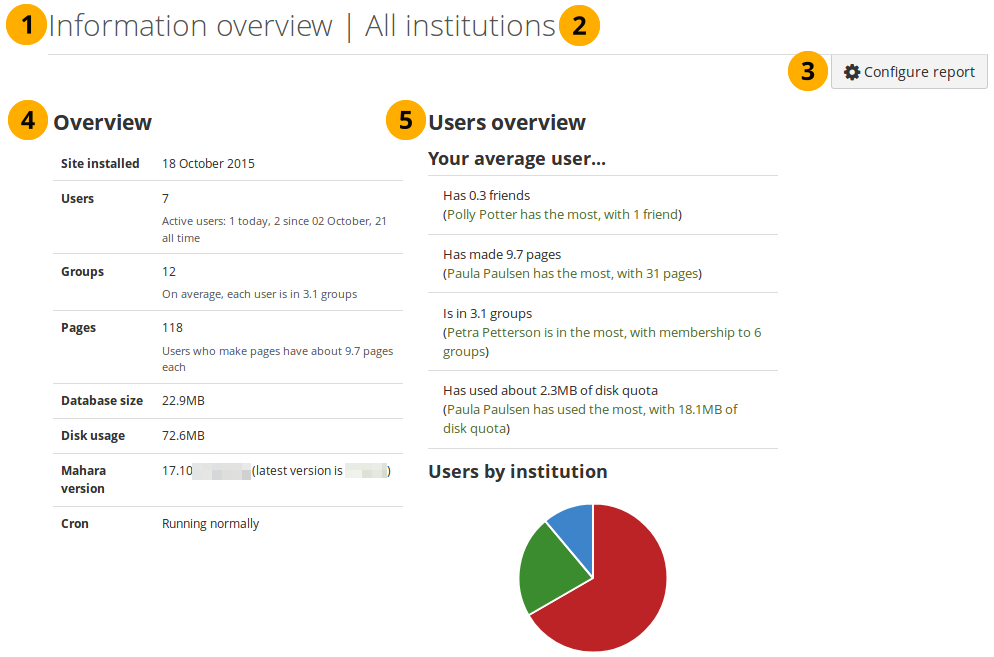
インスティテューション概要レポート¶
レポートのタイトル。
レポートのために選ばれたインスティテューション。 「すべてのインスティテューション」 と表示された場合、レポートはサイト全体に表示されます。
レポート設定を変更するには、設定 ボタンをクリックします。
概要: サイトまたはインスティテューションに関する情報:
インストールされているサイト / 作成されたインスティテューション: サイトのインストール日。このレポートをあるインスティテューションで見ると、インスティテューションの作成日が表示されます。つまり、最初にメンバがそのインスティテューションに追加されたときです。
ユーザ: 数
登録ユーザ、すなわちアカウントを持つすべての人
アクティブユーザ、すなわち一度ログインして何かを行ったユーザ
グループ: ユーザのグループ数および平均グループメンバシップです。これは 「すべてのインスティテューション」 でだけ利用可能です。
ページ数: 1ページあたりのページ数および平均ページ数です。
データベースサイズ: サーバ上のデータベースのサイズ。これは 「すべてのインスティテューション」 でだけ利用可能です。
ディスク使用量: Maharaのインストールまたはインスティテューションで使用するディスク容量です。
Maharaバージョン: Maharaと最新の安定版のバージョン番号。これは 「すべてのインスティテューション」 でだけ利用可能です。
Cron: cronが実行中であるかどうかに関する情報。 「cronが動作していません」 と表示された場合は確認します。部分的に実行されている可能性があります。これは 「すべてのインスティテューション」 でだけ利用可能です。
次の追加情報とグラフが利用できます:
フレンドの観点から平均ユーザ、ページ、グループメンバシップ、およびスペースの使用。
インスティテューション別ユーザ。これは 「すべてのインスティテューション」 でだけ利用可能です。
ページの概要:最も頻繁に使用されるブロックおよびページのタイプ。
グループ概要。グループタイプとアクセスタイプ別のグループ数。これは 「すべてのインスティテューション」 でだけ利用可能です。
成長トレンド:すべてのユーザとページを時間をかけてグラフィカルに表示します。
10.7.6. 人レポート¶
このセクションには多数のレポートがあります:
コラボレーション
マスカレーディングセッション
ページ活動
人概要
ポートフォリオアクセス
ユーザ活動
ユーザの詳細
10.7.6.1.  コラボレーションレポート¶
コラボレーションレポート¶
コラボレーションレポートには、個人的なポートフォリオのページとコレクションに関するMaharaで起こっているエンゲージメントとコラボレーションのレベルが表示されます。
ページとアーティファクトのコメント数
アノテーションフィードバック数
個々のユーザと共有するポートフォリオ(ページまたはコレクション)の数
グループと共有するポートフォリオの数
インスティテューションと共有するポートフォリオの数
登録済みユーザと共有するポートフォリオの数
パブリックされたポートフォリオの数
シークレットURLを介して共有されるポートフォリオの数
フレンドと共有するポートフォリオの数
注釈
このレポートでは、サイト全体で イベントロギング を有効にする必要があります。イベントは振り返ってデータベースに入れることができないため、完全なイベントロギングが有効になった時点からの正しいデータが収集されます。
イベントロギングを有効にしていない状態でElasticsearchを実行している場合、このレポートは表示されません。
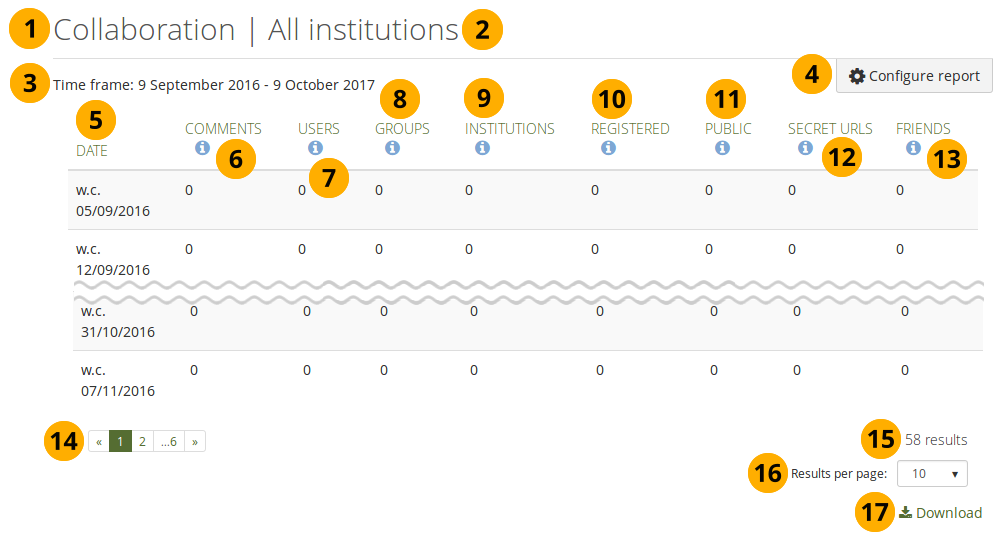
コラボレーションレポート¶
レポートのタイトル。
レポートのために選ばれたインスティテューション。 「すべてのインスティテューション」 と表示された場合、レポートはサイト全体に表示されます。
報告されている時間枠。
レポート設定を変更するには、設定 ボタンをクリックします。
日付: 各行は1週間(w.c. - 週単位)を表します。
コメント: ページやアーティファクトに作成されたコメントの数。
ユーザ: 個々のユーザと共有するポートフォリオ(ページおよびコレクション)の数。
グループ: グループと共有されるポートフォリオ(ページおよびコレクション)の数。
インスティテューション: インスティテューションと共有されるポートフォリオ(ページおよびコレクション)の数。
登録済み: 登録済みユーザと共有されているポートフォリオ(ページおよびコレクション)の数。
パブリック: 一般にパブリックされているポートフォリオ(ページおよびコレクション)の数。
シークレットURL: シークレットURLで共有されるポートフォリオ(ページおよびコレクション)の数。
フレンド: フレンドと共有するポートフォリオ(ページおよびコレクション)の数。
追加の結果にジャンプするためのページネータ。
結果の合計数。
1ページあたりの結果: 1ページに表示する結果の数を変更します。
レポートをCSVファイルとしてダウンロードするには、 ダウンロード アイコン をクリックします。
10.7.6.2. マスカレードセッションレポート¶
サイト管理者が マスカレードセッションのロギングを有効にする と、このレポートに報告されます。フルイベントロギングがオンになっていると、マスカレードセッションも記録されます。
レポートには次のことが示されています:
名前とユーザ名
マスカレードセッションの理由
マスカレードした管理者
マスカレードセッションの開始時刻
サイトまたは選択したインスティテューションのすべての人物のためのマスカレードセッションを表示することができます。または、管理 → ユーザ検索 で人を選択し、それらのユーザだけを報告することもできます。
人検索 ページで、マスカレードセションレポートを表示する人を選択し、選択したユーザのレポートを取得する ボタンをクリックします。レポート 」 「セクションに入ります。
レポートの設定 ボタンをクリックします。
レポートタイプ: 「マスカレードセション」 を選択します。
開始日: 開始日を選択します。
終了日: 終了日を選択するか、今日の日付にしておきます。
列: レポートに表示する列を選択します。
送信 ボタンをクリックします。
レポートには、選択したユーザの情報が表示されます。
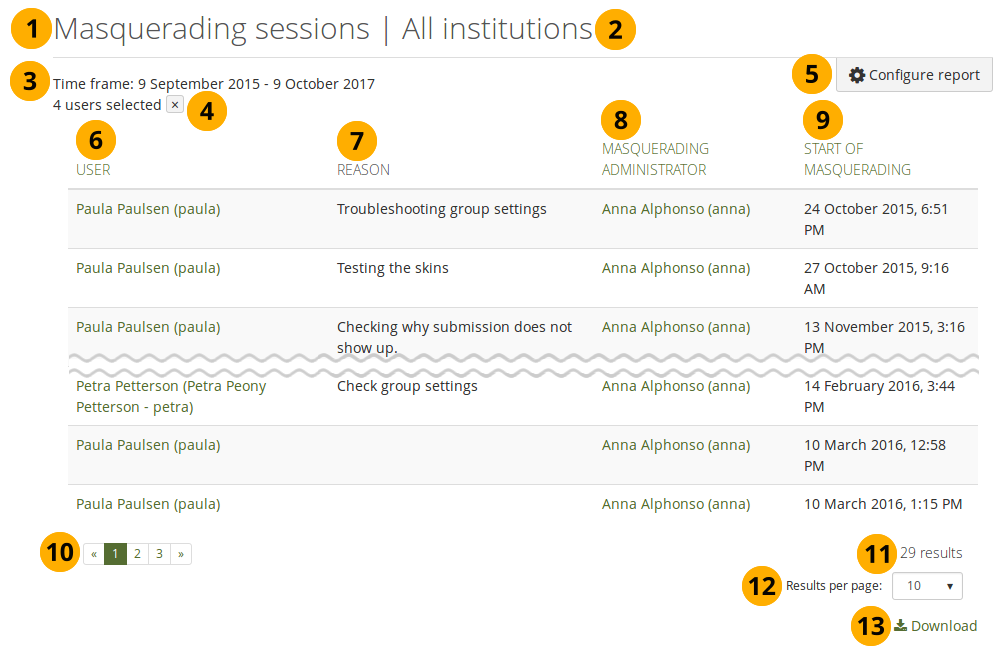
マスカレードセッションレポート¶
レポートのタイトル。
レポートのために選ばれたインスティテューション。 「すべてのインスティテューション」 と表示された場合、レポートはサイト全体に表示されます。
報告されている時間枠。
インスティテューション全体ではない場合、レポートの選択ユーザ数。 フィルタを削除する ボタンをクリックすると、選択したインスティテューションのすべての人が報告されます。
レポート設定を変更するには、設定 ボタンをクリックします。
ユーザ: マスカレードされた人。
理由: マスカレードの理由。これは、管理者が 提供する必要がある 場合にだけ表示されます。
マスカレード管理者: マスカレードセッションを開始した管理者。
マスカレード開始日: 管理者がユーザとしてマスカレードを開始した日時。
追加の結果にジャンプするためのページネータ。
結果の合計数。
1ページあたりの結果: 1ページに表示する結果の数を変更します。
レポートをCSVファイルとしてダウンロードするには、 ダウンロード アイコン をクリックします。
10.7.6.3.  ページ活動レポート¶
ページ活動レポート¶
ページ活動レポートは、ページ自体とそのコンテンツに関するデータを収集します:
ページタイトル
ページが属するコレクションのタイトル(存在する場合)
ページオーナ
作成日
最終更新日
ページが最後に閲覧された日付
ページに含まれるブロック数
ページへの訪問数
ページ上のコメントの数
注釈
このレポートでは、サイト全体で イベントロギング を有効にする必要があります。イベントは振り返ってデータベースに入れることができないため、完全なイベントロギングが有効になった時点からの正しいデータが収集されます。
イベントロギングを有効にしていない状態でElasticsearchを実行している場合、このレポートは表示されません。
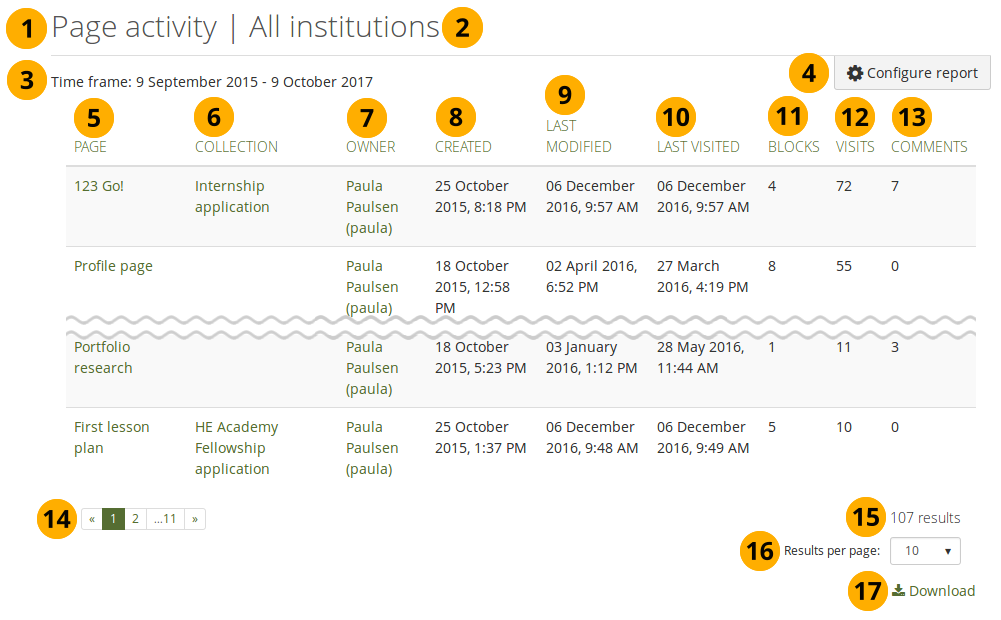
ページ活動レポート¶
レポートのタイトル。
レポートのために選ばれたインスティテューション。 「すべてのインスティテューション」 と表示された場合、レポートはサイト全体に表示されます。
報告されている時間枠。
レポート設定を変更するには、設定 ボタンをクリックします。
ページ: ページのタイトル。
コレクション: ページがコレクションの一部である場合のコレクションのタイトル。
オーナ: ページを作成した人の名前。
作成日: ページの作成日時。
最終更新日: ページが最後に編集された日時。
最終訪問日: ページが最後に閲覧された日時。
ブロック: ページに含まれるブロックの数。
訪問数: ページへの訪問数。
コメント: ページ上のコメントの数。
追加の結果にジャンプするためのページネータ。
結果の合計数。
1ページあたりの結果: 1ページに表示する結果の数を変更します。
レポートをCSVファイルとしてダウンロードするには、 ダウンロード アイコン をクリックします。
10.7.6.4. 人概要レポート¶
人概要レポートは、特定の日のサイト上の人の活動の概要を示します。
日付
ログインした人数
作成されたアカウントの数
選択したインスティテューションの総人数
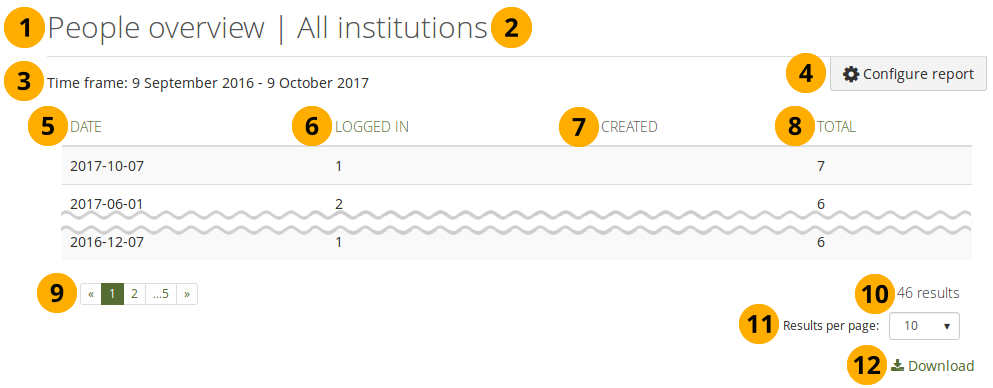
人概要レポート¶
レポートのタイトル。
レポートのために選ばれたインスティテューション。 「すべてのインスティテューション」 と表示された場合、レポートはサイト全体に表示されます。
報告されている時間枠。
レポート設定を変更するには、設定 ボタンをクリックします。
日付: ログイン日。
ログインした: その日にログインした人の数。
作成された: その日に作成されたユーザアカウントの数。
合計 その日に選ばれたインスティテューションの人数の合計。
追加の結果にジャンプするためのページネータ。
結果の合計数。
1ページあたりの結果: 1ページに表示する結果の数を変更します。
レポートをCSVファイルとしてダウンロードするには、 ダウンロード アイコン をクリックします。
10.7.6.5. ポートフォリオアクセスレポート¶
サイトまたは特定のインスティテューションの人々が作成した、またそれらが共有されているすべてのポートフォリオを表示できます。これにより、人が他の人のページを表示できない場合のトラブルシューティングが容易になり、管理者はページ権限を確認するためにユーザアカウントにログインする必要があります。
レポートは次のものを表示します:
ポートフォリオオーナ
ポートフォリオのタイトル
ポートフォリオのページ数
アクセスリスト、つまり誰がポートフォリオを表示する権限を持っているか
サイトまたは選択したインスティテューションのすべての人物のポートフォリオアクセスを表示できます。または、管理 → ユーザ検索 で人を選択し、それらのユーザだけを報告することもできます。
人検索 ページで、ポートフォリオアクセスレポートを表示する人を選択し、選択した人の レポートを取得する ボタンをクリックします。レポート セクションに入ります。
レポートの設定 ボタンをクリックします。
レポートタイプ: 「ポートフォリオアクセス」 を選択します。
開始日: 開始日を選択します。
終了日: 終了日を選択するか、今日の日付にしておきます。
送信 ボタンをクリックします。
レポートには、選択したユーザの情報が表示されます。
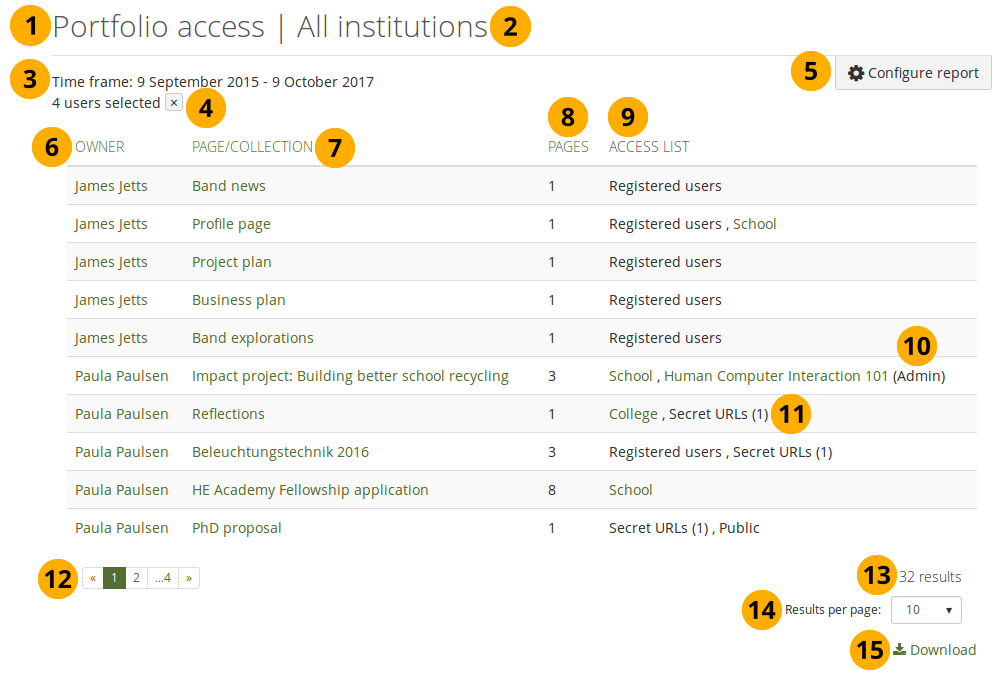
ポートフォリオアクセスレポート¶
レポートのタイトル。
レポートのために選ばれたインスティテューション。 「すべてのインスティテューション」 と表示された場合、レポートはサイト全体に表示されます。
報告されている時間枠。
注釈
ここでの時間枠は、開始日と終了日に作成されたページまたはコレクションを指します。
インスティテューション全体ではない場合、レポートの選択ユーザ数。 フィルタを削除する ボタンをクリックすると、選択したインスティテューションのすべての人が報告されます。
レポート設定を変更するには、設定 ボタンをクリックします。
オーナ: ポートフォリオのオーナです。
ページ/コレクション: ポートフォリオのタイトル。
ページ: コレクション内のページ数。
アクセスリスト: ポートフォリオにアクセスできる人がリストされています。
ポートフォリオがグループ内の特定のロールだけと共有されている場合は、それが記載されています。
ポートフォリオ用に作成されたシークレットURLの数。
追加の結果にジャンプするためのページネータ。
結果の合計数。
1ページあたりの結果: 1ページに表示する結果の数を変更します。
レポートをCSVファイルとしてダウンロードするには、 ダウンロード アイコン をクリックします。
注釈
すべてのページ、コレクション、グループはリンクされていますが、自分がアクセスリストやグループのメンバでない場合は、直接アクセスできないことがあります。
10.7.6.6.  ユーザ活動レポート¶
ユーザ活動レポート¶
このレポートには、選択した期間中のユーザに関する情報と、サイト上の活動レベルが表示されます:
ユーザ情報
作成または修正されたアーティファクトの数
作成されたページ数
作成されたコレクション数
作成されたグループ数
ログイン数
アクションの数(アーティファクトの作成と変更、フォーラム投稿、個人ページとコレクション、グループページとコレクション、コメント、ページビュー)
最終ログイン
最終活動
注釈
このレポートでは、サイト全体で イベントロギング を有効にする必要があります。イベントは振り返ってデータベースに入れることができないため、完全なイベントロギングが有効になった時点からの正しいデータが収集されます。
サイトまたは選択したインスティテューションのすべてのユーザのユーザ活動を表示できます。または、管理 → ユーザ検索 で人を選択し、それらのユーザだけを報告することもできます。
人検索 ページで、ユーザ活動レポートを表示する人を選択し、選択した人の レポートを取得する ボタンをクリックします。レポート セクションに入ります。
レポートの設定 ボタンをクリックします。
レポートタイプ: 「ユーザ活動」 を選択します。
開始日: 開始日を選択します。
終了日: 終了日を選択するか、今日の日付にしておきます。
送信 ボタンをクリックします。
レポートには、選択したユーザの情報が表示されます。
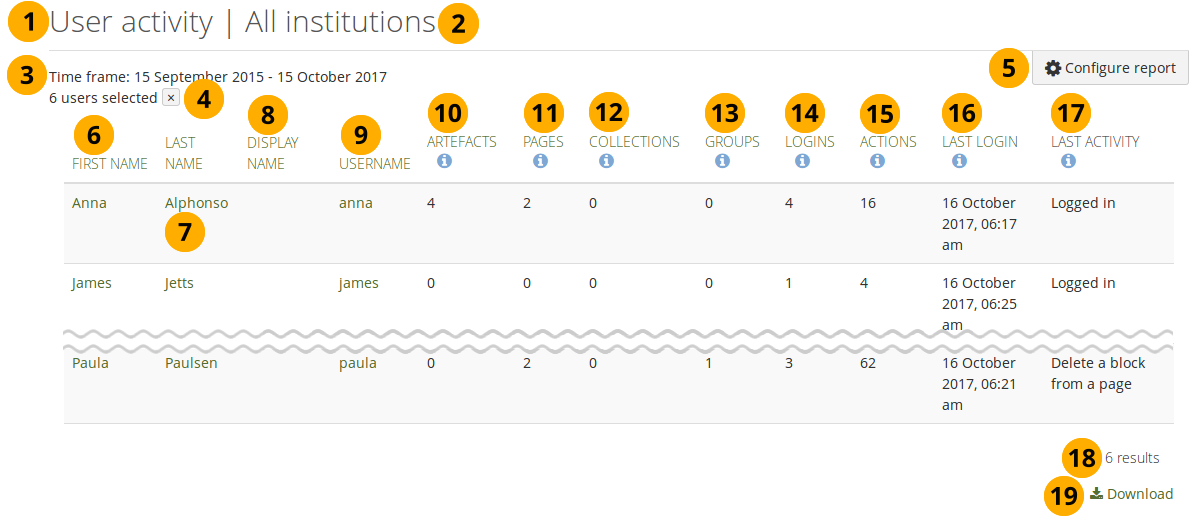
ユーザ活動レポート¶
レポートのタイトル。
レポートのために選ばれたインスティテューション。 「すべてのインスティテューション」 と表示された場合、レポートはサイト全体に表示されます。
報告されている時間枠。
注釈
この時間枠内にログインした人の活動が表示されます。
インスティテューション全体ではない場合、レポートの選択ユーザ数。 フィルタを削除する ボタンをクリックすると、選択したインスティテューションのすべての人が報告されます。
レポート設定を変更するには、設定 ボタンをクリックします。
名: ユーザの名です。
姓: ユーザの姓です。
表示名: ユーザが表示名の設定を選択した場合は、ここに表示されます。
ユーザ名: ユーザのユーザ名です。
アーティファクト: 作成または更新されたアーティファクトの数。
ページ: 期間内に作成されたページ数。
コレクション: 期間内に作成されたコレクション数。
グループ: 期間内に作成されたグループ数。
ログイン: サイトの総ログイン数。
アクション: ユーザがサイト上で起こした行動、すなわち、アーティファクトの作成や変更、フォーラムポストの作成、個人ページとコレクションの作成と変更、グループページとコレクションの作成と変更、コメントの作成、ページの閲覧、の数。
最終ログイン: ユーザがアカウントに最後にログインした日時。
最終活動: ユーザのアカウントの最後の活動。
注釈
マスカレードセッションは活動としてリストされます。それらは最後のログインとしてカウントされません。
結果の合計数。
レポートをCSVファイルとしてダウンロードするには、 ダウンロード アイコン をクリックします。
10.7.6.7. ユーザの詳細レポート¶
ユーザの詳細レポートには、個人に関する基本的なアカウント情報が表示され、CSVファイルを使用してアカウントを更新する場合は、エクスポートに適しています。
ユーザ名
メールアドレス
名
姓
ID番号
表示名
リモートユーザ名
最終ログイン
保護観察の点数
サイトまたは選択したインスティテューションの全員のユーザの詳細を表示できます。または、管理 → ユーザ検索 で人を選択し、それらのユーザだけを報告することもできます。
人検索 ページで、アカウントの詳細を表示する人を選択し、選択したユーザのレポートを取得 ボタンをクリックします。 レポート セクションに移動します。
レポートの設定 ボタンをクリックします。
レポートタイプ: 「ユーザの詳細」 を選択します。
開始日: 開始日を選択します。
終了日: 終了日を選択するか、今日の日付にしておきます。
列: 追加の情報を表示する列を選択します。
送信 ボタンをクリックします。
レポートには、選択したユーザの情報が表示されます。
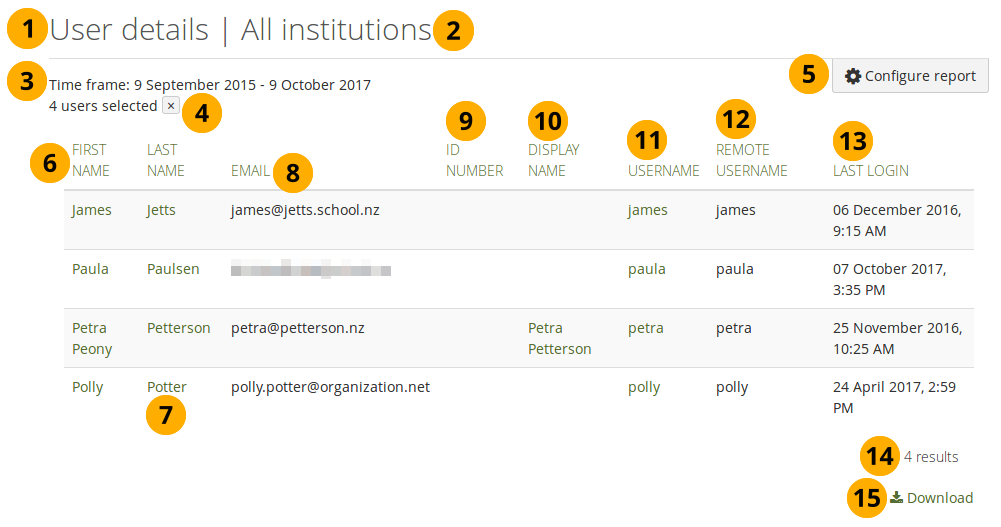
ユーザの詳細レポート¶
レポートのタイトル。
レポートのために選ばれたインスティテューション。 「すべてのインスティテューション」 と表示された場合、レポートはサイト全体に表示されます。
報告されている時間枠。
インスティテューション全体ではない場合、レポートの選択ユーザ数。 フィルタを削除する ボタンをクリックすると、選択したインスティテューションのすべての人が報告されます。
レポート設定を変更するには、設定 ボタンをクリックします。
名: ユーザの名です。
姓: ユーザの姓です。
Eメール: ユーザのEメールアドレスです。
ID番号: 与えられたユーザのID番号。
表示名: ユーザが表示名の設定を選択した場合は、ここに表示されます。
ユーザ名: ユーザのユーザ名です。
リモートユーザ名: ユーザにリモートユーザ名が必要な認証方法がある場合は、ここにリストされています。
最終ログイン: ユーザがアカウントに最後にログインした日時。
結果の合計数。
レポートをCSVファイルとしてダウンロードするには、 ダウンロード アイコン をクリックします。
注釈
サイトで 迷惑メールの保護観察ポイントが有効になっている 場合は、これらも同様にテーブルに表示できます。