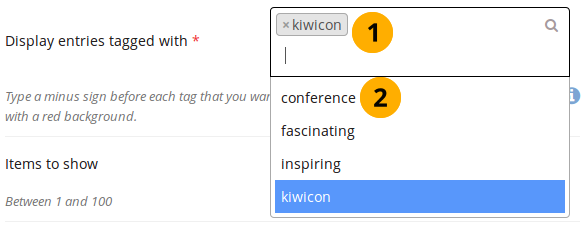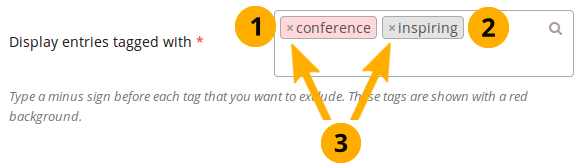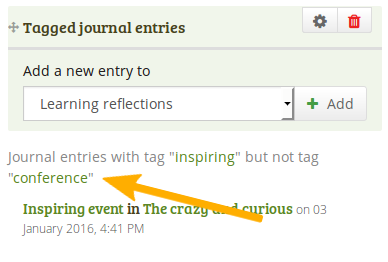7.2. 日誌¶
日誌エントリから様々な方法でページ内にコンテンツを埋め込むことができます。
日誌全体を表示する
日誌エントリ1件だけを表示する
最近の日誌エントリを表示する
特定のタグとともに日誌エントリを表示する
このブロック内のコンテンツを閲覧するには少なくとも1つの 日誌 を作成する必要があります。
警告
日誌 (エントリ) のコピーを許可できます。ユーザが日誌コンテンツを自分のポートフォリオにコピーした場合、日誌エントリを書いたかのように見えるので、このオプションを賢明に選択します。これは盗作につながる可能性があります。しかし、それはテンプレートを作成し、学習を足場にするのに非常にうまく使えます。
日誌はMaharaのすべてのエリアに存在します:
個人のポートフォリオ
グループ
インスティテューションレベル
サイトレベル
これらの様々なコンテクストで、以下の方法で日誌または日誌エントリを表示できます:
個人日誌: 個人日誌と日誌エントリを自分のポートフォリオとグループポートフォリオに含めることができます。他の誰かがグループポートフォリオのブロック設定を変更した場合、日誌や日誌エントリを選択できなくなります。あなただけがそこに置くことができます。
グループ日誌: グループ日誌とエントリは、作成されたグループにだけ表示できます。
インスティテューション日誌: インスティテューション日誌は、そのインスティテューションのページにだけ含めることができます。
サイト日誌: サイト日誌は、サイトのポートフォリオにだけ追加できます。
7.2.1. 日誌¶
ポートフォリオページに全部の日誌を表示します。
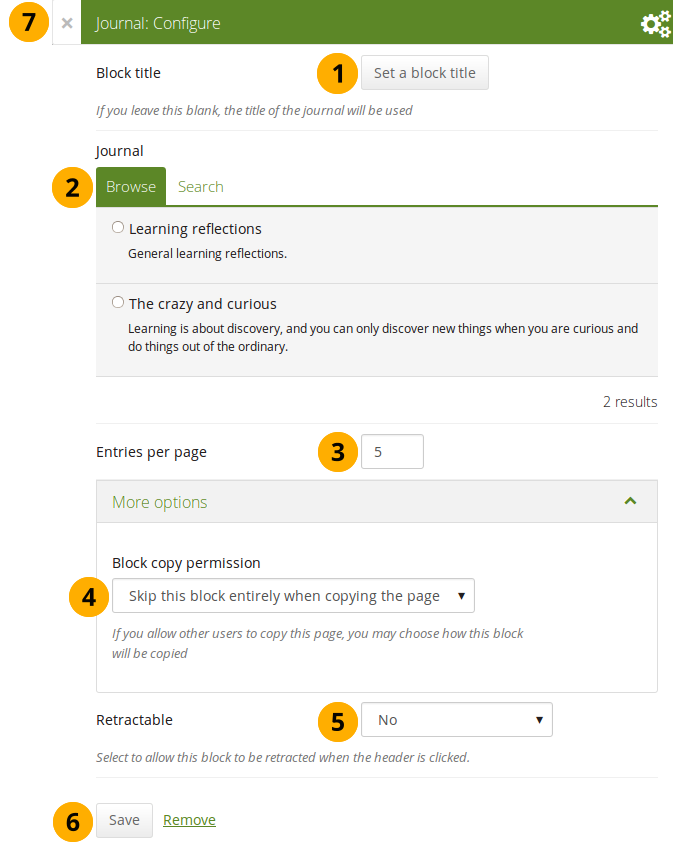
日誌 ブロックを設定する¶
ブロックタイトル: 別のタイトルをを指定しない限り、ブロックタイトルは日誌タイトルから自動的に選択されます。
日誌: 表示する日誌を選択します。日誌が多数ある場合、使用したい日誌を検索することもできます。
ページあたりのエントリ数: 表示するエントリ数を決定します。この番号を超えるエントリは、ナビゲーションバーからアクセスできます。
ブロックコピーパーミッション: 他のユーザがあなたのページをコピーできるようにするときに、このブロックで何が起こるかを決めます。オプションは次のとおりです。
ページをコピーする場合、このブロックを完全にスキップする
他の人が自分のページにあなたの日誌を表示するかもしれない
他の人があなたの日誌の彼ら自身のコピーを取得する
格納: あなたがユーザにブロックの見出しだけに表示を減らすことができるようにするか、自動的に見出しだけ表示するか選択してください。オプションは次のとおりです:
No: 常にブロックおよびそのコンテンツが表示されます。
Yes: ユーザが 格納 アイコン をクリックしてブロックを見出しだけに減らすことができるようにします。
自動格納: ブロックの見出しだけ表示されます。ユーザは 格納 アイコン を使用してコンテンツを表示できます。
変更を受け入れるには 保存 ボタンをクリックし、ブロックコンテンツをそのままにするには キャンセル をクリックしてください。初めてページにブロックを配置したときにだけ 削除 が表示されます。
新しく作成されたブロックを保存する前に削除するか、または変更を取り消して、ブロックのコンテンツをそのままにしておくために、モーダルのウィンドウの左上隅にある 閉じる ボタン もクリックできます。
注釈
日誌全体を見えるように ページをパブリックにして共有 した場合、購読者がお気に入りのRRSSリーダで購読できるRSSフィードアドレスを日誌は受け取ります。
日誌 ブロックをページに含めた場合、そのページの 編集 モードになっているときに、そのブロックから直接新しい日誌エントリを作成できます。新規エントリ ボタンをクリックした場合、日誌に移動し、新しいエントリが開始されます。日誌に自動的に追加されます。
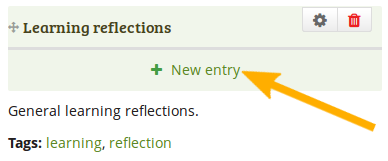
日誌全体 ブロックから新しい日誌エントリを直接作成する¶
7.2.2. 日誌エントリ¶
ポートフォリオページに1つの日誌エントリを表示します。
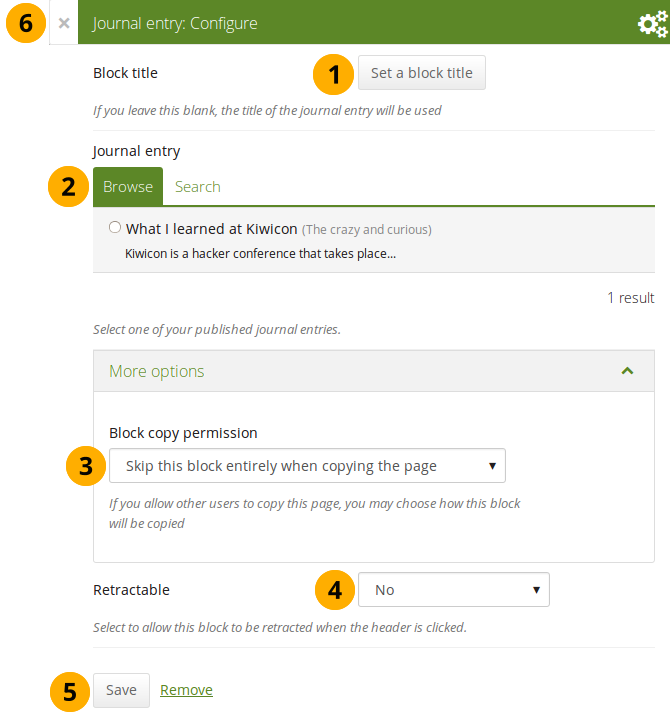
日誌エントリ ブロックを設定する¶
ブロックタイトル: 別のタイトルを指定しない限り、日誌エントリのタイトルが自動的に選択されます。
日誌エントリ: 表示する日誌エントリを選択します。多くの人がいる場合、使用したい人を検索することもできます。エントリが表示される日誌のタイトルも常に表示されます。
ブロックコピーパーミッション: あなたのページをコピーすることを他のユーザに許可した場合、このブロックに関して何が起こるのかを決定します。オプションは次のとおりです:
ページをコピーする場合、このブロックを完全にスキップする
他の人はあなたの日誌エントリを彼らのページに表示してもよい
他の人はあなたの日誌エントリの彼ら自身のコピーを入手する
格納: あなたがユーザにブロックの見出しだけに表示を減らすことができるようにするか、自動的に見出しだけ表示するか選択してください。オプションは次のとおりです:
No: 常にブロックおよびそのコンテンツが表示されます。
Yes: ユーザが 格納 アイコン をクリックしてブロックを見出しだけに減らすことができるようにします。
自動格納: ブロックの見出しだけ表示されます。ユーザは 格納 アイコン を使用してコンテンツを表示できます。
変更を受け入れるには 保存 ボタンをクリックし、ブロックコンテンツをそのままにするには キャンセル をクリックしてください。初めてページにブロックを配置したときにだけ 削除 が表示されます。
新しく作成されたブロックを保存する前に削除するか、または変更を取り消して、ブロックのコンテンツをそのままにしておくために、モーダルのウィンドウの左上隅にある 閉じる ボタン もクリックできます。
7.2.3. 最新の日誌エントリ¶
ポートフォリオページのすべての日誌に最新の日誌エントリを表示します。このブロックは、グループ、インスティテューション、およびサイトのページでも使用できます。
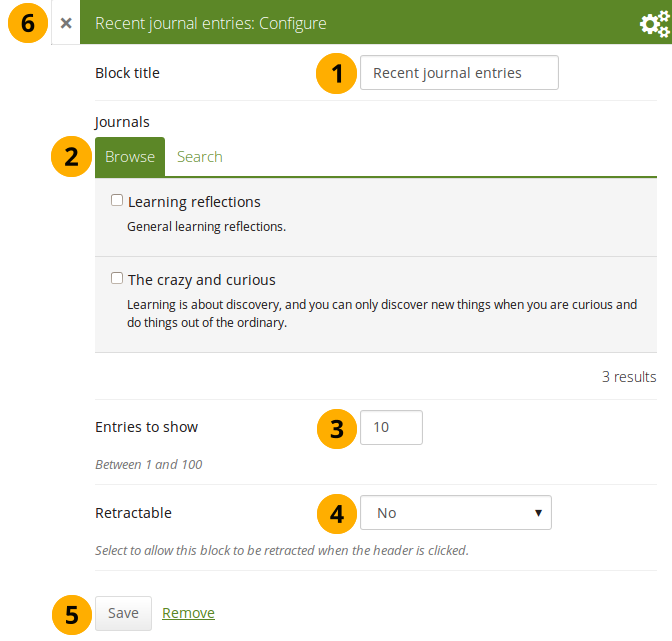
最近の日誌エントリ ブロックを設定する¶
ブロックタイトル: あなたのブロックのタイトルを選択してください。
日誌: 表示する最新エントリを日誌から選択します。多くの日誌がある場合、使用したい日誌を検索することもできます。
表示するエントリ: 表示するエントリの数を決定します。
格納: あなたがユーザにブロックの見出しだけに表示を減らすことができるようにするか、自動的に見出しだけ表示するか選択してください。オプションは次のとおりです:
No: 常にブロックおよびそのコンテンツが表示されます。
Yes: ユーザが 格納 アイコン をクリックしてブロックを見出しだけに減らすことができるようにします。
自動格納: ブロックの見出しだけ表示されます。ユーザは 格納 アイコン を使用してコンテンツを表示できます。
変更を受け入れるには 保存 ボタンをクリックし、ブロックコンテンツをそのままにするには キャンセル をクリックしてください。初めてページにブロックを配置したときにだけ 削除 が表示されます。
新しく作成されたブロックを保存する前に削除するか、または変更を取り消して、ブロックのコンテンツをそのままにしておくために、モーダルのウィンドウの左上隅にある 閉じる ボタン もクリックできます。
注釈
複数の日誌がある場合、すべての日誌から最新のエントリを表示できます。
最近の日誌エントリ ブロックをページに含めた場合、そのページの編集モードになっているときに、そのブロックから直接新しい日誌エントリを作成できます。新規エントリ ボタンをクリックした場合、日誌に移動し、新しいエントリが開始されます。日誌に自動的に追加されます。
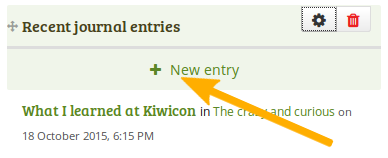
最近の日誌エントリ ブロックより直接新しい日誌エントリを作成します。1つの日誌のみ作成されます。¶
複数日誌を有効にして二つ以上の日誌を最近の日誌エントリに表示するようにした場合、若干異なるページが表示されます。
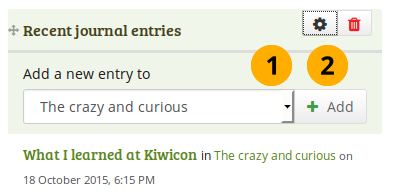
最近の日誌エントリ ブロックより新しい日誌エントリを直接作成する - 複数日誌利用可¶
エントリを追加する日誌をドロップダウンメニューより選択します。
新しいエントリを作成するには 追加 ボタンをクリックします。
7.2.4. タグ付き日誌エントリ¶
ポートフォリオページのすべての日誌にタグ付き日誌エントリを表示します。
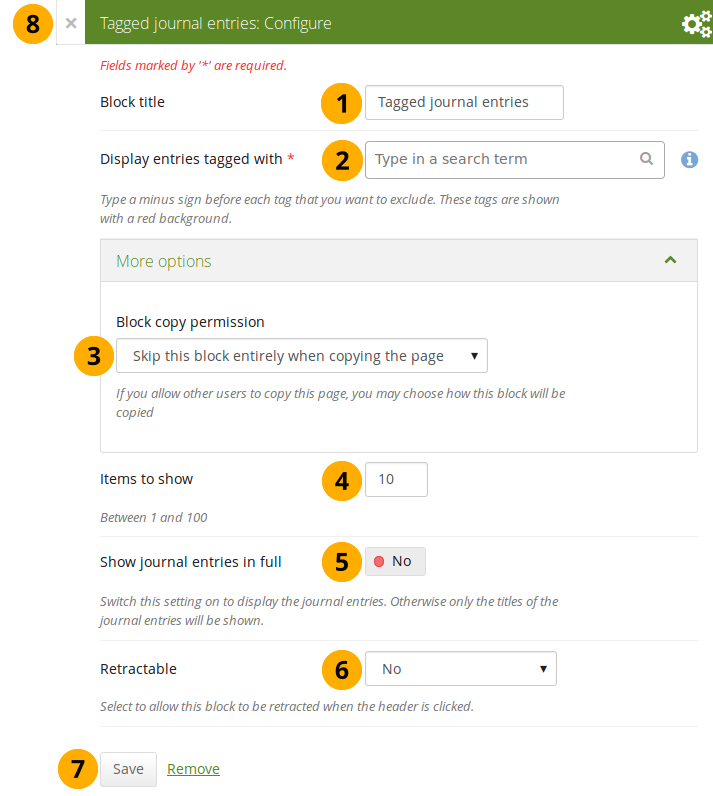
タグ付き日誌エントリ ブロックを設定する¶
ブロックタイトル: あなたのブロックのタイトルを選択してください。
タグ付きエントリを表示する: 表示するすべての日誌エントリをフィルタリングするために使用するタグを 選択します。日誌エントリに使用したタグだけが利用可能です。タグを含めるか除外できます。詳細は以下を参照してください。
ブロックコピーパーミッション: あなたのページをコピーすることを他のユーザに許可した場合、このブロックに関して何が起こるのかを決定します。オプションは次のとおりです:
ページをコピーする場合、このブロックを完全にスキップする
他の人はブロック設定のコピーを取得します。ブロックはコピーされますが、日誌エントリはコピーされません。ユーザがブロックで使用されたタグを使用して日誌エントリを作成した場合、それらが表示されます。
表示するエントリ: 表示するエントリ数を決定します。
日誌エントリを全部表示する: このオプションを「Yes」に変更した場合、日誌エントリが表示されます。それ以外の場合は、タイトルだけが表示され、ユーザはエントリを読むためにそれらをクリックする必要があります。
格納: あなたがユーザにブロックの見出しだけに表示を減らすことができるようにするか、自動的に見出しだけ表示するか選択してください。オプションは次のとおりです:
No: 常にブロックおよびそのコンテンツが表示されます。
Yes: ユーザが 格納 アイコン をクリックしてブロックを見出しだけに減らすことができるようにします。
自動格納: ブロックの見出しだけ表示されます。ユーザは 格納 アイコン を使用してコンテンツを表示できます。
変更を受け入れるには 保存 ボタンをクリックし、ブロックコンテンツをそのままにするには キャンセル をクリックしてください。初めてページにブロックを配置したときにだけ 削除 が表示されます。
新しく作成されたブロックを保存する前に削除するか、または変更を取り消して、ブロックのコンテンツをそのままにしておくために、モーダルのウィンドウの左上隅にある 閉じる ボタン もクリックできます。
7.2.4.1. 直接ページから新しいタグ付けされた日誌エントリを追加する¶
タグ付き日誌エントリ ブロックをページに含めた場合、そのページの 編集 モードでそのブロックから直接新しい日誌エントリを作成できます。新規エントリ ボタンをクリックした場合、日誌に移動し、新しいエントリが開始されます。日誌エントリがページに表示されているタグを使用して自動的に日誌に追加されます。
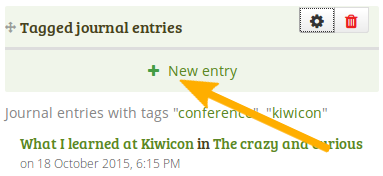
タグ付き日誌エントリ ブロックから直接新しい日誌エントリを作成します。1つの日誌のみ作成されます。¶
複数の日誌を有効にしていて、最低2つの日誌がある場合、表示が少し異なります。
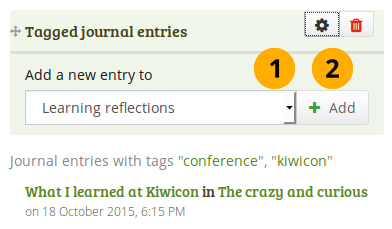
タグ付き日誌エントリ ブロックから直接新しい日誌エントリを作成する - 複数日誌可¶
エントリを追加する日誌をドロップダウンメニューより選択します。
新しいエントリを作成するには Go ボタンをクリックしてください。