4.6. プラン¶
コンテンツ → プラン
プランは簡単な 「やること」 リストです。特に中長期の試みのプランに適しています。プランは完了日が関連付けられた多くの個別の活動から構成されます。
あなたは次の機能を使用できます:
大きなタスクのために自分自身のゴールを設定します。
個人的な学習活動を管理し、自身に課した時間枠の間にすでにいくつを遂行しているかを監視します。
専門的能力開発のために参加したワークショップに関して長期的に記録します。
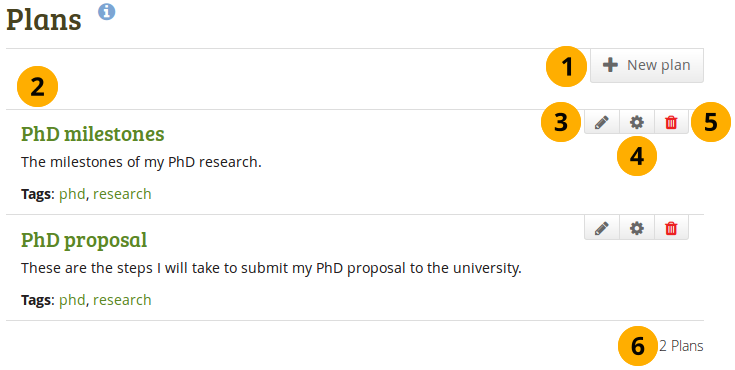
プラン 概要ページ¶
新しいプランを作成するには 新しいプラン ボタンをクリックしてください。
既存のプラン、それらの説明、およびタグが表示されます。そのプランと結び付けたすべてのタスクを見るにはタイトルをクリックしてください。
プランのタイトル、説明、タグ (およびライセンス) を変更するには 編集 ボタン をクリックしてください。
プランのタスクを追加または編集するには 管理 ボタン をクリックしてください。
あなたのプランを削除するには 削除 ボタン をクリックしてください。
作成したプランの数が表示されます。
4.6.1. 新しいプランを作成する¶
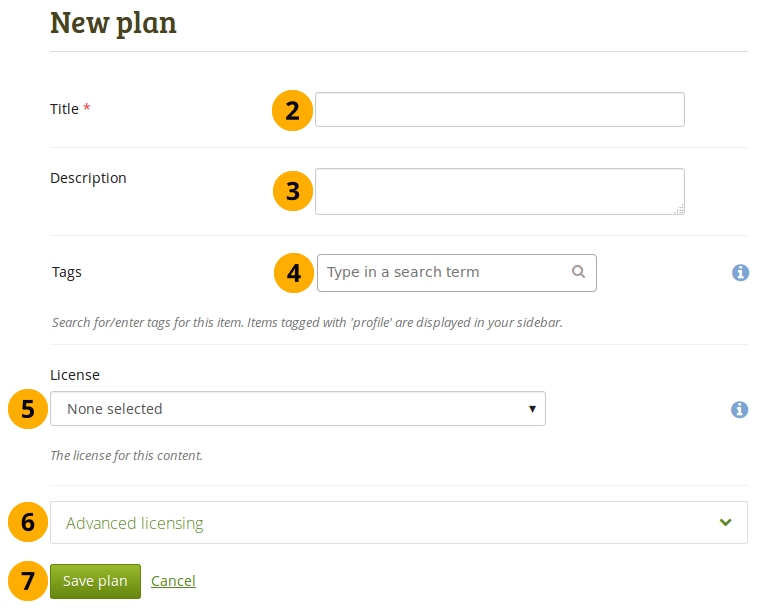
新しいプランを作成する¶
プラン 概要ページで 新しいプラン ボタンをクリックしてください。
タイトル: あなたのプランにタイトルを付けてください。このフィールドは必須です。
説明: あなたのプランに説明を与えます。あなたがポートフォリオページに、およびポートフォリオページ自体 に 含めるためのプランを選ぶときに見えます。
タグ: 後でより容易な検索についてのプランにタグを追加します。文字の入力を開始してから、使いたいタグを選択することにより、既存のタグから選択できます。新しいタグも入力できて、それはタグのリストに追加されます。
参考
タグセレクタの使用に関して、 「タグ」 セクション で確認できます。
ライセンス: サイト管理者が ライセンスメタデータ を有効にした場合、このフィールドが表示されます。プランのライセンスを選択してください。デフォルトのライセンスは:ref:アカウント設定 <general_account_options> で設定できます。
高度なライセンス: サイト管理者が ライセンスメタデータ を有効にした場合、このオプションが表示されます。これがあなたのプランではない場合、クリックすることで入力可能な2つの追加フィールド「ライセンサ」および「オリジナルURL」が表示されます。
注釈
現時点ではそのライセンス情報をポートフォリオページに表示できませんが、将来的な機能拡張時に使用するため保存されます。ただし、アーティファクトの詳細ページでライセンス情報を表示できます。
あなたの新しいプランを保存するには プランを保存する ボタンをクリックしてください。
プランに個々のタスクを追加できます。
4.6.2. プランにタスクを追加する¶
プランにタスクを追加するいくつかの方法があります:
プランを保存した後、タスクを追加する をクリックしてください。
コンテンツ → プラン → プランのタイトル → 新しいタスク をクリックしてください。
コンテンツ → プラン → タスクを管理する ボタン → 新しいタスク をクリックしてください。
あなたは 新しいタスク 画面で新しいタスクを作成できます。
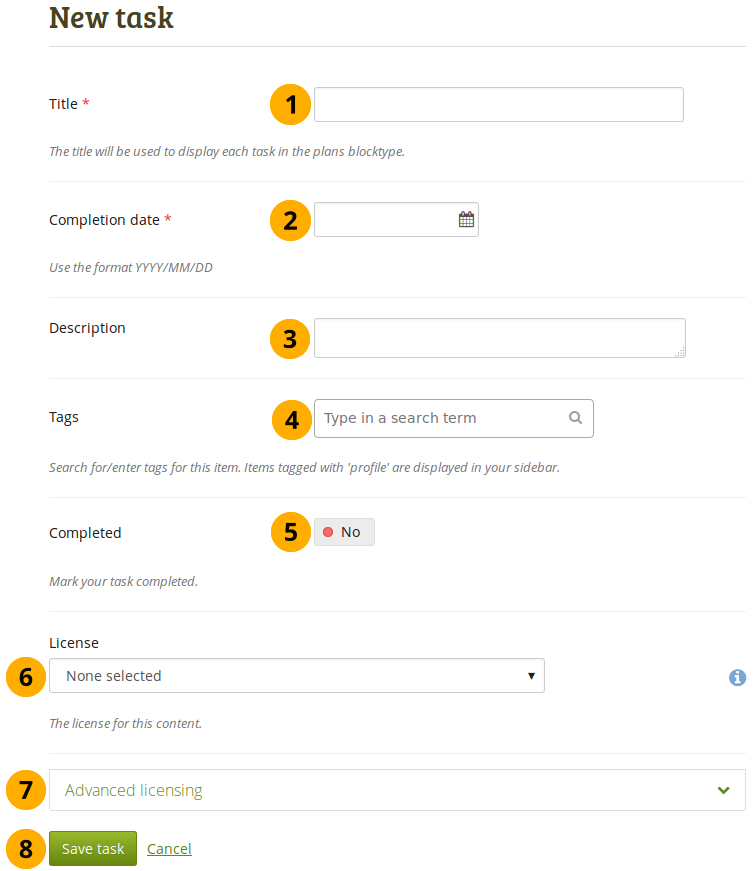
プランに新しいタスクを追加する¶
タイトル: タスクのタイトルを入力します。このフィールドは必須です。
完了日: 完了日を提供します。カレンダーを示すためにフィールドにクリックするか、またはそれをフォーマットYYYY/MM/DD(年-4桁/月-2桁/日-2桁)、例えば2012/06/27で直接入力します。このフィールドは必須で、自動的に期限切れにマークされるタスクを可能にします。
説明: タスクに関して、さらなる詳細情報を提供します。
タグ: 後でより容易な検索のためにタスクにタグを追加します。文字の入力を開始してから、使いたいタグを選択することにより、既存のタグから選択できます。新しいタグも入力できて、それはタグのリストに追加されます。
参考
タグセレクタの使用に関して、 「タグ」 セクション で確認できます。
完了: すでにタスクを完了している場合、「Yes」に設定してください。
ライセンス: サイト管理者が ライセンスメタデータ を有効にした場合、このフィールドが表示されます。タスクのプランのライセンスを選択します。 アカウント設定 でデフォルトライセンスを設定できます。
高度なライセンス: サイト管理者が ライセンスメタデータ を有効にした場合、このフィールドが表示されます。これがあなたのプランのタスクではない場合、クリックすることで入力可能な2つの追加フィールド「ライセンサ」および「オリジナルURL」が表示されます。
注釈
現在のところ、ポートフォリオページにライセンス情報を表示することはできません。しかし、機能拡張された時に使用できるよう将来のために保存されます。
タスク編集を終了するには タスクを保存する ボタンをクリックしてください。
すぐに、または後でさらにタスクを追加します。
4.6.3. タスクのプランすべてを表示する¶
あなたがプラン作成者である場合、プランのタスクを2つの異なる方法で閲覧できます:
コンテンツ→ プラン でプレインをクリックしてください。
あなたのページにプランを追加します。
4.6.3.1. コンテンツ 配下のプランを表示する¶
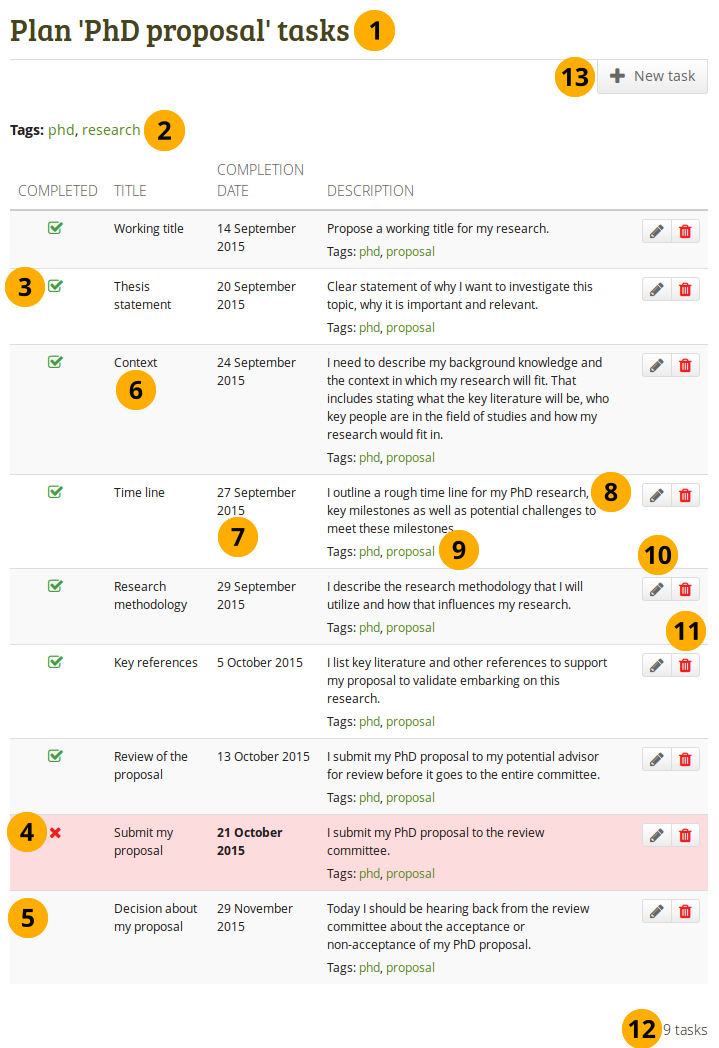
コンテンツ 配下のプラン¶
あなたが作成したタスクの下にプランのタイトルが表示されます。
タグ: あなたがプランと関連付けたタグが表示されます。
完了した: 個々のタスクの完了ステータス。完了されるタスクは 完了した アイコン を表示します。
完了した: 個々のタスクの完了ステータス。期限切れのタスクは 期限超過 アイコン を表示します。
完了した: まだ完了されていないタスクはどのアイコンも表示しません。
タイトル: それぞれのタスクのタイトルが表示されます。
完了日: あなたはそれぞれのタスクの完了日を確認できます。
説明: それぞれのタスクの説明が表示されます。
タグ: タスクと関連ある タグ が示されます。
タスクを変更するには 編集 ボタン をクリックしてください。
タスクを削除するには 削除 ボタン をクリックしてください。
あなたのプランで表示されるタスク数です。
このプラン内に新しいタスクを作成するには 新しいタスク ボタンをクリックしてください。
4.6.3.2. ポートフォリオページのプランを表示する¶
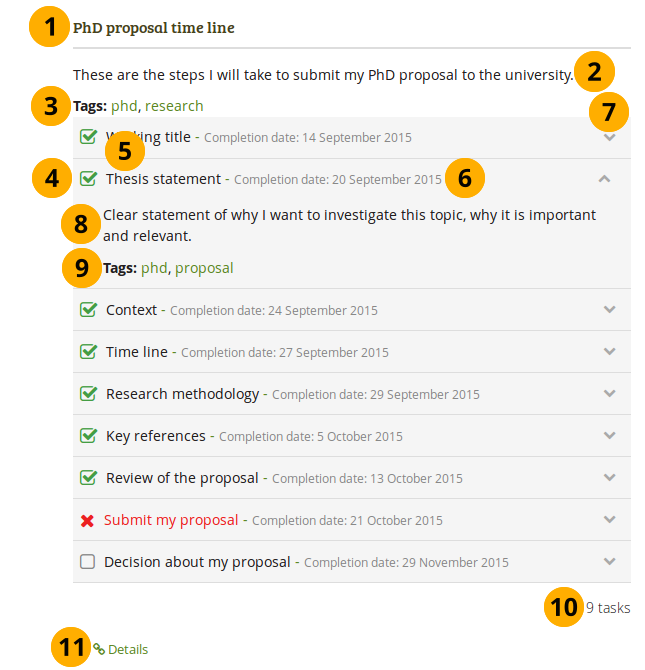
ポートフォリオページのプラン¶
プランのタイトルです。あなたはブロックタイトルの一部として変更できます。
プランの説明 が表示されます。
タグ: あなたがこのプランに追加したタグが表示されます。
各タスクの完了状態が表示されます。
完了されるタスクは 完了された アイコン を表示します。
期限切れのタスクは 期限超過 アイコン を示します。
まだ完了していないタスクは 未完了 アイコン を示します。
タイトル: それぞれのタスクのタイトルが表示されます。
完了日: あなたはそれぞれのタスクの完了日を確認できます。
このタスクの詳細を見るにはタスクのタイトルまたは 下向き矢印 をクリックしてください。詳細を隠すには 上向き矢印 をクリックしてください。
このタスクの説明が示されます。
タグ: あなたがタスクに追加した タグ が表示されます。
このプランに表示されるタスク数です。
詳細 リンク Details をクリックすることで、アーティファクトの詳細ページに行きます。
4.6.4. プランのタスクを編集する¶
タスクを管理する ボタン または コンテンツ → プラン にあるプランのタイトルをクリックしてください。
変更したいタスクの隣にある 編集 ボタン をクリックしてください。
変更を加えたり、完了したタスクをマークしたりします。
タスクを保存する ボタンをクリックした場合、あなたの変更が保存されます。