13. LTI経由の外部アプリ¶
他のアプリケーションをMaharaに接続するための ウェブサービス および認証方法を使用できます。探している統合のタイプに依存するため、接続をMahara自体に簡単に設定できるかもしれません。他の場合、いくつかの開発作業が必要であるかもしれません。
Learning Tools Interoperability (LTI) は毎回複雑な詳細な設定をせずに簡単に接続して学習管理システム (LMS) のようなアプリケーションが標準的な方法で相互に情報交換できるようにします。
現在、Maharaは認証の目的でLTIをサポートしています。
あなたがLTI経由でMaharaをいくつかの学習管理システムにどのようにして接続できるか以下に記述します。
13.1. Maharaの設定¶
LTIを認証に使用するため、あなたはLMSだけでなくMaharaの設定を完了する必要があります。
手順はCanvasとMoodleの最近のものに提供されます。あなたが別のLMSを使う場合、どうぞ、どのようにLTI接続を設定するかについてそのドキュメンテーションをチェックします。
13.1.1. サイトのためにLTIを有効にする¶
あなたはあなたのMahraサイトのためにLTIが有効であることを保証する必要があります。 あなたは プラグイン管理 で それを活性化する ことでそのことを行います。
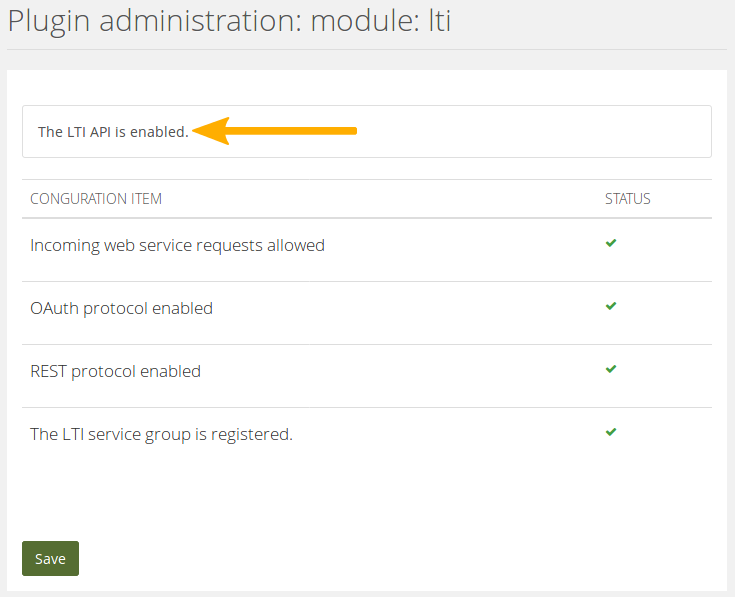
LTIプラグインは有効である¶
プラグインのページに警告サインがなくて、上部のテキストに「LTI APIは有効である」が表示されている場合、LTIプラグインは有効です。
13.1.2. インスティテューションのためのLTIを有効にする¶
あなたはサイト管理者としてインスティテューションのためのLTIを有効にできます。インスティテューション管理者は自身のインスティテューションのためのLTIを設定できません。
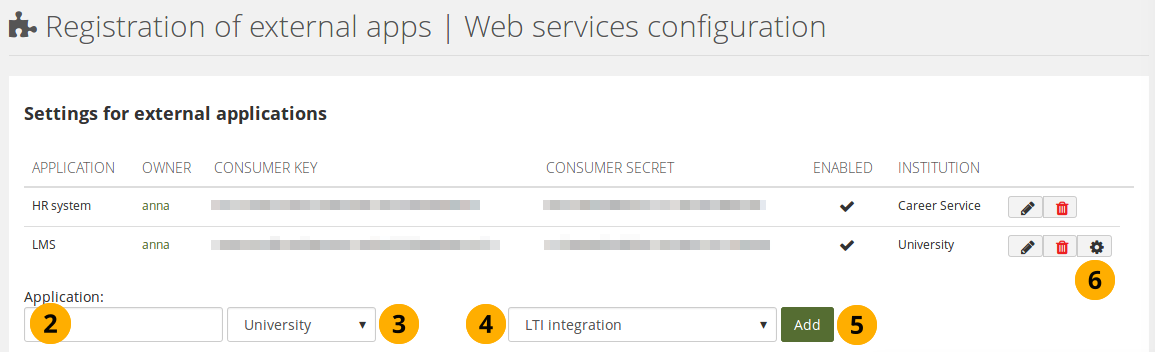
インスティテューションのためのLTIを有効にする¶
管理メニュ → ウェブサービス → 外部アプリ へ行きます。
アプリケーション: あなたが接続したいあなたのアプリケーションに名前を与えます。これはあなただけが理解している必要がある識別子です。
アプリケーションを設定したいインスティテューションを選択してください。
ドロップダウンメニュから 「LTI統合」を選択してください。
コンシューマキーおよび秘密鍵を生成するために 追加 ボタンをクリックしてください。
注釈
あなたのインスティテューションが 「ウェブサービス」 認証方法をまだ持っていない場合、それは自動的に追加されます。
詳細オプションを見て、それらについての決定をしたい場合、管理 ボタン をクリックしてください。
注釈
現在のところ、ユーザがLTI経由で初めてログインするとき、あなたはユーザを自動的に作成させることを選ぶことができるだけです。スイッチを 「Yes」 にセットすることは、そのとき、あなたのLMSからの任意のユーザはアカウントを前もって設定する必要なしにMaharaに直接入ることができるので、一般によいことです。
別の認証方法によるLTI使用の詳細に関して、さらに下をご覧ください。
13.2. 2番目の認証方法としてLTIを使用する¶
あなたのユーザが同じインスティテューション内のLTIおよび別の認証方法を使用してログインできるようにすることができます。2つの可能な方法があります:
ユーザは最初にMahara経由で、その時だけLTI経由でログインします。
ユーザは最初にLTI経由で、それからMahara経由でログインします。
あなたが彼らのアカウント設定を手動で調整する必要がないので、最初のケース (最初にユーザがMahara経由でログインする) はより容易なものです。ユーザが最初にLTI経由でログインする場合、認証方法は2つのアカウントによって終わらないように調整される必要があります。
技術的に、あなたはMaharaでMNetを含む、LTIの2番目の認証方法として利用可能である任意の認証方法を使用できます。しかし、MNetはあなたがMaharaホームページ経由でログインすることを許可していないため、LTIはMNetの代わりです。この認証方法は接続するものとして記載されていません。
SAML認証方式 はLTIに対する親認証方式として設定できます。これにより、人々はSAMLまたはLTIを介してログインし、同じアカウントに入れます。
注釈
現在のところ、これはSAML認証でだけ可能ですが、LDAP / Active Directoryやサードパーティの認証方式では使用できません。
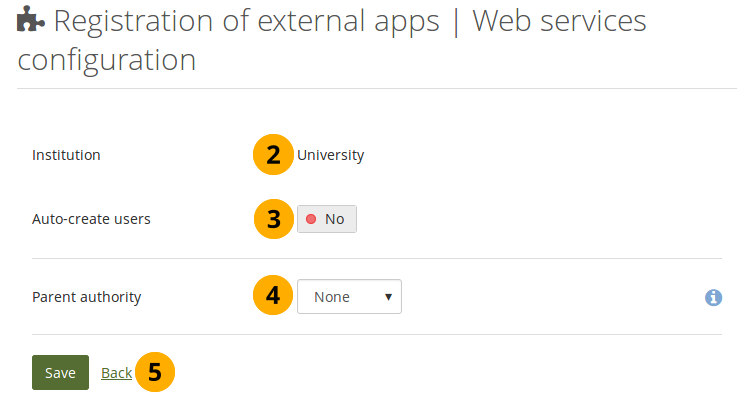
LTIの親認証方法を設定する¶
管理メニュー → ウェブサービス → 外部アプリ のLTIアプリケーションの横にある 管理 ボタン をクリックしてください。
インスティテューション: LTIアプリケーションを作成したインスティテューションが一覧表示されます。
ユーザの自動作成: LTIリンクにアクセスできるユーザが自動的にアカウントを作成できるようにするには「Yes」に切り替えてください。
親認証: LTIの親であるべき認証方法を選択し、人々が両方を介して直接ログインして同じアカウントに入るようにします。
注釈
LTIの親認証方法として、SAMLまたは
 LDAP を使用できます。
LDAP を使用できます。
13.2.1. MaharaそれからLTI経由でログインする¶
あなたのユーザはMaharaとLMS経由でログインできます。
あなたのユーザが使用する認証方法があなたのインスティテューションのために設定されることを保証します。
あなたがウェブサービスをあなたのインスティテューションのために認証方法として設定することを確認します。
「インスティテューションのためのLTIを有効にする」 の下で説明されるように、LTI統合のためのコンシューマ秘密鍵とコンシューマキーを設定します。
選択するあなたのLMSでの統合の設定を完了します。
あなたのユーザに、最初にMaharaにログインし、彼らのアカウントを 手動で または CSVファイル 経由で設定し、彼らのアカウントを LDAP 経由で同期し、あるいは最初のログイン時に SAML によってアカウントを自動作成するように頼みます。
ユーザとして:
Maharaホームページにログインします。
まだ存在していない場合、あなたのアカウントは設定されます。
あなたのLMSに行きます。
あなたをあなたのポートフォリオに連れて行くリンクをクリックしてください。あなたがポートフォリオを作成することを頼まれるコース、またはあなたのLMSのあなたのプロファイルページで、そのリンクをしばしば見つけることができます。
あなたはすでにあなたがMaharaに設定していたのと同じアカウントへのアクセスを得ます。
13.2.2. LTI経由でそれからMaharaにログインする¶
あなたがあなたのユーザに最初にLTI経由で、それからMaharaにログインして欲しい場合、あなたはユーザの認証方法を2番目の認証方法、すなわち内部の、LDAP、SAMLまたはIMAP、主要なもの、に変更する必要があります。
以下はワークフローについて説明します。最初にLTI経由でログインした場合、両方の認証方法を使用してユーザがログインすることを可能にするために取る必要があるステップを含みます。
あなたのユーザが使用する認証方法があなたのインスティテューションのために設定されることを保証します。
あなたがウェブサービスをあなたのインスティテューションのために認証方法として設定することを確認します。
「インスティテューションのためのLTIを有効にする」 の下で説明されるように、LTI統合のためのコンシューマ秘密鍵とコンシューマキーを設定します。
選択するあなたのLMSでの統合の設定を完了します。
あなたのユーザはLMSに行き、ポートフォリオへのリンクをクリックしてください。ユーザのためのアカウントを作成します。
警告
あなたが物事をここに残し、次のステップを続行しないで、ユーザがMaharaホームページ経由でログインする場合、ユーザ2番目のアカウントが作成されます。
ユーザの認証方法を非LTIのものに変更します。SAMLプラグインを介したシングルサインオンの場合、あなたはリモートユーザ名を提供する必要があります。
参考
内部およびLDAPアカウント および リモートユーザ名を必要とする ための認証方法をどのようにして変更するかを学べます。
13.3. Canvasでの設定¶
MaharaへのLTI接続はCanvasのすべてのコースまたは単一のコースのいずれかに設定できます。
Canvasのインスタンス全体の接続を設定する利点は教師が自分で接続を設定する必要がなく、誰もが同じMaharaのインスタンスと同じインスティテューションに接続することです。
あなたの学習者が接続するMaharaのどのインスティテューションをより詳細に制御したい場合、コースレベルでLTI接続を設定できます。
Edu App Centerまたは手動設定で接続を設定できます。手動設定ではMaharaをCanvasではなく独自のウィンドウで開けます。
13.3.1. Edu App Centerを介した設定¶
Edu App CenterでMaharaを設定した場合、MaharaのインスタンスがCanvas内のiframeとして開かれ、Maharaを表示できるスペースが減ります。Canvasナビゲーションも常に表示されます。
警告
セキュリティ上の理由から、Maharaは別のウェブサイトにiframeとして埋め込まれることを防ぎます。Edu App Centerを使用し、手動でMaharaを設定しない場合(わずかに長い設定時間)、Maharaのセキュリティ機能を無効にする必要がありますが、これはお勧めできません。あなたのconfig.phpに$cfg->sameoriginframes = false; を追加することでそうすることができます。
参考
別のウィンドウでMaharaを開くにはその 設定手順 に従います。
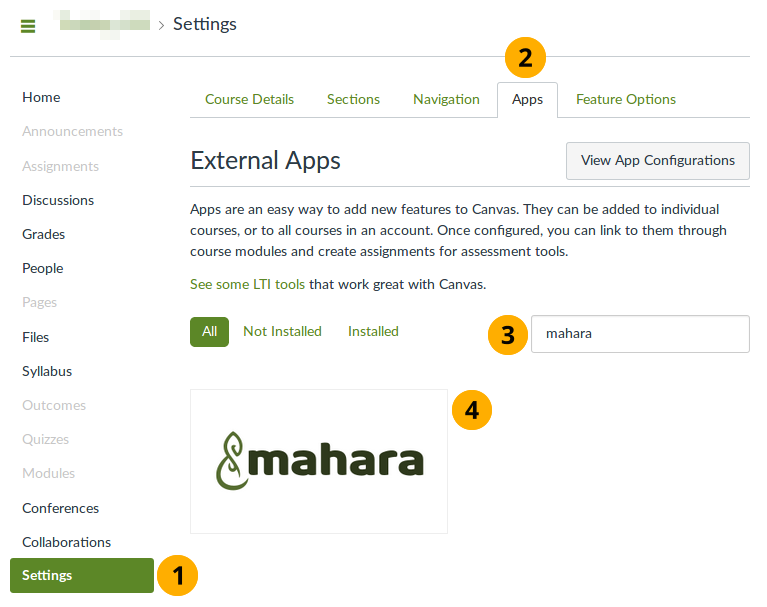
Edu App CenterからMaharaを選択する¶
Canvasサイトまたはコースで 設定 をクリックしてください。
注釈
あなたのサイトにリンクを置くことを選択した場合、すべてのコースはナビゲーションにリンクを持ちます。リンクを自分のコースに入れることに決めた場合、コース参加者だけがMaharaにアクセスできます。
アプリ タブをクリックしてください。Edu App Centerにアクセスできます。
検索欄で 「mahara」 を検索します。
あなたに提示されているMaharaアプリをクリックしてください。あなたはアプリ自体についてさらに詳しい情報を表示する画面に移動します。
アプリを追加する ボタンをクリックして設定を開始します。
Maharaへの接続を追加するにはコンシューマキーおよびコンシューマ秘密鍵が必要なため、Maharaに 外部ツール としてCanvasを設定する必要があります。
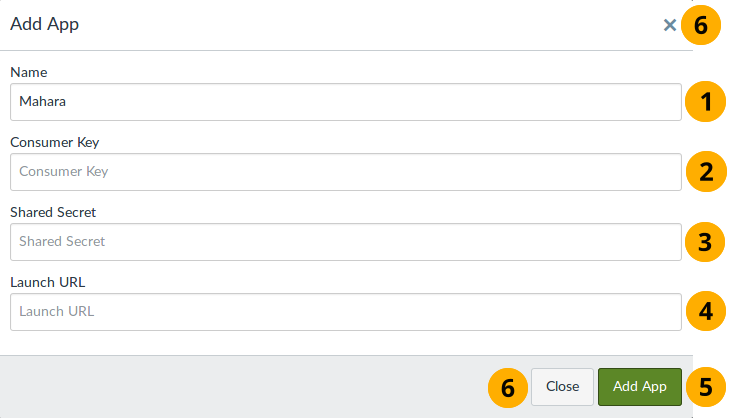
Edu App CenterでMaharaを設定する¶
名称: あなたはあなたがアプリを呼び出すことを決定できます。ここで選択した名称はコースのナビゲーションに表示される名称になります。
コンシューマキー: 前に設定したLTI接続用のMaharaのコンシューマキーを貼り付けます。
共有秘密鍵: 前に設定したLTI接続のMaharaからのコンシューマ秘密鍵を貼り付けます。
起動URL: MaharaインスタンスのURLを貼り付けます。
アプリを追加する ボタンをクリックして設定を完了します。
閉じる ボタンまたは 閉じる アイコン をクリックして設定を中止します。
ページを更新した場合、あなたのコースナビゲーションにアプリが表示されます。
Maharaのインスタンスで認証されるアプリをクリックしてください。
注釈
あなたがすでにCanvasで使用しているメールアドレスを持つMaharaのインスティテューションにアカウントを持っている場合、そのアカウントに移動します。
メールアドレスがMaharaにまだ存在せず、自動アカウント作成が許可されている場合、アカウントが設定されます。
メールアドレスがMaharaに存在するが、Canvas統合を設定しているインスティテューションのメンバでない場合、エラーメッセージが表示され、Canvas経由でログインする前にそのインスティテューションのメンバになる必要があります。
13.3.2. 手動設定¶
Maharaへの接続の手動設定も簡単です。
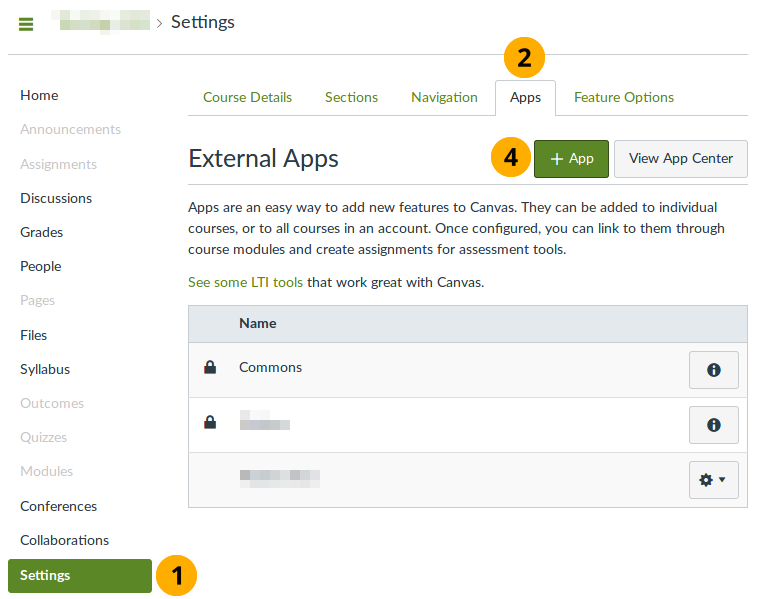
手動でMaharaを設定するように選択する¶
Canvasサイトまたはコースで 設定 をクリックしてください。
注釈
あなたのサイトにリンクを置くことを選択した場合、すべてのコースはナビゲーションにリンクを持ちます。リンクを自分のコースに入れることに決めた場合、コース参加者だけがMaharaにアクセスできます。
アプリ タブをクリックしてください。
アプリの設定を表示する ボタンをクリックしてください。
アプリ ボタンをクリックして、Maharaアプリを手動で追加します。
Maharaインスタンスの詳細をポップアップウィンドウに追加します。
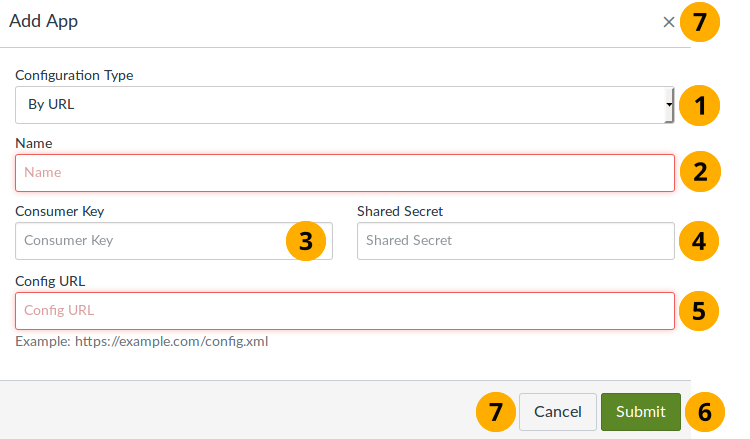
Maharaへの接続を設定する¶
設定タイプ: 「URL別」 を選択します。設定パラメータはMaharaインスタンスで使用できます。
名称: あなたはあなたがアプリを呼び出すことを決定できます。ここで選択した名称はコースのナビゲーションに表示される名称になります。
コンシューマキー: 前に設定したLTI接続用のMaharaのコンシューマキーを貼り付けます。
共有秘密鍵: 前に設定したLTI接続のMaharaからのコンシューマ秘密鍵を貼り付けます。
URLを設定する: MaharaインスタンスのURLを貼り付け、最後に次を追加します:
/module/lti/configxml.php送信 ボタンをクリックして設定を完了します。
設定を中止するには キャンセル ボタンまたは 閉じる アイコン をクリックしてください。
「外部アプリ」 ページに移動します。
課題提出機能を使用するにはカスタムパラメータを追加する必要があります。
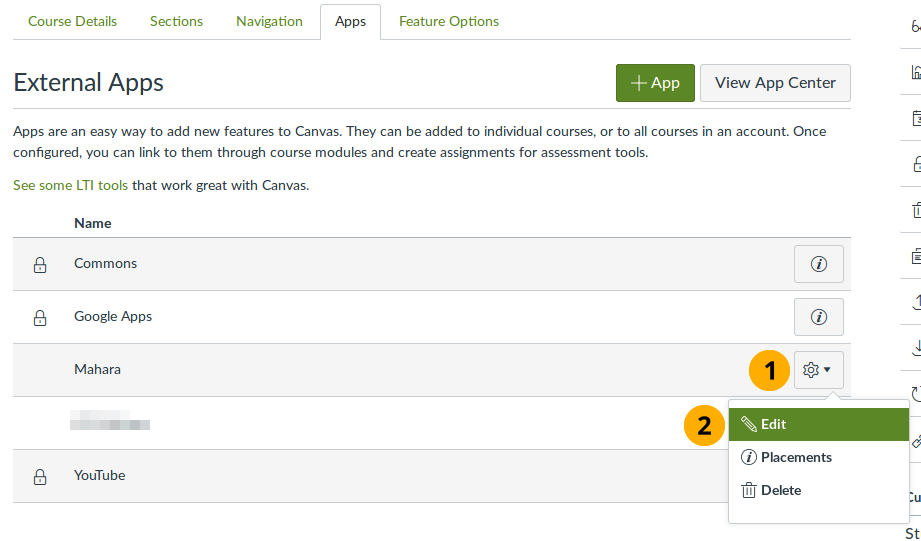
LTI設定を変更する¶
作成したアプリの横にある 設定 ボタンをクリックします。
編集 オプションを選択します。
追加パラメータを入力した場合、接続が正しく確立されない場合があります。
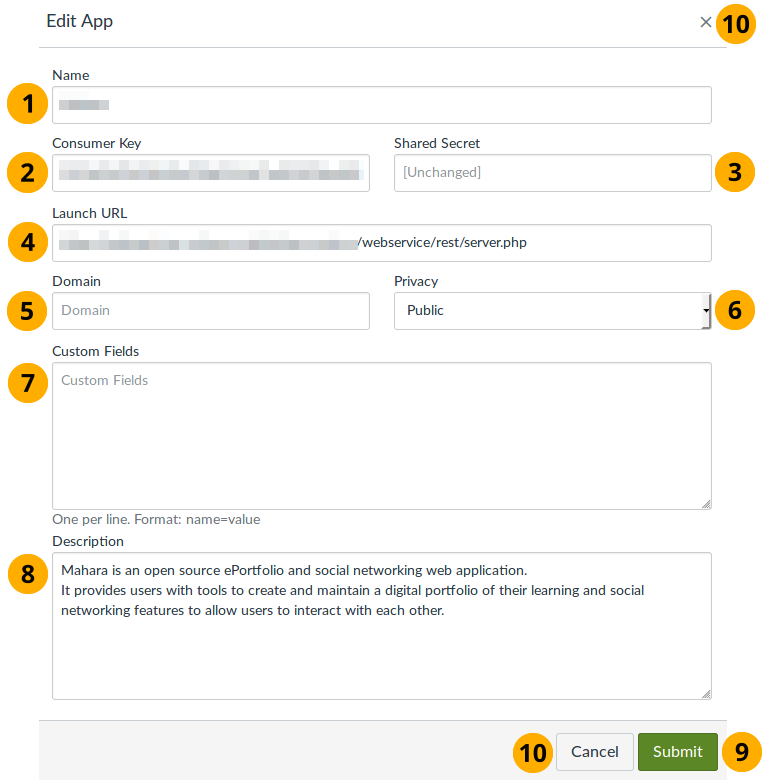
CanvasでLTI設定を編集する¶
名前: 外部アプリケーションの名前。
コンシューマキー: Maharaのインスタンスからコンシューマキーを確認または変更します。
共有された秘密鍵: それはMaharaの 「コンシューマ秘密鍵」 です。変更されている場合はここで更新します。
起動URL: 起動URLはMaharaインスタンスのドメインで、最後に
/webservice/rest/server.phpを付けたものです。注釈
このURLは接続の設定時に入力したURLとは異なります。それは正しいです。接続を設定するときは、Canvasが
/module/lti/configxml.phpを使って設定を正しく完了させる必要があります。ドメイン: ここには何も入力しないでください。
プライバシー: この設定は 「パブリック」 にしておきます。
カスタムフィールド: ここに
wsfunction=module_lti_launchを追加して、課題の提出プロセスが機能するようにします。説明: デフォルトのテキストはここのままにできます。
送信 ボタンをクリックして設定を完了します。
設定を中止するには キャンセル ボタンまたは 閉じる アイコン をクリックしてください。
「外部アプリ」 ページに移動します。
ページを更新した場合、あなたのコースナビゲーションにアプリが表示されます。
Maharaのインスタンスで認証されるアプリをクリックしてください。
注釈
あなたがすでにCanvasで使用しているメールアドレスを持つMaharaのインスティテューションにアカウントを持っている場合、そのアカウントに移動します。
メールアドレスがMaharaにまだ存在せず、自動アカウント作成が許可されている場合、アカウントが設定されます。
メールアドレスがMaharaに存在するが、Canvas統合を設定しているインスティテューションのメンバでない場合、エラーメッセージが表示され、Canvas経由でログインする前にそのインスティテューションのメンバになる必要があります。
13.4. Moodleでの設定¶
Moodleで使用するために2つの異なる方法でMaharaを設定できます:
教師は技術の詳細を必要としないので、教師のために設定を容易にするサイトレベルでの一般設定
コースレベルでの手動設定
すべてのスクリーンショットはMoodle 3.5で作成されました。
13.4.1. 使用するすべてのコースのためにLTIを事前に設定する¶
サイト管理 → プラグイン → 活動モジュール → 活動の管理 → あらかじめ設定されたツールを編集する に行きます
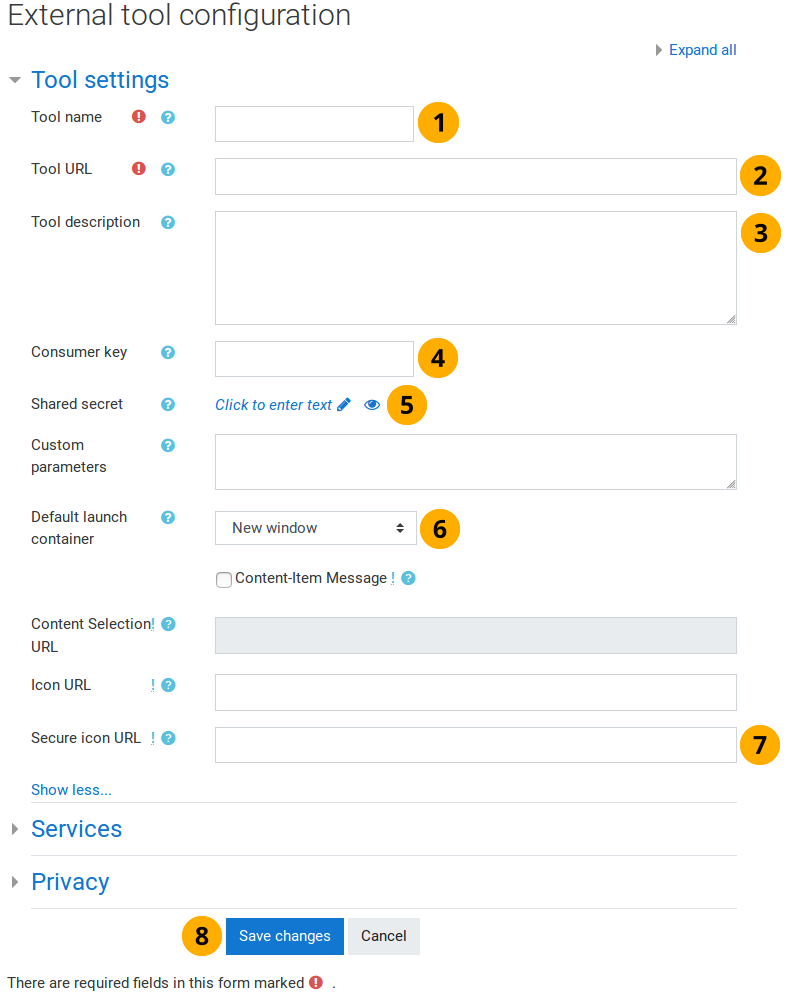
Maharaに接続するためにMoodleを設定する¶
ツール名: あなたの教師が認識する名前を与えます。
ツールのURL: 開始URLを提供します。それはあなたのMaharaサイトのベースURLとその終わりに追加される次のものからなります:
/webservice/rest/server.php?wsfunction=module_lti_launchツールの説明: このフィールドは省略可能です。説明を提供することは、教師がツールをもっと容易に識別するのを助けます。
コンシューマキー: 前にあなたが設定したLTI接続のためにMaharaからコンシューマキーを貼り付けます。
共有秘密鍵: 前にあなたが設定したLTI接続のためにMaharaからコンシューマ秘密鍵を貼り付けます。
デフォルトの起動コンテナ: 「新規ウィンドウ」 または 「既存ウィンドウ」 を選択します。Maharaを埋め込むことを選択しないでください。あなたが他のウェブサイトにMaharaを埋め込むことは許されていないので、それは機能しません。さらに、それはあなたがMaharaで作業することができるスペースを減らすでしょう。
セキュアなアイコンURL: 外部ツール用の標準のMoodleアイコンを表示したくない場合、お気に入りのアイコンへのリンクを提供できます。Maharaサイトにいて、最良の結果を得るためにMoodleが必要とするサイズを提供することをお勧めします。
設定を保存するには 変更を保存する ボタンをクリックし、ツールの設定を中止する場合は キャンセル ボタンをクリックしてください。
注釈
ページ上の他の設定を変更する必要はありません。
13.4.2. コースで事前設定されたMaharaサイトを使用する¶
MoodleのサイトレベルでMaharaが すでに外部ツールとして設定されている 場合、教師はMoodleの 「外部ツール」 活動を追加する際にそれを選択する必要があります。
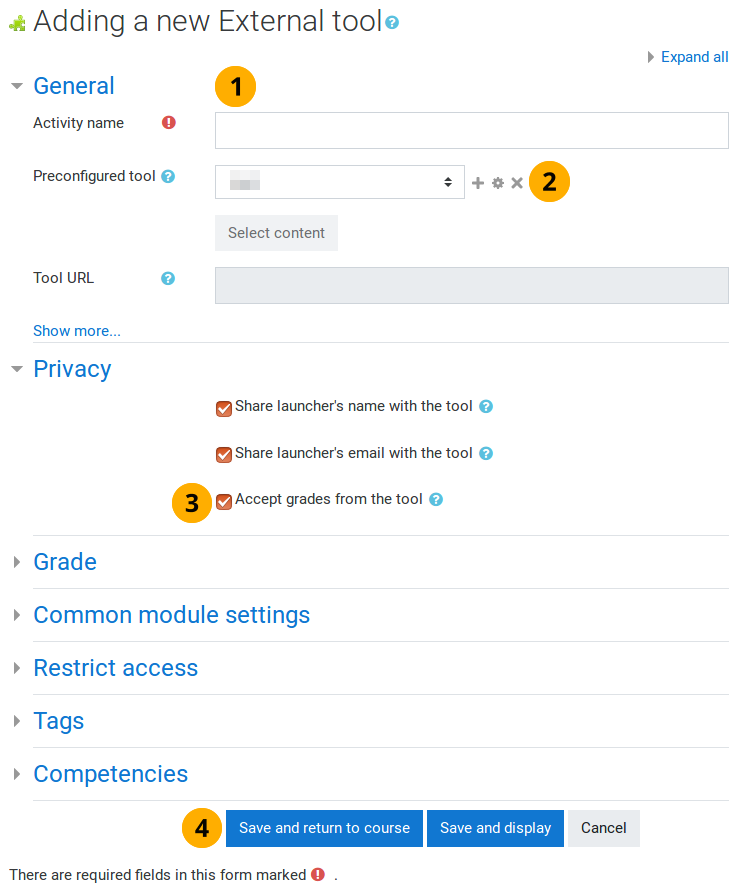
Moodleであらかじめ設定されたMaharaインスタンスを選択する¶
活動名: 活動にタイトルを付けます。
事前設定済みのツール: ドロップダウンメニュからMaharaインスタンスを選択してください。それは「Mahara」であるかもしれません。このオプションを選択した場合、既存のサイト全体の設定によって決定されるため、一部のフィールドは編集できません。
注釈
追加の変更を加える場合、もっと見る … リンクをクリックしてください。
 プライバシー: ポートフォリオの提出に活動を使用できるようにするには「ツールから成績を受け入れる」オプションを選択します。
プライバシー: ポートフォリオの提出に活動を使用できるようにするには「ツールから成績を受け入れる」オプションを選択します。保存してコースに戻る ボタンをクリックしてコースページに戻り、保存して表示する ボタンをクリックしてMaharaにすぐにアクセスするか、キャンセル ボタンをクリックしてコースに活動として追加します。
13.4.3. 手動でコース活動でMaharaを設定する¶
Maharaへの接続は、サイトレベルで最初に設定しなくてもMoodleの活動レベルでも設定できます。これは、他のコースにアクセスできない特定のMaharaサイトに接続している唯一のコースであれば有益です。
誰もが同じMaharaサイトにアクセスできるようにするにはサイトレベルで事前設定を行うことをお勧めします。
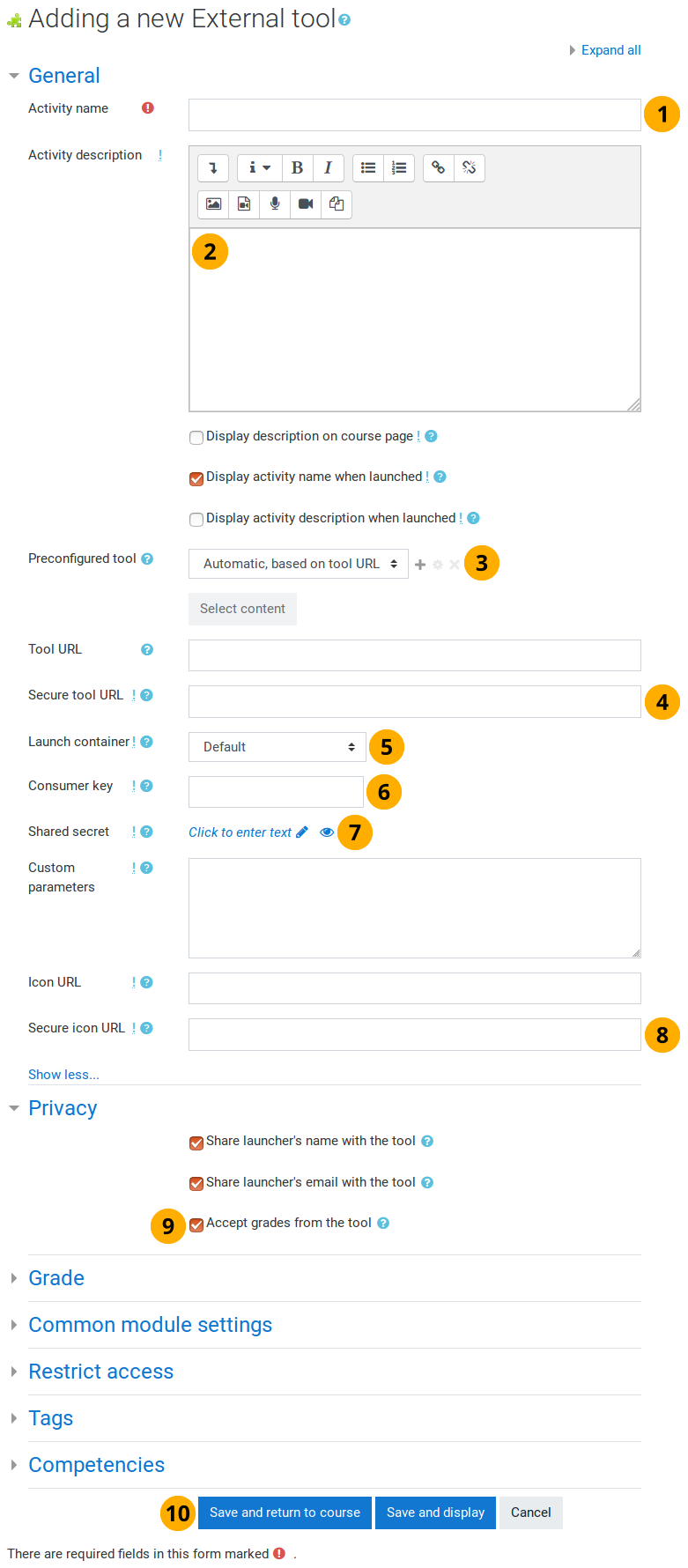
Moodleコースの外部ツールとしてMaharaを設定する¶
活動名: 活動にタイトルを付けます。
活動の説明: 活動の説明を入力します。このフィールドは省略可能です。
事前設定ツール: 「ツールURLに基づいて自動」 を選択します。
セキュアツールURL: 起動URLを入力します。MaharaサイトのベースURLから成ります。その最後に
/webservice/rest/server.php?wsfunction=module_lti_launchが追加されています。注釈
「ツールURL」 フィールドを使用することもできますが、MaharaのウェブサービスはSSL経由でしか動作しないため(開発者インスタンスがない限り)、 「セキュアツールURL」 を選択することをお勧めします。
コンテナを起動する: 「新規ウィンドウ」 または 「既存ウィンドウ」 を選択します。Maharaを埋め込むことを選択しないでください。あなたが他のウェブサイトにMaharaを埋め込むことは許されていないので、それは機能しません。さらに、それはあなたがMaharaで作業できるスペースを減らすでしょう。
コンシューマキー: 前にあなたが設定したLTI接続のためにMaharaからコンシューマキーを貼り付けます。
共有秘密鍵: 前にあなたが設定したLTI接続のためにMaharaからコンシューマ秘密鍵を貼り付けます。
セキュアなアイコンURL: 外部ツール用の標準のMoodleアイコンを表示したくない場合、お気に入りのアイコンへのリンクを提供できます。Maharaサイトにいて、最良の結果を得るためにMoodleが必要とするサイズを提供することをお勧めします。
 プライバシー: ポートフォリオの提出に活動を使用できるようにするには「ツールから成績を受け入れる」オプションを選択します。
プライバシー: ポートフォリオの提出に活動を使用できるようにするには「ツールから成績を受け入れる」オプションを選択します。保存してコースに戻る ボタンをクリックしてコースページに戻り、保存して表示する ボタンをクリックしてMaharaにすぐにアクセスするか、キャンセル ボタンをクリックしてコースに活動として追加します。
注釈
ページ上の他の設定を変更する必要はありません。
13.5. Blackboardでの設定¶
Blackboardのビルトイン 「Basic LTI Tools」 を使ってLTI経由でMaharaへの接続を設定できます。
13.5.1. サイトのLTIを設定する¶
コースでLTIツールを追加できるようにするには管理者がLTIツールを設定する必要があります。
13.5.1.1. ビルディングブロックを設定する¶
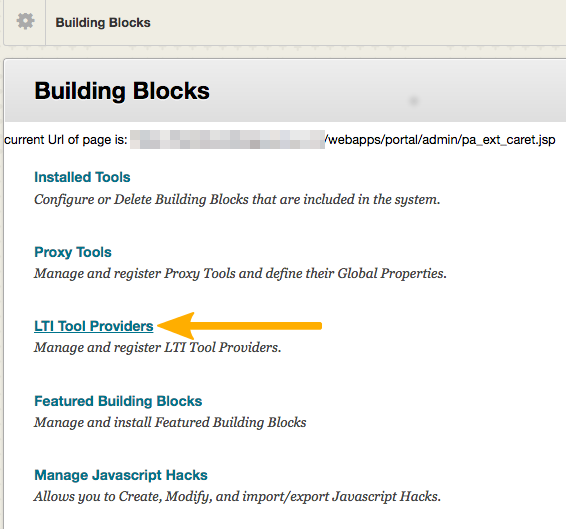
LTIツールの設定を選択する¶
あなたが ビルディングブロック エリアにいる場合、LTIツールプロバイダ を選択してMaharaへの接続を設定します。
次の画面で プロバイダドメインを登録する ボタンをクリックしてください。
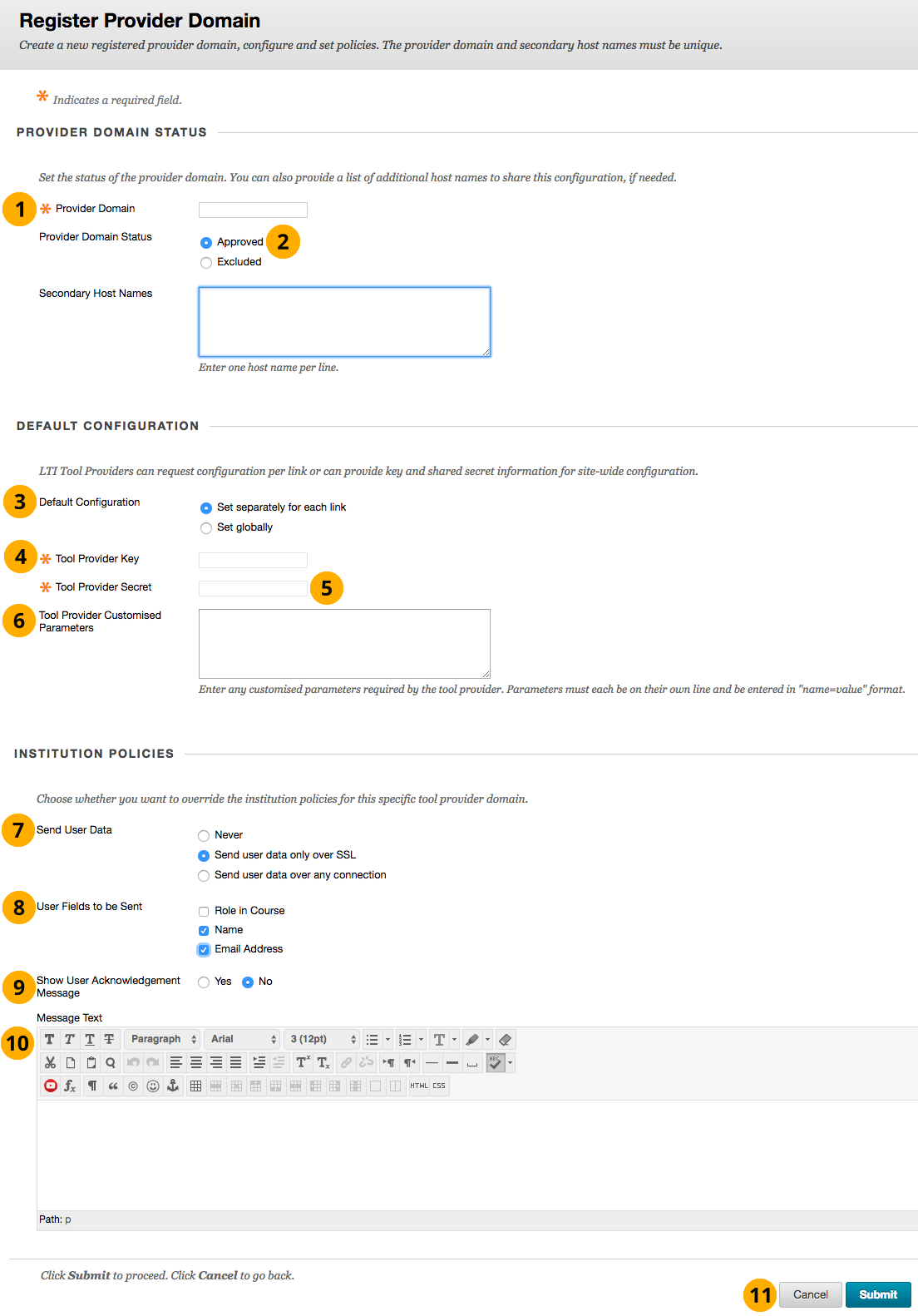
LTIプロバイダを登録する¶
プロバイダドメイン: あなたのMaharaサイトのURLを入力してください。
プロバイダドメインステータス: あなたがLTI接続を使用したい場合、「承認済み」を選択する必要があります。
デフォルト設定: コースでLTIを使用するか、グローバルに設定するインスタンスごとに個別の設定を提供するか決定できます。
リンクごとに個別に設定する: 1つのMaharaインスタンス内の異なるインスティテューションに接続する場合、このオプションを使用します。LTIビルディングブロックをコースに追加するたびにコンシューマキーおよび秘密鍵情報を提供する必要があることに注意してください。
グローバルに設定: すべての人がMaharaの同じインスティテューションに入場するときにこのオプションを使用します。Maharaへのリンクがここに設定されているようにコースに追加されたときに、コンシューマキーと秘密鍵を提供する必要はありません。
ツールプロバイダキー: あなたが以前に設定したLTI接続用のMaharaのコンシューマキーを貼り付けてください。
ツールプロバイダ秘密鍵: あなたが以前に設定したLTI接続のMaharaからのコンシューマ秘密鍵を貼り付けてください。
ツールプロバイダのカスタマイズされたパラメータ: 次のパラメータを入力します:
wsfunction=module_lti_launch。ユーザデータの送信: ユーザデータをMaharaに送信する方法を決定します:
Never: ユーザデータは送信されません。
SSLを介してだけユーザデータを送信する: ユーザデータが暗号化されて送信されます。このオプションは本番サイトで推奨されるオプションです。Maharaのウェブサービスでは:ref:プロダクションモード <config_variable_productionmode> でないサイトに接続していない限り、SSL接続が確立されている必要があります。
任意の接続でユーザデータを送信する: MaharaのウェブサービスはプロダクションモードでSSL接続が必要なため、このオプションを選択できます。このオプションはテストインスタンスがSSL証明書を持っていない可能性があるため、テスト目的に役立ちます。
送信するユーザフィールド: どのユーザフィールドをMaharaに送信するかを選択します。
コースのロール: 現在、Maharaはこのフィールドを無視します。
名前: 名および姓がMaharaに送信されます。
メールアドレス: LTIリンクをクリックした人のメールアドレスがMaharaに送信されます。
ユーザ確認メッセージを表示する: リンクをクリックした場合、Maharaで設定されていることを確認できます。これはログイン時に特別なメッセージを提供したい場合に便利です。
メッセージテキスト: 「ユーザ確認メッセージ」 のテキストを入力します。
送信 ボタンをクリックして続行するか、キャンセル ボタンをクリックして変更を中止します。
13.5.1.2. ビルディングブロックの配置を管理する¶
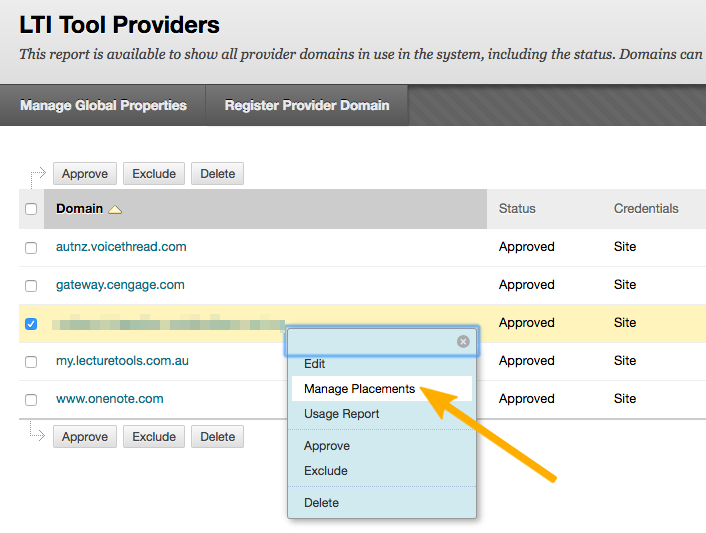
LTI接続の配置を管理する¶
LTIツールプロバイダ画面に戻る場合、MaharaのURLを右クリックし、配置を管理する を選択してコースの配置を作成します。次の画面で配置の作成リンクをクリックしてください。
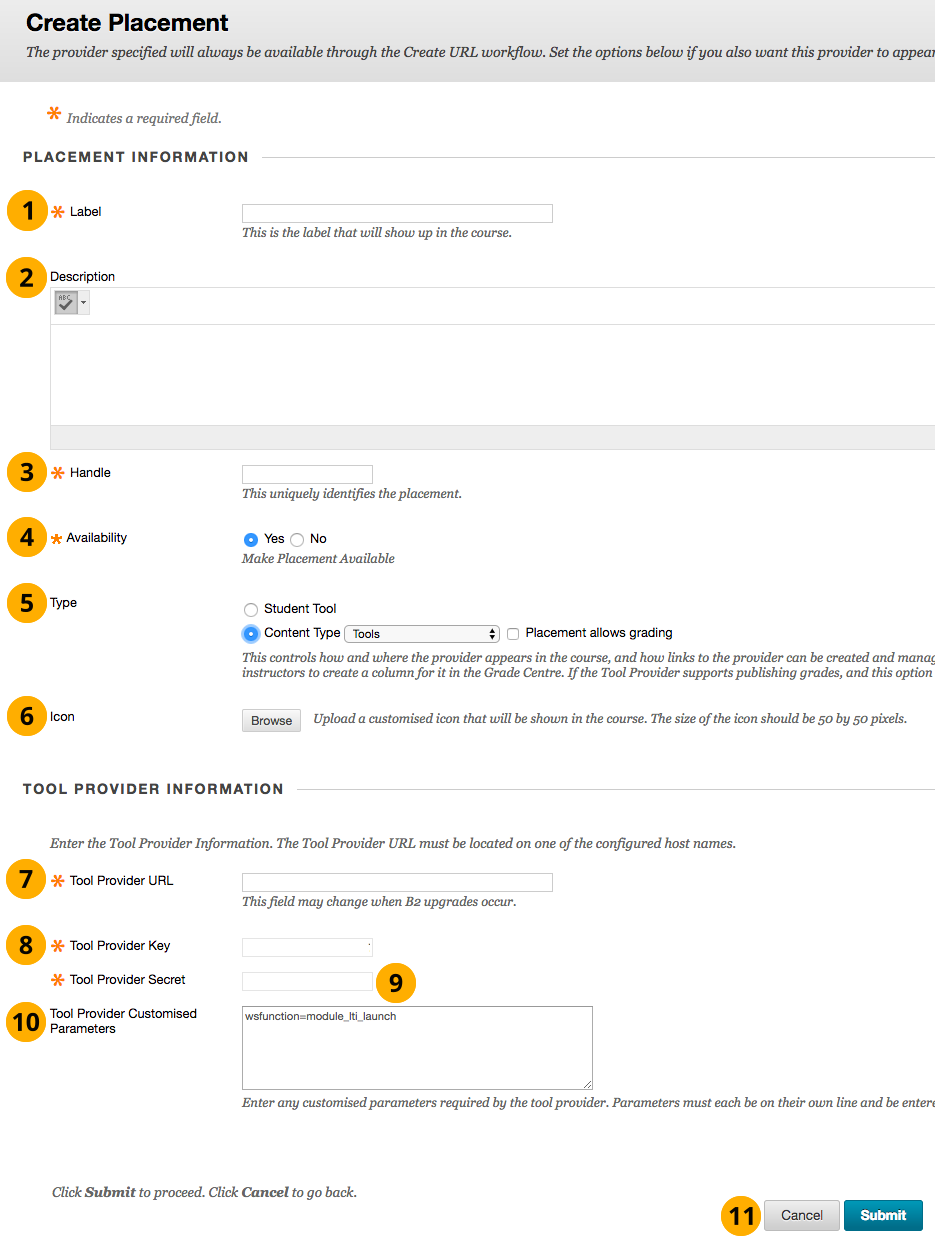
LTI接続の配置を作成する¶
ラベル: コースに学生と教師に表示される名前を付けます。
説明: あなたは接続の説明を入力できます。
ハンドル: 配置に一意の名前を付けます。コースナビゲーションには表示されません。
利用可能: 配置を利用可能にするかどうかを選択します。「No」を選択すると配置の準備はできますが、学生はそれを見ることはできません。
タイプ: タイプは学生がどのようにツールと対話できるかを決定します。 「コンテンツタイプ」 を選択し、 「ツール」 オプションを選択します。
アイコン: あなたは配置を簡単に識別する目的でカスタムアイコンをアップロードできます。アイコンサイズは50 x 50ピクセルにしてください。
ツールプロバイダのURL: MaharaサイトのURLを入力します。
ツールプロバイダキー: あなたが以前に設定したLTI接続用のMaharaのコンシューマキーを貼り付けてください。
ツールプロバイダ秘密鍵: あなたが以前に設定したLTI接続のMaharaからのコンシューマ秘密鍵を貼り付けてください。
ツールプロバイダのカスタマイズされたパラメータ: 次のパラメータを入力します:
wsfunction=module_lti_launch。送信 ボタンをクリックして続行するか、キャンセル ボタンをクリックして変更を中止します。
13.5.1.3. 配置をコースに追加する¶
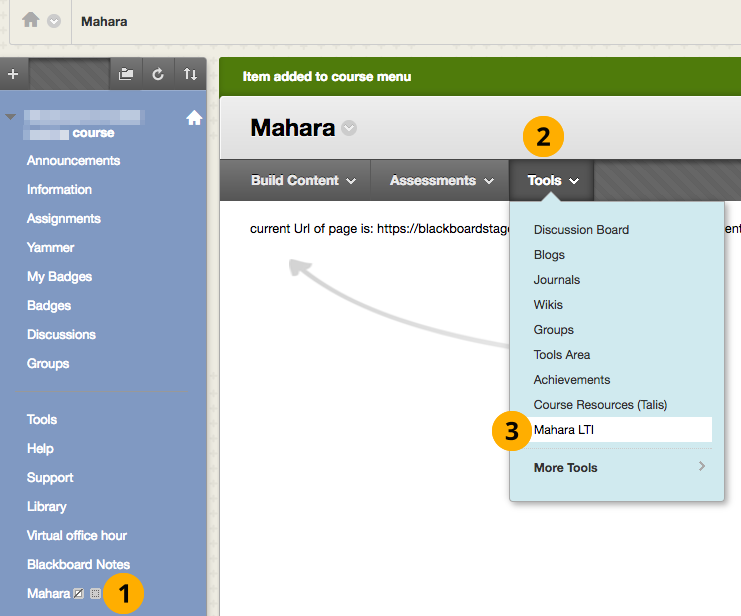
あなたのコースの配置を選択する¶
コースナビゲーションの「Mahara」をクリックしてください。
ツール ボタンをクリックしてください。
Mahara LTIツールを選択してください。注意: あなたはここに表示されている名称と異なる名称を付けている可能性があります。
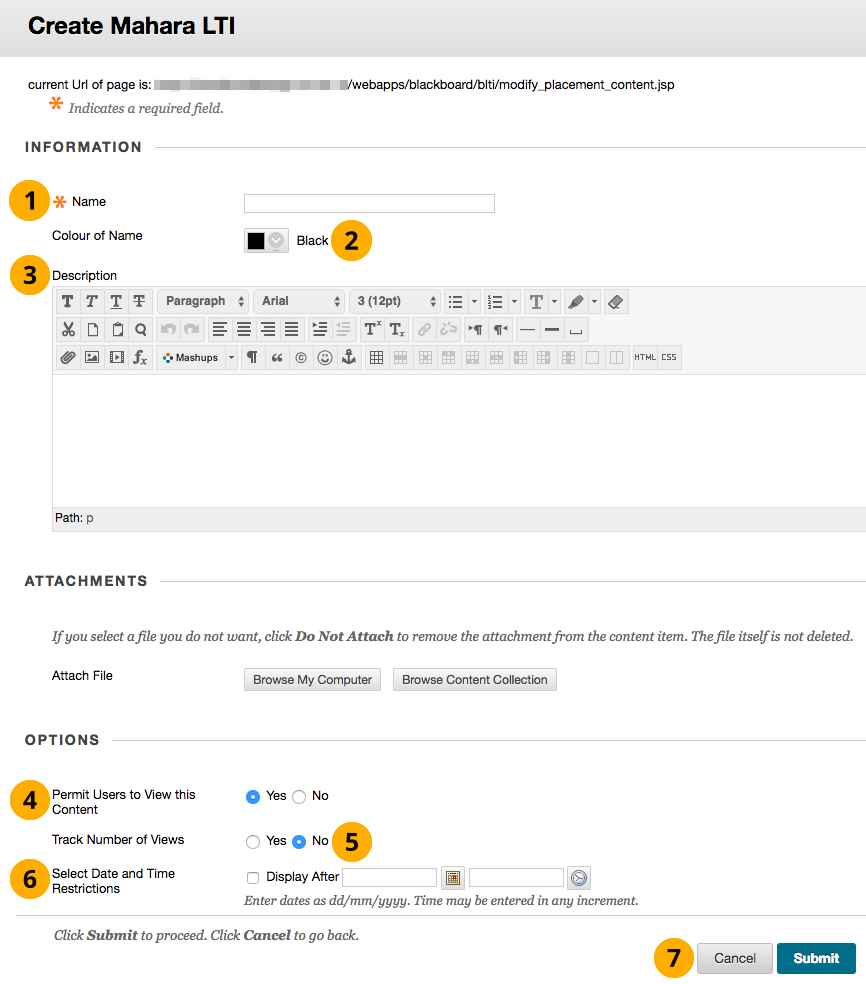
コースリンクの設定を完了する¶
名前: あなたが別の名前を表示したい場合、デフォルトの名前を変更できます。
色の名称: コース内のリンクの色を選択してください。
説明: そのようなあなたがコースで学生と教師に表示された場合の説明を入力します。
ユーザがこのコンテンツを見ることを許可する: 学生と教師がコースのリンクを見ることができるかどうかを決定します。
閲覧回数を追跡する: レポートにリンクのクリックを含めるかどうかを決定します。
日付および時刻制限を選択する: 特定の時刻にリンクを自動的に使用できるようにするには日付および時刻を入力してください。
送信 ボタンをクリックして続行するか、キャンセル ボタンをクリックして変更を中止します。
あなたのリンクが使用できるようになりました。コースの学生および教師はリンクを介してMaharaにログインできます。
13.6.  課題提出のためのLTI¶
課題提出のためのLTI¶
LTI設定を使用して、LMSで活動を作成し、Maharaのポートフォリオを評価できます。
13.6.1. Canvasで課題を設定する¶
前提条件: すでに 設定の手順 を介してMaharaへの接続を設定しています。
Canvasでは課題の機能の一部としてLTI課題提出を設定できます。
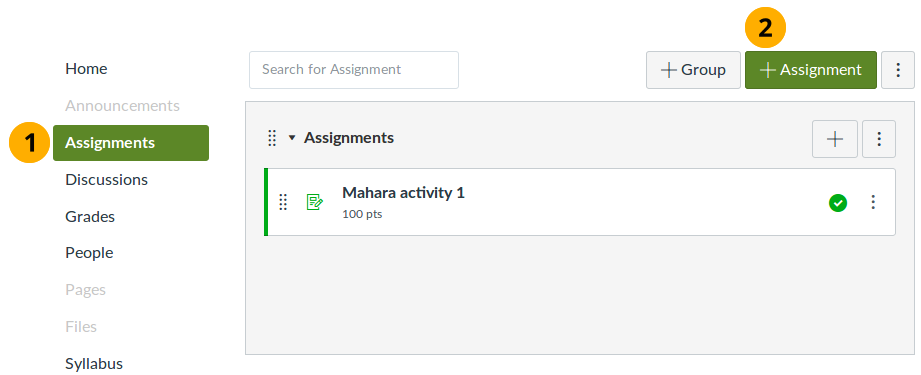
Canvasのコースに課題を追加する¶
コースナビゲーションで 課題 ナビゲーション項目をクリックします。
表示されるページで、 課題 ボタンをクリックして新しい課題を設定します。
注釈
課題は、必要に応じて課題のグループに追加できます。
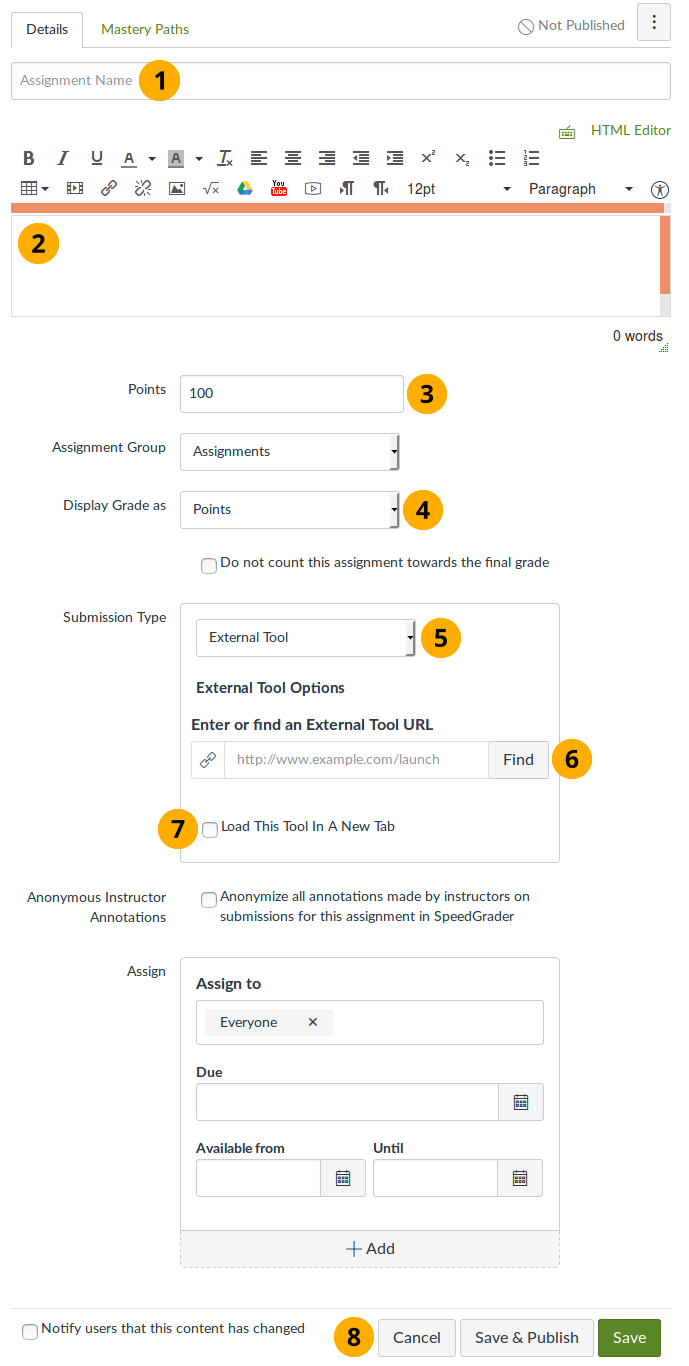
LTI活動課題設定¶
課題を作成したら、課題名を含むパラメータを変更できます。
課題の説明またはタスクを提供します。
ポイント: LTIは0〜100のスケールを想定しているので、ここで 「100」 を入力します。
〜として評定を表示: 課題の最終評定をどのように表示するかを決定します。
提出タイプ: ドロップダウンメニューから 「外部ツール」 を選択します。
探す ボタンをクリックした場合、あなたのコースで利用可能なすべての外部ツールが表示され、Maharaのものを選択できます。 保存 ボタンをクリックして選択を確定します。
このタブを新しいタブに読み込む: Maharaを新しいタブに読み込む場合、このチェックボックスをオンにします。Mahara提出画面には課題活動に埋め込まれるため、ナビゲーションは表示されません。
あなたの課題をプレビュして保存する場合、 保存 ボタンをクリックしてください。あなたが課題のライブをする準備ができている場合は、 保存して公開する ボタンをクリックしてください。活動の設定を中止するには キャンセル ボタンをクリックしてください。
活動名またはボタンをクリックして 評価設定 を確定します。これらの設定が保存されるまで、学習者は活動を使用できません。
13.6.2. Moodleで課題を設定する¶
13.6.3. 評価設定を確認する¶
学習者が活動を使用する前に、活動設定を教師として確認する必要があります。
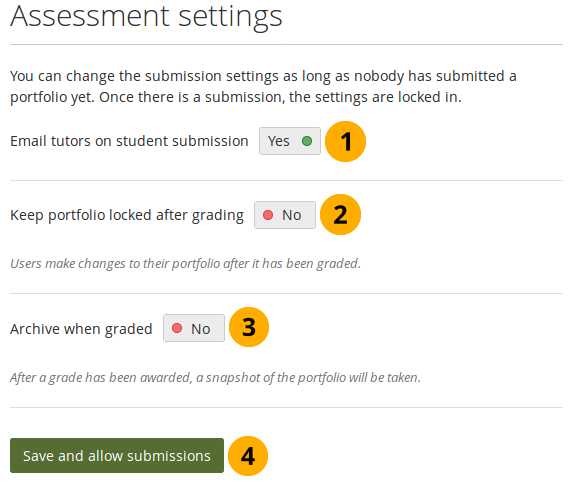
提出基準を設定する¶
学生の提出に関する電子メールチュータ: 提出されたときにコースのチュータ/教師/査定者に通知される場合は、これを 「Yes」 に設定します。
評定後にポートフォリオをロックする: 評定が完了したら学習者にポートフォリオを変更させたくない場合は、これを 「Yes」 に設定します。デフォルトの設定は 「No」 です。
注釈
このオプションを使用した場合、ポートフォリオは編集からロックされたままになり、学習者は提出されたアーティファクトを削除したり変更したり、アカウントからポートフォリオ自体を削除することはできません。彼らはまだロッキングの影響を受けないアーティファクトをコピーまたは変更することができます。
評定時のアーカイブ: 評価基準に準拠するように評定済みのポートフォリオのコピーを保持したいまたはする必要がある場合、このオプションを 「Yes」 に設定することができます。アーカイブは、評定を終えてMaharaサーバに置かれると自動的に作成されます。管理者は 「アーカイブ済み提出 「 でアーカイブを見ることができ、サーバ管理者はMaharaのコンテンツファイル構造内のフォルダからすべてのアーカイブをダウンロードできます。
警告
スマートエビデンスコレクションは、まだLeap2Aとして適切にアーカイブすることはできません。
保存して提出を許可する ボタンをクリックして設定を確認し、学習者がポートフォリオを提出できるようにします。
注釈
最初の学習者がポートフォリオを提出するまで、課題設定を変更できます。提出後は、設定は変更できません。
現在、評定を完了した後、学習者はポートフォリオを同じ活動に再提出することはできません。また、ポートフォリオの評価中にポートフォリオを変更することはできません。
13.6.4. 学習者としてポートフォリオを提出する¶
学習者は、自分のポートフォリオを学習管理システム(LMS)の課題に提出することができます。
注釈
提出するポートフォリオはロックされています。課題設定によっては、評定後にポートフォリオを編集できます。
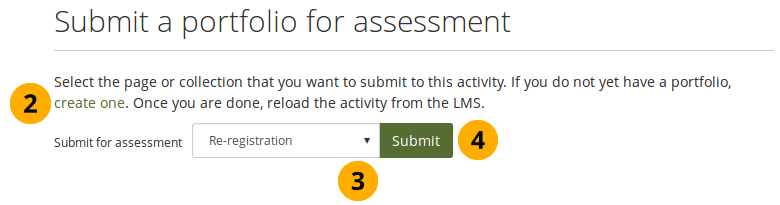
LMSを介して評価のためのポートフォリオを提出する¶
LMSの課題へのリンクをクリックします。Maharaは、課題設定に応じて、新しいタブで開くかインラインフレーム要素(iframe)として埋め込みます。
この特定の課題に対して提出できるポートフォリオがまだない場合、 一つ作成 リンクをクリックしてください。新しいポートフォリオを作成できる ページとコレクション に移動します。終了したら、LMSの課題リンクを再度クリックして、正しい送信画面に移動します。
提出するポートフォリオがある場合は、ドロップダウンメニューから選択します。コレクションの一部でない場合は、コレクション全体またはページを選択できます。
提出 ボタンをクリックして選択を確定します。
注釈
提出 ボタンをクリックした場合、ポートフォリオの編集がロックされます。
ポートフォリオを提出した時点を知らせる画面が表示されます。
あなたのポートフォリオが評価され、評定が与えられた場合、LMSの課題リンクをクリックした後、Maharaの結果を見ることができます。
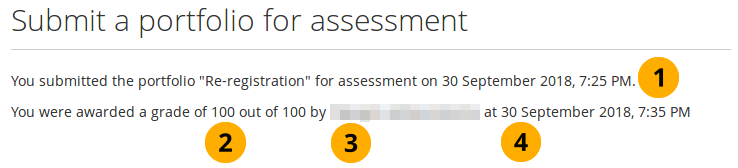
Maharaの評定を表示する¶
あなたのポートフォリオを提出したときに確認します。
あなたのポートフォリオで受け取った評点を表示します。
あなたのポートフォリオを評価した人を表示します。
ポートフォリオが評価された時刻を示します。
注釈
現在、LMSの同じ課題にポートフォリオを再提出することはできません。
13.6.5. 教師としてポートフォリオを評価する¶
学習者が評価のためのポートフォリオを提出した場合、教師としてLMSの課題へのリンクをクリックして、提出されたすべてのポートフォリオを表示するMaharaに移動できます。
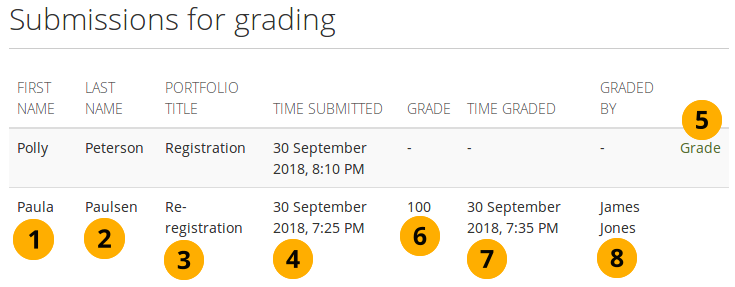
評価が必要なポートフォリオを表示する¶
名(first name): ポートフォリオ作成者の名(first name)。
姓(last name): ポートフォリオ作成者の姓(last name)。
ポートフォリオのタイトル: 提出されたポートフォリオのタイトル。
提出された時間: 作成者がポートフォリオを提出した時間。
ポートフォリオ自体に適用された 評定 リンクをクリックした場合、評定が与えられます。
評定: 100点のうちこのポートフォリオに与えられた評定。
評定時刻: 評定が提出された時刻。
評定者: ポートフォリオを評定した教師です。
評定 リンクをクリックした場合、ポートフォリオに移動し、それを確認することができます。通常、利用可能コンテンツやページ自体にコメントを残すことができます。評定を与える準備ができたら、コメント欄の上で選択することができます。
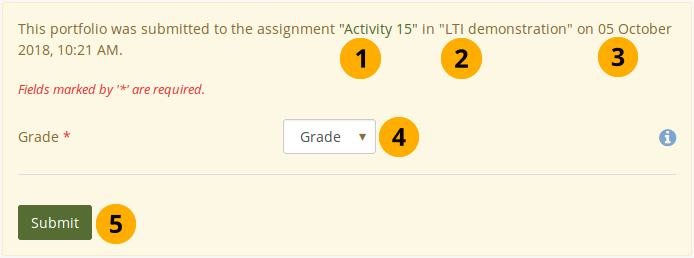
ポートフォリオを評定する¶
課題名が表示されます。
LMSのコースタイトルが表示されます。
学習者がポートフォリオを提出した時刻が表示されます。
評定: ドロップダウンメニューから0〜100ポイントの評定を選択します。
送信 ボタンをクリックして評定をロックします。決定を取り消すことはできません。
評定はMoodleの成績表にも入力されています。