11.4. ユーザ¶
管理メニュー → ユーザ
管理メニューの ユーザ メニューにおいて、サイト管理者 は次のことができます:
ユーザを検索する
個々のユーザの設定を変更する
ユーザを利用停止および削除する
ユーザをサイトスタッフまたは管理者にする
管理者通知設定をチェックする
手動またはCSVでユーザを追加および更新する
レポートを表示する
管理メニューの ユーザ メニューにおいて、インスティテューション管理者 は次のことができます:
ユーザを検索する
個々のユーザの設定を変更する
ユーザを利用停止および削除する
インスティテューション管理者の管理通知設定を確認する
手動またはCSVでユーザを追加および更新する
レポートを表示する
11.4.1. ユーザ検索¶
管理メニュー → ユーザ → ユーザ検索
注釈
インスティテューション管理者が自分のインスティテューションのユーザだけ検索できるのに対して、サイト管理者はサイト全体のユーザすべてを検索することができます。
11.4.1.1. 標準ユーザ検索¶
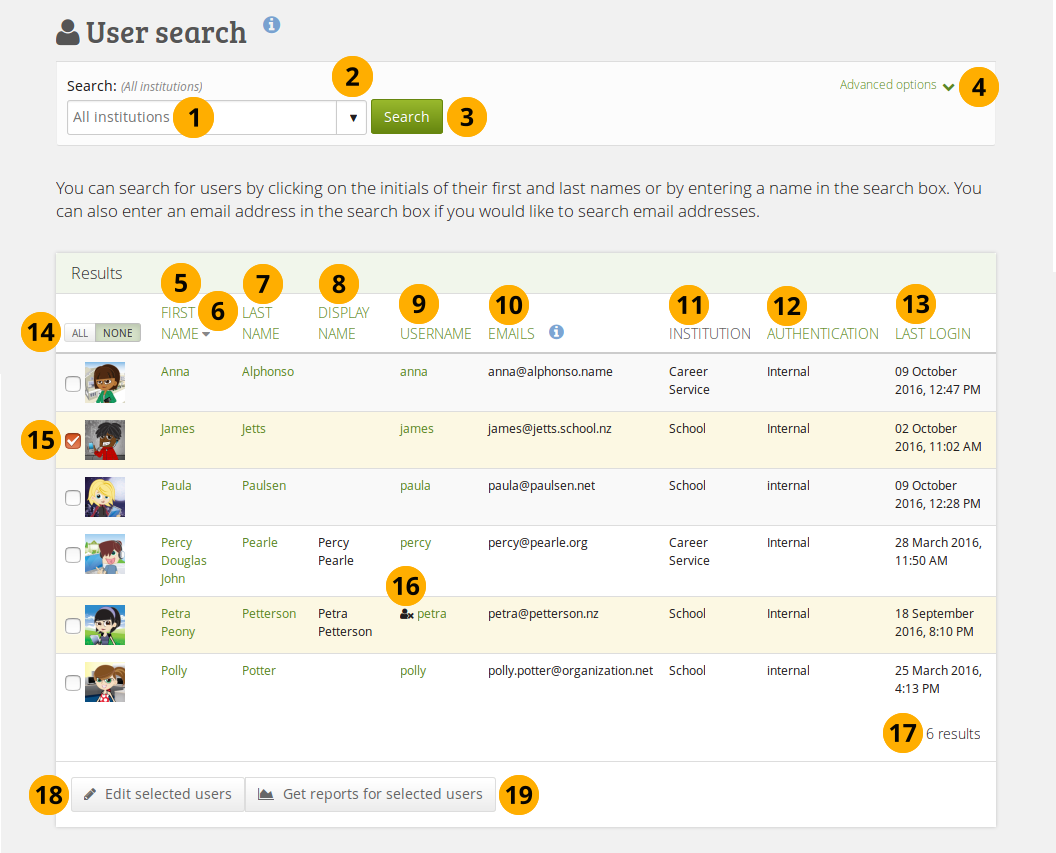
ユーザ検索¶
検索: 検索語を入力してください。フィールドのデフォルトのテキストは、検索を実行するインスティテューションのコンテクストを示しています。検索フィールドに検索する名前、表示名、ユーザ名、メールアドレス、またはその一部を入力してください。完全一致検索をオンにした場合は、部分的なものではなく、正しい名前またはメールアドレスを入力する必要があります。
注釈
プライマリとセカンダリの 両方の 電子メールアドレスが検索可能です。
ドロップダウン矢印を使用して、ユーザを検索する単一のインスティテューションを選択してください。
検索を始めるために、検索 ボタンをクリックします。
フィルタオプションを表示するには、 「高度なオプション」 リンクをクリックします。
名: 名(first name)は、ユーザのプロファイルページにリンクします。
列のソート順を変更するには矢印をクリックしてください。インスティテューションの列を除くすべての列はソート可能です。
姓: 姓(last name)はユーザのプロファイルページにリンクします。
表示名: 表示名が表示されます。
ユーザ名: これは内部のMaharaユーザ名です。ユーザ名をクリックすると、この人の アカウント設定ページ に移動します。
メール: プライマリメールアドレスとすべてのセカンダリメールアドレスが表示されます。
注釈
予備メールアドレスはカッコ内に表示されます。
インスティテューション: ユーザが所属するインスティテューションが表示されます。
認証: このユーザの認証方法が示されます。
最終ログイン: 最後のログイン日時が表示されます。
すべて ボタンをクリックしてすべてのユーザを選択し、なし ボタンをクリックしてすべてのユーザの選択を解除します。
個々のユーザがチェックボックスをオンにして選択することもできます。
利用停止または期限切れのユーザには、ユーザ名の横に 非アクティブなユーザ アイコン が表示されます。
検索結果の数が利用可能です。検索結果に10人以上のユーザがいる場合は、ページャを使用してより多くの結果を表示できます。
次のことを行うために バルク処理 を実行するには、選択したユーザを編集する ボタンをクリックします。
ユーザを利用停止する
ユーザを削除する
ユーザの認証方法を変更する
選択したユーザのレポートを取得する ボタンをクリックして、次のことを行います:
ユーザレポート を表示する
処理のため、ユーザアカウント情報をダウンロードする
11.4.1.2. 高度な検索オプション¶
検索およびフィルタオプションも組み合わせることができます。あまりにも多くを組み合わせた場合、結果を取得できない場合があります。
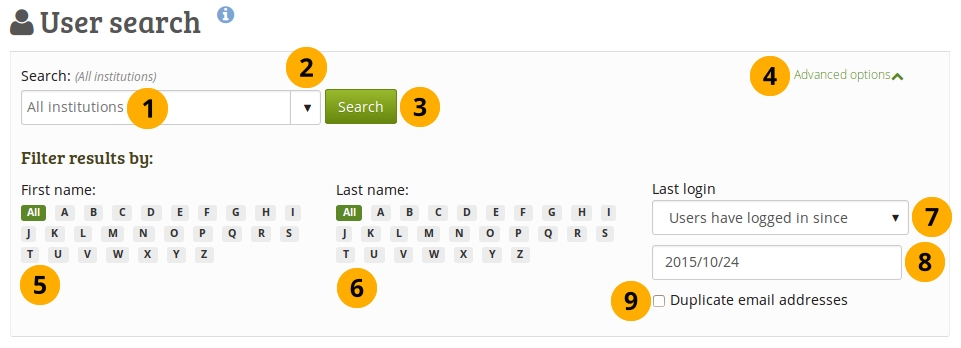
高度なユーザ検索オプション¶
検索: 検索が実行されるインスティテューションのコンテクストが表示されます。
ドロップダウン矢印を使用して、ユーザを検索する単一のインスティテューションを選択してください。
検索 ボタンをクリックすると、このインスティテューションの検索結果だけがフィルタリングされます。
追加のフィルタリングオプションを表示するには、 「高度なオプション」 」 「リンクをクリックします。
名: 名(first name)の頭文字で表示したいユーザをフィルタリングします。アルファベットの文字をクリックすると検索が絞り込まれます。
姓: 姓(last name)の頭文字で表示するユーザをフィルタリングします。アルファベットの文字をクリックすると検索が絞り込まれます。
最終ログイン: いくつかの選択肢があります:
すべてのユーザ: 検索/フィルタクライテリアに合致するユーザを表示します。
ログインしたことのあるユーザ: 少なくとも1回ログインしたことのあるユーザを表示します。
ログインしたことのないユーザ: ログインしたことのないユーザを表示します。
次の日時以降ログインしたことのあるユーザ: 指定された日時以降ログインすたことのあるユーザを表示します。
次の日時以降ログインしたことのないユーザ: 指定された日時以降ログインしていないユーザを表示します。
ログインフィルタの日付と時刻は、入力するか、フィールドをクリックすると表示されるカレンダーから選択して選択します。
重複メールアドレス: メールアドレスがシステム内に2回あるユーザだけを表示して、より簡単に処理できるようにする場合は、このチェックボックスをオンにします。
注釈
通常、メールアドレスを重複させることはできません。しかし、ユーザがLeap2Aファイルからインポートされた場合、または外部認証が使用された場合、重複させることができます。
11.4.1.3. ユーザバルク処理¶
バルク処理 ページでは、複数のバルク処理をユーザに対して実行できます。
それらを利用停止する
認証方法を変更します。
スパム保護観察ポイントを設定します。
それらを削除する。
11.4.1.3.1. ユーザを利用停止する¶
ユーザを一括して利用停止して、アカウントにログインできないようにすることができます。彼らのポートフォリオはもう他の人には利用できません。
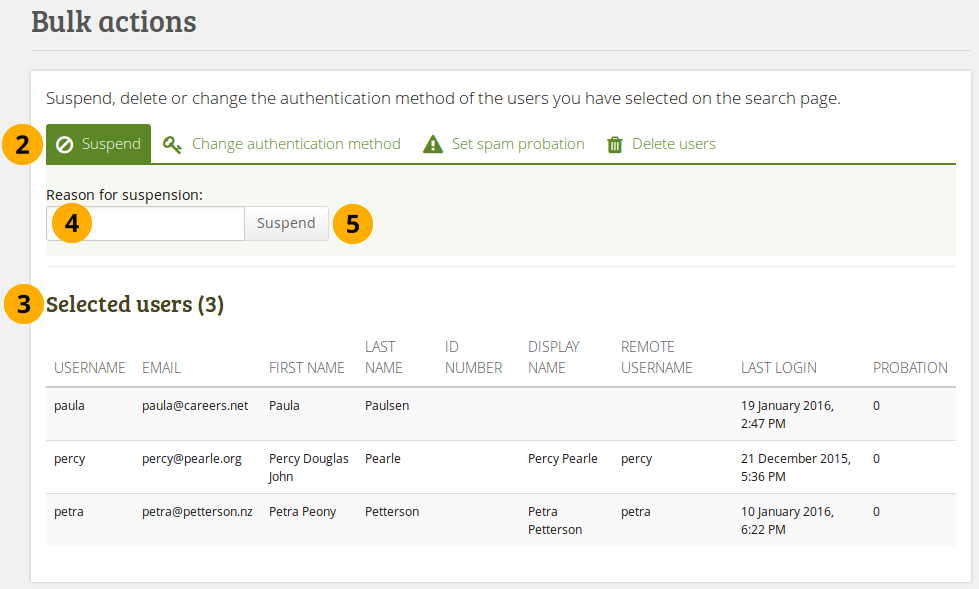
ユーザバルク処理: 利用停止する¶
ユーザ検索 ページで、利用停止したいユーザを選択し、編集 ボタンをクリックします。
利用停止 タブが表示されていることを確認します。
それらを利用停止する
利用停止理由: このページに記載されているユーザを利用停止する理由を指定します。
利用停止 ボタンをクリックすることにより、ユーザがアカウントにアクセスできないようにします。
注釈
ミスをした場合や一時利用停止を削除したい場合は、利用停止したユーザと有効期限の切れたユーザ で削除できます。
11.4.1.3.2. 認証方法を変更する¶
一度に多くのアカウントの認証方法を変更することができます。
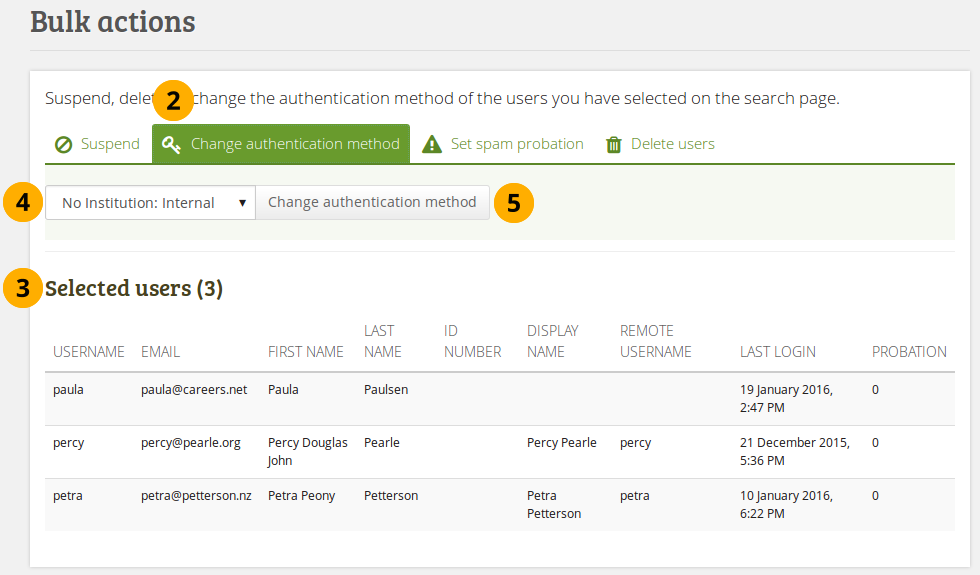
ユーザバルク処理:認証方法の変更¶
ユーザ検索 ページで、認証方法を変更するユーザを選択し、編集 ボタンをクリックします。
認証方法を変更する タブが表示されていることを確認します。
それらを利用停止する
ドロップダウンメニュから新しい認証方法を選択します。それには、適切なインスティテューションと関連する認証方法の選択が含まれます。
変更するには、認証方法を変更する ボタンをクリックします。
注釈
一部の認証方法では、リモートユーザ名を変更または追加する必要があります。別の手順でそれを行う必要があります。その情報については、認証方法とリモートユーザ名を変更する 手順を参照してください。
11.4.1.3.3. スパム保護観察を設定する¶
多くのユーザのスパム保護観察ポイントを一度に変更することができます。
注釈
この機能は、スパム保護観察 を有効にしているサイトでだけ使用できます。
新しく自己登録されたユーザは、明示的な管理者の確認が必要かどうかにかかわらず、アカウント上に一定数の 「保護観察ポイント」 があります。保護観察ポイントはありますが、保護観察ユーザと見なされ、ポートフォリオにパブリックページを作成したり、コメント、ウォールポスト、フォーラム投稿などのパブリックコンテンツにリンクやイメージを投稿することはできません。
保護観察ユーザがフォーラムで投稿を作成し、非執行ユーザによって投稿に返信されるたびに、保護観察ユーザは1つの保護観察ポイントを失います。ポイントの数がゼロに達すると、それらはもはや保護観察中ではありません。
保護観察ポイントはスタッフまたは管理者の立場にあるユーザに影響しません。
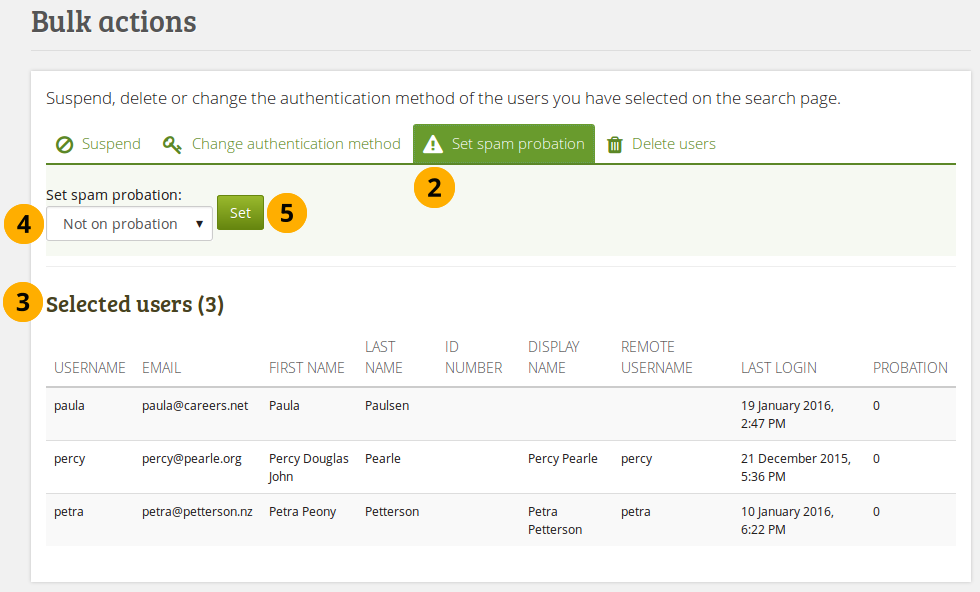
ユーザバルク処理:迷惑メールの保護観察を設定する¶
ユーザ検索 ページで、保護観察ポイントを設定するユーザを選択し、編集 ボタンをクリックします。
迷惑メール保護観察を設定する タブが表示されていることを確認します。
それらを利用停止する
選択したユーザに提供するドロップダウンメニュから保護観察ポイントの数を選択してください。
変更するには 設定 ボタンをクリックしてください。
11.4.1.3.4. ユーザを削除する¶
多数のアカウントを一度に削除することができます。
警告
ユーザアカウントを削除した場合、すべての個人データがシステムから消去されます。この操作は元に戻せません。グループでのユーザの貢献、例えば グループで作成されたフォーラムメッセージ、アップロードされたファイル、ページは引き続き使用できますが、作成者が表示される作成者として名前を 「削除されたユーザ」 に変更することで匿名になります。
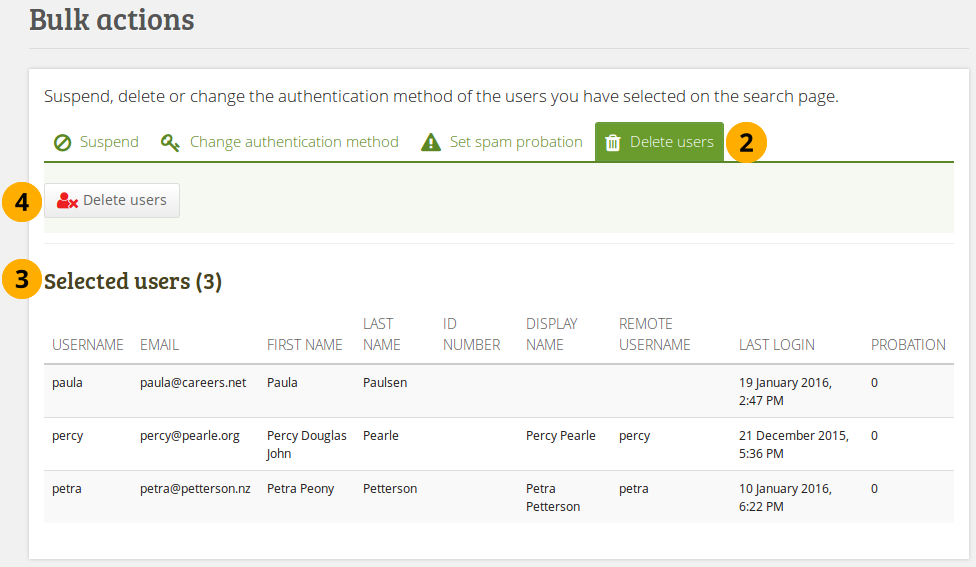
ユーザバルク処理:ユーザの削除¶
ユーザ検索 ページで、削除するユーザを選択し、編集 ボタンをクリックしてください。
ユーザを削除する タブが表示されていることを確認します。
それらを利用停止する
削除 ボタンをクリックします。アカウントはデータとともに削除されます。
注釈
ユーザが書いたフォーラムの投稿とコメントまたはグループに所属しているポートフォリオページは削除されません。ただし、それらの名前は削除されています。
11.4.2. ユーザアカウント設定¶
管理メニュー → ユーザ → ユーザ検索 → ユーザ名をクリックします。
管理領域のユーザの アカウント設定 ページで、ユーザのアカウントを管理するためのいくつかのアクションを実行できます。ただし、このページからこのユーザに関する個人情報(例えば、名前またはメール)を変更することはできません。これは、ユーザのアカウントの プロファイル エリアで、または CSVでユーザを追加 ページでだけ実行できます。
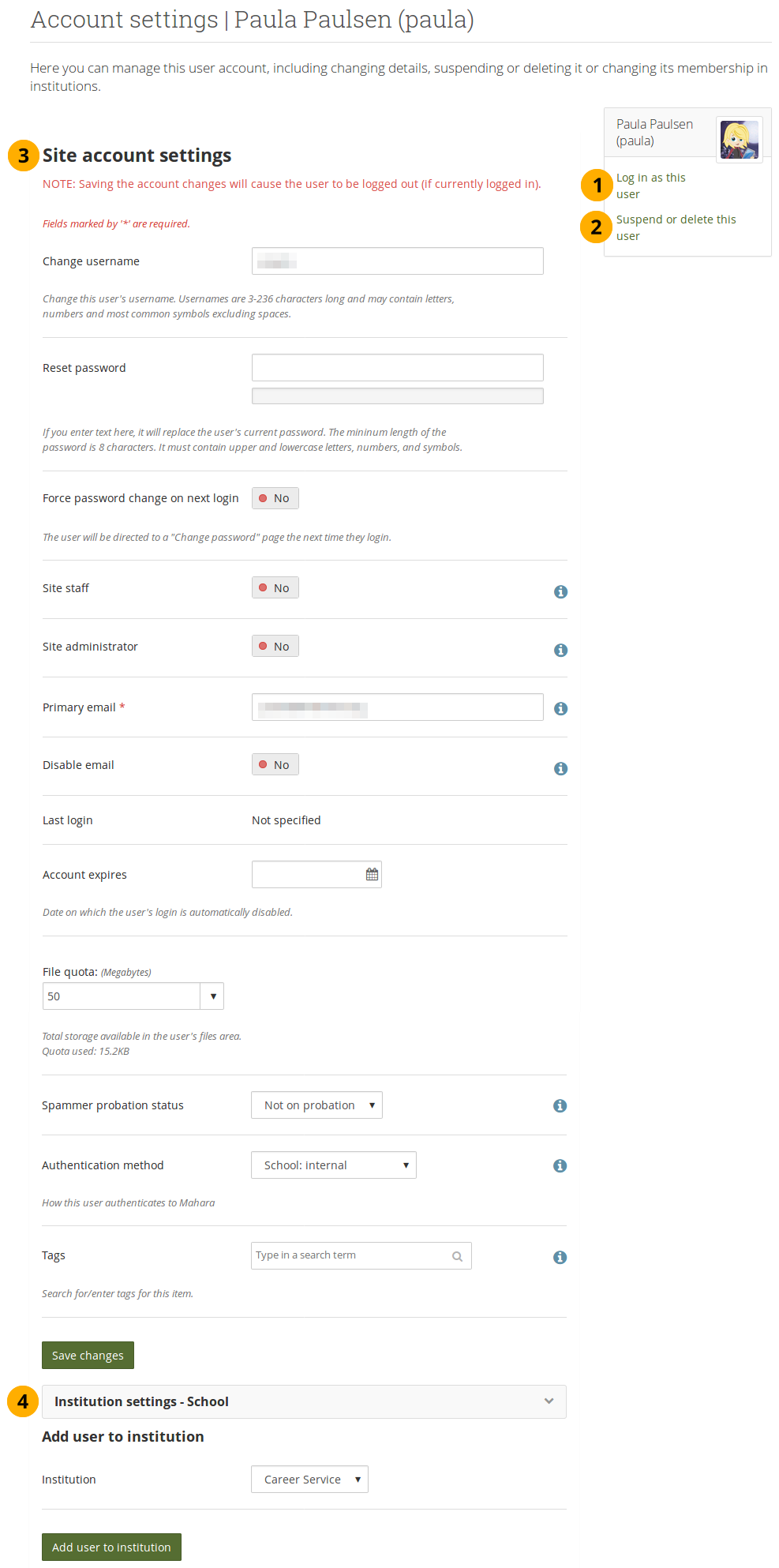
ユーザアカウント設定ページの概要¶
11.4.2.1. 代理ログイン¶
管理者として、あなたが管理およびマスカレードしたいユーザとしてログインできます。
注釈
インスティテューション管理者がインスティテューション内のユーザだけに対して、ユーザとしてログインできるのに対して、サイト管理者はすべてのユーザに対して、ユーザとしてログインできます。
あなたはパスワードを知らずにユーザに表示されるすべてを確認することができるため、これはユーザアカウントのトラブルシューティングに関して素晴らしい機能と言えます。
警告
この機能は、ユーザのポートフォリオやアーティファクトを変更したり、そのユーザとしてログインしているときにグループに参加したりできるため、管理者が誤用する可能性があります。ユーザはこの機能に注意し、管理者がアカウントを入力できるようにする必要があります。
サイトにはユーザとそのポートフォリオおよび共同作業のプライバシが保護されるように、この機能の使用に関する明確なポリシが設定されている必要があります。したがって、インスティテューション内には管理者権限を持つ多くのユーザはいないはずです。
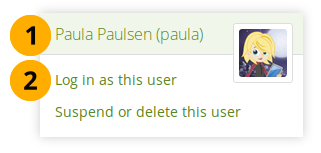
別のユーザでログインする¶
ユーザの名前をクリックすると、このユーザのプロファイルページに移動します。次に、…としてログインする リンクをクリックして、その画面からそのユーザになることができます。
そのユーザになるには、ログイン リンクをクリックしてください。ブラウザウィンドウの一番上に、そのユーザとしてマスカレーディングしていることを伝える警告バーが表示されます。

別のユーザとしてのマスカレーディングを停止する¶
再度自分のアカウントに戻りたい場合、ブラウザウィンドウの最上部にある [あなたの名前] に戻る リンクをクリックしてください。
サイト管理者が すべてのイベントまたはマスカレーディングイベントのロギング を有効にしたとき、管理者はマスカレードの理由を提供する必要があり、これに関する通知がユーザに送信される可能性があります。
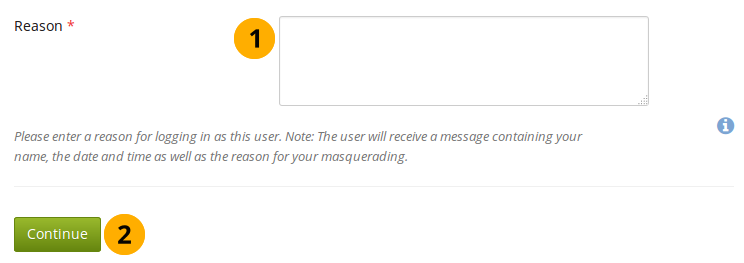
別のユーザにマスカレーディングする理由を提供する¶
あなたがこのユーザにマスカレーディングしたい理由を記述します。サイト管理者が要求する場合、この理由をユーザに送信することができます。
そのユーザとしてログインする場合、続ける ボタンをクリックしてください。
サイト管理者がユーザにマスカレーディングを通知すると決定した場合、あなたには画面通知 「このマスカレーディングセッションがユーザに通知されました」 が表示されます。
管理者がユーザのアカウントにログインしたときにユーザに通知を送信する ことをサイト管理者が決定した場合、ユーザは受信箱でこの通知を受け取ります。通知設定 に応じて、電子メールで配信することもできます。
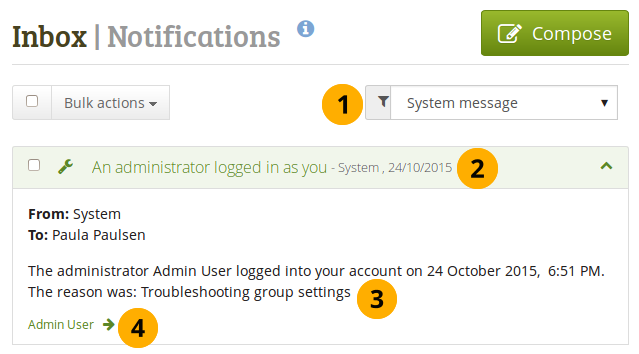
管理者がマスカレードする時にユーザが受信する通知¶
活動タイプ: マスカレーディング通知はシステムメッセージです。多くの通知を受信している場合、通知をフィルタすることができます。
バーをクリックすると、メッセージの全文が表示されます。
「管理者があなたとしてログインしました」 というシステムメッセージには管理者の名前と、管理者がマスカレーディングを開始した時刻が含まれています。サイト管理者がマスカレーディングの理由を送信することを要求する場合、その理由が同様に表示されます。
あなたとしてログインしている管理者の名前(あなたのプロファイルページにリンクしている)で、彼らの詳細を調べたり彼らにメッセージを送信します。
11.4.2.2. ユーザを利用停止する¶
ユーザがサイトの利用条件に違反し、不適切に行動した場合、ユーザを利用停止します。利用停止されたユーザはログインできませんが、すべてのコンテンツは引き続き使用できます。
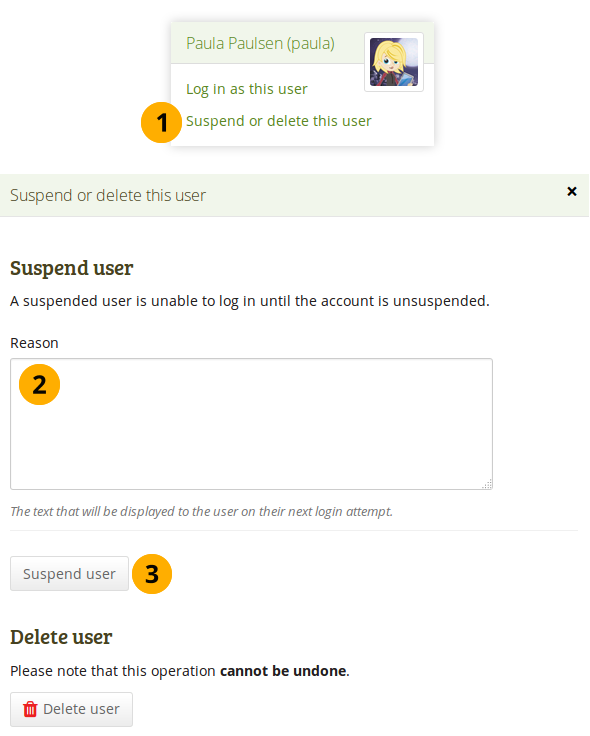
ユーザを利用停止する¶
このユーザを利用停止または削除する リンクをクリックしてください。ポップアップウィンドウが表示されます。
理由: あなたの一時停止理由を提供します。これは特にあなたが管理者である場合、またはあなたがこのユーザを一時停止にした理由を知りたい時に有用です。
ユーザのログインを禁止するには ユーザを利用停止する ボタンをクリックしてください。
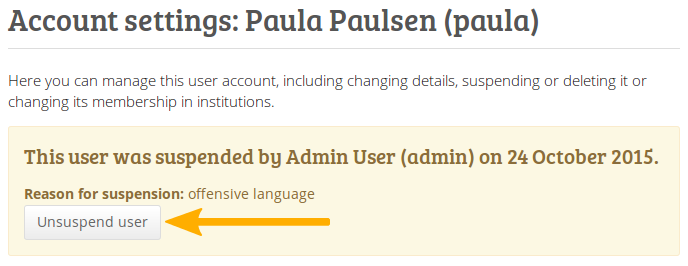
ユーザアカウント設定ページの利用停止通知¶
ユーザが利用停止された場合、利用停止の理由と日付を示すユーザのアカウント設定ページに利用停止メッセージが表示され、ユーザの利用停止を解除する ボタンをクリックして管理者にユーザの利用停止を解除する可能性が与えられます。
あなたはこのページでユーザの利用停止を解除することができます。または バルク処理ページ で他のユーザと一緒に利用停止を解除することができます。

利用停止したユーザがログインを試み、利用停止メッセージを受け取る¶
ユーザがログインしようとすると、利用停止メッセージと理由が表示されます。その後、 「問い合わせ」 フォームを使用して管理者に連絡して、追加の操作を行うことができます。
11.4.2.3. ユーザを削除する¶
自分のインスティテューションで自己登録が許可されている場合、アカウント設定 で自分のアカウントを削除できます。管理者は、いつでもユーザアカウントを削除できます。
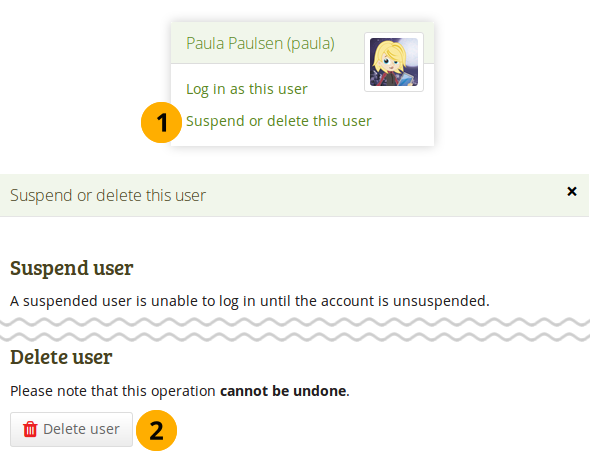
ユーザアカウントを削除する¶
このユーザを利用停止または削除する リンクをクリックしてください。ポップアップウィンドウが表示されます。
このユーザを完全に削除するには ユーザを削除する ボタンをクリックしてください。この操作は元に戻すことができないため、あなたが承認する必要のある確認ポップアップウィンドウが表示されます。
警告
ユーザアカウントを削除した場合、すべての個人データがシステムから消去されます。この操作は元に戻せません。グループでのユーザの貢献、例えば グループで作成されたフォーラムメッセージ、アップロードされたファイル、ページは引き続き使用できますが、作成者が表示される作成者として名前を 「削除されたユーザ」 に変更することで匿名になります。
注釈
アカウントがユーザまたは管理者によって偶発的に削除された場合、迅速な対応により、バックアップファイルからの(ほとんどの)データが回復される可能性があります。これにはサーバのバックアップとMaharaのバックエンドへのアクセスが必要です。詳細は、wikiの 削除されたユーザの復元 を参照してください。
11.4.2.4. サイトアカウント設定を変更する¶
あなたはユーザアカウントの多くの設定を表示および変更できます。
注釈
このユーザに関連付けられている認証方法により、あなたはすべての設定を編集できない場合もあります。
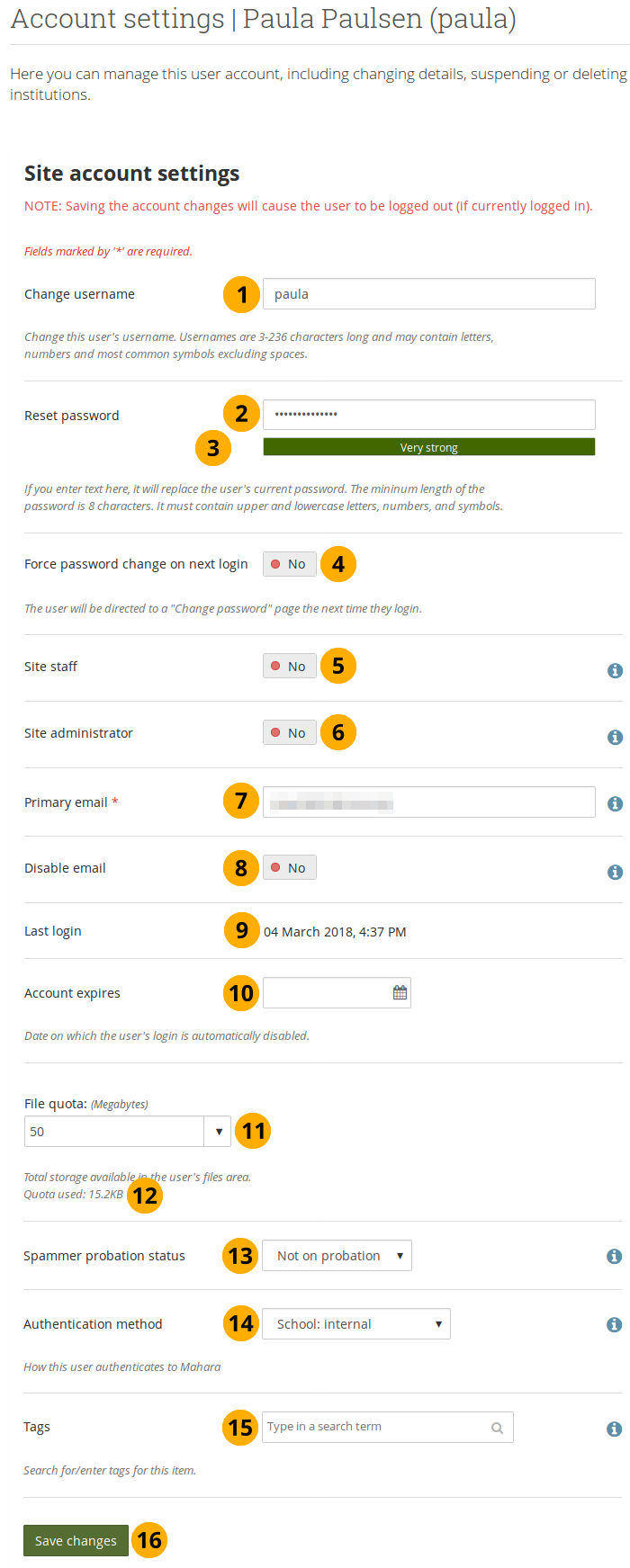
ユーザのサイトアカウント設定¶
ユーザ名を変更する: 異なるユーザ名を入力してください。アカウントが外部認証方法で管理されている場合、このフィールドは利用できません。
パスワードをリセットする: このユーザアカウントのパスワードを変更します。アカウントが外部認証方法で管理されている場合、このフィールドは利用できません。
パスワード強度インジケータは、パスワードポリシ に関連して、パスワードがどの程度強いのかを示します。
次のログイン時にパスワードを変更を強制する: 次のログイン時にパスワードを変更する場合は、 「Yes」 に変更します。このオプションは、アカウントが外部認証方法によって管理されている場合は使用できません。
サイトスタッフ: ユーザがサイト全体のスタッフになる場合は、 「Yes」 に変更します。
サイト管理者: サイト全体の管理権限がある場合は、 「Yes」 に変更します。
プライマリメール: このユーザのプライマリメールアドレスが表示されます。このメールアドレスは、通知に使用されます。そのメールアドレスはここで変更できます。
注釈
以前に使用されたメールアドレスは、ユーザが削除するまで、セカンダリメールアドレスとしてユーザアカウントに残ります。
メールを無効にする: このユーザのメールの送信を無効にするには、スイッチを
"Yes"に変更します。メールが無効になっている場合、通知とメッセージは内部の受信箱でだけ表示できます。Maharaサイトを設定して、メールが返送されると自動的に無効にする ことができます。警告
メールアドレスが無効にされた場合、メールが送信されないため、ユーザはパスワードをリセットできません。
最後のログイン: ユーザが前回Maharaにログインした日時が表示されます。
アカウントの有効期限: 有効期限を設定する場合、カレンダから日付を入力してください。
注釈
デフォルト設定は、日付が指定されていないことです。サイト設定のアカウント設定 で、すべてのユーザの自動アカウント有効期限を設定できます。
ファイルクォータ: ユーザの個人用ファイルエリアの保存容量を変更します。サイト管理者が許可しなかった場合、インスティテューション管理者はクォータを更新できないことがあります。プラグイン管理の ファイル設定 で設定されているデフォルト値。
利用クオータ: あなたはユーザに割り当てられたクオータがすでにどのくらい使用されているか確認できます。
スパマー保護観察状態: ユーザが可能性のあるスパマーとして保護観察にあると考がえられているかどうかを この設定は制御します。詳細については、スパム保護観察レベル を参照してください。
注釈
この機能は、スパム保護観察 を有効にしているサイトでだけ使用できます。
認証方法: このユーザの認証方法を選択します。サイト管理者は、インスティテューション管理 で認証方法を設定できます。選択した認証方法に応じてユーザがログインできるように リモートユーザ名 を入力する必要があります。
注釈
そのインスティテューションメンバシップに基づいて、その人に割り当てることが許可されている認証方法しか見ることができません。
フィールド 外部認証のユーザ名 は、リモートユーザ名を必要とする認証方法が選択されている場合にだけ表示されます。これにより、管理者はリモートユーザ名が指定されているかどうかを確認できます。
タグ: 管理者がユーザにタグを付けることができます。新しいインスティテューションに加わる前にユーザが所属していたインスティテューションのタグ は、その削除を避けるために表示されません。
設定編集を完了した場合、変更を保存する ボタンをクリックしてください。
11.4.2.5. インスティテューション設定を変更する¶
あなたはインスティテューションにおけるユーザのメンバシップに関する設定を表示および変更できます。インスティテューションのサイト設定 によっては、複数のインスティテューションにユーザを追加できます。
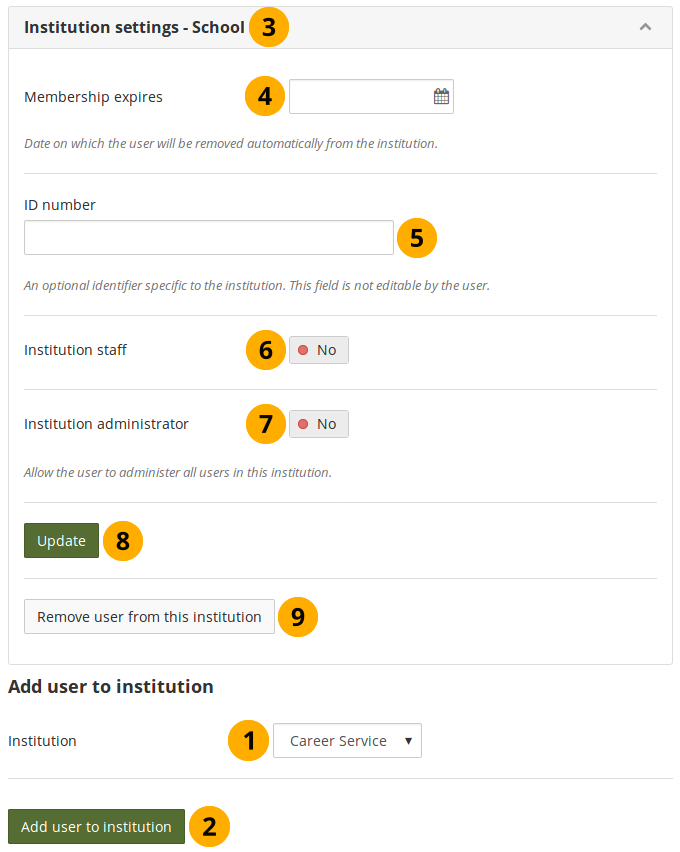
ユーザのインスティテューション設定¶
インスティテューション: あなたがこのユーザを追加したいインスティテューションをドロップダウンメニューより選択してください。
注釈
複数のインスティテューションで管理者権限を持つサイト管理者またはインスティテューション管理者だけがこのオプションを参照します。
このユーザをこのインスティテューションのメンバにするには ユーザをインスティテューションに追加する ボタンをクリックしてください。
このインスティテューションのユーザの詳細を表示するには、インスティテューション設定 バーをクリックしてください。 バーにはインスティテューションの名前が表示されます。
メンバシップの有効期限: フィールドをクリックして日付選択ツールを表示し、いつこのユーザをこのインスティテューションから削除するかを選択します。その日にユーザはあなたのインスティテューションから削除されますが、アカウントは保持されたままログインできます。
注釈
デフォルト設定は日付が指定されていないことです。あなたのインスティテューションの設定 で、あなたのインスティテューションのすべてのユーザのインスティテューションメンバシップの自動有効期限を設定できます。
IDナンバ: インスティテューションにおけるユーザの任意のIDを入力してください。ユーザはこのフィールドを編集できません。
インスティテューションのスタッフ: このユーザにこのインスティテューションの権利を与える場合は、スイッチを 「Yes」 に変更します。これにより、ユーザは制御されたグループを作成できます。
インスティテューション管理者: このユーザをこのインスティテューションの管理者にしたい場合は、スイッチを 「Yes」 に変更します。これにより、例えば、このインスティテューションのすべてのユーザを管理できます。
変更を保存するには 更新 ボタンをクリックしてください。
このインスティテューションとユーザとの関係を解除するには このインスティテューションからユーザを削除する ボタンをクリックしてください。この処理ではユーザは削除されません。このインスティテューションとユーザとの関係が解除されるだけです。
11.4.3. 利用停止および有効期限切れユーザ¶
管理メニュー → ユーザ → 利用停止および有効期限切れユーザ
利用停止されて期限切れのすべてのユーザの一覧はサブメニュの利用停止されたユーザと期限切れのユーザで使用できます。ここでは、ユーザを利用停止/再開または削除できます。
注釈
インスティテューション管理者がインスティテューションのメンバになっているユーザだけ閲覧できるのに対して、サイト管理者はすべてのユーザを閲覧できます。
11.4.3.1. 利用停止ユーザ¶
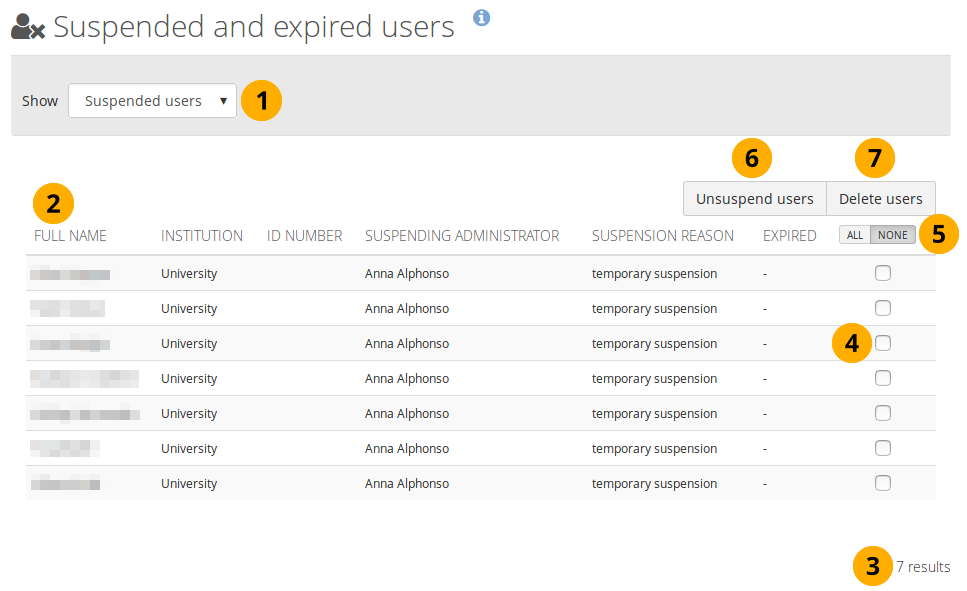
すべての利用停止ユーザの一覧¶
表示: 利用停止 ユーザを表示するために選択します。
各アカウントの基本的な詳細が表示され、正しいアカウントを確認していることを確認します。それには停止理由の表示も含まれます。
利用停止ユーザの総数が表示されます。
同じ処理を実行したユーザを選択します。
すべての利用停止ユーザを選択したい場合、すべての ボタンをクリックするか、または選択をリセットするために なし ボタンをクリックしてください。
選択されたユーザすべてのアカウントを復活させるには ユーザの利用停止を解除する ボタンをクリックしてください。
選択したユーザすべてを一括削除するには ユーザを削除する ボタンをクリックしてください。この操作は元に戻せません。また、すべてのユーザの個人情報も削除されてしまいます。 (詳細は ユーザを削除する をご覧ください)。
警告
ユーザアカウントを削除した場合、すべての個人データがシステムから消去されます。この操作は元に戻せません。グループでのユーザの貢献、例えば グループで作成されたフォーラムメッセージ、アップロードされたファイル、ページは引き続き使用できますが、作成者が表示される作成者として名前を 「削除されたユーザ」 に変更することで匿名になります。
11.4.3.2. 有効期限切れユーザ¶
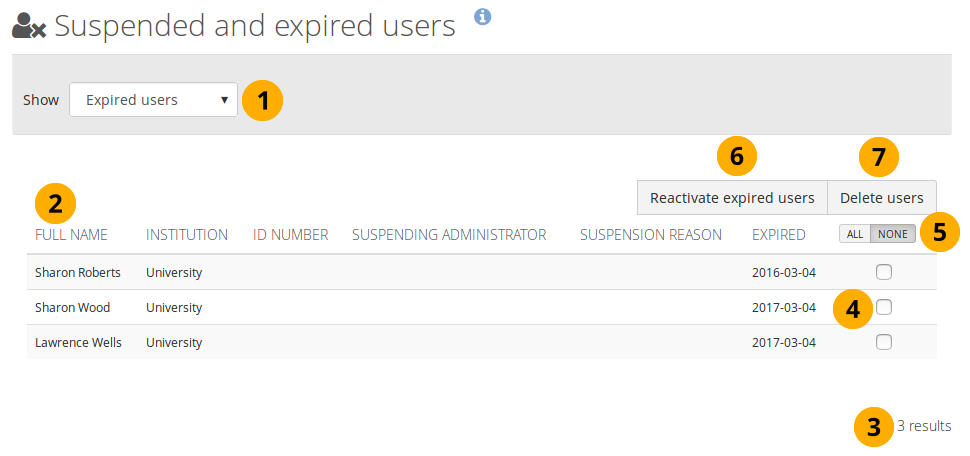
すべての有効期限切れユーザの一覧¶
表示: 有効期限切れ ユーザを表示するために選択します。
正しいアカウントを見ていることを保証するために、各アカウントの基本的な詳細が表示されます。これには期限が切れた日付が含まれます。
有効期限切れユーザの総数が表示されます。
同じ処理を実行したユーザを選択します。
すべての有効期限切れユーザを選択したい場合、すべての ボタンをクリックするか、または選択をリセットするために なし ボタンをクリックします。
あなたがこれらのユーザのアカウントアクセスを許可したい場合、有効期限切れユーザを復活させる ボタンをクリックしてください。
選択したユーザすべてを一括削除するには ユーザを削除する ボタンをクリックしてください。この操作は元に戻せません。また、すべてのユーザの個人情報も削除されてしまいます。 (詳細は ユーザを削除する をご覧ください)。
警告
ユーザアカウントを削除した場合、すべての個人データがシステムから消去されます。この操作は元に戻せません。グループでのユーザの貢献、例えば グループで作成されたフォーラムメッセージ、アップロードされたファイル、ページは引き続き使用できますが、作成者が表示される作成者として名前を 「削除されたユーザ」 に変更することで匿名になります。
11.4.4. サイトスタッフ¶
管理メニュー → ユーザ → サイトスタッフ
注釈
サイトスタッフ にはサイト管理者だけアクセスできます。
このページでは、サイトのスタッフの権利を受け取るユーザを選択できます。潜在的なスタッフ(サイトにいるすべてのユーザ)が左側に表示され、既存のサイトスタッフは右側にリストされます。
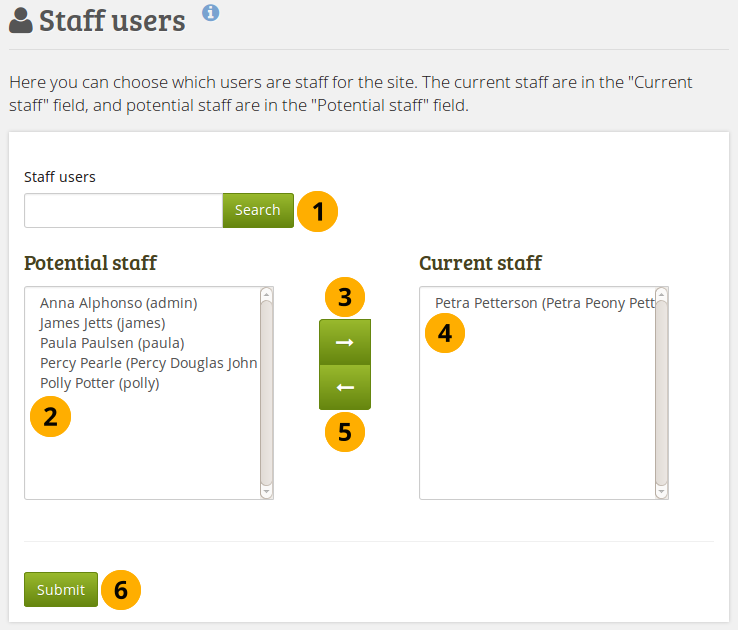
サイトスタッフ権限を与える¶
検索: サイトにユーザが多すぎて、必要なユーザが表示されない場合は、ここで検索できます。
潜在的スタッフ: あなたがサイトスタッフにしたいユーザを選択します。
CtrlおよびShiftキーを同時に押しながらクリックすることで、あなたは複数のユーザを選択できます。右矢印 ボタン をクリックすることにより、潜在的なスタッフメンバを右側の 『現在のスタッフ’に追加します。
現在のスタッフ: 既存または間違って追加してしまったサイトスタッフメンバを削除したい場合、右側一覧のユーザをクリックすることであなたはユーザを削除できます。
左矢印 ボタン をクリックしてください、リストからユーザが削除されます。
あなたがサイトスタッフにしたいメンバすべてを選択した後、送信 ボタンをクリックしてください。
注釈
名前をダブルクリックして、別のサイドに移動することもできます。
11.4.5. サイト管理者¶
管理メニュー → ユーザ → サイト管理者
注釈
サイト管理者 はサイト管理者だけアクセスできます。
サイト管理者は強力な権限を持っています。彼らは遠くの変更を加え、他のユーザとしてログインする こともできます。これらの権利を誰に与えるかは注意してください。サイトごとに1人のサイト管理者が必要です。サイト管理者の総数は少なくする必要があります。
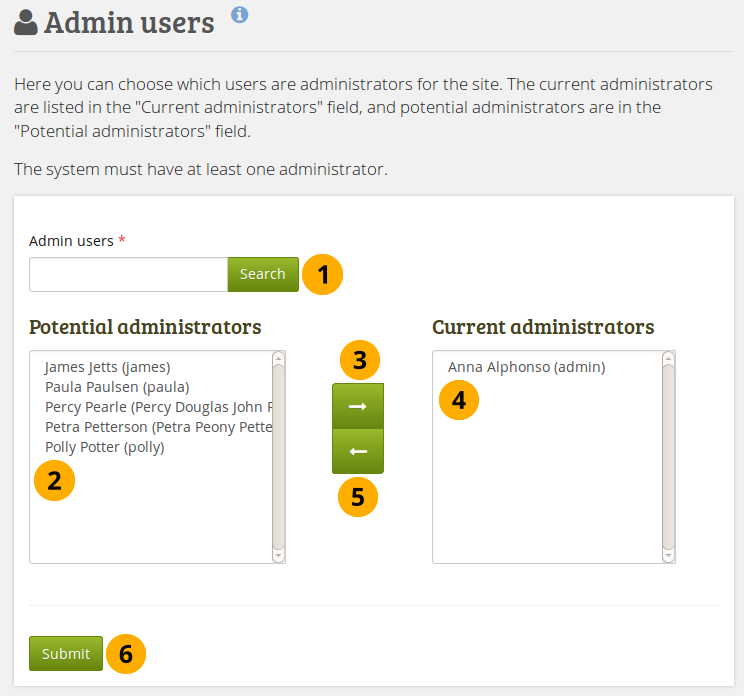
サイト管理者の権利を与える¶
検索: サイトにユーザが多すぎて、必要なユーザが表示されない場合は、ここで検索できます。
潜在的管理者: あなたがサイト管理者にしたいユーザを選択します。
CtrlおよびShiftキーを同時に押しながらクリックすることで、あなたは複数のユーザを選択できます。右矢印 ボタン をクリックして、潜在的なサイト管理者を右側(現在の管理者)に追加します。
現在の管理者: あなたが既存または間違って追加したサイト管理者を削除したい場合、ユーザをクリックすることで右側のユーザ一覧から削除できます。
左矢印 ボタン をクリックしてください、リストからユーザが削除されます。
管理者にしたいメンバすべてを選択した後、送信 ボタンをクリックしてください。
注釈
名前をダブルクリックして、別のサイドに移動することもできます。
11.4.6. キューをエクスポートする¶
管理メニュー → ユーザ → キューをエクスポートする
この機能は実験的です。
エクスポートキューは次のエクスポートに使用できます:
グループ管理者またはチュータが、提出されたページのアーカイブを許可するグループ内のポートフォリオをリリースすると、これらの提出はエクスポートキューに配置され、エクスポートが正常に完了したときにだけ解放されます。
サイト管理者が Leap2Aのエクスポートをキューに入れる 機能を有効にした場合、メインメニュー → 管理 → エクスポート 経由で開始するLeap2Aのエクスポートもキューに入れられ、完了するとユーザに通知が送信されます。
参考
キューのエクスポートには cron の実行を必要とします。
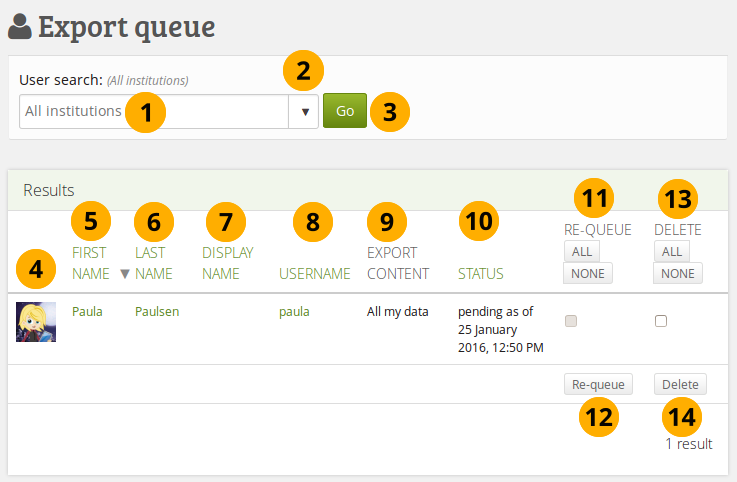
Leap2Aエクスポートにキューをエクスポートする¶
検索: 検索語を入力してください。フィールドのデフォルトのテキストは検索を実行するインスティテューションのコンテクストを示しています。検索フィールドに検索する名前、表示名、ユーザ名、メールアドレス、またはその一部を入力してください。完全一致検索をオンにした場合は、部分的なものではなく、正しい名前またはメールアドレスを入力する必要があります。
ドロップダウン矢印を使用して、ユーザを検索する単一のインスティテューションを選択してください。
検索を開始するには Go ボタンをクリックしてください。
結果テーブルには、ユーザのプロファイル画像が表示されます。
名: ユーザの名(first name)を表示します。これは結果をソートするためのデフォルトの列です。
注釈
テーブルの別の見出しをクリックすると、テーブルが別々にソートされます。
姓: ユーザの姓を表示します。
表示名: ユーザの表示名を表示します。
ユーザ名: ユーザ名をクリックすると、プロファイルページではなくユーザの管理設定ページが表示され、他の名前と同じように表示されます。
コンテンツをエクスポートする: 何がエクスポートされるかに関する短い説明です。
ステータス: エクスポートのステータスを表示します。保留および失敗エクスポートだけ表示されます。
エクスポート: 失敗したエクスポートを再実行する場合は、この列のチェックボックスを選択します。すべて ボタンをクリックしてすべてのチェックボックスを選択するか、なし ボタンをクリックしてすべてのチェックボックスを外します。
再キュー ボタンをクリックすると、選択したすべての失敗したエクスポートが再実行されます。
削除: 保留中または失敗したエクスポートを削除する場合は、この列のチェックボックスをオンにします。すべて ボタンをクリックしてすべてのチェックボックスを選択するか、なし ボタンをクリックしてすべてのチェックボックスを外します。
選択したすべての保留中または失敗したエクスポートを削除するには 削除 ボタンをクリックしてください。
11.4.7. ユーザを追加する¶
管理メニュー → ユーザ → ユーザを追加する
あなたは1件ずつ手動でアカウントを作成してサイト (サイト管理者) またはインスティテューション (インスティテューション管理者) にユーザを追加できます。
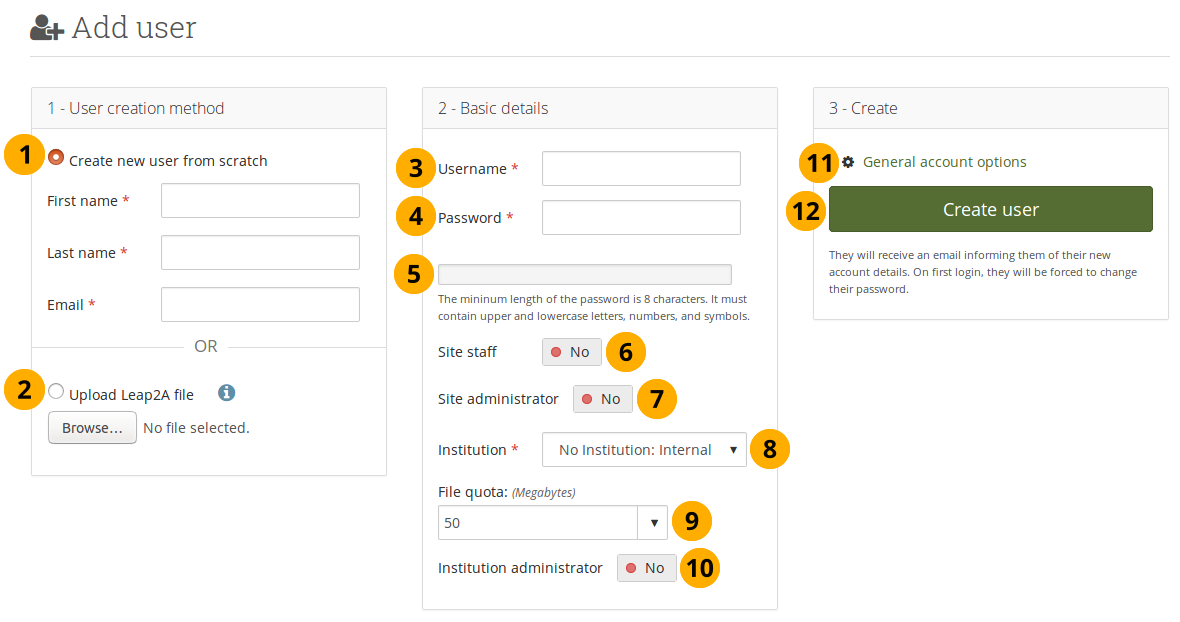
ユーザを手動で追加する¶
あなたが空のアカウントを作成したい場合、ユーザを最初から作成する ラジオボタンをクリックしてください。このユーザに対して、姓名およびメールアドレスを入力してください。
ユーザを別のMaharaインスタンスまたはLeap2Aスタンダードをサポートするシステムからインポートしたい場合、Leap2Aファイルをアップロードする ラジオボタンをクリックしてください。そのようなユーザは別のMaharaインスタンスからポートフォリオを エクスポート できます。
ユーザ名: 新しいユーザ名を入力してください。ユーザ名には半角英数字および標準的な記号を使用できます。また、ユーザ名の長さは半角3-236文字にしてください。空白は許可されません。
パスワード: アカウントのパスワードを選択します。パスワードは少なくとも半角6文字必要です。
パスワード強度インジケータは、パスワードポリシ に関連して、パスワードがどの程度強いのかを示します。
サイトスタッフ: 新しいユーザにサイトスタッフの権限が必要な場合は 「Yes」 に切り替えます。サイト管理者だけがこのオプションを参照します。
サイト管理者: 新しいユーザにサイト管理者権限が必要な場合は 「Yes」 に切り替えます。サイト管理者だけがこのオプションを参照します。
インスティテューション: ユーザが所属するインスティテューションを選択します。また、ここで直接認証方法を選択します。
注釈
認証方法でリモートユーザ名を使用する必要がある場合は、アカウント設定 の次の画面にそのユーザ名を入力できます。
ファイルクオータ: 割り当てられているファイルクオータを確認します。あなたが許可されている場合、このユーザのファイルクオータをここで変更できます。
インスティテューション管理者: 新しいユーザが選択したインスティテューションにインスティテューション管理者権限を持っている場合は 「Yes」 に切り替えます。
一般的なアカウントオプション: このリンクをクリックすると、このユーザの作成時に変更するデフォルトのアカウントオプションが表示されます。これらは、ユーザが 設定 ページで変更できる 一般的なアカウントオプション です。
注釈
あなたはユーザのデフォルトのアカウント設定だけを定義できますが、ユーザがそれらの設定を長期間に渡って保持するよう強制できません。あなたがコードレベルでシステムをカスタマイズした場合だけ、設定の保持を強制できます。
ユーザを作成する ボタンをクリックしてください。
ユーザはアカウント詳細が記載されたメールを受信します。
11.4.8. CSVでユーザを追加および更新する¶
管理メニュー → ユーザ → CSVでユーザを追加および更新する
あなたはこの機能をCSVファイルで新しいユーザを一括アップロードおよび既存のユーザを更新するために使用できます。あなたのCSVファイルの最初の行ではユーザデータのフォーマットを指定します。最初の行は次のようになります:
username,password,email,firstname,lastname,studentid
新しい ユーザの場合、この行は次の フィールド (記号 - より後はCSVファイルの2行目以降の記述内容)を含む 必要 があります:
username - ユーザ名
password - パスワード
メール
firstname - 名
lastname - 姓
注釈
Mahara はカンマの代わりにセミコロンをセパレータとして持つCSVファイルも受け入れます。
既存のユーザを 更新 したい場合、あなたはパスワードを設定する必要はありません。また、パスワードフィールドを完全に省略することもできます。
注釈
新しいアカウントと既存のアカウントをCSVファイルに混在できます。新しいユーザを追加する場合、パスワードフィールドが必要です。既存のアカウントのパスワードを変更しない場合は、これらのアカウントのフィールドを空のままにします。
あなたのサイトやインスティテューションが ロックしたフィールド や 必須の フィールドを持つ 場合 は、CSVアップロードのフィールドとしてそれらのフィールドを含める必要はありません。
アップロードするCSVファイルに追加することのできる追加フィールドの詳細一覧です。
address - 所在地住所
blogaddress - ブログのURLです。
businessnumber - 勤務先電話
city - 市町村
country - 国
「
 expiry - 個人のログインが自動的に無効になる日付を設定します。これは、将来の有効日である必要があります。例えば、
expiry - 個人のログインが自動的に無効になる日付を設定します。これは、将来の有効日である必要があります。例えば、2019-03-25
25 Mar 2019
+3 months
faxnumber - FAX番号
homenumber - 自宅電話
industry - 職種はプロファイルに表示されます。
introduction - プロファイルに表示される自己紹介
mobilenumber - 携帯電話
occupation - プロファイルに表示される職業
officialwebsite - オフィシャルウェブサイト
personalwebsite - パーソナルウェブサイト
preferredname - 表示名
remoteuser - 外部認証のリモートユーザ名
studentid - プロファイルに表示される学生ID
town - 市町村
例えばCSVファイルは次のようになります:
username,email,firstname,lastname,studentid,preferredname,remoteuser, password"percy","percy@pearle.net","Percy","Pearle","","","percy.pearle","mahara1""petra","petra@petterson.net","Petra","Petterson","","","petra.petterson","mahara1""polly","polly@potter.net","Polly","Potter","","","polly.potter","mahara1""admin","admin@mahara.school","Admin","User","","","","mahara1""jamesj","james@jetts.com","James","Jetts","","","","mahara1"CSVファイルを作成した時点でアップロードの準備はできています。
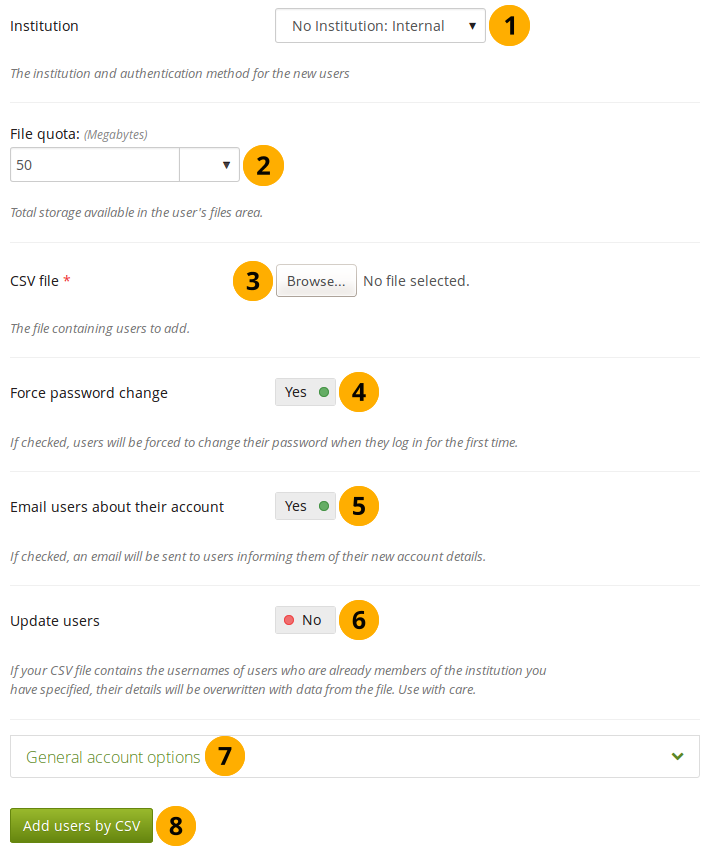
CSVファイルでユーザを追加する¶
インスティテューション: あなたがアップロードしたり更新したりするユーザアカウントのインスティテューション および 認証方法を選択してください。
ファイルクオータ: 必要であれば、すべてのアカウントに関してCSVファイルで異なるファイルクオータを設定できます。サイト管理者が許可している場合だけインスティテューション管理者はこの処理を実行できます。
CVS ファイル: 閲覧 ボタンをクリックしてコンピュータのファイルエリアよりCSVファイルをアップロードする必要があります。
パスワード変更を強制する: あなたがこのオプションを選択した場合、初回ログイン時にユーザはパスワードを変更する必要があります。
アカウントについてユーザにメールを送信する: 「Yes」 にスイッチを変更すると、アカウント情報を記載したメールがユーザに送信されます。これは、特に内部アカウントに適しています。
注釈
MoodleやLDAPなどの外部認証方式で管理されているユーザアカウントの場合、ユーザはすでにログイン情報を知っているので、このオプションは選択しないでください。
ユーザを更新する: CSVファイルに既存のユーザの変更が含まれている場合は、スイッチを 「Yes」 に変更します。
注釈
ユーザがアカウント設定を更新するために新しいメールアドレスを追加すると、この新しいメールアドレスがプライマリメールアドレスになります。
以前に使用されたメールアドレスは、ユーザが削除するまで、セカンダリメールアドレスとしてユーザアカウントに残ります。
一般的なアカウントオプション: このメニュを展開した場合、ユーザの作成または更新時に変更するデフォルトのアカウントオプションが表示されます。これらはユーザが 設定 ページで変更できる 一般的なアカウントオプション です。
ユーザをアップロードまたは変更するには CSVでユーザを追加する ボタンをクリックしてください。
注釈
あなたのサーバ設定およびインストールのサイズにより一度にすべてのユーザアカウントをアップロードできない場合があります。あなたは代わりに100件ずつにまとめてアップロードできます。
進行状況バー は、ユーザの完了したアップロードの割合を表示します。
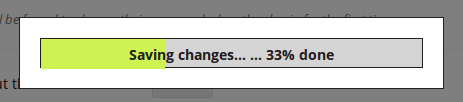
11.4.9. 認証方法およびリモートユーザ名を一括変更する¶
所属インスティテューションに 新しいメンバを首尾よく招待または追加 した後で認証方法を変更できます。これは以前のインスティテューションの認証方法と認証方法が異なる場合に便利です。新しいアカウントをリモートユーザ名にリンクするには次のようにします:
LDAPディレクトリ
MNet経由のMoodleアカウント
IdPプロバイダ経由のシングルサインオン
注釈
既存のアカウント の認証方法の変更はユーザが新しい資格情報でログインしようとする 前に 実行して、これらのユーザの2番目のアカウントを作成しないようにする必要があります。
一度に複数のユーザの認証方法を変更して各ユーザを手動で更新する時間を節約できます。通常、認証方法を変更するにはリモートユーザ名(外部認証用のユーザ名)を変更する必要があります。したがって、これらの2つは一緒に処理され、作業フローをよりよく記述します。
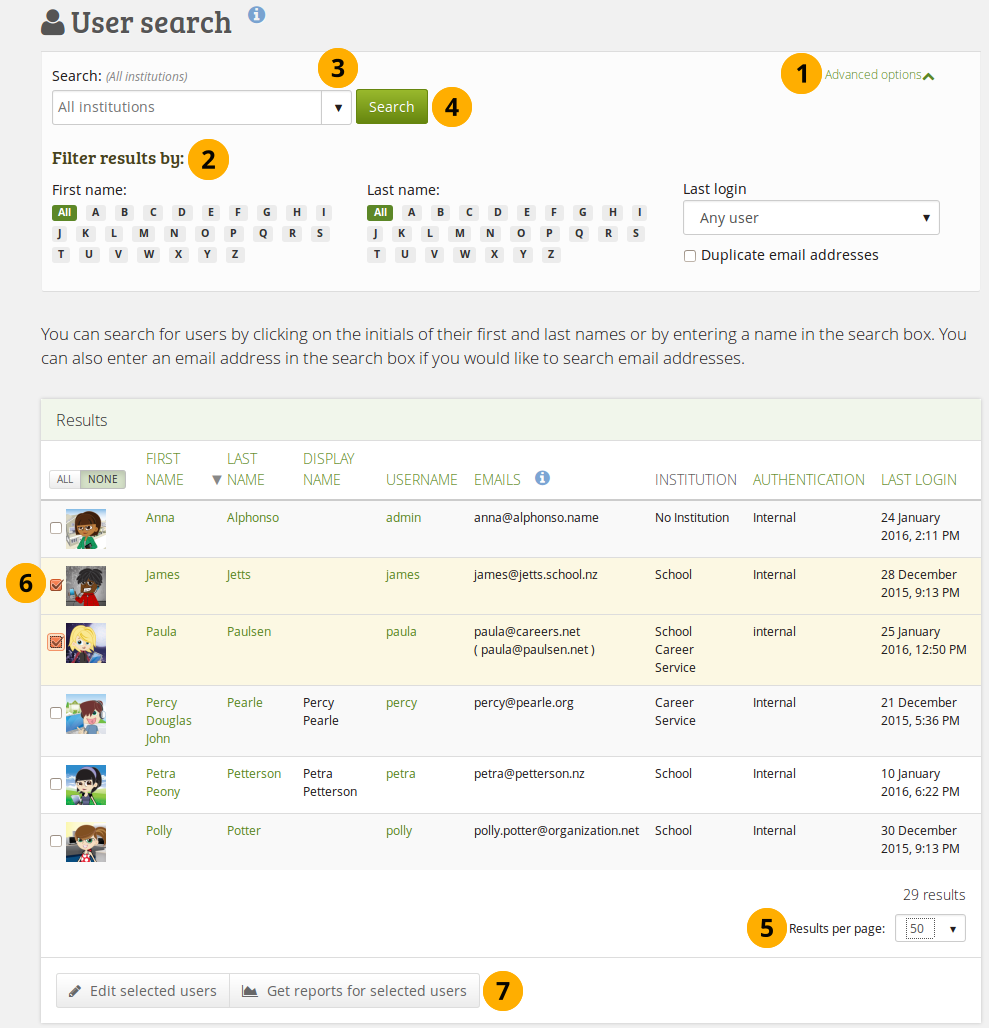
リモートユーザ名を変更するためインスティテューションのユーザを検索する¶
管理メニュー → ユーザ → ユーザ検索 に移動します。
フィルタオプションを表示するには 高度なオプション リンクをクリックしてください。
特定の特徴によりユーザをフィルタします。例えば、まだログインしていないユーザだけを表示したい場合。
検索: 検索語を入力してください。フィールドのデフォルトのテキストは、検索を実行するインスティテューションのコンテクストを示しています。検索フィールドに検索する名前、表示名、ユーザ名、メールアドレス、またはその一部を入力してください。完全一致検索をオンにした場合は、部分的なものではなく、正しい名前またはメールアドレスを入力する必要があります。
ドロップダウン矢印を使用して、ユーザを検索する単一のインスティテューションを選択してください。
検索を始めるために、検索 ボタンをクリックします。
あなたが1ページに10名以上のユーザを表示したい場合、1ページあたりの表示ユーザ数 を変更してください。
あなたが認証方法およびリモートユーザ名を変更したいユーザをチェックボックスをチェックして選択するか、すべて をクリックしてページのユーザすべてを選択してください。
次のステップに進むには レポートを取得する ボタンをクリックしてください。あなたは ユーザ詳細レポート ページに移動します。
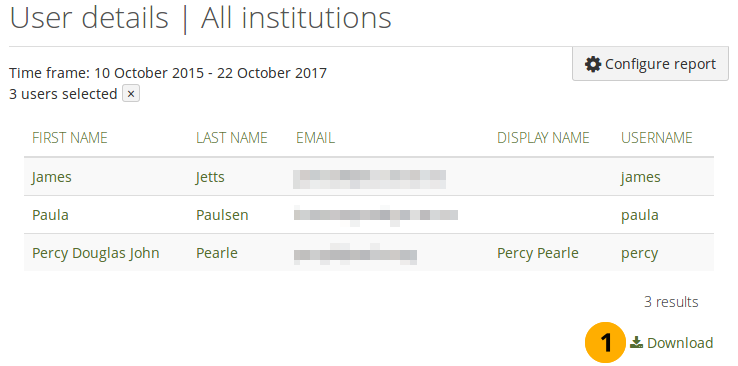
ユーザ詳細レポートページ¶

CSVファイルでリモートユーザ名およびパスワードを更新する¶
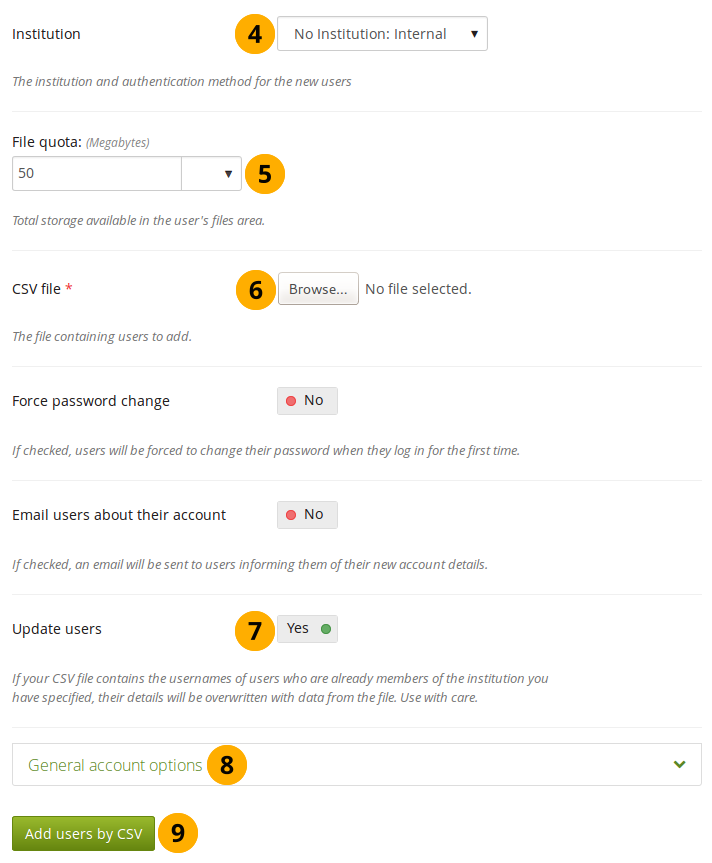
ユーザアカウントを一括更新する¶
ダウンロード ボタンをクリックした場合、ユーザのリモートユーザ名を一括して変更するのに必要なすべての情報を含むCSVファイルが表示されます。これは、内部Maharaのユーザ名が、Maharaにリンクされているシステムで認証するために使用するユーザ名と同じでない場合、またはユーザのインスティテューションに不適切なリモートユーザ名がすでにある場合に必要です。
注釈
データをCSVダウンロードするには「リモートユーザ名」列を表示する必要はありません。画面に表示する場合は、レポートの設定 ボタンをクリックして「リモートユーザ名」 列を選択してください。
お好みのスプレッドシートソフトウェアでCSVファイルを開きます。リモートユーザ の列で、Maharaに接続している通常のシステムで認証するときにユーザが持つユーザ名を追加または変更します。他のフィールドも変更できます。氏名、メールアドレスなどを入力してください。このCSVファイルに新しいユーザを直接追加する場合は同様に行うことができます。
注釈
新しいユーザのパスワードを入力する必要があります。他のすべてのユーザは、パスワードフィールドに値を持つ必要はありません。既存のユーザだけを更新する場合は、パスワードフィールドを完全にオフにしておくことができます。
列 「lastlogin」 を削除する必要があります。あなたがファイルに残しておくと、Maharaはエラーを生成します。
管理メニュー → ユーザ → CSVでユーザを追加する に移動します。
インスティテューション: あなたがユーザを更新したい正しいインスティテューション および 認証方法を選択してください。これによりあなたはCSVファイル内のユーザすべての認証方法を別の方法に変更できます。
ファイルクォータ: アップロードするユーザのためにファイルクォータを更新する場合は、ここで別のファイルクォータを選択します。
CSVファイル: あなたのコンピュータから更新したCSVファイルを選択してください。
ユーザの更新: 既存のユーザアカウントを更新するため、このオプションを 「Yes」 に切り替えます。
注釈
パスワード変更を強制する および アカウントに電子メールを送る オプションを 「No」 に切り替えます。リモートユーザ名を追加するとき、ユーザはいずれにせよパスワードを使用することはできないので、ユーザは内部のMaharaパスワードを知っている必要はありません。
一般アカウントオプション: すべてのユーザのデフォルトアカウントオプションを変更できます。例えば、デフォルトで複数日誌を許可する、インタフェース言語を変更する等。
ユーザを更新するには CSVでユーザを追加する ボタンをクリックしてください。あなたが変更するユーザに応じてこの処理は時間を要する場合があります。
アップグレードが正常に完了すると、ページのレポートが表示されます。アップグレードに失敗した場合、エラーメッセージが表示され、問題の解決に役立ちます。すべてのエラーが解決されるまで、ユーザは更新されません。
注釈
同時に100人以上のユーザを更新する予定がある場合、問題が発生する可能性があります。また、更新プロセスが非常にメモリ過多であるため、サーバがCSVファイルを拒否する場合があります。そのような場合、CSVファイルを小さなユーザに分割する必要があります。
あなたはリモートユーザ名が追加されたアカウントを確認できます:
管理メニュー → ユーザ → ユーザ検索 に移動します。
あなたはチェックしたいメンバが所属しているインスティテューションを選択してください。
検索 ボタンをクリックすると、ユーザの検索結果がこのインスティテューションに限定されます。
あなたがリモートユーザ名を確認したいユーザを選択してください。
次のステップに進むには レポートを取得する ボタンをクリックしてください。あなたは ユーザレポート ページに移動します。
最終カラムにリモートユーザ名が表示されます。
参考
特定のユーザの認証方法を変更するだけでリモートユーザ名または他の情報の更新を心配する必要がない場合、バルク処理画面 で直接認証方法を変更できます。