4.10. ファイル¶
メインメニュ → 作成 → ファイル
ファイル エリアはリポジトリ、すなわちポートフォリオ内であなたが使用できるフォルダおよびファイルのための文書ストレージです。フォルダおよびファイルの両方がアーティファクトと考えられて、そのようなものがページに追加できます。フォルダまたはサブフォルダをいくらでも作成できます。どのサブフォルダとファイルがフォルダ内にあるかを表示するにはフォルダ名をクリックしてください。トップレベルのフォルダディレクトリに戻るには ホーム リンクを使用します。
ファイル/フォルダ名の前にあるアイコン を別のフォルダアイコンにドラッグアンドドロップすることでファイルとフォルダを整理できます。適切な名前の組織されたファイリング構造はアーティファクトの長期的な組織化と検索に役立ちます。ファイルまたはフォルダをサブフォルダから移動する場合、親フォルダ のアイコン に移動します。
一部のフォルダは viewfiles または images 等のシステムで自動的に作成されます。viewfiles フォルダにはインポートされたページのファイルが含まれます。images フォルダには アップロードされたプロファイル画像 が含まれます。他のファイルと同様にこのフォルダから移動して別のフォルダに格納できます。
注釈
あなたがページで使用しているファイルおよびフォルダを再度リンクせずにコンテンツに移動できます。また、リンクに影響を及ぼすことなくリネームできます。
4.10.1. ファイルブラウザ¶
ファイル エリアにはファイルを整理して簡単に探せるファイルブラウザがあります。ファイルをフォルダに分類したりサブフォルダの作成もできます。
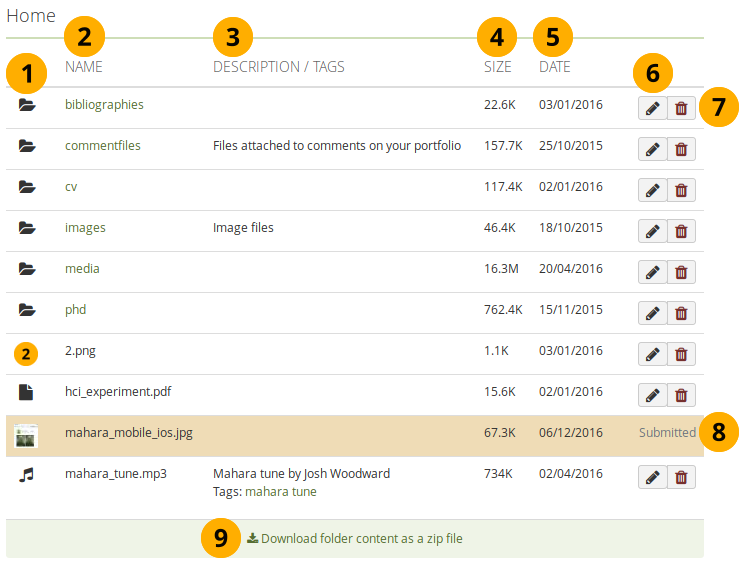
あなたのファイルブラウザ¶
ファイルまたはフォルダアイコンをクリックした後、移動するフォルダにファイルまたはフォルダをドラッグ&ドロップしてください。
名称: 簡単にアクセスできるようにするため、すべてのフォルダおよびフォルダ内に置かれていないファイルが一覧表示されます。
注釈
あなたがイメージの名称をクリックした場合、イメージのプレビューが表示されます。別のファイルをクリックするとダウンロードオプションが表示されます。
説明 / タグ: それらの内容が何であるかをすぐに知るためにフォルダあるいはファイルの説明および
 タグ を表示します。
タグ を表示します。注釈
イメージに説明を与えない場合、それをイメージブロックに置くか、またはテキストに埋め込んでそれを表示するとき、ファイル名はイメージを識別するために、
アルトタグとして用いられます。サイズ: ファイルおよびフォルダのサイズが表示されます。
日付: フォルダを作成またはファイルをアップロードした日付が表示されます。
フォルダまたはファイルプロパティを編集するには 編集 ボタン をクリックしてください。ファイル編集 を続けます。
ファイルまたはフォルダを削除するには 削除 ボタン をクリックしてください。
警告
削除されたファイルは元に戻せないため、ポップアップウィンドウで削除を確認する必要があります。日誌エントリやページでファイルを使用している場合、このファイルが他の場所で使用されているため、誤って削除しないようにという警告メッセージが表示されます。
ページ内のアーティファクトが 送信された フォルダまたはファイルの場合、編集または削除できません。
現在のフォルダのすべてのファイルとフォルダを含むzipファイルを取得するには zipファイルとしてフォルダのコンテンツをダウンロードする リンクを クリックしてください。
参考
サイト管理者は 管理メニュ → 拡張機能 → プラグイン管理 → プラグインタイプ: artefact: file: file 設定 で、どのくらいの時間zipファイルをサーバ内に保持するか決定します。
4.10.2. ファイルをアップロードする¶
あなたがファイルをアップロードする前にアップロード許可を確認してください。あなたのポートフォリオで公開するアーティファクトすべてに適切な権限が与えられている必要があります。これは次を意味します:
アーティファクトは自身のものです または
それを複製して配布できます。つまり、著作権法に違反していません。そして
あなたが使用しているMaharaサイトの利用条件はアーティファクトにも適用されます。
注釈
ファイルエリア にファイルをアップロードする前にアップロード契約に同意する必要がある場合があります。サイト管理者は 管理メニュ → 拡張機能 → プラグイン管理 → プラグインタイプ: artefact: file: file で設定できます。
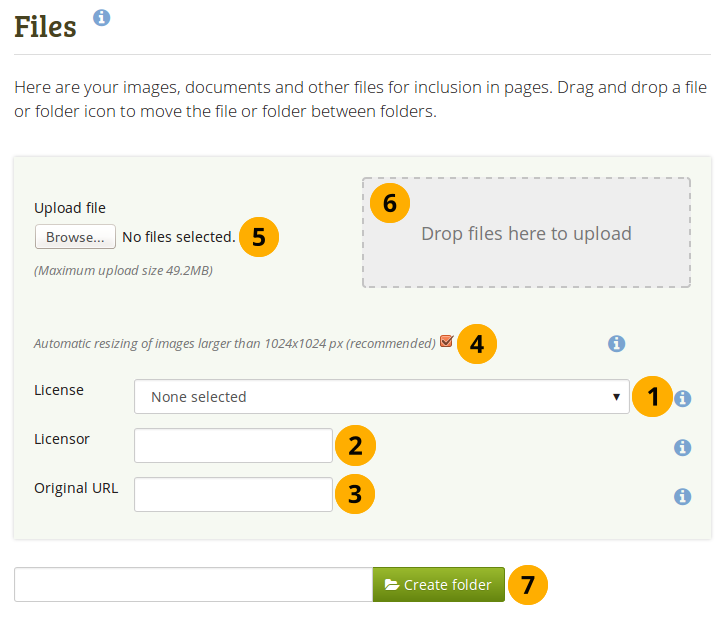
ファイルをアップロードする¶
ライセンス: 管理者が ライセンスメタデータ を有効にした場合、このフィールドが表示されます。あなたがアップロードしようとしているアーティファクトのライセンスを選択してください。あなたは アカウント設定 でデフォルトライセンスを設定できます。
ライセンス許諾者: サイト管理者が ライセンスメタデータ を有効にした場合、このフィールドが表示されます。他の人が作成したファイルをアップロードする場合、ここでその作品に謝意を示すため、例えばその人の氏名を記載できます。
オリジナルURL: サイト管理者が ライセンスメタデータ を有効にした場合、あなたにこのフィールドが表示されます。他の人のファイルをアップロードする場合、他の人が移動してオリジナルのファイルを閲覧できるようオリジナルのインターネットアドレスを提供してください。
サイト管理者が イメージリサイズオプション を有効にした場合、イメージが指定されたサイズより大きい場合にリサイズするかどうか指定できます。ポートフォリオのスペースを節約するためにこのオプションをお勧めします。
ファイルをアップロードする: 参照 ボタンをクリックしてあなたのコンピュータのファイルを探した後、アップロードしてください。丸括弧内に表示されている最大アップロードサイズより大きくないことを確認してください。
ファイルをアップロードするために 閲覧 ボタンを クリックする代わりに 、コンピュータからファイルを直接「ドロップゾーン」 にドラッグ&ドロップできます。各ファイルのアップロード可能な最大ファイルサイズを守り、最大合計ファイルサイズも超えないようにしてください。
注釈
この機能はすべてのブラウザで利用できるわけではありません。一般的にChrome 7+、Firefox 4+、Internet Explorer 10+、Opera 12+ (Windowsのみ) およびSafari 6+のユーザはドラッグ&ドロップを利用できます。
Chromeを使用して、フォルダ全体を ファイル エリアに圧縮せずにドラッグ&ドロップできます。ファイルはアップロードされますが、フォルダ自体はアップロードされません。したがって、すべてのファイルを別のフォルダに配置する必要がある場合、最初にMaharaでフォルダを作成します。この機能はFirefoxおよびSafariには存在しません。
ファイルをアップロードする前にフォルダを作成したい場合、フォルダを作成する ボタンをクリックしてフォルダ名を入力してください。ファイルをフォルダに直接アップロードしたい場合、フォルダをクリックしてください。
4.10.3. 複数ファイルをアップロードする¶
あなたは3種類の方法で複数ファイルを一度にアップロードできます:
参照のため 参照 ボタンをクリックした後、あなたは複数のファイルをアップロードできます。Ctrlキー (Macの場合はCommandキー) を押しながら一度にアップロードしたいすべてのファイルをクリックしてください。
複数のファイルを ドロップゾーン にドラッグ&ドロップできます。
あなたはまたすべてのファイルを圧縮ファイル (.ZIPファイル) に配置してMaharaにアップロードできます。この方法ではコンピュータの別々のフォルダから複数のファイルを一度にアップロードできます。右クリックして 圧縮… (または同様の方法) を選択した場合、あなたが文書管理プログラムで選択した任意の数のファイルからZIPファイルを作成できます。
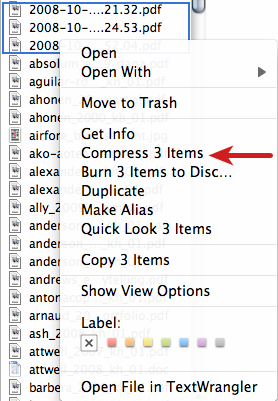
MacOSXでのFinderのZIPファイル¶
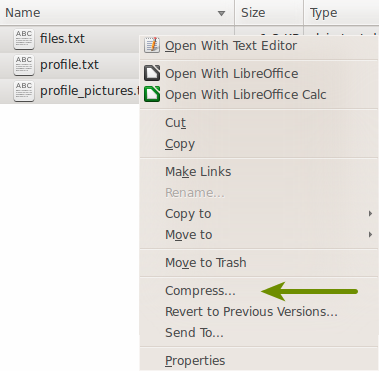
Ubuntu Nautilus内ZIPファイル¶
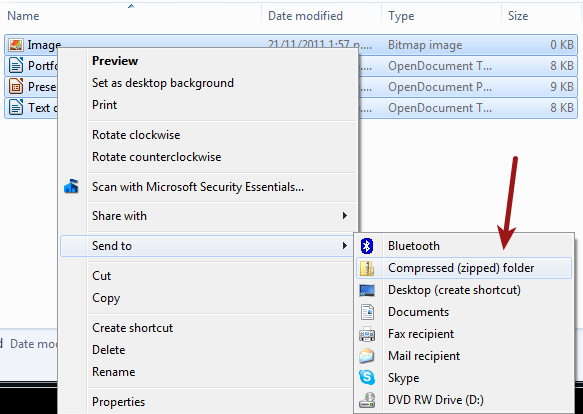
Windowsエクスプローラ内ZIPファイル¶
あなたがMaharaにZIPファイルをアップロードした場合、そこでファイルを展開できます。編集 ボタンの隣にある 展開 ボタン をクリックしてください。画面のインストラクションに従ってください。
4.10.4. ファイルまたはフォルダを編集する¶
いつでもファイルまたはフォルダのプロパティを編集できます。ファイルをポートフォリオページに再度リンクする必要はありませんが、変更したプロパティは自動的に更新されます。
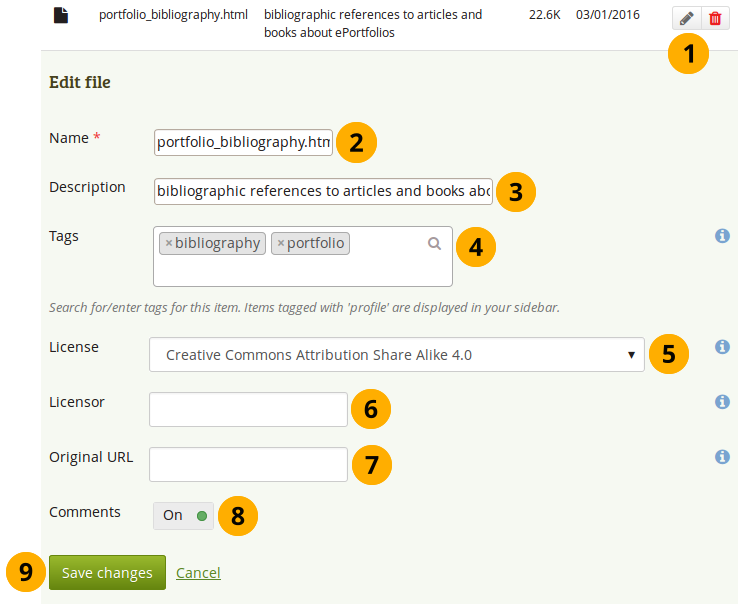
ファイルを編集する¶
フォルダまたはファイル属性を編集するには 編集 ボタン をクリックしてください。
名称: ファイル (またはフォルダ) の名前を変更します。Maharaはファイルを内部に保存するため、ファイルの拡張子を保持する必要はありません。ただし、ファイルをダウンロードした後にデフォルトプログラムが関連付けられていない場合、誰かがファイルを開く際に問題を抱えている場合に備えておくことをお勧めします。このフィールドは必須であり、それぞれのファイル (またはフォルダ) には名称が必要です。
説明: さらに簡単に探せるようファイル (またはフォルダ) に説明を付加してください。
注釈
イメージに説明を与えない場合、それをイメージブロックに置くか、またはテキストでそれを表示するとき、ファイル名はイメージを識別するために、
アルトタグとして用いられます。タグ: ファイル (またはフォルダ) に1つ以上のタグを付けてください。文字を入力し始めてから、使用したいタグを選択することで、既存のタグから選択できます。新しいタグも入力できて、それはタグのリストに追加されます。
参考
タグセレクタの使用に関して、 「タグ」 セクション で確認できます。
ライセンス: サイト管理者が ライセンスメタデータ を有効にした場合、このフィールドが表示されます。編集中のアーティファクトにライセンスを選択してください。
ライセンス許諾者: サイト管理者が ライセンスメタデータ を有効にした場合、このフィールドが表示されます。他の人のファイルを編集している場合、ここでその作品に感謝の意を示すため例えばその人の氏名を提供できます。
オリジナルURL: サイト管理者が ライセンスメタデータ を有効にした場合、このフィールドが表示されます。あなたが他の人のファイルを編集している場合、他の人がオリジナルファイルを閲覧できるようオリジナルファイルのインターネットアドレスへのリンクを提供してください。
コメントを許可する: ファイルアーティファクトページの閲覧時にユーザが直接コメントを投稿できるかどうか決定します。
変更を保存する ボタンをクリックして変更を保存するか、キャンセル をクリックして処理を中止してください。
4.10.5. イメージを回転する¶
モバイルデバイスから直接イメージをアップロードした場合、向きが正しくない可能性があり、横向きのイメージがポートレートモードで表示されることがあります。Maharaのイメージをオンザフライで回転させることで向きを修正できます。
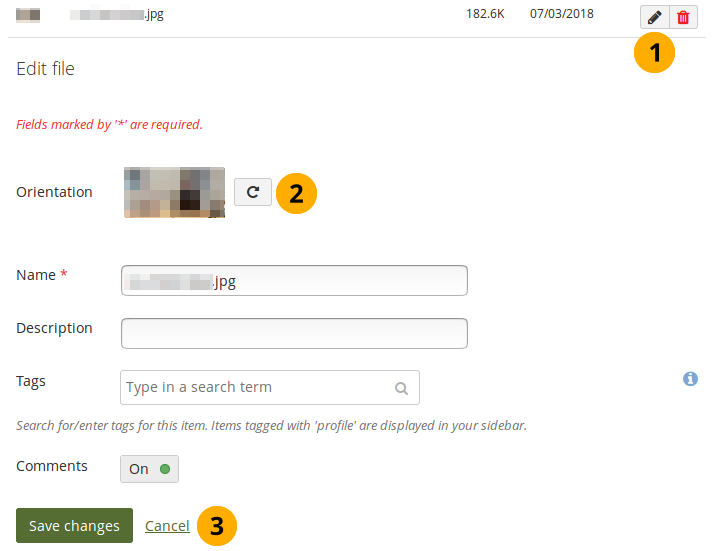
イメージを回転する¶
回転したいイメージの横の 編集 ボタン をクリックしてください。
向き: 望む方向に達するまで 回転 ボタン をクリックしてください。新しい向きはそのイメージがページ上のブロックで使用されているところに適用されます。
変更を保存する ボタンをクリックして変更を保存するか、キャンセル をクリックして処理を中止してください。
4.10.6. ファイルクオータ¶
Maharaサイトの管理者はファイルの保存に使用できるスペースを決定できます。これはインスティテューションによって異なる場合があります。サイドバーにある ファイル エリアでファイルクオータを確認できます。
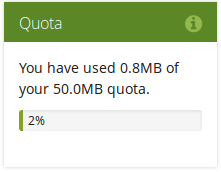
ファイルクオータ¶