4.2.4. 個人情報¶
このタブ内のアーティファクトに関して プロファイル の情報をポートフォリオに含むことができます。テキストまたはイメージを変更したい場合、 アカウントメニュー → プロファイル に移動します。
さらに、特定のページにだけ存在するプロファイルページに特定のブロックを配置することもできます:
マイフレンド
マイグループ
マイページ
ウォール
4.2.4.1. マイフレンド¶
フレンドのプロファイル写真とその名前を表示するブロックをプロファイルページに追加します。これはプロファイルページのデフォルトのブロックです。
プロファイルページにブロックを配置する必要があるだけです。これ以上の構成はできません。
4.2.4.2. マイグループ¶
プロファイルページにグループを表示するブロックを追加します。これは標準のプロファイルページブロックです。グループのソート順を決定したり、ページネータが表示される前に表示するグループの数を制限したりできます。
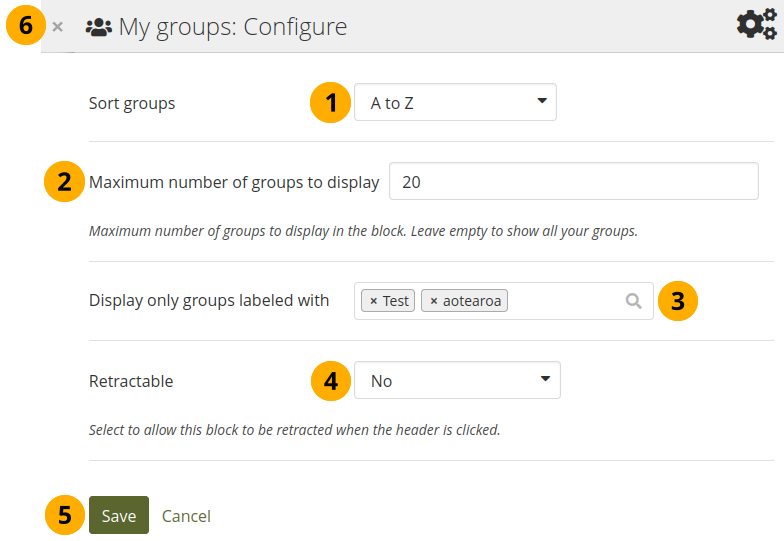
マイグループ ブロックを設定する¶
グループを並べ替える: グループを表示する並べ替え順を決めます。
最近参加した: グループは最近参加したグループを最初に表示するために時系列の逆順に表示されます。
最も早く参加した: このオプションは参加した順にグループを表示します。
A → Z: AからZのアルファベット順です。これはデフォルトオプションです。
表示するグループの最大数: ページネータが表示される前にブロック内に表示するグループ数を決定し、ブロック内の次のページに残りのページを表示できます。すべてのグループを表示する場合は、このフィールドを空白のままにします。
ラベルの付いたグループだけを表示する:グループをフィルタリングするグループのラベルを選択します。フィルタリングされたグループだけが表示されます。
参考
グループ 概要ページで グループにラベルを付ける ことができます。
格納: ブロックをページの見出しまで減らすことを許可するか、見出しだけを自動的に表示するかを選択します。オプションは次のとおりです:
No: 常にブロックおよびコンテンツが表示されます。
Yes: 格納 アイコン をクリックして、ブロックを見出しだけに減らすことができます。
自動的に格納する:ブロックの見出しだけが表示され、人は 格納された アイコン をクリックしてそのコンテンツを表示できます。
変更を受け入れるには 保存 ボタンをクリックし、ブロックコンテンツをそのままにするには キャンセル をクリックしてください。初めてページにブロックを配置したときにだけ 削除 が表示されます。
新しく作成されたブロックを保存する前に削除するか、または変更を取り消して、ブロックのコンテンツをそのままにしておくために、モーダルのウィンドウの左上隅にある 閉じる ボタン もクリックできます。
4.2.4.3. マイポートフォリオ¶
プロファイルまたはダッシュボードページにページとコレクションを表示するブロックを追加します。これは標準プロファイルページブロックです。このブロックはプロファイルページに残ります。なぜなら、他の人が自分のページやコレクションを見ることができるからです。
プロファイルページにブロックを配置する必要があるだけです。これ以上の構成はできません。
注釈
他の人があなたのプロファイルページを表示すると、アクセスしたページとコレクションだけが表示されます。つまり、あなたにはすべてのページとコレクションが表示されるのに対し、他の人には何も表示されないか、またはいくつかしか表示されない場合もあります。
ブロックを使用した場合、次のように表示されます。
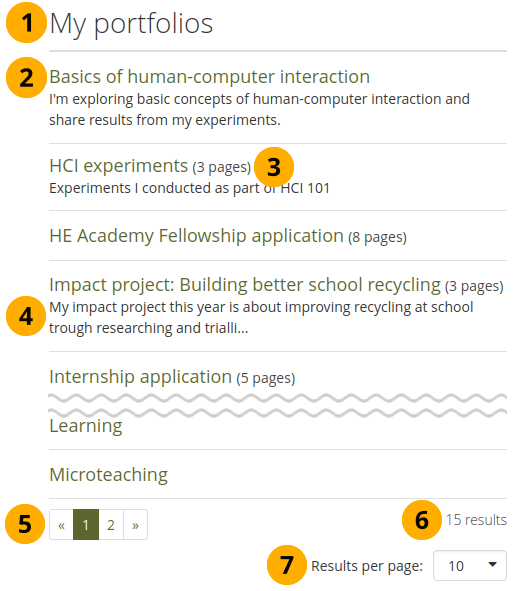
ページに表示された マイポートフォリオ ブロック¶
ブロックタイトル
アクセスできるページまたはコレクションのタイトル。
コレクションの場合、その中に含まれるページ数が表示されます。
ページまたはコレクションの説明
より多くのポートフォリオを表示するページャ
表示できるポートフォリオの数。
ポートフォリオの数を減らしたい場合、ここで変更できます。デフォルトでは10個のポートフォリオが表示されます。
4.2.4.4. プロファイル情報¶
ページにプロファイルフィールドのブロックを追加します。
注釈
誰もが見たいと思うだけ多くの情報を表示します。特に、インターネット上のすべての人、またはログインしているすべての人に、ページをパブリックするときは、住所や電話番号を表示するかどうかを慎重に決定します。
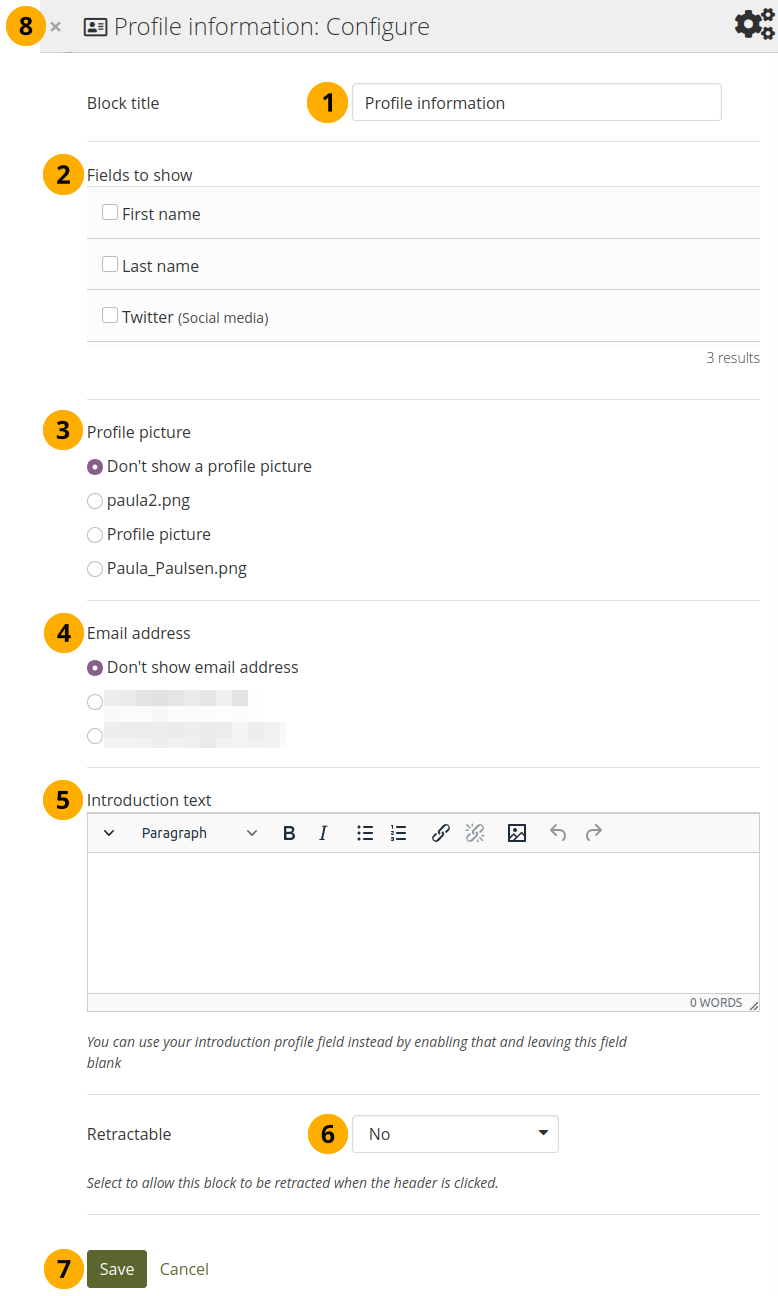
プロファイル情報 ブロックを設定する¶
ブロックタイトル: あなたのブロックのタイトルを選択してください。
表示するフィールド: どのフィールドをページに表示するか決定します。表示するそれぞれのフィールドの前にあるチェックボックスをチェックします。コンテンツを提供したフィールドだけ表示されます。
プロファイル画像: 表示するプロファイル画像、または 『プロファイル画像を表示しません』 を選択します。
Eメールアドレス プロファイルページに入力したメールアドレスを アカウントメニュー → プロファイル の下に表示するかどうか決定します。
自己紹介テキスト: プロファイルに自己紹介テキストを表示したくない場合、このページで別のテキストを記述できます。このブロックを削除した場合、そのテキストを失うことになります。
格納: ブロックをページの見出しまで減らすことを許可するか、見出しだけを自動的に表示するかを選択します。オプションは次のとおりです:
No: 常にブロックおよびコンテンツが表示されます。
Yes: 格納 アイコン をクリックして、ブロックを見出しだけに減らすことができます。
自動的に格納する:ブロックの見出しだけが表示され、人は 格納された アイコン をクリックしてそのコンテンツを表示できます。
変更を受け入れるには 保存 ボタンをクリックし、ブロックコンテンツをそのままにするには キャンセル をクリックしてください。初めてページにブロックを配置したときにだけ 削除 が表示されます。
新しく作成されたブロックを保存する前に削除するか、または変更を取り消して、ブロックのコンテンツをそのままにしておくために、モーダルのウィンドウの左上隅にある 閉じる ボタン もクリックできます。
4.2.4.6. ウォール¶
プロファイルページにウォールを表示するブロックを追加します。これは標準のプロファイルページブロックです。他の人はあなたにメッセージを残すことができます。つまり、ウォールを書いて、あなたのプロファイルページを見るすべての人がそれらを見ることができるか、投稿者およびあなただけが見ることができるかを決定できます。
プロファイルページにブロックを配置する必要があるだけです。これ以上の構成はできません。
あなたのプロファイルページのウォール (または他の人のウォール) を閲覧する場合、あなたには次が表示されます。
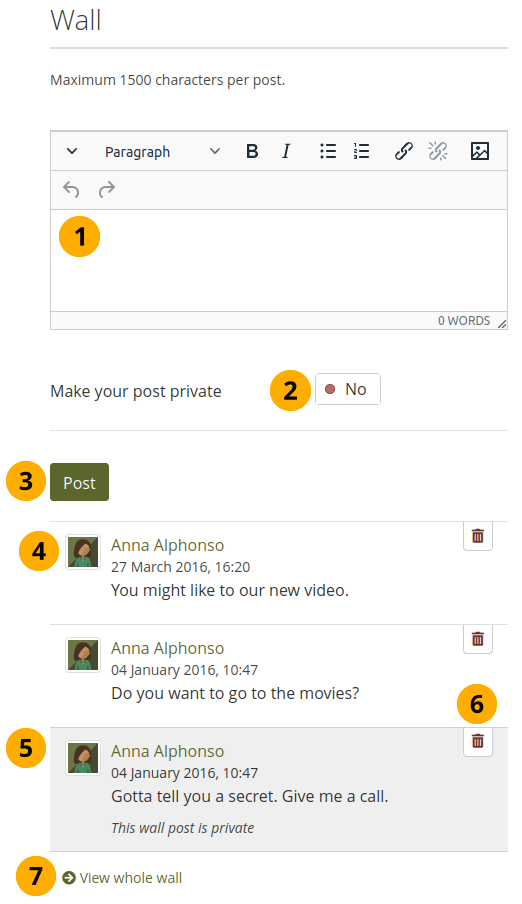
プロファイルページのウォール¶
あなたのメッセージをテキストボックスに入力してください。あなたは ビジュアルエディタを使用してメッセージをフォーマットできます。
投稿をプライベートにする: ウォール投稿を誰に表示するか決定します。プライベートにした場合、自分とウォールを投稿している人だけが投稿を閲覧できます。
メッセージをウォールに追加するには 投稿 ボタンをクリックしてください。
ウォール投稿には投稿者の名前、日付、実際のメッセージが常に含まれます。パブリックウォール投稿はプロファイルページにアクセスできるすべての人が見ることができます。
プライベートのウォール投稿はハイライトされます。
ウォールに特定の投稿を残しておきたくない場合、削除 アイコン をクリックしてください。投稿者およびウォールのオーナとしてのあなたが投稿を削除できます。
すべてのウォール閲覧を表示するには すべてのウォールを表示する リンクをクリックしてください。
他の誰かがあなたのウォールにメッセージを残す と、あなたは通知を受け取り、それをあなたの受信箱に送ります。他の人はあなたのウォールの新しいメッセージについて通知されません。
4.2.4.7. レジュメ¶
任意のポートフォリオページにレジュメ全体またはその一部を表示できます。レジュメの一部だけ表示することを選択した場合、情報の配置をより詳細に制御できます。
4.2.4.7.1. 私のレジュメ全体¶
あなたのレジュメ全体のブロックをページに追加します。
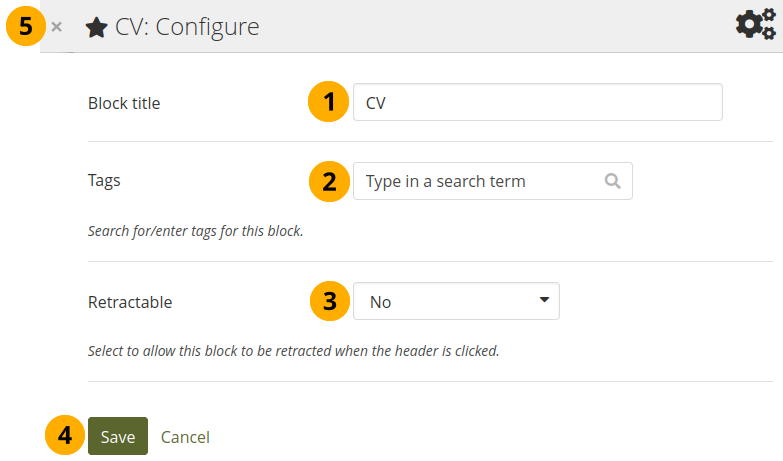
私のレジュメ全体 ブロックを設定する¶
ブロックタイトル: あなたのブロックのタイトルを選択してください。
タグ: このコンテンツをより簡単に見つけるために、このブロックのタグを入力してください 。タグはページタグの一部として表示されます。
格納: ブロックをページの見出しまで減らすことを許可するか、見出しだけを自動的に表示するかを選択します。オプションは次のとおりです:
No: 常にブロックおよびコンテンツが表示されます。
Yes: 格納 アイコン をクリックして、ブロックを見出しだけに減らすことができます。
自動的に格納する:ブロックの見出しだけが表示され、人は 格納された アイコン をクリックしてそのコンテンツを表示できます。
変更を受け入れるには 保存 ボタンをクリックし、ブロックコンテンツをそのままにするには キャンセル をクリックしてください。初めてページにブロックを配置したときにだけ 削除 が表示されます。
新しく作成されたブロックを保存する前に削除するか、または変更を取り消して、ブロックのコンテンツをそのままにしておくために、モーダルのウィンドウの左上隅にある 閉じる ボタン もクリックできます。
注釈
このブロックを使用した場合、情報の表示順序を制御できませんが、Maharaはそれを決定します。より柔軟性を持たせるため、単一レジュメフィールド ブロックで一度に一つのレジュメフィールドを表示することを選択できます。
4.2.4.7.2. 単一レジュメフィールド¶
あなたのページに単一レジュメフィールドのブロックを追加します。
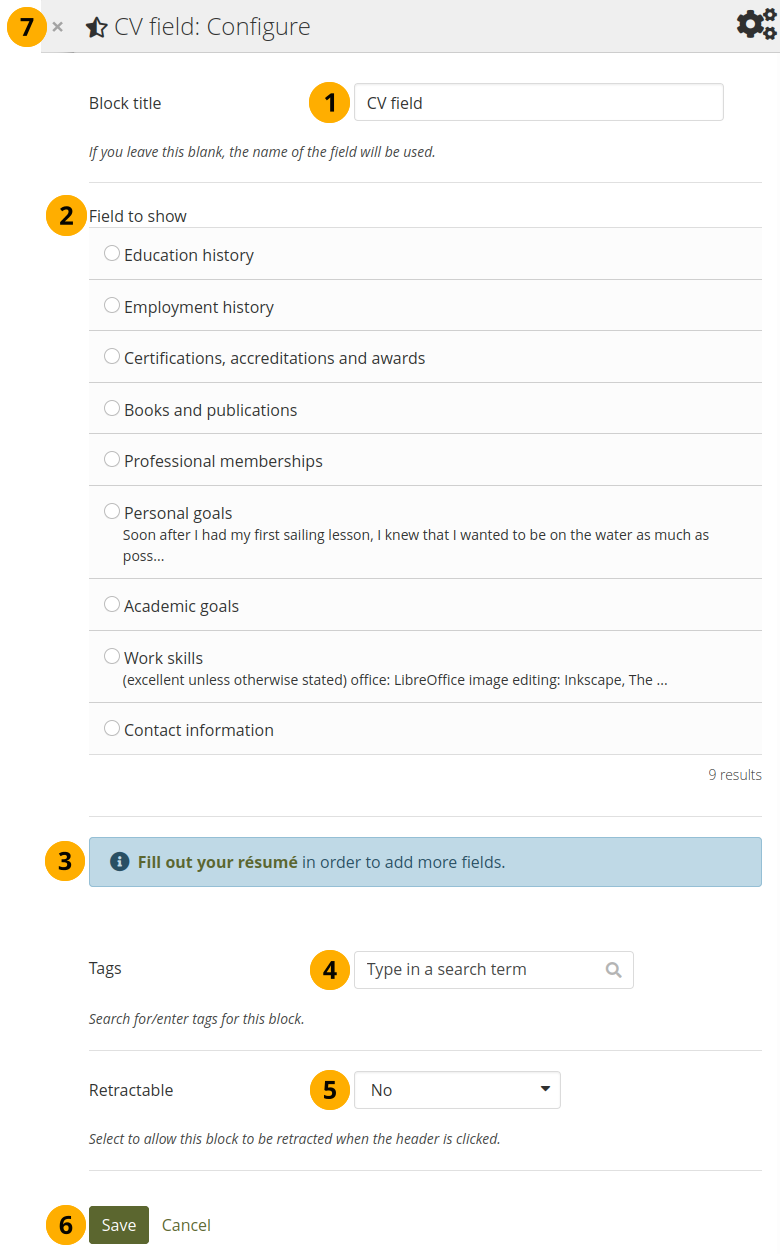
単一レジュメフィールド ブロックを設定する¶
ブロックタイトル: 表示するレジュメフィールドのタイトルです。別のタイトルを指定しない限り自動的に選択されます。
表示するフィールド: あなたが表示したいレジュメ情報を選択してください。あなたは一度に一つのエリアを選択できます。
より多くのコンテンツを入力するため、あなたはこのモーダルウィンドウから直接レジュメセクションにジャンプできます。
タグ: このコンテンツをより簡単に見つけるために、このブロックのタグを入力してください 。タグはページタグの一部として表示されます。
格納: ブロックをページの見出しまで減らすことを許可するか、見出しだけを自動的に表示するかを選択します。オプションは次のとおりです:
No: 常にブロックおよびコンテンツが表示されます。
Yes: 格納 アイコン をクリックして、ブロックを見出しだけに減らすことができます。
自動的に格納する:ブロックの見出しだけが表示され、人は 格納された アイコン をクリックしてそのコンテンツを表示できます。
変更を受け入れるには 保存 ボタンをクリックし、ブロックコンテンツをそのままにするには キャンセル をクリックしてください。初めてページにブロックを配置したときにだけ 削除 が表示されます。
新しく作成されたブロックを保存する前に削除するか、または変更を取り消して、ブロックのコンテンツをそのままにしておくために、モーダルのウィンドウの左上隅にある 閉じる ボタン もクリックできます。
4.2.4.5. ソーシャルメディア¶
ページにソーシャルネットワークのリンクのあるブロックを追加します。
ソーシャルメディア ブロックを設定する¶
ブロックタイトル: あなたのブロックのタイトルを選択してください。
表示するソーシャルメディアアカウント: ページに表示するアカウントを決定します。表示するそれぞれの前にチェックマークを付けます。表示されるのコンテンツを提供したものだけです。
表示設定: 表示可能な表示設定を表示するにはこのパネル見出しをクリックしてください。
ソーシャルメディアアカウントとして表示する: ソーシャルメディアアカウントへのリンクを表示する方法を決めます。
アイコンだけのボタン: ソーシャルメディアアカウントのロゴだけを表示します。このオプションは、多くのアカウントを持ち、ページのスペースを節約したい場合に適しています。しかし、ロゴに慣れていない場合、どのアカウントが表示されるかをすぐに知るのは難しいかもしれません。
アイコンとテキストのボタン: これはデフォルトのオプションです。ソーシャルネットワークのロゴがその名前とともに表示されます。
テキストだけのボタン: このオプションではソーシャルネットワーク名だけが表示されます。
デフォルトのメールリンクをボタンとして表示しますか? メインのメールアドレスにボタンを付ける場合は、このオプションを 『Yes』 に切り替えます。
格納: ブロックをページの見出しまで減らすことを許可するか、見出しだけを自動的に表示するかを選択します。オプションは次のとおりです:
No: 常にブロックおよびコンテンツが表示されます。
Yes: 格納 アイコン をクリックして、ブロックを見出しだけに減らすことができます。
自動的に格納する:ブロックの見出しだけが表示され、人は 格納された アイコン をクリックしてそのコンテンツを表示できます。
変更を受け入れるには 保存 ボタンをクリックし、ブロックコンテンツをそのままにするには キャンセル をクリックしてください。初めてページにブロックを配置したときにだけ 削除 が表示されます。
新しく作成されたブロックを保存する前に削除するか、または変更を取り消して、ブロックのコンテンツをそのままにしておくために、モーダルのウィンドウの左上隅にある 閉じる ボタン もクリックできます。
これは個々のオプションがページに表示される方法です。
ソーシャルメディアアカウントを表示する3つのオプション¶
アイコンだけのボタンです。
アイコンおよびテキストのボタンです。
テキストだけのボタンです。