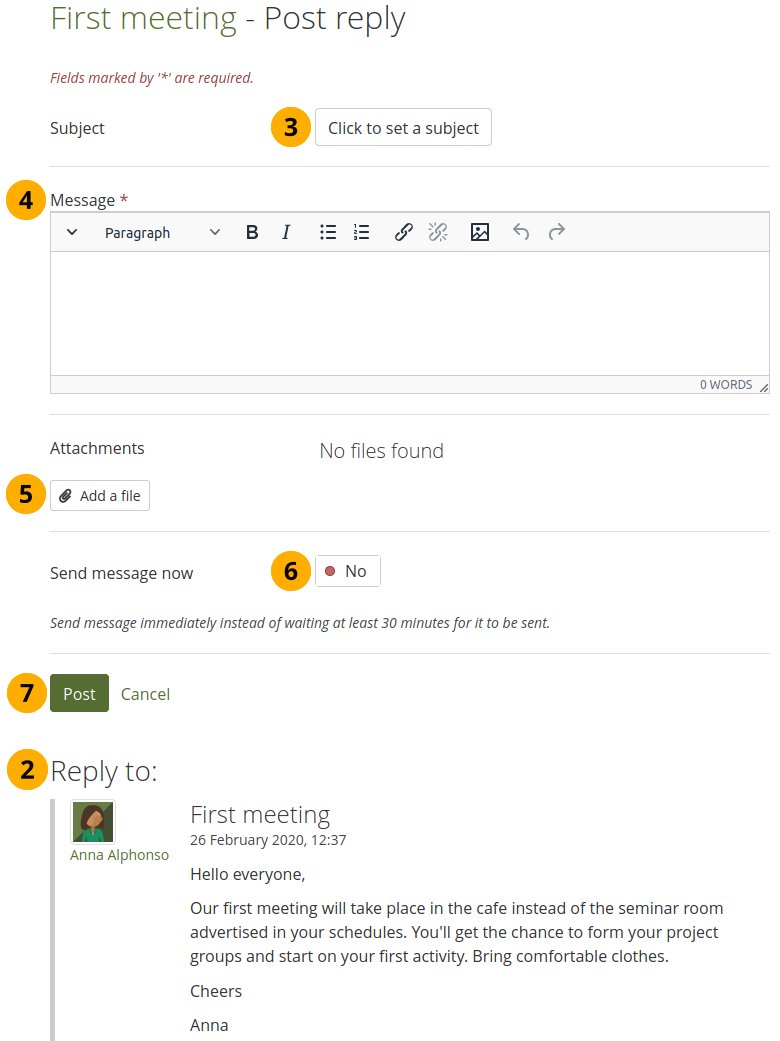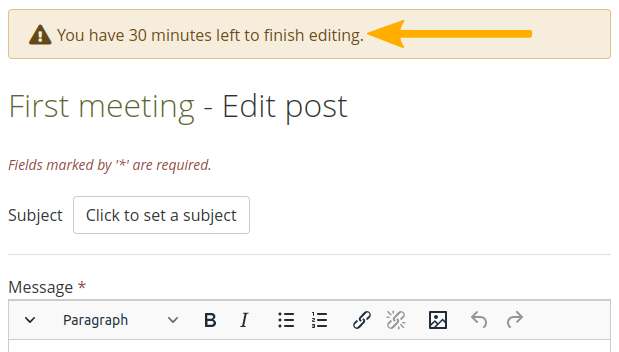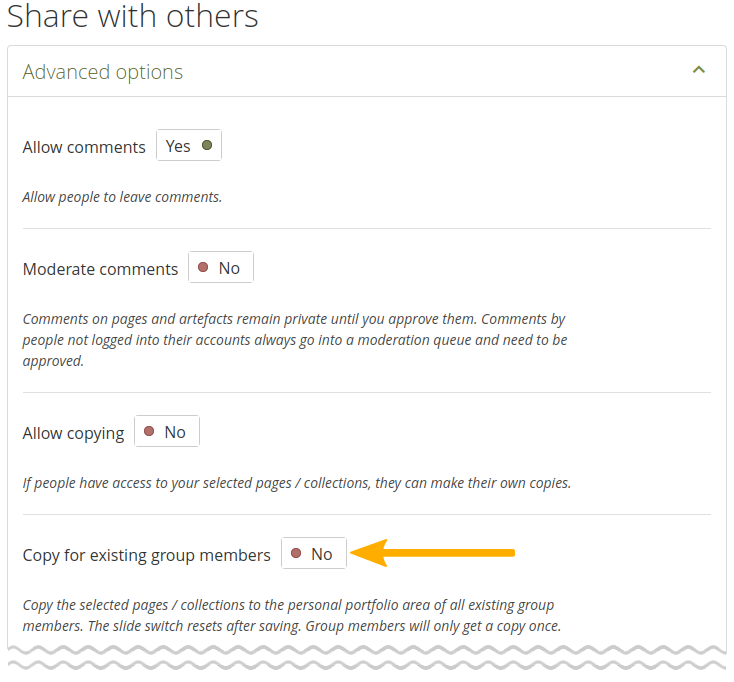6.4. グループ内部¶
注釈
スクリーンショットに表示され、テキストで説明されている特定の機能にアクセス/変更できるかどうかは、グループでのロールによって異なります。
6.4.1. グループホームページ¶
メインメニュー → 参加 → グループ → [グループ名] → About
グループホームページ は、グループの中心的な場所です。ここでグループの概要を確認し、グループ内で見たいすべての場所にアクセスできます。グループのホームページにはデフォルトごとにいくつか表示されます。グループホームページに表示される項目は、デフォルト設定だけでなく、グループが作成された ときに選択されたオプションによっても異なります。
6.4.1.1. 正規のグループメンバーとしてグループホームページを表示する¶
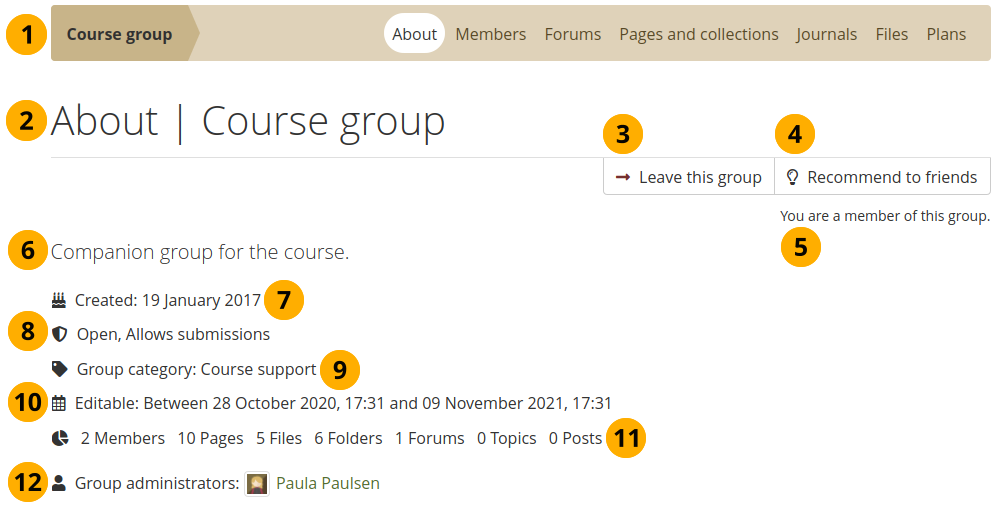
正規のグループメンバーとしてグループホームページを表示する¶
グループ内のグループ名とナビゲーション項目。グループ内のすべてのアクセス可能なエリアが表示されます。ページの編集が許可されていない場合、例えば、 共有 タブは表示されません。
あなたが参加しているグループエリアとグループ名。
グループから離れるには このグループから離れる ボタンをクリックしてください。
注釈
グループが管理メンバーシップグループでない場合にだけ、ボタンが表示されます。
グループ管理者がグループメンバーにグループをフレンドに推薦することを許可した場合は、フレンドに推薦する ボタンが表示されます。グループ管理者がグループメンバーにフレンドの招待を許可した場合は、フレンドを招待する ボタンが表示されます。
グループのメンバーとして、自分のステータスが表示されます。
グループの説明。
作成日: グループの作成日です。
重要なグループ属性、例えば、グループを開くまたは要求する、提出物を持つ可能性など。
グループカテゴリ:このグループが属するカテゴリ。グループ でグループをフィルタリングするのに最適です。
注釈
この機能は、サイト管理者がグループカテゴリを許可した 場合にだけ使用できます。
編集可能: グループ管理者が、グループメンバーのグループコンテンツだけ編集可能な時間枠を定義した場合は、ここに表示されます。グループ管理者が開始日および/または終了日を設定しなかった場合、この設定は表示されません。
グループメンバー数、ページ数、ファイル数、フォルダ数、フォーラム数、フォーラムトピック数および投稿数の統計です。
グループ管理者: プロファイルページを閲覧するには管理者の名前をクリックしてください。
グループ管理者は グループ情報 ブロック以外のブロックをグループホームページに追加できます。デフォルトのブロックは一般的に次のとおりです:
6.4.1.2. グループ管理者としてグループホームページを表示する¶
グループ管理者の場合、グループのホームページに他のブロックを置くことができます。それらのリストについては ページコンテクスト内のブロック を確認してください。

グループ管理者としてグループホームページを表示する¶
グループホームページを変更する場合、このページを編集する ボタンをクリックしてください。
グループ設定を変更する場合、設定 ボタンをクリックしてください。
グループを複製 するには コピー ボタンをクリックします。グループのファイル、日誌、ページ、コレクション、およびグループ設定がコピーされます。グループメンバーシップとフォーラムはコピーされません。
注釈
グループの作成が許可されている場合にだけ、このボタンが表示されます。管理メニュー → サイト設定 → サイトオプション → グループ設定 で、サイト管理者はそれを決定します。
グループを完全に削除したい場合、グループを削除する ボタンをクリックしてください。グループメンバーは削除に関する通知を受け取ります。
警告
グループを削除すると、そのコンテンツを取得できなくなります。フォーラムやグループページをエクスポートすることはできません。グループページを保持したい場合は、それらを自分のポートフォリオ(または別のグループ)にコピーする必要があります。グループと共有されているページは削除されません。
グループに提出されたポートフォリオがある場合、グループが削除されるとポートフォリオは解放され、再び編集できます。
6.4.2. メンバー¶
メインメニュー → 参加 → グループ → [グループ名] → メンバー
6.4.2.1. メンバーページ¶
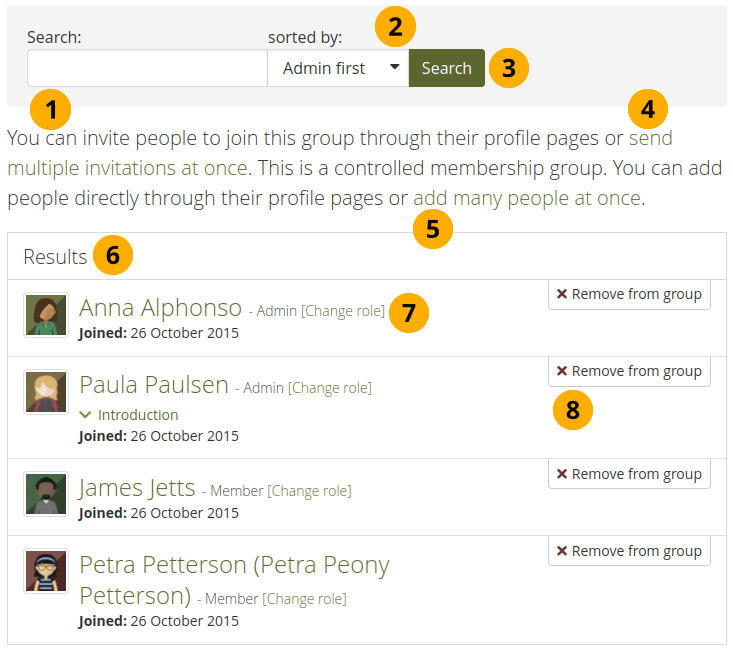
グループ管理者として閲覧できるグループメンバーページ¶
グループメンバーページでは、グループ管理者 は次のことができます:
検索: グループメンバーの名前を入力して検索します。
ソート基準: 次のいずれかのオプションを選択して、グループメンバーをソートします:
管理者を最初: 管理者を最初に表示します。
注釈
これは は、グループメンバーがロールに従って表示されることを意味します。まず、管理者、チュータ、およびメンバーが最後に来ます。
名前の昇順: 全員をアルファベット順にAからZまで並べ替えます。
名前の降順: 全員をアルファベット順にZからAまで並べ替えます。
最初に参加した: 最初に参加した人から始めて、全員を時間順に並べ替えます。
最後に参加した: 全員を時系列の逆順に並べ替えます。
検索 ボタンをクリックして検索を実行します。
一度に複数の人をグループに招待します。
管理メンバーシップグループにいる場合は、複数の人を一括して追加することができ、招待を受け入れるまで待つ必要はありません。
グループメンバーの基本情報を閲覧する:
氏名
ロール
プロファイル自己紹介テキスト
グループ参加日
グループメンバーのロールを変更します。
グループから削除する ボタンをクリックすることにより、グループからメンバーを削除できます。
注釈
正規のグループメンバーの場合は、メンバーページから人を招待したり追加することができず、ロールを変更したり、グループからメンバーを削除することはできません。
6.4.2.2. メンバーのロールを変更する¶
グループ管理者は既存のメンバーのロールをいつでも変更できます。グループの設定に応じて最大三つの異なるロールに変更可能です:
メンバー
チュータ
管理者
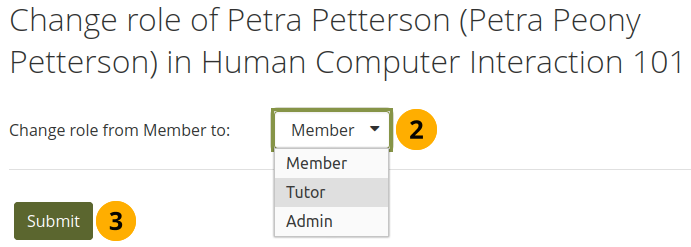
グループメンバーのロールを変更する¶
グループの メンバー ページで、ロールを変更する リンクをクリックしてください。
メンバーが以前のロールの代わりに持つ新しいロールをドロップダウンメニューから選択してください。
送信 ボタンをクリックして変更を加えます。
6.4.2.3. 新しいメンバーを招待する¶
グループ管理者は、複数の招待状を一度に送信する リンクをクリックして、グループの メンバー エリアからいつでもグループに誰でも招待できます。グループ管理者がグループメンバーにフレンドを招待することを許可した場合、グループホームページの フレンドを招待する ボタンを使用して招待できます。
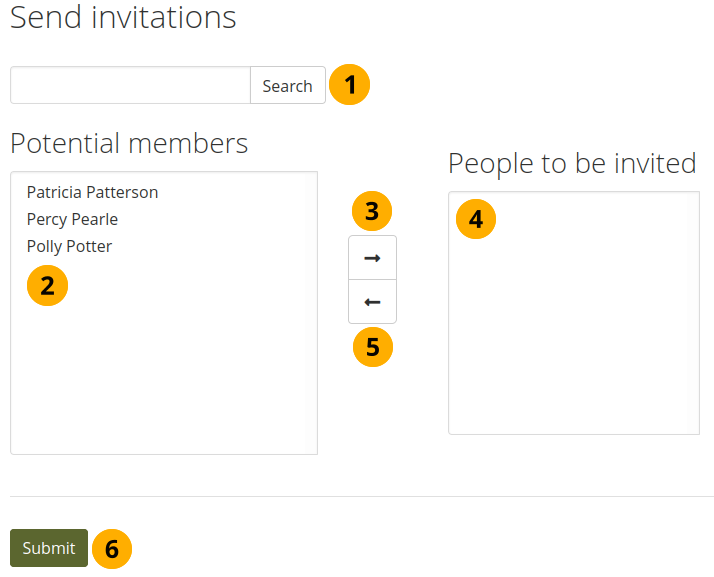
他の人をグループに招待する¶
検索: 名前が多すぎる場合は、検索ボックスで人を検索できます。次に、招待する人を選択します。
潜在的メンバー: グループに招待したい人を選択します。
グループ管理者の場合、サイトのすべてのアカウント保持者を閲覧できます。
正規のグループメンバーの場合、フレンドだけが表示されます。
右矢印 ボタン をクリックして、人をリスト 招待される人々 に追加します。
間違って人をボックスに入れて招待してしまった場合、クリックすることでリストから削除できます。
そして 左矢印 ボタン をクリックしてください。リストから削除されます。
このグループにすべての人を招待したい場合、送信 ボタンをクリックします。
招待された人は通知を受信します。グループはグループメンバーシップを承認または拒否できる グループ ページにも一覧表示されます。
注釈
名前をダブルクリックすることにより、一方の側からもう一方の側に移動することもできます。
6.4.2.4. フレンドにグループを推奨する¶
グループ管理者が グループを作成または編集する ときにメンバーシップのレコメンデーションを許可した場合、グループのメンバーは、グループホームページの フレンドに推薦する ボタンをクリックして、そのグループに推薦できます。
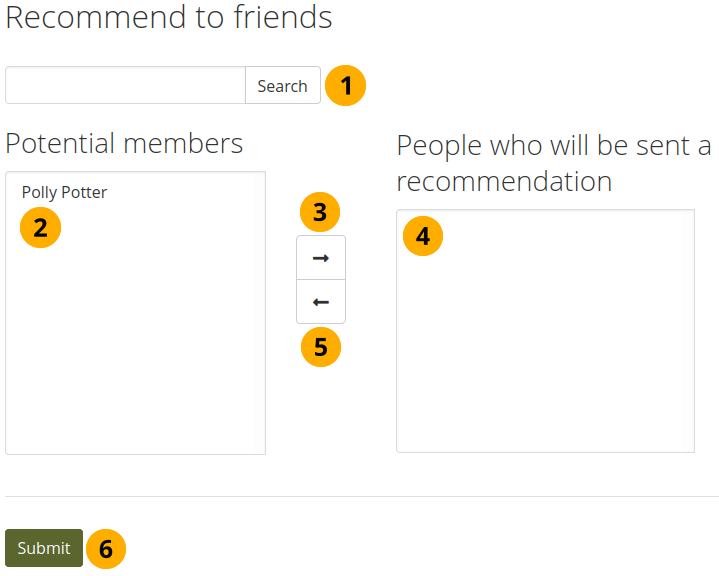
フレンドにグループを推奨する¶
検索: 名前が多すぎる場合は、検索ボックスでフレンドを検索できます。
潜在的メンバー: このグループに招待したいフレンドを選択します。
右矢印 ボタン をクリックして、人をリスト レコメンデーションが送信される人 に追加します。
間違ってレコメンデーションのために個人をボックス内に入れてしまった場合、クリックして削除できます。
左矢印 ボタン をクリックすることにより、リストから彼らは削除されます。
レコメンデーションを送信する人がすべて揃ったら、送信 ボタンをクリックします。
人は通知を受け取り、グループのメンバーシップを要求できます。
注釈
名前をダブルクリックすることにより、一方の側からもう一方の側に移動することもできます。
6.4.3. フォーラム¶
メインメニュー → 参加 → グループ → [グループ名] → フォーラム
フォーラムはすべてのグループメンバーにパブリックされています。パブリックグループ を作成すると、オンラインで誰でもフォーラムディスカッションを見ることができます。ただし、参加するにはログインする必要があります。パブリックグループのフォーラムには、人がディスカッションフォーラム(例えば、mahara.orgコミュニティフォーラム)に登録できるようにRSSフィードが送られます。
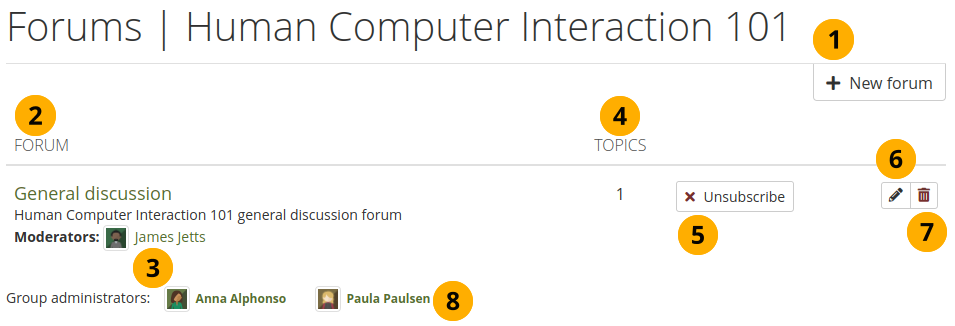
グループフォーラム概要ページ¶
適切な権利を持っている場合は、新しいフォーラム ボタンをクリックして新しいフォーラムを作成できます。
フォーラム: フォーラムの名称および短い説明です。
モデレータ: フォーラムモデレータを表示します (任命されている場合)。
トピック: それぞれのフォーラムのフォーラムトピック数です。
新しいフォーラム投稿に関する通知を受け取りたい場合は、購読 ボタンからフォーラムを購読できます。すでに通知を受け取っている場合は、購読解除 ボタンが表示され、更新を受信しないようにするオプションがあります。
グループ管理者の場合、フォーラム設定を変更するための 編集 ボタン が表示されます。
グループ管理者の場合、フォーラム設定を変更するための 編集 ボタン が表示されます。
グループ管理者: グループ管理者を表示します。
6.4.3.1. 新しいフォーラムを設定する¶
グループ管理者はグループ内にフォーラムを設定できます。
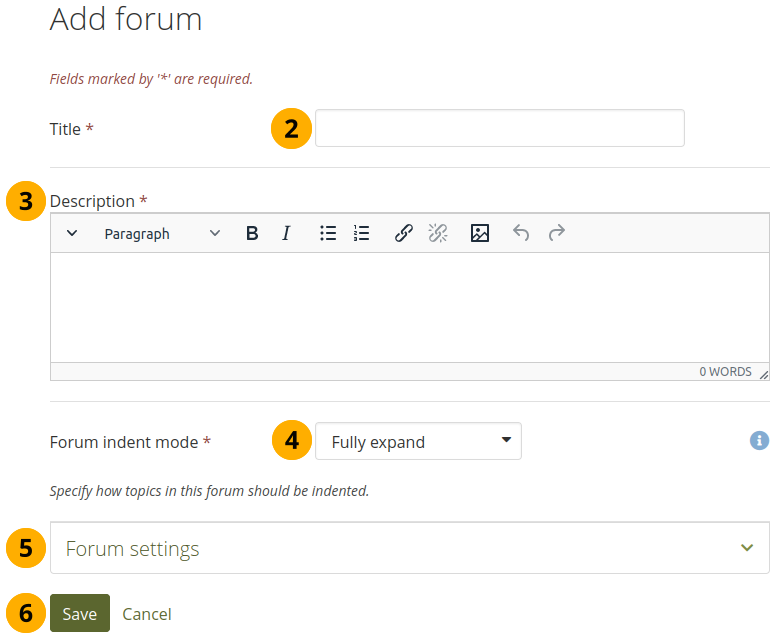
グループにフォーラムを追加する¶
新しいフォーラムを設定するには 新しいフォーラム をクリックしてください。
タイトル: 新しいフォーラムのタイトルを入力します。
説明: フォーラムの簡単な説明を書きます。これにより、グループメンバーはコンテンツを見たいかどうかを簡単に判断できます。
フォーラムインデントモード: このフォーラムのトピックがどのようにインデントされるか指定します。
完全に展開: インデントは、個々の投稿への返信を示すために使用されます。インデントのレベルに制限はありません。
最大に展開: インデントの最大レベルを指定する個々のポストへの返信を示すインデント(このオプションが選択されるとポップアップ)。選択したレベルを超えるすべての返信は、さらにインデントされません。
インデントなし: 個々の投稿への返信がインデントされていません。フォーラムの構造はフラットであり、どの投稿が返信されたかを示すことなく、投稿が順番にリストされます。
フォーラム設定: フォーラムの詳細設定を選択します。
保存 ボタンをクリックしてフォーラムを追加するか、キャンセル をクリックしてフォーラムの作成を中止します。
フォーラム設定 では、管理者はフォーラムの追加設定を決定できます。
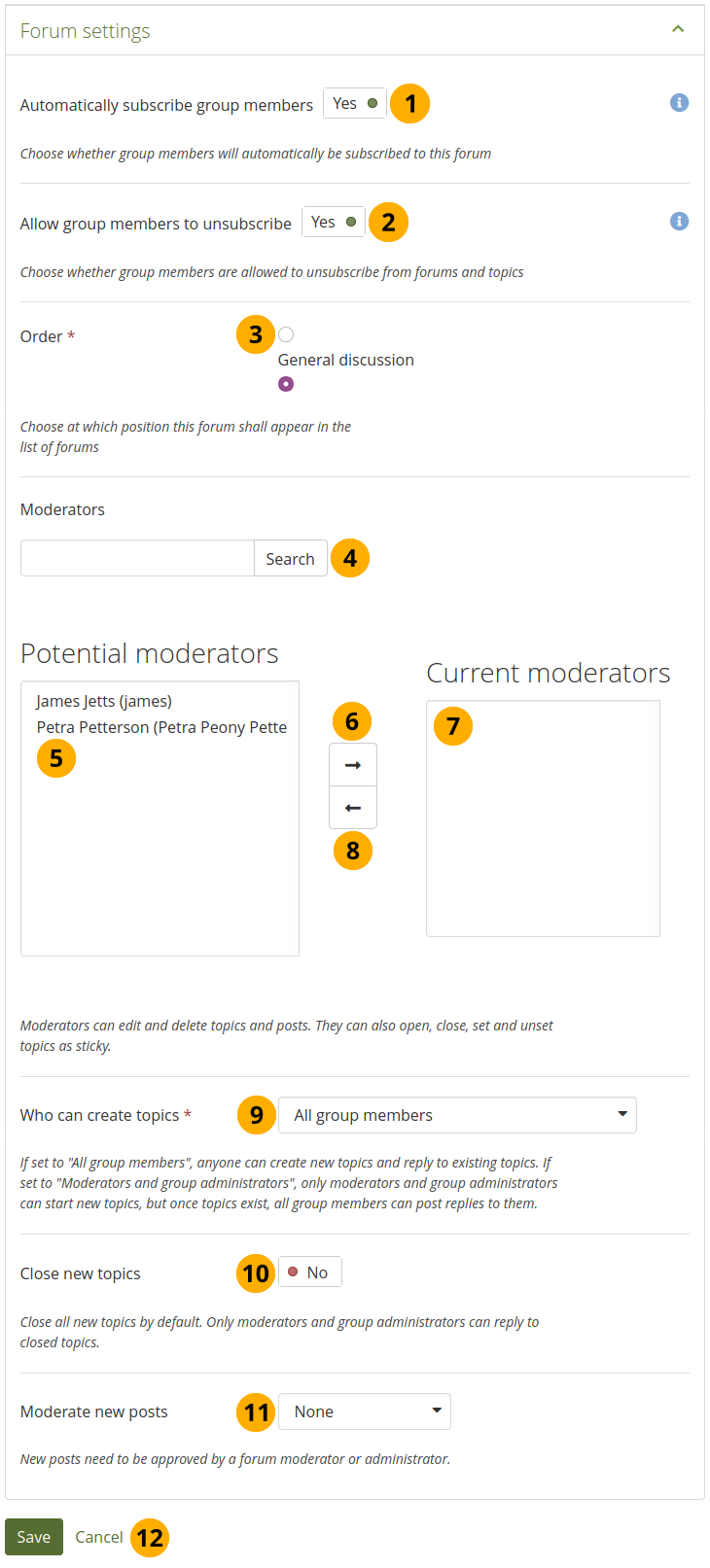
さらにフォーラムの設定を選択する¶
グループメンバーの自動購読:グループメンバーがこのフォーラムに自動的に購読するかどうかを選択します。購読すると、メンバーはフォーラムで新しい投稿と返信が行われたときに通知を受け取ります。
グループメンバーの登録解除を許可:この オプションは、スタッフとインスティテューション、およびサイト管理者だけが利用できます。グループメンバーがフォーラム通知の購読を解除できるかどうかを決定できます。デフォルトのオプションは 『Yes』 です。スタッフと管理者は、グループメンバーが重要な通知を確実に受信できるように、登録解除を許可しないことを選択できます。フォーラムの設定が変更された場合、グループメンバーが以前にフォーラムから退会していた場合、グループメンバーは再退会します。
順序:フォーラムのデフォルトの位置は、作成時に - 最後の既存のフォーラムの後に選択されます。フォーラムのリストの他の場所に配置できます。特定のフォーラムの上下にあるラジオボタンをクリックして、フォーラムの前後に配置します。
モデレータ:フォーラムのモデレータを1人以上選択します。トピックや投稿を編集および削除できるだけでなく、トピックをスティッキーとして開いたり、閉じたり、設定したり、設定解除したりできます。したがって、完全なグループ管理者権限を取得する必要なく、いくつかの管理機能を実行できます。リストされている名前が多すぎる場合は、検索ボックスにグループメンバーの名前を入力し、検索 ボタンをクリックして検索します。それらは 潜在的なモデレータ の下にリストされています。
潜在的なモデレータ: フォーラムのモデレータになる必要があるメンバーを選択します。
右の矢印 ボタン をクリックして、グループメンバーをリスト 現在のモデレータ に追加します。
間違って箱に人を入れた場合、その人をクリックすることでその人を箱から取り除くことができます。
次に 左矢印 ボタン をクリックした場合、それらは削除されます。
注釈
または、人の名前をダブルクリックした場合、相手が反対側に移動します。
誰がトピックを作成できるか:グループ内の誰がそのフォーラム内でトピックを作成できるかを決定します。 『すべてのグループメンバー』 に設定すると、グループメンバーは新しいトピックを作成し、既存のトピックに返信できます。 『モデレータとグループ管理者』 に設定すると、モデレータとグループ管理者だけが新しいトピックを開始できますが、トピックが存在すると、すべてのグループメンバーがそれらのトピックに返信を投稿できます。
新しいトピックを閉じる: 『Yes』 に切り替えた場合、このフォーラムの新しいトピックはすべてデフォルトで閉じられます。モデレータとグループ管理者だけが閉じられたトピックに返信できます。これは、アナウンスのためだけに使用されるフォーラムにとって便利な設定です。
新しい投稿を管理する:フォーラムの投稿をモデレートするかどうか、つまり、グループ管理者またはモデレートがレビューした場合を除き、グループが利用できないようにするかどうかを 決定。オプションは次のとおりです:
なし:モデレートなし。すべてのフォーラム投稿は直接利用できます。
投稿:元のフォーラム投稿だけが管理されます。返信はモデレートされません。
返信:返信だけがモデレートされます。元の投稿はモデレートキューに入れられません。
投稿と返信:元の投稿と返信の両方が管理されます。
保存 ボタンをクリックしてフォーラムの設定を保存するか、キャンセル をクリックして以前の設定を保持します。
6.4.3.2. フォーラムトピックを追加する¶
フォーラムトピックを追加する権限がある場合、フォーラムをクリックした時点で 新しいトピック ボタンが表示されます。
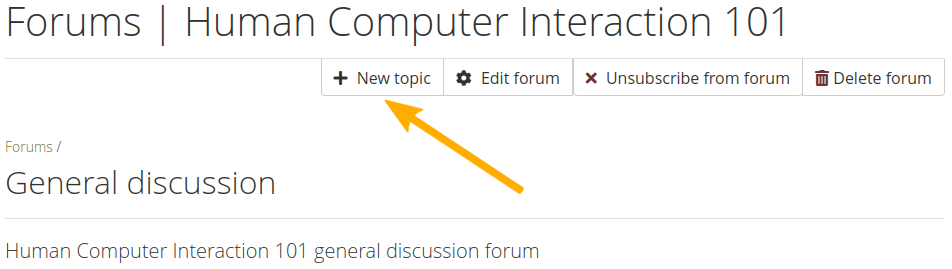
フォーラムに新しいトピックを追加する¶
注釈
フォーラム設定を変更できるよう管理者には常に フォーラムを編集する および フォーラムを削除する ボタンが表示されます。
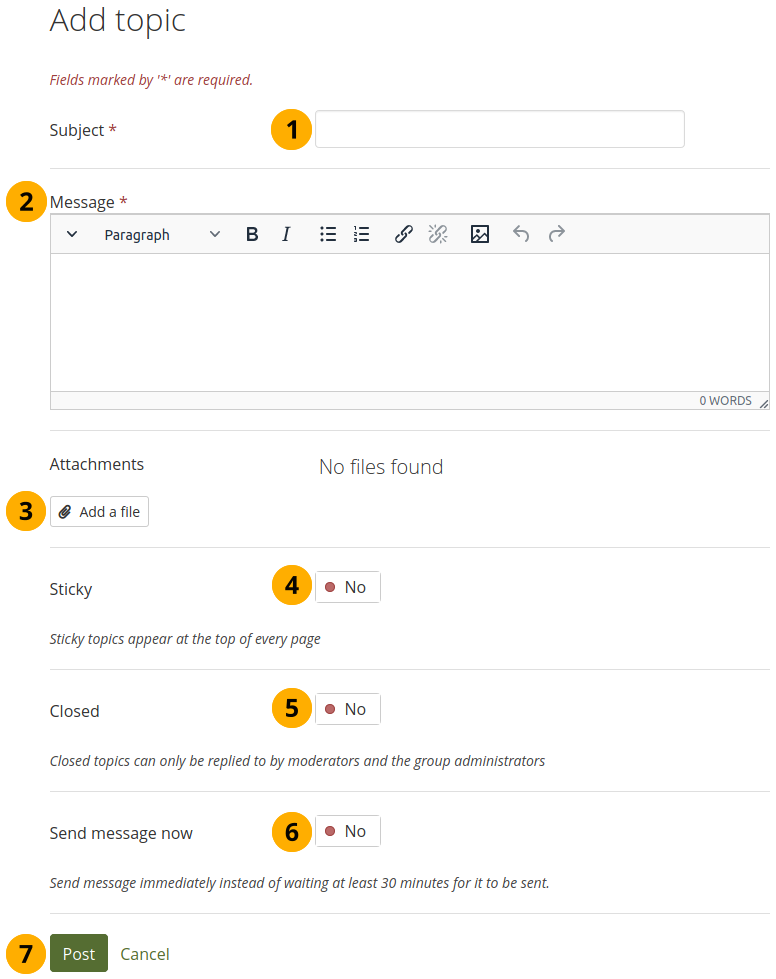
新しいフォーラムトピックを追加する¶
件名: このフォーラムスレッドで議論したい内容の簡潔な説明を入力します。このフィールドは必須です。
メッセージ: トピックを詳述します。このフィールドは必須です。
ファイルを追加 ボタンを クリック して、一つ以上のファイルをフォーラム投稿に添付します。個人ファイル、グループ、インスティテューション、およびサイトファイルから選択したり、ファイルをアップロードしたりできます。グループ設定によっては、個人ファイルエリアにだけファイルをアップロードできる場合があります。
スティッキー:現在のフォーラムのフォーラムトピックのリストの一番上にトピックを保持するモデレータと管理者だけの設定。
閉鎖:他の人がこの投稿に応答できないようにするモデレータと管理者だけの設定。モデレータと管理者は引き続き返信を投稿できます。
今すぐメッセージを送る: 『Yes』 に切り替えた場合、フォーラムポストの遅延時間 が経過するのを待つのではなく、フォーラムポストに関する通知がすぐに送信されます。メッセージは通常どおり編集できます。
ディスカッショントピックを送信するには 投稿 ボタンを、操作を中断するには キャンセル ボタンをクリックしてください。
注釈
フォーラムトピック(最初の投稿など)を投稿するときは、ビジュアルエディタ(表示されている場合)で書式設定オプションを使用できます。また、投稿にイメージを挿入することもできます。自分のファイルエリアにアップロードしたイメージは、フォーラムの投稿に表示され、他の人が見ることができます。
グループによってはファイルをグループにアップロードできます。それをフォーラムの投稿にリンクできますが、どのグループメンバーもイメージを削除できることに注意する必要があります。
フォーラムトピックの作成を終了した場合、それはフォーラムトピックのリストに表示されます。他の人はすぐにそれを見ることができます。フォーラムの管理者とモデレータは、いつでもトピックを編集または削除できます。正規のメンバーは、ポストを書いてから一定の時間(分)までトピックを編集できます。サイト管理者は、フォーラムポストの遅延時間 を定義します。
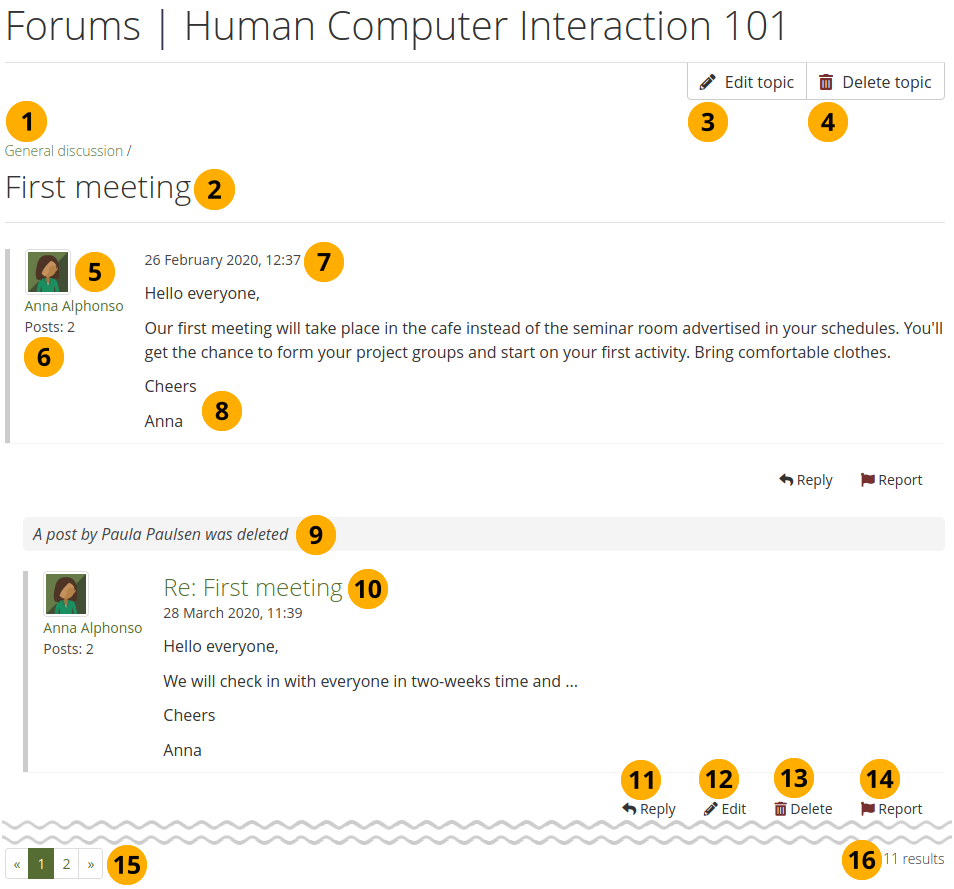
フォーラムトピックの投稿¶
フォーラムのタイトルです。
フォーラムトピックのタイトルです。
フォーラムトピックを開始する人、グループ管理者、フォーラムモデレータは、トピックを編集する ボタンを使用して最初の投稿を変更します。
グループ管理者およびフォーラムモデレータは、トピックを削除する ボタンをクリックしてフォーラムトピックを削除することもできます。
投稿を書いた人のプロファイル画像および名前です。名前はプロファイルページにリンクされます。
すべてのグループでのこの人の投稿数です。
フォーラム投稿の日時です。
投稿自体。
投稿が削除された場合、コンテキストから外れているように見える可能性のある後続の投稿が配置されるように、その趣旨の短いメッセージが残されます。
後続の投稿のタイトルはクリック可能で、このポストへの永久的なリンクを提供します。これにより、この投稿に直接ジャンプしてページの上部に表示できます。
返信 リンク Reply をクリックして投稿に返信します。
フォーラム投稿の作成者である場合、編集 リンク Edit が表示され、フォーラム投稿の遅延 に達するまで投稿に変更を加えることができます。グループ管理者やフォーラムモデレータは、返信以外にフォーラム投稿を編集したり削除したりできます。
レポート リンク Report をクリックして、好ましくないコンテンツを含む投稿を報告します。
グループ管理者またはフォーラムモデレータの場合は、削除 リンク Delete をクリックしてフォーラム投稿を削除できます。
フォーラムのトピックに10以上の投稿がある場合は、投稿にページが付けられ、ページあたり10個の投稿が表示されます。トピックの他の投稿にはページ番号をクリックしてジャンプできます。
このトピックのフォーラム投稿の総数が表示されます。
注釈
フォーラム投稿を編集または削除した場合、通知は送信されません。変更を他の人に知って欲しい場合、既存の投稿を編集するのではなく、新しい投稿を入力します。
6.4.3.4. 投稿、トピックまたはフォーラムを削除する¶
モデレータまたは管理者は、編集 ボタンをクリックすることによって、常に一つのフォーラム投稿、トピック、またはフォーラム全体を編集できます。グループ管理者だけがフォーラムを削除できます。モデレータはフォーラムの投稿とトピックだけ削除できます。
警告
フォーラム投稿、トピックまたはフォーラムが削除された場合、この処理は元に戻すことはできません。また、コンテンツは完全に削除されます。
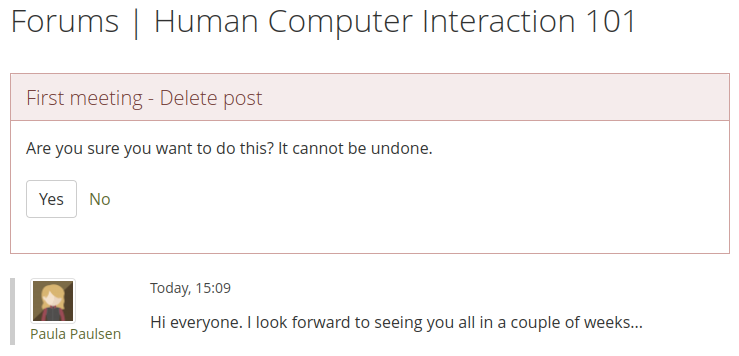
フォーラムの投稿を削除する¶
フォーラム投稿が削除される前に、モデレータと管理者は再び投稿を見て、正しい投稿を削除できるようにします。
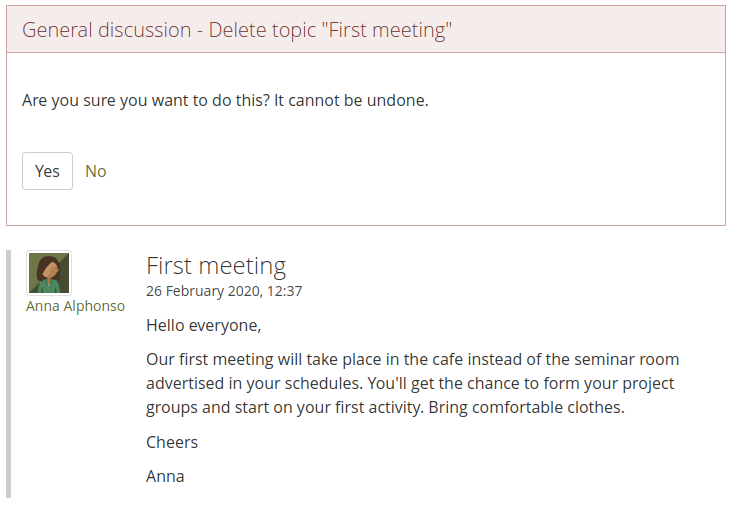
フォーラムトピックを削除する¶
フォーラムのモデレータとグループ管理者はフォーラムのトピック全体を削除できます。削除 ボタン をクリックした場合、トピック自体は表示されますが、返信は表示されないため、適切なトピックを削除しているかどうかを再確認できます。
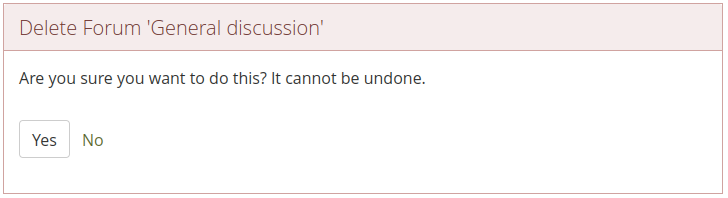
フォーラム全体を削除する¶
グループ管理者だけがフォーラム全体を削除できます。
6.4.3.5. 管理フォーラム一括処理¶
グループ管理者およびフォーラムモデレータはグループ内のフォーラムで一括処理を実行できます。
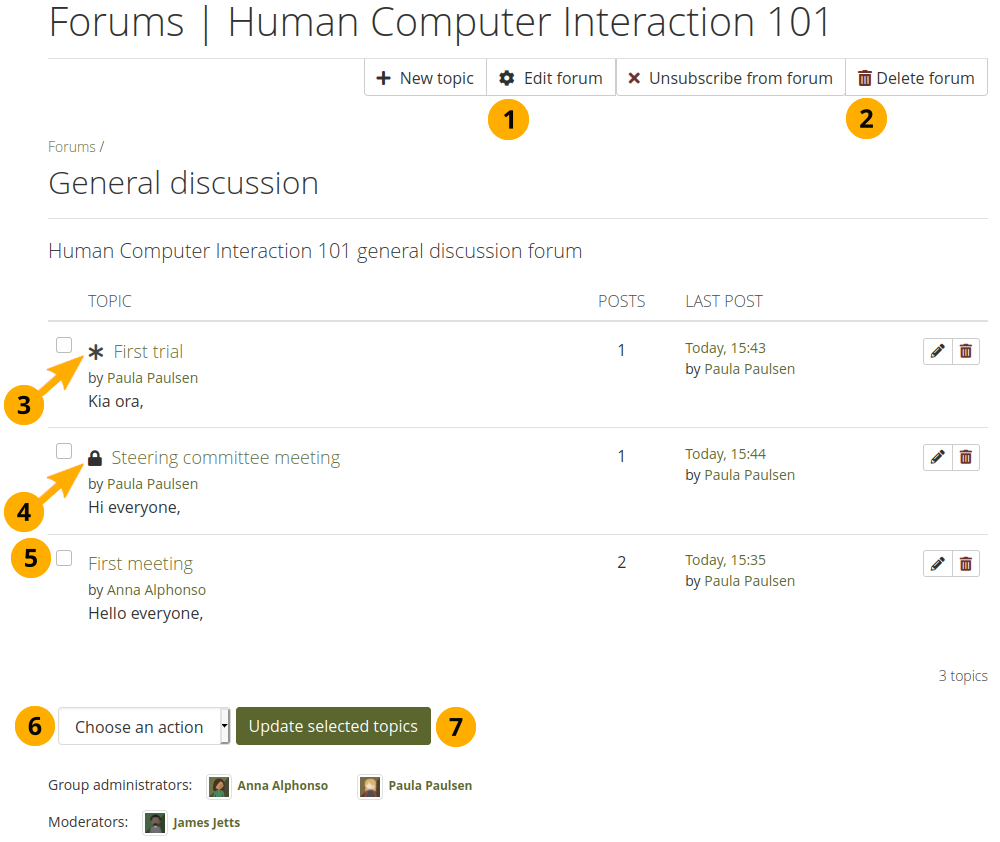
管理者とモデレータのフォーラム一括処理¶
フォーラムを編集する ボタンをクリックして、フォーラム自体を変更します。このオプションは、グループ管理者だけが使用できます。
フォーラムを削除する ボタンをクリックした場合、フォーラムとそのすべてのコンテンツが永久に削除されます。このオプションは、グループ管理者だけが使用できます。
アスタリスク でマークされたスティッキートピックは、どれほど古いものであっても、フォーラムトピックのリストの上部に表示されます。
閉鎖されたトピックには 南京錠 が付いています。グループ管理者とフォーラムモデレータだけがそのトピックに投稿できます。
同じ操作を実行したいトピックを選択します。
プルダウンメニューから実行するアクションを選択してください。選択したすべてのトピックを以下に設定できます。
スティッキー: すべての他のフォーラムトピックの先頭に置かれます。
スティッキー解除: 最終投稿の正しい投稿日時順に配置されます。
クローズ: これらのトピックに関して、グループ管理者およびフォーラムモデレータだけ投稿できます。
オープン: これらのトピックに関して誰でも再度投稿できます。
移動先: 選択したトピックを別のフォーラムに移動します。
注釈
あなたがフォーラム全体に登録していない場合、またはフォーラム全体から登録を解除していない場合、ドロップダウンメニューでさらに二つのオプションを見つけて、個々のフォーラムのトピックを購読および購読停止してください。
変更を保存するには 選択されたトピックを更新する ボタンをクリックしてください。
6.4.3.6. 個別のフォーラムトピックを購読する¶
すべてのフォーラムトピックの更新を希望しない場合は、個々のフォーラムトピックに登録できます。個々のフォーラムのトピックを購読するには次の手順に従ってください。
注釈
個々のフォーラムトピックを購読したり購読を解除する可能性は、コミュニティグループでは役立ちます。例えば、あるフォーラムには多くのディスカッションがありますが、少数のフォーラムだけに興味があります。
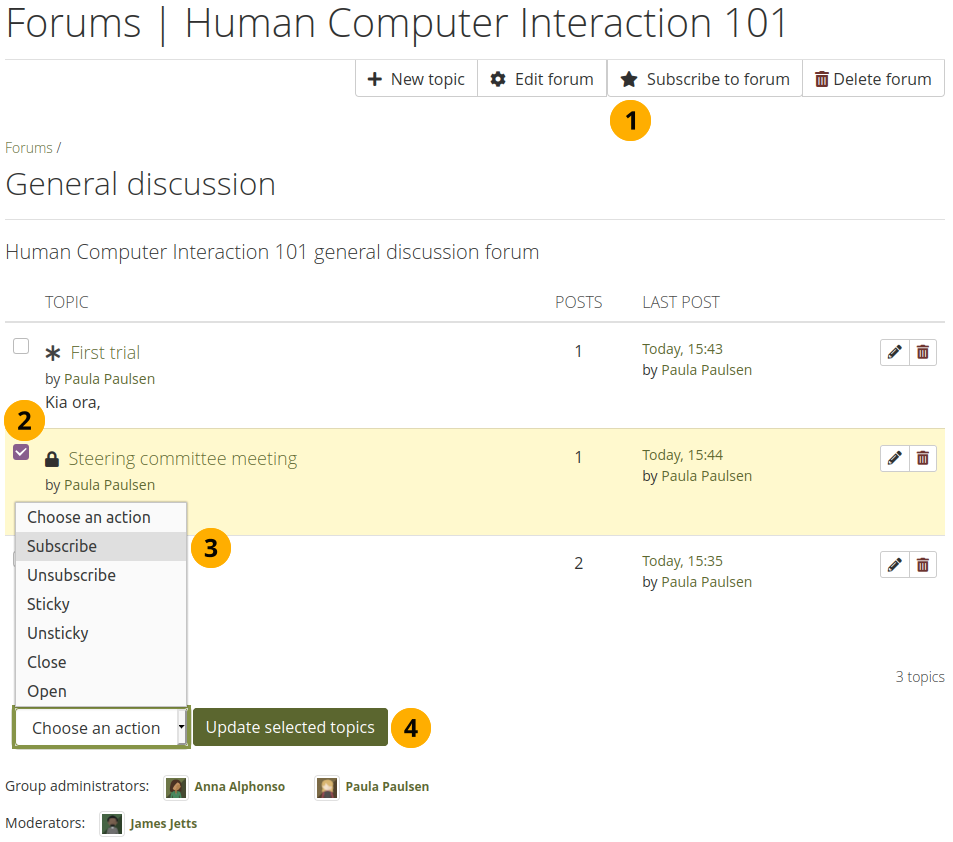
個別のフォーラムトピックを購読する¶
フォーラム全体を購読していないことを確認します。フォーラムに登録ボタンが表示されます。必要に応じてフォーラムからの登録解除ボタンをクリックしてください。そうしない場合、以下の手順を完了できません。
注釈
フォーラムから登録解除する ボタンが表示された場合は、すべてのフォーラムのトピックを購読しています。
購読を希望する個々のフォーラムのトピックの前にあるチェックボックスにチェックを入れます。
アクションを選択する ドロップダウンメニューから 購読 オプションを選択します。通常のグループメンバーとして表示されるのは、 『購読』 と 『購読解除』 だけです。管理者にはその他のオプションが表示されます。
変更を保存するには 選択されたトピックを更新する ボタンをクリックしてください。
購読しているフォーラムトピックには 購読スター アイコン が表示されます。
6.4.3.7. 個別のフォーラムトピックの登録を解除する¶
次の手順を完了するには、少なくとも一つのフォーラムトピックを購読する必要があります。トピックタイトルの横に 購読済みの星 アイコン があるため、購読済みのトピックを識別できます。
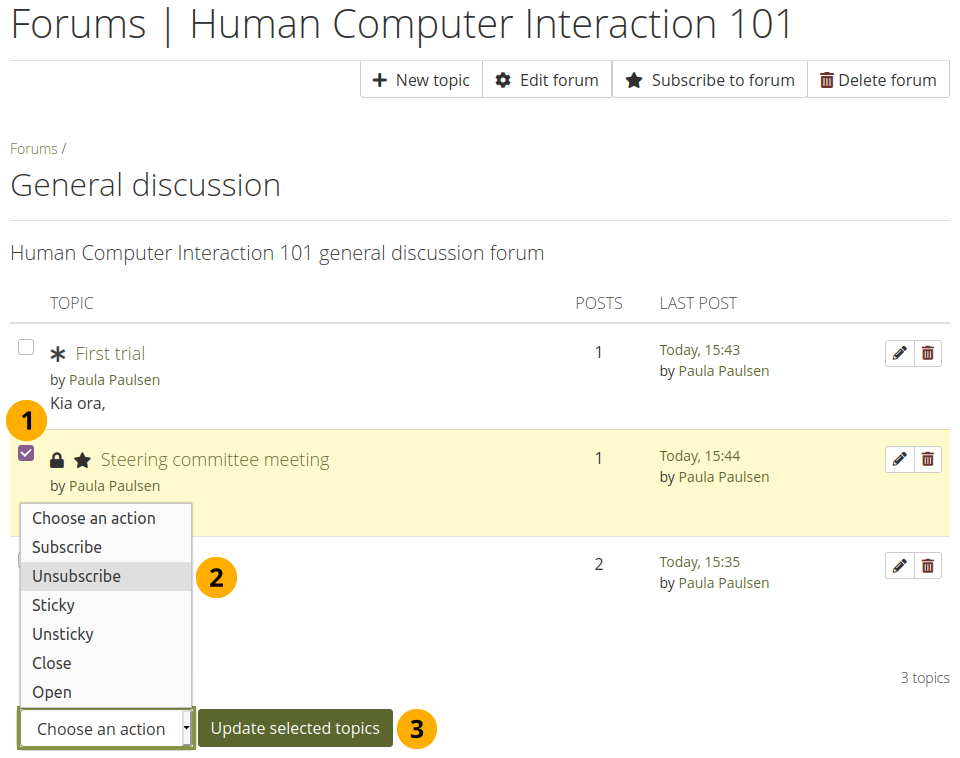
個別のフォーラムトピックの登録を解除する¶
購読を解除する個々のフォーラムトピックを選択します。
アクションを選択する ドロップダウンメニューから 『購読解除』 オプションを選択します。通常のグループメンバーとして表示されるのは、 『購読』 と 『購読解除』 だけです。管理者にはその他のオプションが表示されます。
変更を保存するには 選択されたトピックを更新する ボタンをクリックしてください。選択したトピックは購読されないようになります。
6.4.3.8. フォーラムのトピックと投稿における好ましくないコンテンツを閲覧する¶
グループのメンバーは、フォーラムのトピックや個々のフォーラムの投稿を好ましくないものとして報告できます。フォーラム全体を好ましくないものとして報告したいときは、最初のフォーラム投稿をフォーラムトピックを開始したものとして報告する必要があります。
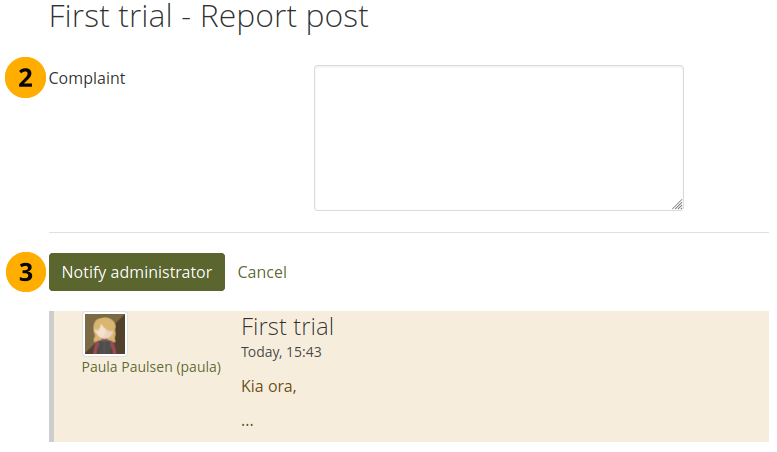
フォーラム投稿を好ましくないものとして報告する¶
レポート リンク Report をクリックした場合、フォーラムの投稿やトピックで好ましくないコンテンツを報告できます。ページに報告している投稿が表示されます。
フォーラム投稿がサイトの利用条件に違反していると思われる理由を簡単に記入します。
管理者に通知する ボタンをクリックしてレポートを送信します。
グループ管理者、フォーラムモデレータ、およびサイト管理者は通知を受け取り、レポートを確認できます。
好ましくないコンテンツとしてフォーラムの投稿またはトピックを報告している人は、フォーラムのトピックで次のように見ています:
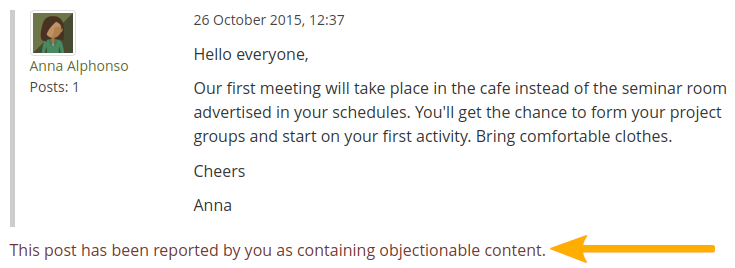
好ましくないコンテンツを報告している人が見えるもの¶
注釈
他の正規のグループのメンバーは、フォーラムのトピックや投稿が好ましくないとはみなしません。
管理者またはフォーラムモデレーターが、好ましくないと報告されたトピックまたは投稿を含むフォーラムに参加している場合は、問題のトピックが強調表示されています。
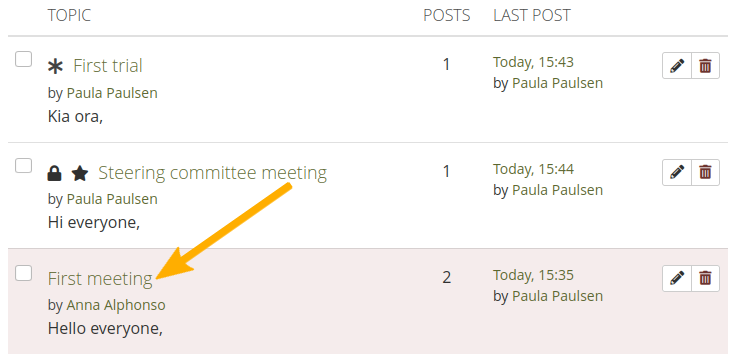
好ましくないコンテンツを含むフォーラムトピックは、フォーラムトピックのリストに赤で強調表示されている¶
管理者またはフォーラムモデレータは問題になっているトピックまたは投稿の詳細を閲覧できます。
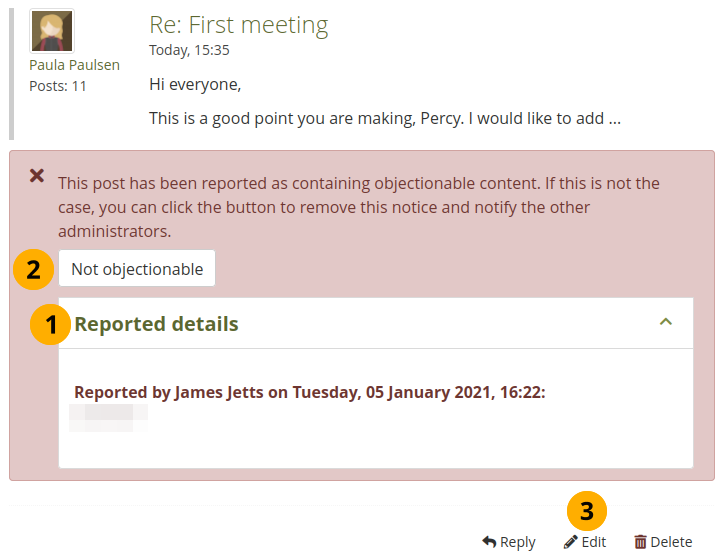
好ましくないコンテンツを含むフォーラム投稿が強調表示され、追加情報が含まれている¶
報告された詳細 ドロップダウンをクリックして、誰かがこの投稿を好ましくないものとして報告した理由を確認します。
この投稿に好ましくないコンテンツが含まれていないと思われる場合は、好ましくないコンテンツではない ボタンをクリックしてください。グループ管理者、フォーラムモデレータ、およびサイト管理者に通知が送信されます。
また、フォーラム投稿の一部を削除して、その投稿を拒否できないように編集することもできます。
6.4.4. ページおよびコレクション¶
メインメニュー → 参加 → グループ → [グループ名] → ページおよびコレクション
グループメンバーは特定ポートフォリオにアクセスすることができます。アクセスできるページは次のとおりです:
グループ内で作成されるページおよびコレクション
グループで共有されるページおよびコレクション
後者は、人が グループと共有する ことで、個人のポートフォリオからグループにアクセスできるようにするポートフォリオです。グループのメンバーは、これらのポートフォリオを編集することはできません。
グループ設定 に応じて、管理者(および管理グループの場合はチュータ)または正規のグループメンバーだけがグループポートフォリオを作成および編集できます。
警告
グループページを編集できる誰でも、そのページのブロックを追加または削除できます。誰が何を編集したかを示すバージョントラッキングはありません。グループメンバーは、ポートフォリオを共同作業するときに、お互いを信頼する必要があります。それ以外の場合は、グループとページを共有した方がよいかもしれません。
6.4.4.1. グループホームページ¶
グループホームページ は、グループ管理者だけが編集できます。これにはいくつかのデフォルトブロックが含まれています。ブロックを追加して、グループのページをカスタマイズできます。グループのホームページで使用できるすべてのブロックのリストについては、ブロックの概要 を参照してください。
6.4.4.2. 正規のグループページおよびコレクション¶
グループポートフォリオの作成、編集、共有は、個人ポートフォリオの 作成、編集 および 共有 と非常によく似ています。
コンテクストが異なるため、 グループページを編集するときにすべてのブロックを使用できるわけではありません。グループページで使用できるすべてのブロックのリストについては、ブロックの概要 を参照してください。
グループページにコメントを投稿した場合、グループ管理者のみ (管理グループの場合はチュータも) ページのフィードバックを削除できます。
参考
グループにポートフォリオを送信してインストラクタがフィードバックを受信できるようにするには フィードバックセクション をご覧ください。
グループのホームページ や 個人的なポートフォリオ と同様に、サイトの管理者が クリーンなURL を有効にすると、グループのポートフォリオには判読可能なURLも表示されます。
グループページを作成または編集するときに、管理者だけが ロック 設定でページを編集する権利を持つかどうかを決定できます。この設定では、グループ内のページの一般編集を許可できますが、引き続き管理者として特定のページをロックダウンできます。
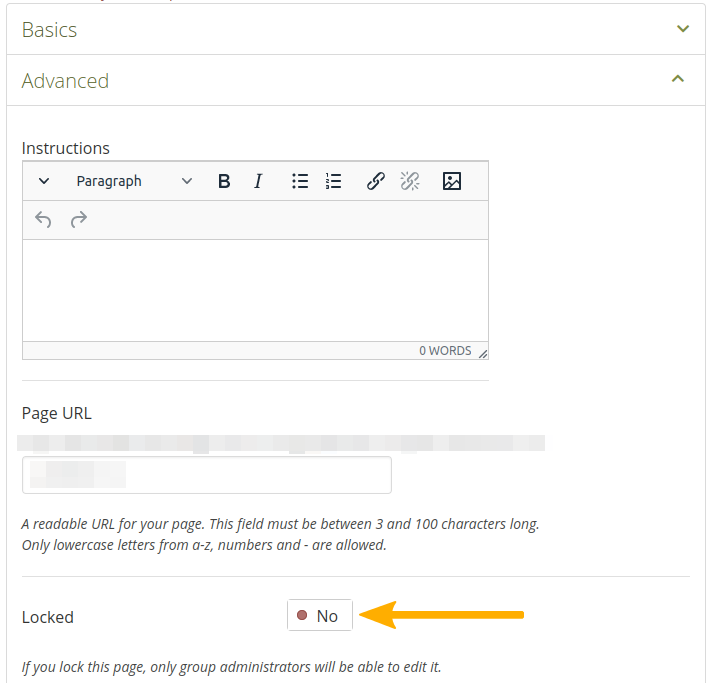
管理者だけ編集できるようグループページをロックする¶
グループページを作成すると、グループ管理者がグループ設定で 共有ページ通知 を 『No』 に変更しない限り、グループメンバー(ページ作成者を除く)が通知を受け取ります。
6.4.5. 日誌¶
メインメニュー → 参加 → グループ → [グループ名] → 日誌
正規の 個人日誌 のようなグループ日誌を作成します。
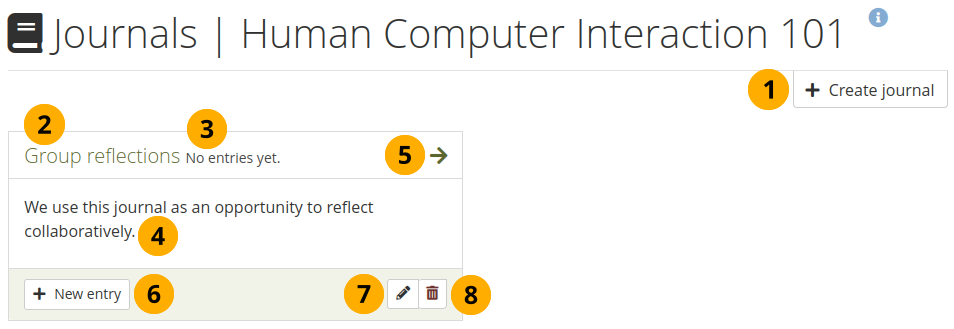
グループ日誌¶
複数の日誌を作成できます。日誌を作成する ボタンをクリックして、新しい日誌を設定します。
注釈
グループに編集許可がある場合だけ、日誌を作成できます。ページを作成して編集することができれば、日誌に追加できます。
すべての日誌は、タイトルと一緒に グループ → グループ名 → 日誌 にリストされています。タイトルは個々の日誌にリンクしています。
各日誌にいくつのエントリがあるかがわかります。
日誌の説明を見ることができます。
日誌に移動するには 矢印 アイコン をクリックし、すべての日誌を表示します。
新規エントリ ボタンをクリックして、この画面から直接新しい日誌エントリを作成します。
編集 ボタン をクリックして、日誌のタイトル、説明、タグを変更します。
日誌とそのすべてのエントリを削除するには、削除 ボタン をクリックします。
警告
削除 ボタンをクリックした場合、本当に日誌を削除するかどうかの確認メッセージが表示されます。そのページの日誌またはエントリをページで使用した場合、日誌を削除するかどうかを決定できるように、Maharaは知っています。日誌を削除することに同意した場合、日誌およびそのすべてのコンテンツは永久に削除されます。
6.4.7. レポート¶
メインメニュー → 参加 → グループ → [グループ名] → レポート
グループの管理者は グループ設定の参加レポートを有効にする ことができます。このレポートにはグループ内で作成された、またはグループと共有されたページに関するコメントを誰に提供したかが記載されています。
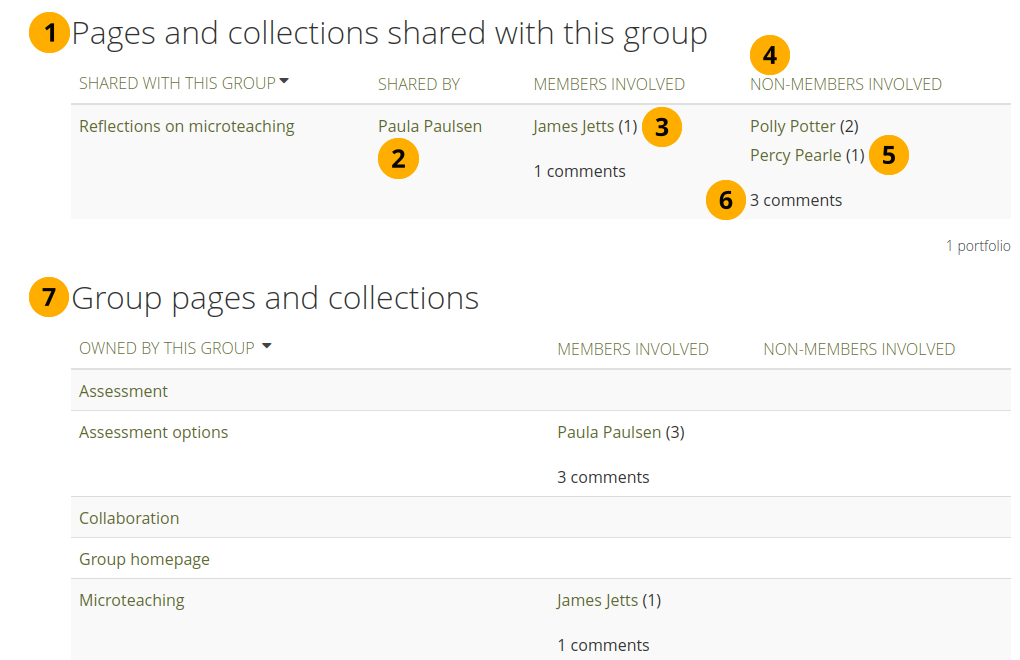
グループの参加レポート¶
このグループと共有されているポートフォリオ:グループメンバーがこのグループと共有しているすべてのポートフォリオのリスト。 提出されたポートフォリオは、共有ポートフォリオと一緒に表示されます。
共有: ページの作成者を表示します。
参加しているメンバー: 一般公開 のページにコメントしたグループメンバーを表示します。
参加している非メンバー: 一般公開 のページにコメントしたグループのメンバーではない人を表示します。
ページにコメントした各人の隣には、そのページに残されたコメントの数が表示されます。これには個人的なコメントも含まれます。
メンバーと非メンバーによるコメントの総数は別々に表示されます。
このグループが所有するポートフォリオ:グループ内で作成されたすべてのポートフォリオのリスト。
注釈
各列を並べ替えることができます。現在ソートされている列には少し上向きの三角形 またはその隣にある下向きの三角形 があります。
6.4.8.  Archive¶
Archive¶
Main menu → Engage → Groups → [Name of the group] → Archive
Group administrators can see archived submissions for easy access to them in a group.
注釈
The 『Archive』 and 『Submissions』 functionalities both display archive submissions that were made to the group. They differ in that the 『Archive of submissions』 is similar to the report that site administrators see in the site administration. It provides information on when a portfolio was archived, and the CSV file contains that path to the archived files.
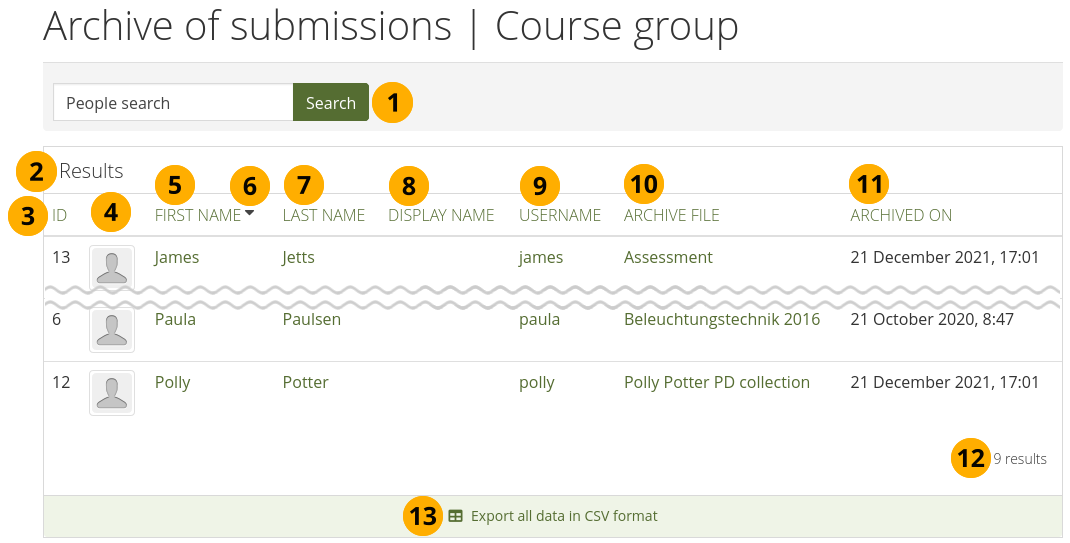
Archive of portfolio submissions to a group¶
Enter a person’s name to filter the result list for just their submissions.
Results: List of submissions.
ID: ID of the submission.
Profile picture: The profile picture of the portfolio author. It is clickable and takes you to their profile page.
First name: First name of the portfolio author. When clicked, you are taken to their profile page.
Use the Sort icon to sort any column in ascending or descending order. Per default, the 『First name』 column is sorted, but you can click on any table header to change which column is sorted.
Last name: The last name of the portfolio author.
Display name: The display name of the portfolio author.
Username: The username of the portfolio author.
Archive file: The title of the portfolio that was archived. Click the title to download the file.
Archived on: The date and time on which the portfolio was archived.
The number of results are displayed.
You can download the information about the archives to store them offline. That is in particular of importance when the portfolios are downloaded from the server and you want to find them in the file structure.
6.4.9. ファイル¶
メインメニュー → 参加 → グループ → [グループ名] → ファイル
グループの ファイル エリアはパーミッションの与えられたグループメンバーによってアップロードされたファイルすべてを保持します。アップロード手順は パーソナルファイル のアップロードと類似しています。
サイト管理者は、グループファイルクォータを設定 して、ファイルの無制限アップロードを制限できます。ファイル エリアにあるときに、グループクォータがサイドバーに表示されます。
個人用ファイルエリアのファイルとは対照的に、追加の設定がいくつかあります:
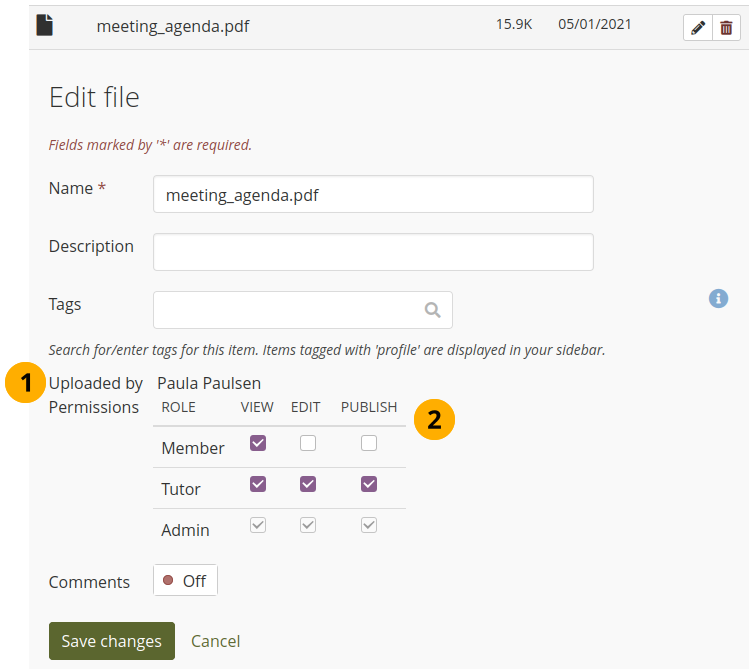
グループファイルのパーミッションを設定する¶
アップロード者:グループファイルをアップロードした人の名前を表示 します。その情報は、ポートフォリオ内のファイルの詳細ページを表示するときにも表示されます。
パーミッション: ファイルをアップロードするパーミッションがある場合、ファイルを表示してそのメタデータを編集できる人の追加のパーミッションを決定することもできます。管理者にはすべてのパーミッションがありますが、正規のグループメンバーまたはチュータに制限できます。
閲覧: グループファイルエリア内のファイルを閲覧して、ページに追加できます。
編集: ファイル名、説明タグおよびパーミッションを編集できます。
パブリック: 個人のポートフォリオページにグループファイルを含めることができます。
注釈
グループ所有者とファイルをアップロードするグループメンバーは、他のグループメンバーが使用できない場合でもファイルへのアクセスを保持します。
6.4.10. プラン¶
メインメニュー → 参加 → グループ → [グループ名] → プラン
グループでプランを最初から設定するか、個人のプランエリア からテンプレートプランをコピーできます。
次の2種類のプランを設定できます:
グループメンバーがグループ内で完了できるプラン。これらは通常のプランです。
学習者が個人のポートフォリオエリアで完了する課題プラン。
注釈
課題プランを設定する場合は、グループ設定 の 『作成および編集』 権限を 『通常のメンバーを除く全員』 または 『グループ管理者』 に設定する必要があります。
プランタスクごとに開始日と完了日を自動的に設定する場合は、グループ設定 に編集可能日を入力します。
6.4.10.1. プランを立てる¶
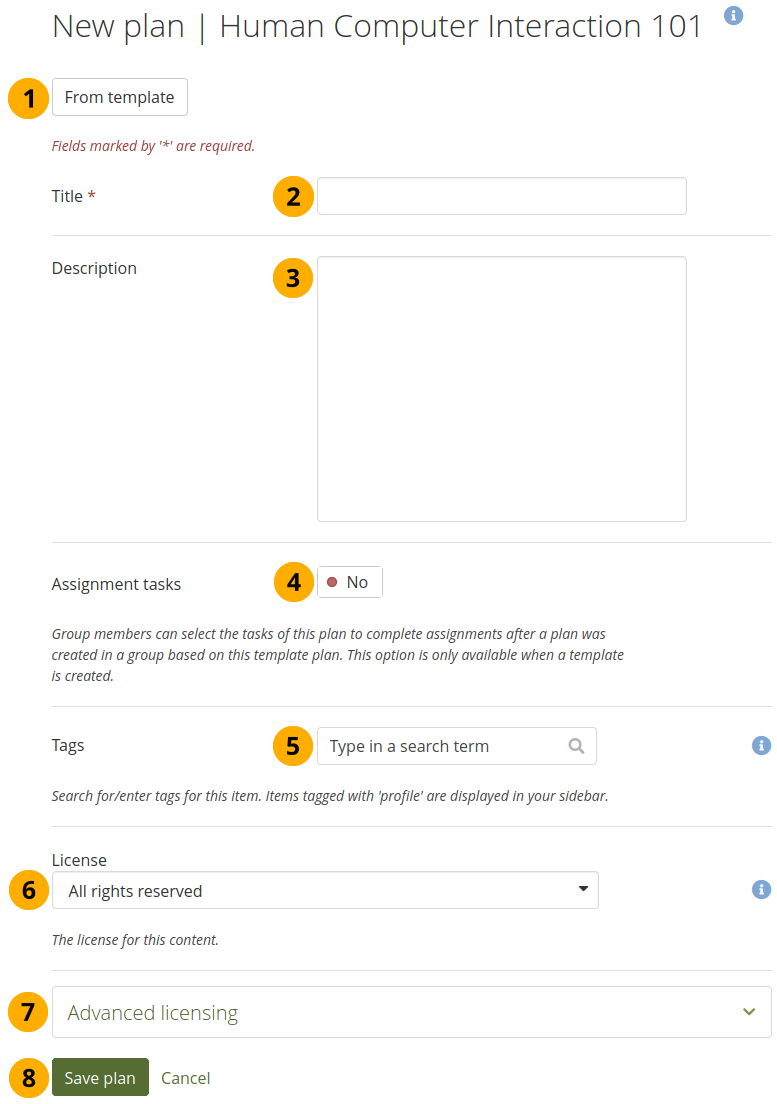
グループでプランを設定する¶
グループの プラン 概要ページで 新しいプラン ボタンをクリックした後…
個人エリアからテンプレートプランの一つを新しいグループプランとしてコピーする場合は、テンプレートから ボタンをクリックします。そうすると、すべてのタスクが自動的にセットアップされ、タスクページと課題ポートフォリオがグループにコピーされます。引き続き任意の数の変更を行うことができます。
注釈
テンプレートからプランを作成することを選択すると、モーダルウィンドウが開き、テンプレートを選択できます。
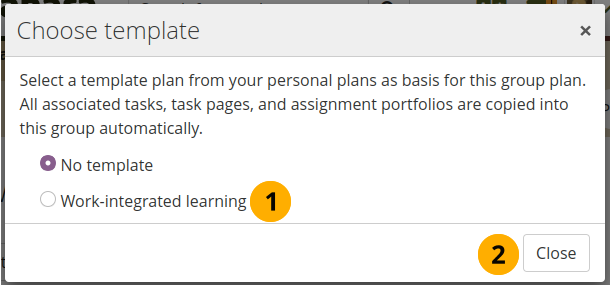
使用するプランテンプレートを選択します。
テンプレートを選択せずに終了する場合は、閉じる ボタンをクリックします。
タイトル: プランにタイトルを付けます。このフィールドは必須です。
説明:プランに説明を付けます。ポートフォリオページに含めるプランを選択した場合、ポートフォリオページ自体に表示されます。
課題タスク:学習者が特定のプランタスクをアクティビティとして選択し、個人のポートフォリオエリアのプランにコピーできるようにする場合は、このオプションを 『Yes』 に設定します。
タグ:後で検索しやすくするために、プランにタグを追加します。
ライセンス:サイト管理者が ライセンスメタデータ をオンにした場合、このフィールドが表示されます。プランのライセンスを選択します。デフォルトのライセンスは アカウント設定 で設定できます。
高度なライセンス:このオプションは、サイト管理者が ライセンスメタデータ をオンにしている場合に表示されます。これをクリックすると、 『ライセンサー』 と 『元のURL』 の二つの追加ライセンスフィールドが表示されます。これは独自のプランではない場合に入力できます。
注釈
現時点では、そのライセンス情報をポートフォリオページに表示することはできませんが、機能が拡張されたときに将来使用するために保存されます。ただし、アーティファクトの詳細ページでライセンス情報を表示できます。
プランを保存 ボタンをクリックして、新しいプランを保持します。プランの作成または既存のプランの変更を中止する場合は、キャンセル をクリックします。
6.4.10.2. グループ管理者としてプランを表示する¶
注釈
プランが課題プランである場合、完了ステータスの列は表示されません。
グループ管理者とチュータは、課題プランを編集できますが、それらを完了することはできません。
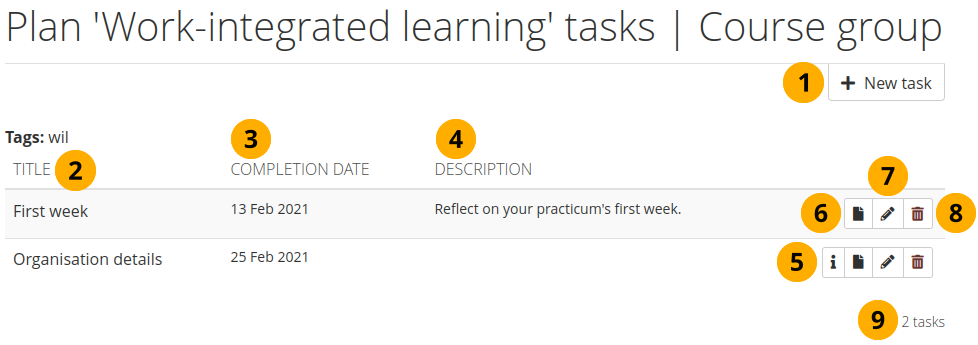
プランタスクを見る¶
新しいタスク ボタンをクリックして、タスクをプランに追加します。
タイトル:タスクのタイトルを表示します。
完了日:このタスクを完了する必要がある日付。
注釈
開始日とリマインダーの時間枠は表示されません。
説明:タスクに関する追加情報。
このタスクに関連付けられているタスクページがある場合、タスクページを表示するにはタスクの横にある タスクプレビュー ボタン をクリックします。
タスクに関連付けられている課題ポートフォリオを表示するには、タスクの横にある ポートフォリオを開く ボタン をクリックします。
タスクを変更するには 編集 ボタン をクリックします。
このプランからタスクを削除するには、削除 ボタン をクリックします。
注釈
タスクを削除しても、グループポートフォリオエリアのページは削除されません。
プラン内のタスクの数が表示されます。
6.4.10.3. 通常のグループメンバーとして課題プランを表示する¶
注釈
プランが課題プランである場合、完了ステータスの列は表示されません。
通常のグループメンバーは課題プランを完了できますが、編集することはできません。
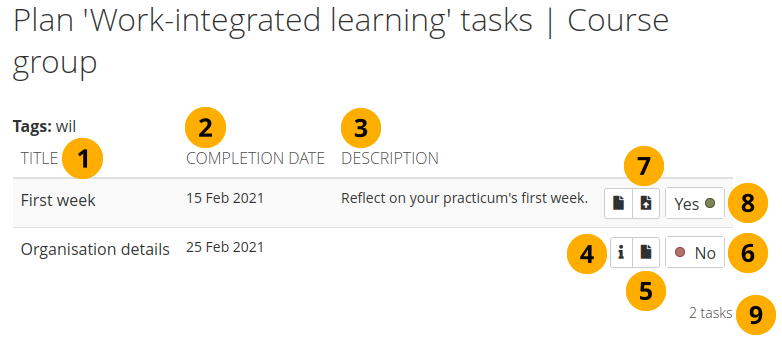
プランタスクを見る¶
タイトル:タスクのタイトルを表示します。
完了日:このタスクを完了する必要がある日付。
注釈
開始日とリマインダーの時間枠は表示されません。
説明:タスクに関する追加情報。
このタスクに関連付けられているタスクページがある場合、タスクページを表示するにはタスクの横にある タスクプレビュー ボタン をクリックします。
このタスクに関連付けられている課題ポートフォリオを表示するには、タスクの横にある ポートフォリオを開く ボタン をクリックします。
No スイッチをクリックして、このタスクを個人プランに追加します。 Yes スイッチに変わります。
注釈
スイッチをクリックした場合、タスクに関連付けられている課題ポートフォリオ(存在する場合)が個人用ポートフォリオエリアにコピーされます。
タスクページはグループにとどまり、個人的なエリアのプランまたはここのグループプランエリアで タスクプレビュー ボタン をクリックしてアクセスできます。
課題ポートフォリオをグループに送信するには、評価のために送信 ボタン をクリックします。
注釈
このボタンは、タスクが選択された場合にだけ使用可能になります。
結局タスクを完了しないことに決めた場合は、Yes スイッチをクリックして No に変えることができます。タスクが個人用プランから削除されます。関連する課題ポートフォリオをまだ編集していない場合は、個人のポートフォリオエリアから削除されます。
グループプランのタスクの数が表示されます。
注釈
メインメニュー → 作成 → プラン → [プランの名前] を使用して個人用プランエリアのタスクを表示すると、アクティブにしたタスクだけが表示されます。
6.4.11.  Submissions¶
Submissions¶
Main menu → Engage → Groups → [Name of the group] → Submissions
注釈
Group administrators and group tutors only see this group menu item if your group allows learners to submit portfolios to it.
Regular group members do not have access to this screen. Instead, they can see their own submissions across all groups on the site on their personal submissions screen.
The submissions management screen in a group allows you to:
see all submitted portfolios
assign portfolios to different group administrators and tutors
download a CSV file of basic overview information
filter the table according to your own criteria to find certain portfolios quickly
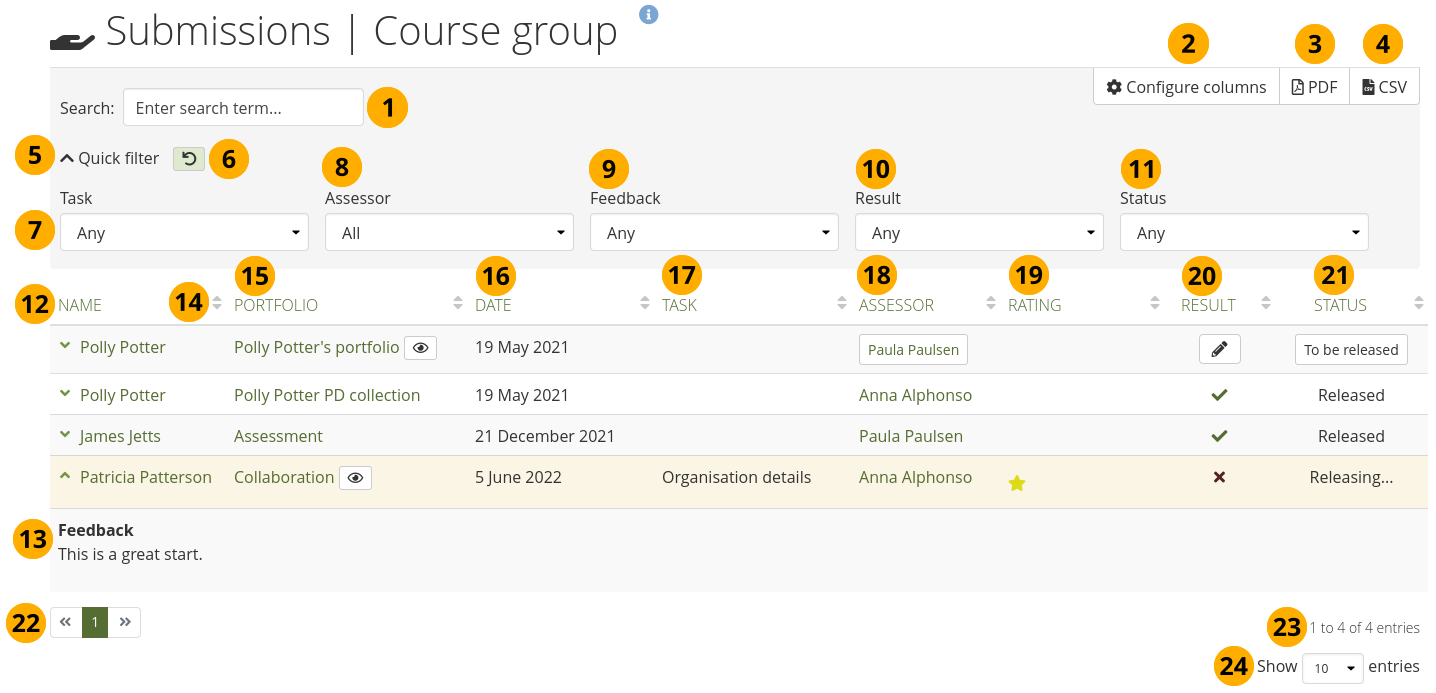
View all submissions to a group in one place¶
Search: Search for a name, title of a portfolio, or text in feedback to find a particular portfolio.
Click the Configure columns button to change the columns that you want to display. Select columns to display and unselect them to hide them. Your select is retained when you navigate away from the page.
Click the PDF button to download the current display of the table as PDF file.
Click the CSV button to download the current display of the table as CSV file for further analysis in a spreadsheet.
Click Quick filter to see all filtering options available to you.
注釈
The filtering options refer to the columns in the submissions table that you can filter on.
If you applied one or more filters and want to reset all options, click the Undo button .
Task: If the portfolio was based on a task, you can filter for it here. 『Missing task』 means that there is no task assigned to the portfolio.
Assessor: Lists all current assessors. If a portfolio hasn’t been assigned a portfolio yet, the assessor is 『Unassigned』.
Feedback: Filter for portfolios that have or have not yet received feedback.
Result: Filter for a particular result. The result options are:
Any: No filter applied.
Revise: Portfolio author can resubmit their portfolio.
Pass: Portfolio author successfully completed their portfolio.
Fail: Portfolio author failed the portfolio task.
Missing: Portfolio hasn’t been assessed yet.
Status: Filter for a particular status. The status options are:
Any: No filter applied.
Open: Portfolio hasn’t been fully assessed yet.
Completed: Portfolio has been assessed and a result has been given.
Name: The name of the person who made the submission. This is their real name. If you want to see their display name, you can add that to the table.
Feedback: Typically, the feedback doesn’t fit into the table. Click the Downwards facing chevron icon next to a name or the space to the right of the name to expand that record to see the feedback. Click the Upwards faicing chevron icon next to a name to hide the feedback.
You can sort each column in ascending or descending order by clicking the Sort icon .
Portfolio: The title of the portfolio.
When a portfolio has been assessed, you can click its title to download an export of it if it is your own portfolio or if you are the group administrator. Group tutors cannot download portfolios of others.
If the portfolio hasn’t been assessed yet, you can view it by clicking the title of the portfolio. If you click the Preview button of a portfolio that hasn’t been assessed yet, the portfolio opens in a modal instead of taking you directly to it. You can then decide whether you want to navigate to the portfolio or not.
注釈
When you selected to view a portfolio that hasn’t been assessed yet, the table row changes its colour. If you then visit the portfolio and use your browser’s 『Back』 button, you return to the submission management screen, and the portfolio you viewed is still highlighted in the table so you can find it easily.
Date: The date the portfolio has been submitted.
Task: If the portfolio was based on a task, you see the title of the task.
Assessor: Displays the person who is currently assigned as assessor. If the name appears in a box, it can still be changed by clicking on the box to select a different assessor. This is only possible for portfolios that haven’t been assessed yet.
Rating: If feedback was accompanied by a rating, it is displayed.
Result: The current result is displayed. If it is shown as a button, you can click it to change it instead of going to the portfolio itself and changing it there.
注釈
If you release a portfolio without giving a result, it can’t be submitted again.
You can suggest a result and then change the assessor so that another person can take a nother look before releasing the portfolio.
Status: There are three statuses that you see:
To be released: This equates to 『Open』 in the filter options. It means that the portfolio hasn’t been assessed yet and is awaiting a result. Give the portfolio a result and then click this button to release it.
Releasing…: If you require the archiving of portfolios before they can be released back to portfolio authors, this is the status you will see. The cron needs to run in order for the archiving to take place.
Released: The portfolio has been returned to the portfolio author, and they can edit it again.
The paginator allows you to navigate between the pages of the submissions if there are lots of them.
The number of results are displayed according to the filter options you applied.
You can decide how many results you want to see per page.