4.2.1. ファイル、イメージおよびビデオ¶
これらはMahara内部で表示するアーティファクトです:
アップロードしたファイルへのリンク
ファイルを含むフォルダ
イメージを表示する
オーディオおよびビデオファイルを埋め込む
モバイル機器を使用していて、ファイルのアップロードを選択した場合、写真を撮るか、ビデオまたはオーディオの録音(Android はオーディオだけ)を直接行うことができます。
4.2.1.1. 埋め込みメディア¶
アップロードしたファイルから埋め込みビデオまたはオーディオファイルを表示します。Maharaには Video.js メディアプレーヤが付属しており、別のプレーヤをインストールしなくても多数のファイル形式を表示できます。
注釈
サイト管理者は メディア形式を許可する必要があります。それらの一部はMahara内に直接表示でき、他のソフトウェアはデバイスに追加のソフトウェアをインストールする必要があります。許可されるメディアフォーマットのリスト を参照してください。
このブロックのページに配置された動画はその列の幅に合わせてスケールされます。また、ブラウザ空間が小さくなると自動的に拡大縮小されます。
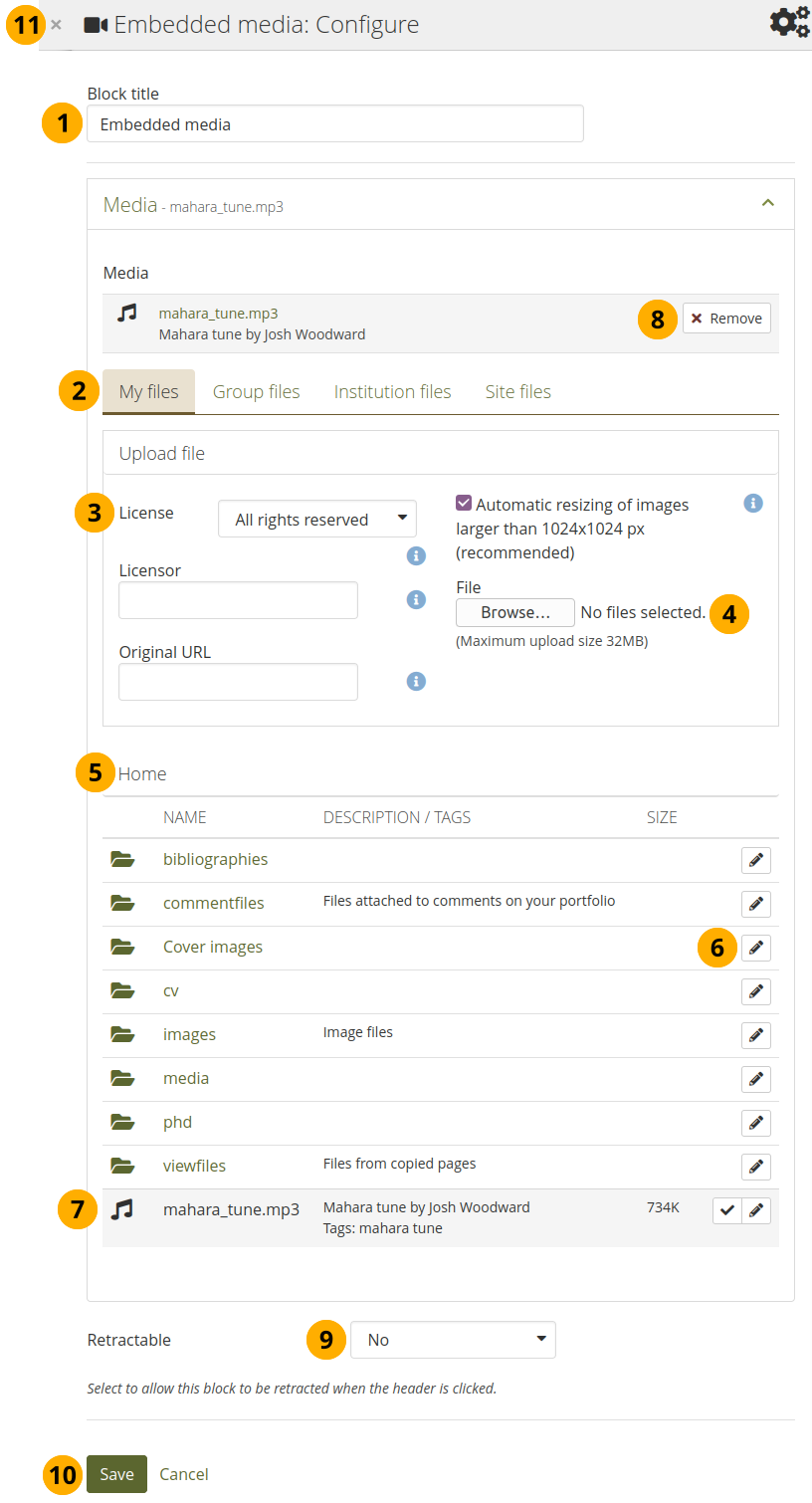
埋め込みメディア ブロックを設定する¶
ブロックタイトル: あなたのブロックのタイトルを選択してください。
ファイルエリア: メディアファイルを選択するファイルエリアを選択してください:
マイファイル: 作成したすべてのフォルダおよびファイルが表示されます。
グループファイル: 公開を許可されているすべてのフォルダおよびファイル が表示されます。
インスティテューションファイル: インスティテューション管理者の場合、インスティテューションフォルダおよびファイルが表示されます。
サイトファイル: サイト管理者の場合、すべてのサイトフォルダおよびファイルが表示されます。そうでない場合、 サイトファイル 内の パブリック フォルダだけ表示されます。
ライセンス情報:サイト管理者が ライセンスメタデータ をオンにした場合、これらのフィールドが表示されます。さらに、インスティテューションに所属している場合、インスティテューションの管理者は ライセンスの提供を要求する 場合があります。
ライセンス: デフォルトライセンスが表示されます。デフォルトライセンスを アカウント設定 で設定できます。アーティファクトに関して個別に異なるライセンスを選択できます。
ライセンサ: 他の誰かが作成したファイルをアップロードする場合、ここで彼らに作品を帰属させ、例えば彼らの名前を提供できます。
オリジナルURL: 他の誰かのファイルをアップロードする場合、他の人がアクセスしてオリジナルファイルを閲覧できるようオリジナルのインターネットアドレスを提供します。例えば彼らの名前。
ファイル: ファイルをアップロードするために 作成 の ファイル エリアに戻る必要はありません。この画面より直接アップロードできます。
フォルダパス: パンくずリスト(breadcrumbs)では現在のフォルダを表示します。【訳注】パンくずリスト:現在ページのウェブサイト全体の中での位置を、階層構造の上位ページへのリンクを順に簡潔に表示したもの。
編集 ボタン をクリックした場合、フォルダやファイルのコンポーネント、名前、説明、タグなどを変更できます。フィードバックのために送信したページに含まれているフォルダやファイルがある場合は編集できません。
注釈
別のポートフォリオページで提出されたファイルを選択することはできます。
ブロックに表示するファイルが含まれている行をクリックして選択するか、選択 ボタン をクリックしてください。
警告
グループ、インスティテューション、またはサイトのファイルをページに配置する場合、担当者がファイルを削除した場合、これらのファイルが使用できなくなる可能性があることに注意してください。
選択を元に戻したい場合、削除 をクリックしてください。
格納: 閲覧者にブロックの見出しだけに表示を減らすことができるようにするか、自動的に見出しだけ表示するか選択してください。オプションは次のとおりです:
No: 常にブロックおよびそのコンテンツが表示されます。
Yes: 閲覧者が 格納 アイコン をクリックしてブロックを見出しだけに減らすことができるようにします。
自動格納: ブロックの見出しだけ表示されます。閲覧者は 格納 アイコン を使用してコンテンツを表示できます。
変更を受け入れるには 保存 ボタンをクリックし、ブロックコンテンツをそのままにするには キャンセル をクリックしてください。初めてページにブロックを配置したときにだけ 削除 が表示されます。
新しく作成されたブロックを保存する前に削除するか、または変更を取り消して、ブロックのコンテンツをそのままにしておくために、モーダルのウィンドウの左上隅にある 閉じる ボタン もクリックできます。
注釈
埋め込みが許可されているファイルのだけが表示されます。mp4ファイルをアップロードしたのにここに表示されない場合は正しいコーデックがあるかどうかを確認する必要があります。H.264 mp4ファイルだけを埋め込むことができます。
これらのデバイスは 'High' プロファイルではなく、MPEG4 'Baseline' プロファイルだけを認識するため、iOSデバイスは扱いにくい場合もあります。必要に応じて、Handbrake を使用して、Appleの仕様 を読み、ビデオを変換できます。新しいiOSデバイス(iPhone 5S上)は、 'High' プロファイルのビデオを再生する必要があります。
4.2.1.2. ダウンロードできるファイル¶
ポートフォリオ閲覧者がダウンロードできるファイルを選択してください。
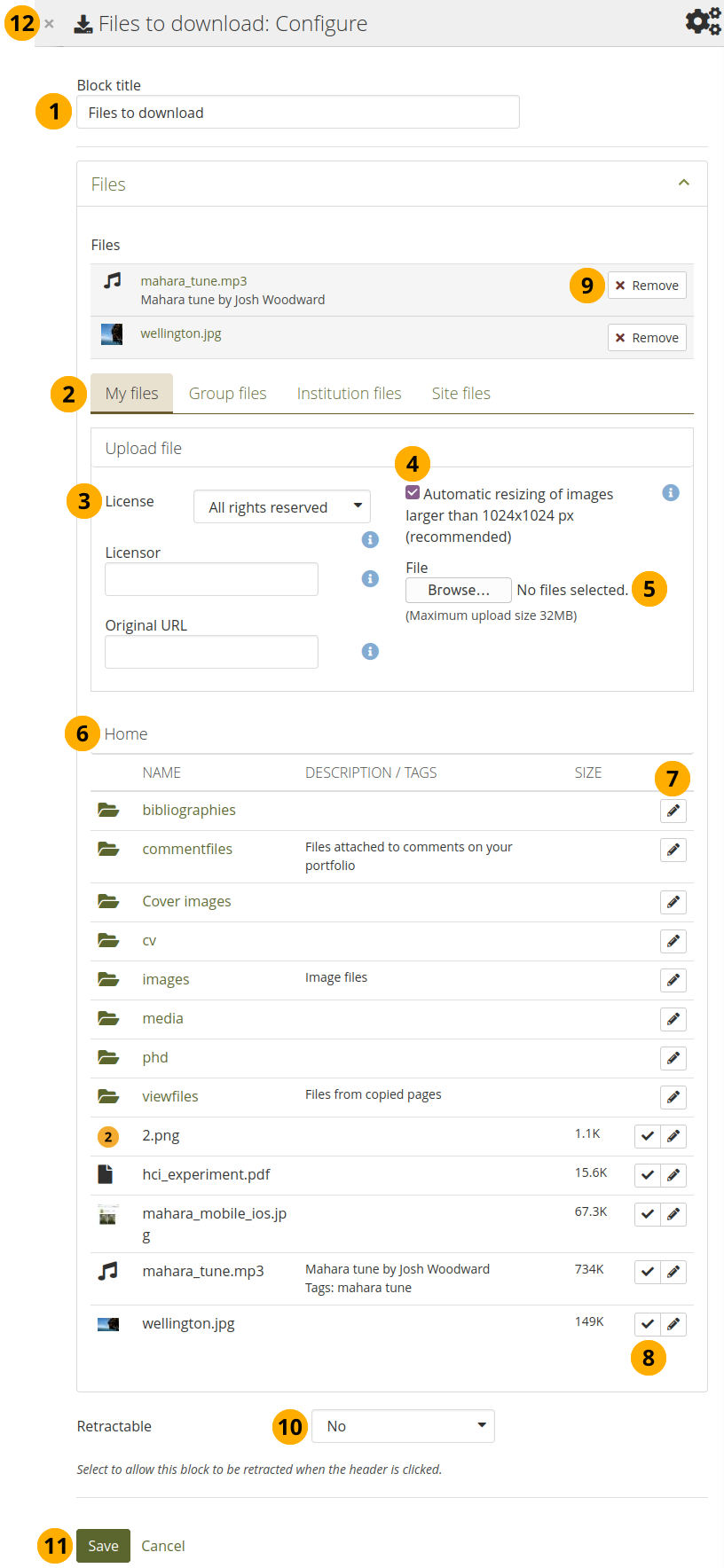
ダウンロードできるファイル ブロックを設定する¶
ブロックタイトル: ファイルブロックのタイトルを選択してください。
ファイルエリア: あなたが選択したいファイルをファイルエリアより選択してください:
マイファイル: 作成したすべてのフォルダおよびファイルが表示されます。
グループファイル: 公開を許可されているすべてのフォルダおよびファイル が表示されます。
インスティテューションファイル: インスティテューション管理者の場合、インスティテューションフォルダおよびファイルが表示されます。
サイトファイル: サイト管理者の場合、すべてのサイトフォルダおよびファイルが表示されます。そうでない場合、 サイトファイル 内の パブリック フォルダだけ表示されます。
ライセンス情報:サイト管理者が ライセンスメタデータ をオンにした場合、これらのフィールドが表示されます。さらに、インスティテューションに所属している場合、インスティテューションの管理者は ライセンスの提供を要求する 場合があります。
ライセンス: デフォルトライセンスが表示されます。デフォルトライセンスを アカウント設定 で設定できます。アーティファクトに関して個別に異なるライセンスを選択できます。
ライセンサ: 他の誰かが作成したファイルをアップロードする場合、ここで彼らに作品を帰属させ、例えば彼らの名前を提供できます。
オリジナルURL: 他の誰かのファイルをアップロードする場合、他の人がアクセスしてオリジナルファイルを閲覧できるようオリジナルのインターネットアドレスを提供します。例えば彼らの名前。
サイト管理者が イメージリサイズオプション を有効にした場合、イメージが指定されたサイズより大きい場合にリサイズするかどうか指定できます。ポートフォリオのスペースを節約するためにこのオプションをお勧めします。
ファイル: ファイルをアップロードするために 作成 の ファイル エリアに戻る必要はありません。この画面より直接アップロードできます。
フォルダパス: パンくずリスト(breadcrumbs)では現在のフォルダを表示します。【訳注】パンくずリスト:現在ページのウェブサイト全体の中での位置を、階層構造の上位ページへのリンクを順に簡潔に表示したもの。
編集 ボタン をクリックした場合、フォルダやファイルのコンポーネント、名前、説明、タグなどを変更できます。フィードバックのために送信したページに含まれているフォルダやファイルがある場合は編集できません。
注釈
別のポートフォリオページで提出されたファイルを選択することはできます。
ブロックに表示するファイルが含まれている行をクリックして選択するか、選択 ボタン をクリックしてください。
警告
グループ、インスティテューション、またはサイトのファイルをページに配置する場合、担当者がファイルを削除した場合、これらのファイルが使用できなくなる可能性があることに注意してください。
選択を元に戻したい場合、削除 をクリックしてください。
格納: 閲覧者にブロックの見出しだけに表示を減らすことができるようにするか、自動的に見出しだけ表示するか選択してください。オプションは次のとおりです:
No: 常にブロックおよびそのコンテンツが表示されます。
Yes: 閲覧者が 格納 アイコン をクリックしてブロックを見出しだけに減らすことができるようにします。
自動格納: ブロックの見出しだけ表示されます。閲覧者は 格納 アイコン を使用してコンテンツを表示できます。
変更を受け入れるには 保存 ボタンをクリックし、ブロックコンテンツをそのままにするには キャンセル をクリックしてください。初めてページにブロックを配置したときにだけ 削除 が表示されます。
新しく作成されたブロックを保存する前に削除するか、または変更を取り消して、ブロックのコンテンツをそのままにしておくために、モーダルのウィンドウの左上隅にある 閉じる ボタン もクリックできます。
注釈
ファイルを選択した後、再度並べ替えることはできません。削除して再度正しい順番で選択しなおす必要があります。
ブロックがポートフォリオページに配置された場合、ファイルの詳細を閲覧したりダウンロードできます。
ファイル名
ファイル説明
サイズ
アップロード日時
詳細リンク
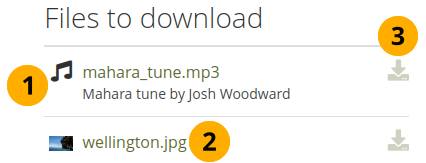
ダウンロードできるファイルの詳細です。¶
ファイルの情報を表示する:
ファイル名
ファイル説明
ファイル名をクリックして、ファイルに関するメタデータを表示します。例: 許可されている場合は、日付、所有者、タグ、コメントをアップロードします。
ダウンロードアイコン をクリックしてファイルをダウンロードします。その上にカーソルを合わせると、ファイルのサイズが表示されます。
ファイル名をクリックすると、モーダルがスライドしてメタデータが増えます。
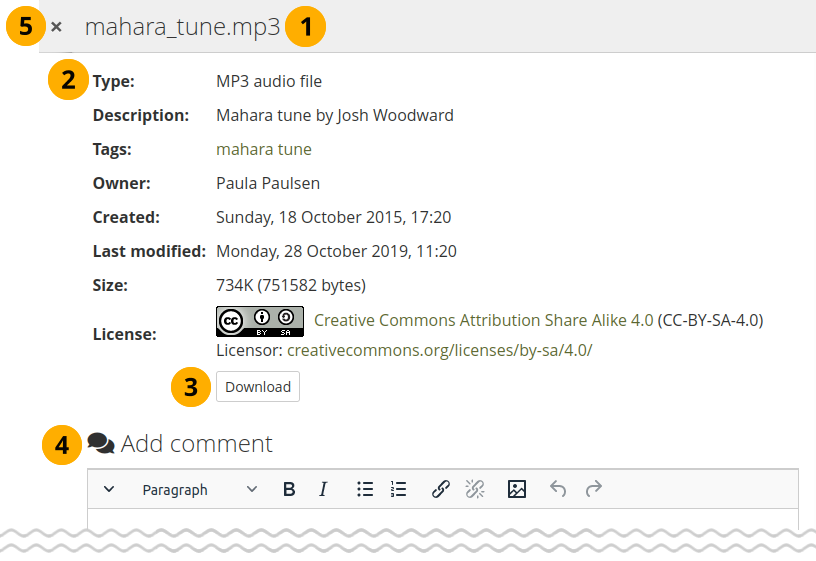
ダウンロード可能ファイルに関する詳細¶
ファイル名が表示されます。
ファイルの補足メタデータが表示されます:
ファイルタイプ
説明
タグ
オーナ
作成日
最新修正日時
サイズ
ライセンス(ライセンス情報がサイト管理者によってオンにされている場合)
コンピュータにファイルをダウンロードするには ダウンロード ボタンをクリックしてください。
ファイルのオーナがコメントを許可している場合、ファイルに直接 コメント できます。
モーダルウィンドウの左上隅にある 閉じる ボタン をクリックして、ウィンドウを閉じることができます。
4.2.1.3. フォルダ¶
フォルダ内のすべてのファイルをページ上でリンクとして表示するフォルダを選択してください。
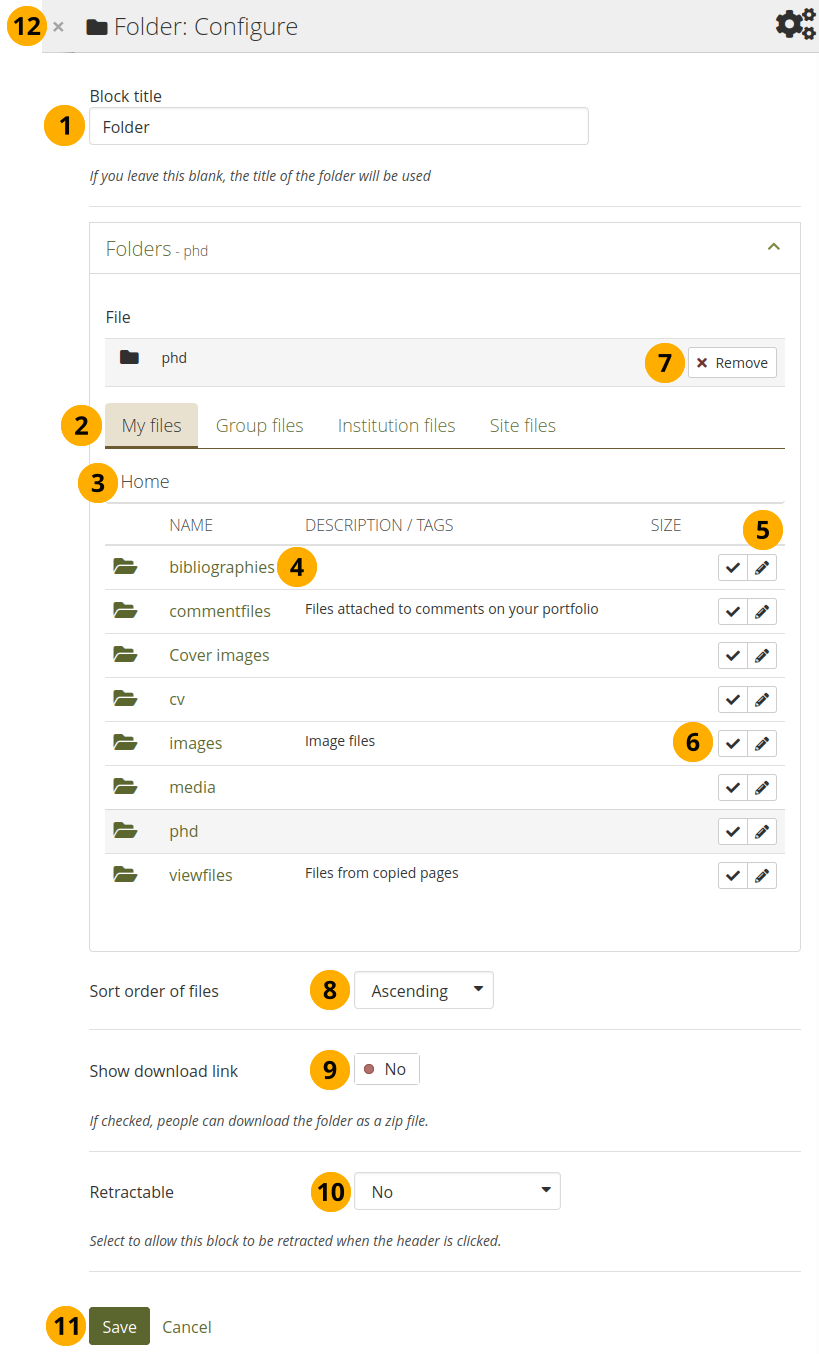
フォルダ ブロックを設定する¶
ブロックタイトル: タイトルを設定しない場合、表示するために選択したフォルダ名が使用されます。
ファイルエリア: あなたが選択したいフォルダをファイルエリアから選択してください。
マイファイル: 作成したすべてのフォルダおよびファイルが表示されます。
グループファイル: 公開を許可されているすべてのフォルダおよびファイル が表示されます。
インスティテューションファイル: インスティテューション管理者の場合、インスティテューションフォルダおよびファイルが表示されます。
サイトファイル: サイト管理者の場合、すべてのサイトフォルダおよびファイルが表示されます。そうでない場合、 サイトファイル 内の パブリック フォルダだけ表示されます。
フォルダパス: パンくずリスト(breadcrumbs)では現在のフォルダを表示します。【訳注】パンくずリスト:現在ページのウェブサイト全体の中での位置を、階層構造の上位ページへのリンクを順に簡潔に表示したもの。
サブフォルダにアクセスしたい場合は、フォルダ名をクリックしてください。
編集 ボタン をクリックした場合、フォルダの任意のコンポーネント(名前、説明、タグ)を編集できます。
ブロックに表示するフォルダが含まれている行をクリックして選択するか、選択 ボタン をクリックしてください。
注釈
別のポートフォリオページで送信されたフォルダを選択することもできます。
選択を元に戻したい場合 削除 をクリックしてください。
ファイルの並べ替え順序: ページに表示されているブロック内のファイルの 並べ替え順序を決定します。次の中から選択できます:
昇順
降順
参考
サイト管理者は プラグイン管理の blocktype: file/folder 設定 でフォルダ内コンテンツのデフォルトの並べ替え順を指定できます。
ダウンロードリンクを表示する: ページのビューアがzipファイルとしてフォルダ内容をダウンロードすることを許可したい場合、 このオプション を 『Yes』 に切り替えます。
参考
サイト管理者は閲覧者がダウンロードリンクを表示できるかどうか プラグイン管理の blocktype: file/folder 設定 で決定します。
格納: 閲覧者にブロックの見出しだけに表示を減らすことができるようにするか、自動的に見出しだけ表示するか選択してください。オプションは次のとおりです:
No: 常にブロックおよびそのコンテンツが表示されます。
Yes: 閲覧者が 格納 アイコン をクリックしてブロックを見出しだけに減らすことができるようにします。
自動格納: ブロックの見出しだけ表示されます。閲覧者は 格納 アイコン を使用してコンテンツを表示できます。
変更を受け入れるには 保存 ボタンをクリックし、ブロックコンテンツをそのままにするには キャンセル をクリックしてください。初めてページにブロックを配置したときにだけ 削除 が表示されます。
新しく作成されたブロックを保存する前に削除するか、または変更を取り消して、ブロックのコンテンツをそのままにしておくために、モーダルのウィンドウの左上隅にある 閉じる ボタン もクリックできます。
警告
グループ、インスティテューション、またはサイトのファイルを含むフォルダをページに配置する場合、担当者がファイルを削除すると、これらのファイルが使用できなくなる可能性があることに注意してください。
ブロックがページに配置されている場合、あなたはフォルダおよびその中に含まれるファイルの情報を閲覧できます。
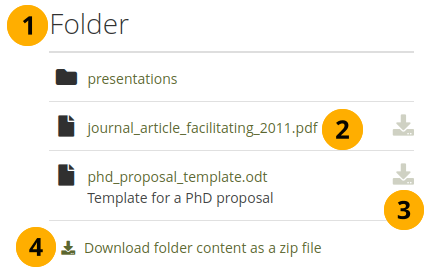
ページの 『フォルダ』 ブロック¶
ブロックタイトル
ファイル名をクリックして、ファイルに関するメタデータを表示します。例: 許可されている場合は、日付、所有者、タグ、コメントをアップロードします。
注釈
表示されたフォルダ内のフォルダの名前をクリックすると、モーダルはそのフォルダ内に含まれるファイルを表示します。 次に、ファイルの名前をクリックして、そのメタデータに移動できます。
ダウンロードアイコン をクリックしてファイルをダウンロードします。その上にカーソルを合わせると、ファイルのサイズが表示されます。
フォルダの内容をzipファイルとしてダウンロードする リンクをクリックして、すべてのファイルを一度にコンピュータにダウンロードします。
4.2.1.4. イメージ¶
ブロック内に単一イメージを表示します。
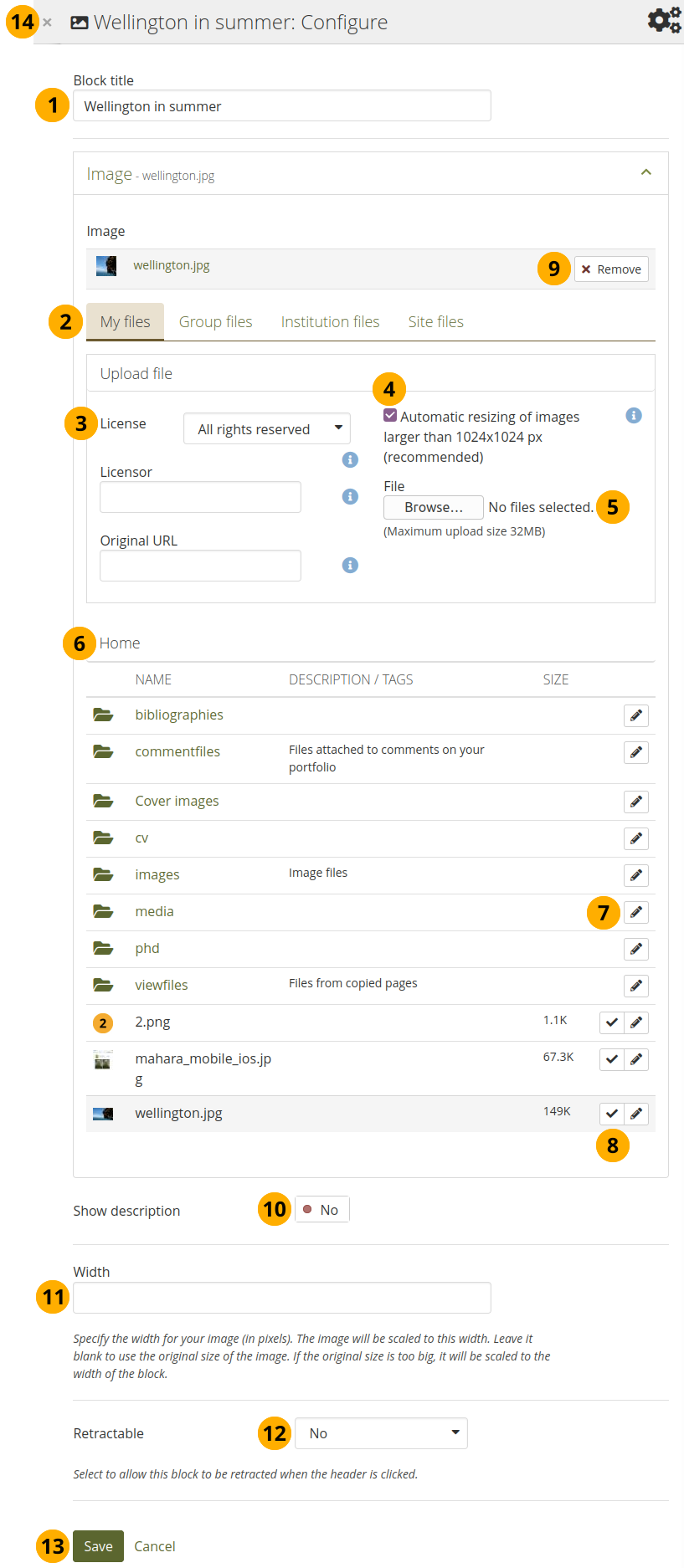
イメージ ブロックを設定する¶
ブロックタイトル: あなたのブロックのタイトルを選択してください。
ファイルエリア: 選択するイメージをファイルエリアより選択してください:
マイファイル: 作成したすべてのフォルダおよびファイルが表示されます。
グループファイル: 公開を許可されているすべてのフォルダおよびファイル が表示されます。
インスティテューションファイル: インスティテューション管理者の場合、インスティテューションフォルダおよびファイルが表示されます。
サイトファイル: サイト管理者の場合、すべてのサイトフォルダおよびファイルが表示されます。そうでない場合、 サイトファイル 内の パブリック フォルダだけ表示されます。
ライセンス情報:サイト管理者が ライセンスメタデータ をオンにした場合、これらのフィールドが表示されます。さらに、インスティテューションに所属している場合、インスティテューションの管理者は ライセンスの提供を要求する 場合があります。
ライセンス: デフォルトライセンスが表示されます。デフォルトライセンスを アカウント設定 で設定できます。アーティファクトに関して個別に異なるライセンスを選択できます。
ライセンサ: 他の誰かが作成したファイルをアップロードする場合、ここで彼らに作品を帰属させ、例えば彼らの名前を提供できます。
オリジナルURL: 他の誰かのファイルをアップロードする場合、他の人がアクセスしてオリジナルファイルを閲覧できるようオリジナルのインターネットアドレスを提供します。例えば彼らの名前。
サイト管理者が イメージリサイズオプション を有効にした場合、イメージが指定されたサイズより大きい場合にリサイズするかどうか指定できます。ポートフォリオのスペースを節約するためにこのオプションをお勧めします。
ファイル: ファイルをアップロードするために 作成 の ファイル エリアに戻る必要はありません。この画面より直接アップロードできます。
フォルダパス: パンくずリスト(breadcrumbs)では現在のフォルダを表示します。【訳注】パンくずリスト:現在ページのウェブサイト全体の中での位置を、階層構造の上位ページへのリンクを順に簡潔に表示したもの。
フォルダやファイルの任意のコンポーネント、つまりその名前、説明、回転、およびタグを変更するには 編集 ボタン をクリックしてください。フィードバックのために提出したページに含まれているフォルダやファイルがある場合は、編集できません。
注釈
別のポートフォリオページで提出されたファイルを選択することはできます。
このダイアログを使用してイメージを回転させた場合、そのイメージが使用されている他のすべての場所でイメージが回転します。
ブロックに表示するファイルが含まれている行をクリックして選択するか、選択 ボタン をクリックしてください。ブロック内で使用できるイメージファイルだけが表示されます。
警告
グループ、インスティテューション、またはサイトのファイルをページに配置する場合、担当者がファイルを削除した場合、これらのファイルが使用できなくなる可能性があることに注意してください。
選択を元に戻したい場合、削除 をクリックしてください。
説明を表示する: 写真の説明を表示する場合は、スイッチを 『Yes』 に設定します。それは例えばそれのソースを含むことができます。
幅: イメージの幅 (ピクセル) を選択してください。数値を指定しない場合、イメージはブロック幅に合わせて拡大縮小されます。
格納: 閲覧者にブロックの見出しだけに表示を減らすことができるようにするか、自動的に見出しだけ表示するか選択してください。オプションは次のとおりです:
No: 常にブロックおよびそのコンテンツが表示されます。
Yes: 閲覧者が 格納 アイコン をクリックしてブロックを見出しだけに減らすことができるようにします。
自動格納: ブロックの見出しだけ表示されます。閲覧者は 格納 アイコン を使用してコンテンツを表示できます。
変更を受け入れるには 保存 ボタンをクリックし、ブロックコンテンツをそのままにするには キャンセル をクリックしてください。初めてページにブロックを配置したときにだけ 削除 が表示されます。
新しく作成されたブロックを保存する前に削除するか、または変更を取り消して、ブロックのコンテンツをそのままにしておくために、モーダルのウィンドウの左上隅にある 閉じる ボタン もクリックできます。
4.2.1.5. イメージギャラリー¶
ギャラリーに表示または外部イメージギャラリーを埋め込むため、イメージフォルダまたは個別のイメージを選択してください。
4.2.1.5.1. アップロード済みイメージによるイメージギャラリー¶
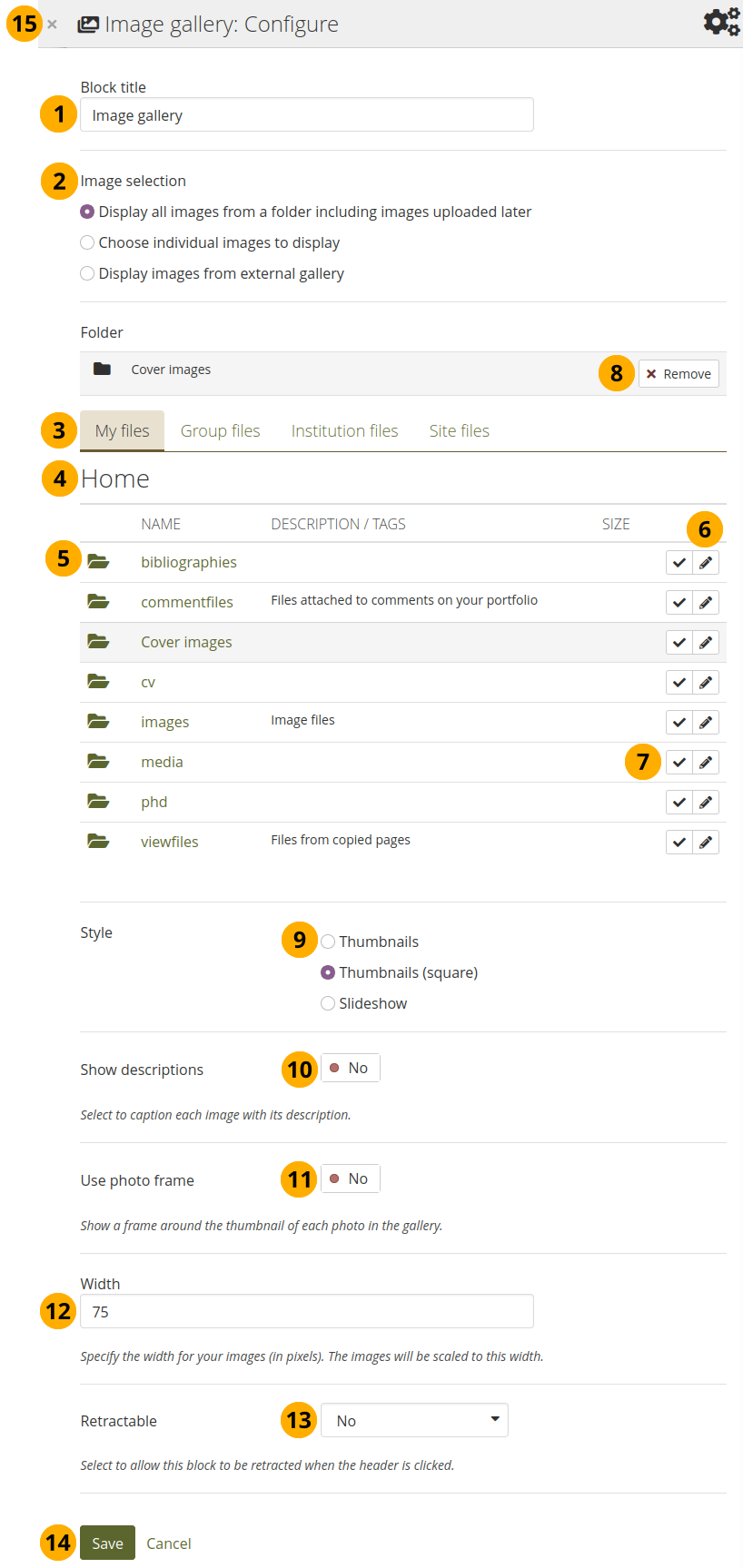
内部イメージを使用して イメージギャラリー ブロックを設定する¶
ブロックタイトル: イメージギャラリーブロックのタイトルを入力します。
イメージの選択: 特定のフォルダのすべてのイメージを表示するか、個別にイメージを選択するかを選択できます。そのオプションの 外部ギャラリーからのイメージの埋め込み を参照してください。
注釈
フォルダに基づいてイメージギャラリーを表示することを選択し、そのフォルダ内のイメージの名前を変更した場合、イメージはそれに応じて並べ替えられます。
ファイルエリア: 選択するイメージをファイルエリアより選択してください:
マイファイル: 作成したすべてのフォルダおよびファイルが表示されます。
グループファイル: 公開を許可されているすべてのフォルダおよびファイル が表示されます。
インスティテューションファイル: インスティテューション管理者の場合、インスティテューションフォルダおよびファイルが表示されます。
サイトファイル: サイト管理者の場合、すべてのサイトフォルダおよびファイルが表示されます。そうでない場合、 サイトファイル 内の パブリック フォルダだけ表示されます。
フォルダパス: パンくずリスト(breadcrumbs)では現在のフォルダを表示します。【訳注】パンくずリスト:現在ページのウェブサイト全体の中での位置を、階層構造の上位ページへのリンクを順に簡潔に表示したもの。
フォルダの名前をクリックして、サブフォルダにアクセスします。
編集 ボタン をクリックした場合、フォルダのコンポーネント(名前、説明、タグ)を変更できます。フィードバックのために提出したページに含まれているフォルダまたはファイルがある場合、そのファイルを編集することはできません。
ブロックに表示するフォルダまたはイメージが含まれている行をクリックして選択するか、選択 ボタン をクリックしてください。ブロック内で使用できるイメージファイルだけが表示されます。また、別のポートフォリオページで送信されたフォルダまたはファイルを選択することもできます。
注釈
イメージギャラリー内のフォルダすべてを表示するよう選択した場合、そのフォルダに新しいイメージをアップロードした時点で自動的にギャラリーに追加されます。
選択を元に戻したい場合、削除 をクリックしてください。
スタイル: 選択したすべてのイメージをサムネイルとして表示するか、一度に1つのイメージしか表示しないスライドショーとして表示するかを決定します。オプション 『サムネイル(四角形)』 を選択した場合、すべてのイメージがサムネイルと同じサイズで表示されます。
注釈
スライドショーでイメージを表示することを選択した場合、アイコン 次へ と 前へ を利用してすべてのイメージをナビゲートできます。スライドショーを開始または終了するにはアイコン 最初 と 最後 を使用します。
説明を表示する: ギャラリーにイメージの説明を表示する場合、このオプションをオンにします。
フォトフレームを使用: このオプションを使用した場合、各写真の周りにフレームが設置されます。
幅: イメージの幅をピクセルで指定します。この幅にイメージが拡大縮小されます。
格納: 閲覧者にブロックの見出しだけに表示を減らすことができるようにするか、自動的に見出しだけ表示するか選択してください。オプションは次のとおりです:
No: 常にブロックおよびそのコンテンツが表示されます。
Yes: 閲覧者が 格納 アイコン をクリックしてブロックを見出しだけに減らすことができるようにします。
自動格納: ブロックの見出しだけ表示されます。閲覧者は 格納 アイコン を使用してコンテンツを表示できます。
変更を受け入れるには 保存 ボタンをクリックし、ブロックコンテンツをそのままにするには キャンセル をクリックしてください。初めてページにブロックを配置したときにだけ 削除 が表示されます。
新しく作成されたブロックを保存する前に削除するか、または変更を取り消して、ブロックのコンテンツをそのままにしておくために、モーダルのウィンドウの左上隅にある 閉じる ボタン もクリックできます。
警告
グループ、インスティテューション、またはサイトのファイルをページに配置する場合、担当者がファイルを削除した場合、これらのファイルが使用できなくなる可能性があることに注意してください。
4.2.1.5.2. 外部イメージからのイメージギャラリー¶
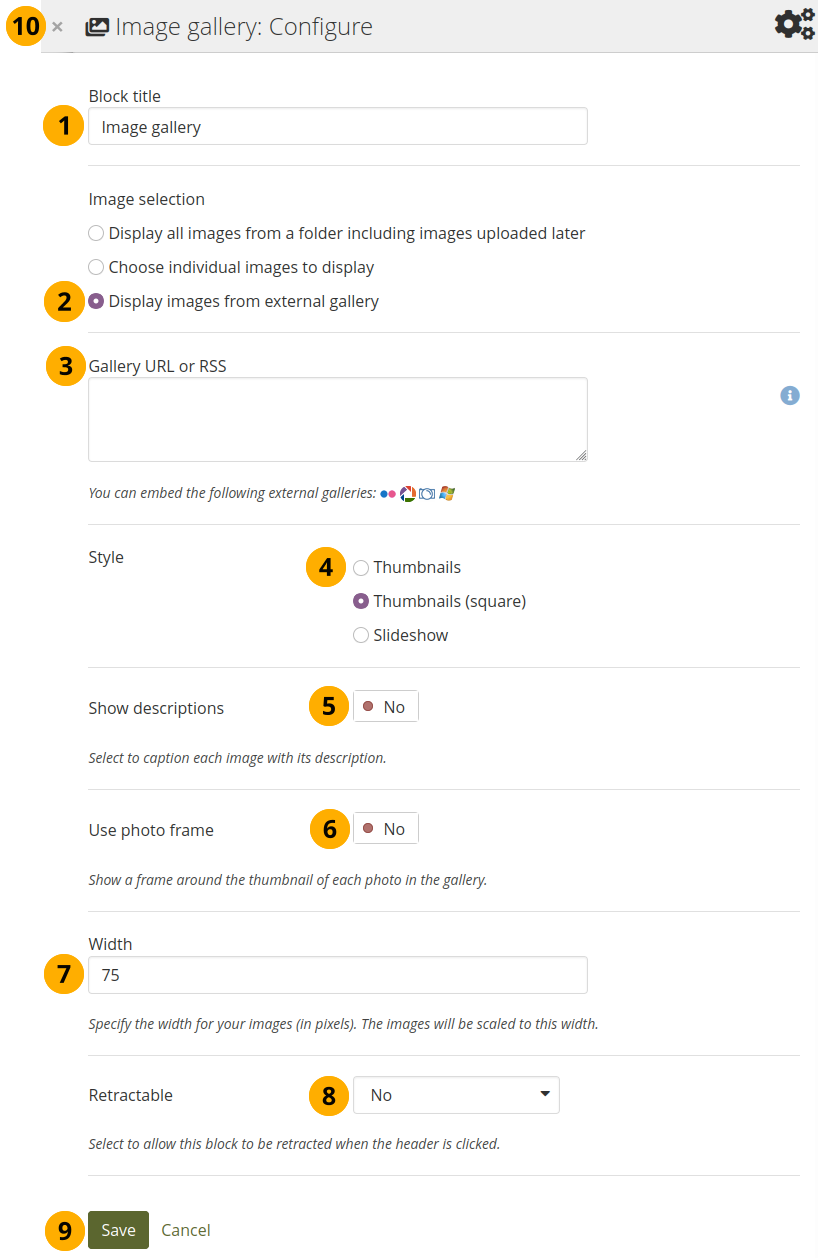
外部イメージを使用して イメージギャラリー を設定する¶
ブロックタイトル: イメージギャラリーブロックのタイトルを入力します。
イメージ選択: 『外部ギャラリーからイメージを表示する』 オプションを選択します。
ギャラリーURLまたはRSS: 外部ギャラリーのリンクをコピーしてテキストボックスに貼り付けます。次の外部ギャラリーを埋め込むことができます:
Flickr 例) https://www.flickr.com/photos/12345678@N01/sets/98765432123456789/
Photobucket 例) http://s1234.photobucket.com/albums/ee123/username/ または http://s1234.photobucket.com/albums/ee123/username/AlbumName/
Picasa, 例) http://picasaweb.google.com/user.name/AlbumName#
Windows Liveフォトギャラリー 例) http://cid-123456ab7890cd12.photos.live.com/self.aspx/AlbumName/photo.jpg
注釈
Flickrを使用する場合、サイト管理者は 有効なAPIキー を提供する必要があります。
Photobucketを使用するには管理者は 有効なAPIキーおよび秘密APIキーを提供する必要があります。
Windows Liveフォトギャラリーを正しく機能させるにはアルバム全体を表示するためにアルバム内の写真の一つへのリンクをテキストボックスにコピーして貼り付ける必要があります。
スタイル: 選択したすべてのイメージをサムネイルとして表示するか、一度に1つのイメージしか表示しないスライドショーとして表示するかを決定します。オプション 『サムネイル(四角形)』 を選択した場合、すべてのイメージがサムネイルと同じサイズで表示されます。
説明を表示する: ギャラリーでイメージ説明を表示する場合、このオプションを有効にします。
フォトフレームを使用: このオプションを使用した場合、各写真の周りにフレームが設置されます。
幅: イメージの幅をピクセルで指定します。この幅にイメージが拡大縮小されます。
格納: 閲覧者にブロックの見出しだけに表示を減らすことができるようにするか、自動的に見出しだけ表示するか選択してください。オプションは次のとおりです:
No: 常にブロックおよびそのコンテンツが表示されます。
Yes: 閲覧者が 格納 アイコン をクリックしてブロックを見出しだけに減らすことができるようにします。
自動格納: ブロックの見出しだけ表示されます。閲覧者は 格納 アイコン を使用してコンテンツを表示できます。
変更を受け入れるには 保存 ボタンをクリックし、ブロックコンテンツをそのままにするには キャンセル をクリックしてください。初めてページにブロックを配置したときにだけ 削除 が表示されます。
新しく作成されたブロックを保存する前に削除するか、または変更を取り消して、ブロックのコンテンツをそのままにしておくために、モーダルのウィンドウの左上隅にある 閉じる ボタン もクリックできます。
4.2.1.6. PDF¶
PDFをページに埋め込みます。
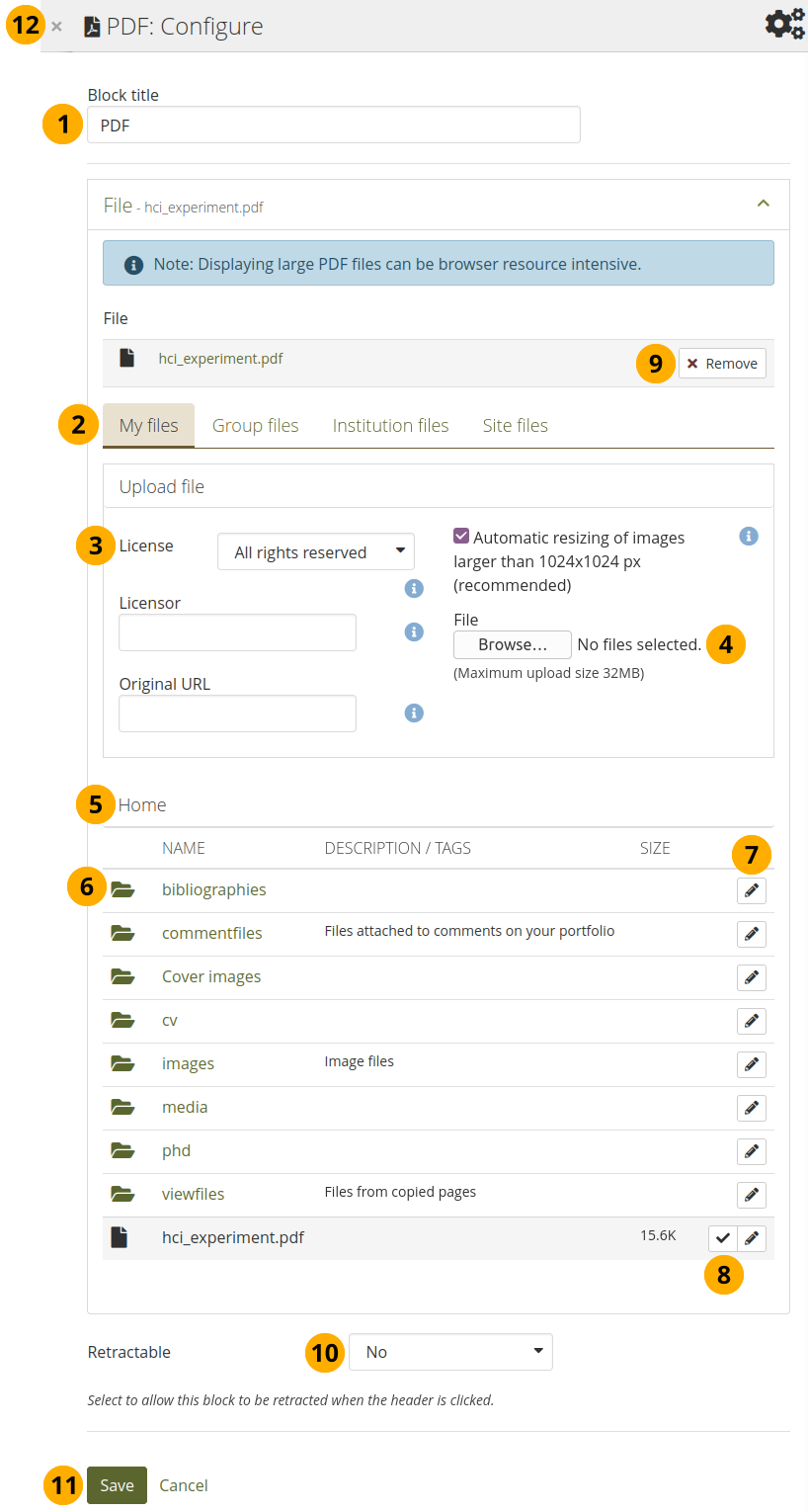
PDF ブロックを設定する¶
ブロックタイトル: あなたのPDFブロックのタイトルを選択してください。
ファイルエリア: あなたが選択したいファイルをファイルエリアより選択してください:
マイファイル: 作成したすべてのフォルダおよびファイルが表示されます。
グループファイル: 公開を許可されているすべてのフォルダおよびファイル が表示されます。
インスティテューションファイル: インスティテューション管理者の場合、インスティテューションフォルダおよびファイルが表示されます。
サイトファイル: サイト管理者の場合、すべてのサイトフォルダおよびファイルが表示されます。そうでない場合、 サイトファイル 内の パブリック フォルダだけ表示されます。
ライセンス情報:サイト管理者が ライセンスメタデータ をオンにした場合、これらのフィールドが表示されます。さらに、インスティテューションに所属している場合、インスティテューションの管理者は ライセンスの提供を要求する 場合があります。
ライセンス: デフォルトライセンスが表示されます。デフォルトライセンスを アカウント設定 で設定できます。アーティファクトに関して個別に異なるライセンスを選択できます。
ライセンサ: 他の誰かが作成したファイルをアップロードする場合、ここで彼らに作品を帰属させ、例えば彼らの名前を提供できます。
オリジナルURL: 他の誰かのファイルをアップロードする場合、他の人がアクセスしてオリジナルファイルを閲覧できるようオリジナルのインターネットアドレスを提供します。例えば彼らの名前。
ファイル: ファイルをアップロードするために 作成 の ファイル エリアに戻る必要はありません。この画面より直接アップロードできます。
フォルダパス: パンくずリスト(breadcrumbs)では現在のフォルダを表示します。【訳注】パンくずリスト:現在ページのウェブサイト全体の中での位置を、階層構造の上位ページへのリンクを順に簡潔に表示したもの。
サブフォルダにアクセスしたい場合は、フォルダ名をクリックしてください。
編集 ボタン をクリックした場合、フォルダやファイルのコンポーネント、名前、説明、タグなどを変更できます。フィードバックのために送信したページに含まれているフォルダやファイルがある場合は編集できません。
注釈
別のポートフォリオページで提出されたファイルを選択することはできます。
ブロックに表示するPDFを含む行をクリックして選択するか、選択 ボタン をクリックします。PDFファイルだけが表示されます。
警告
グループ、インスティテューション、またはサイトのファイルをページに配置する場合、担当者がファイルを削除した場合、これらのファイルが使用できなくなる可能性があることに注意してください。
選択を元に戻したい場合、削除 をクリックしてください。
格納: 閲覧者にブロックの見出しだけに表示を減らすことができるようにするか、自動的に見出しだけ表示するか選択してください。オプションは次のとおりです:
No: 常にブロックおよびそのコンテンツが表示されます。
Yes: 閲覧者が 格納 アイコン をクリックしてブロックを見出しだけに減らすことができるようにします。
自動格納: ブロックの見出しだけ表示されます。閲覧者は 格納 アイコン を使用してコンテンツを表示できます。
変更を受け入れるには 保存 ボタンをクリックし、ブロックコンテンツをそのままにするには キャンセル をクリックしてください。初めてページにブロックを配置したときにだけ 削除 が表示されます。
新しく作成されたブロックを保存する前に削除するか、または変更を取り消して、ブロックのコンテンツをそのままにしておくために、モーダルのウィンドウの左上隅にある 閉じる ボタン もクリックできます。
ページにPDFが埋め込まれた場合、例えばスクロールしてダウンロードもできます。PDFは1ページを完全に表示するのに最適な形で表示されます。
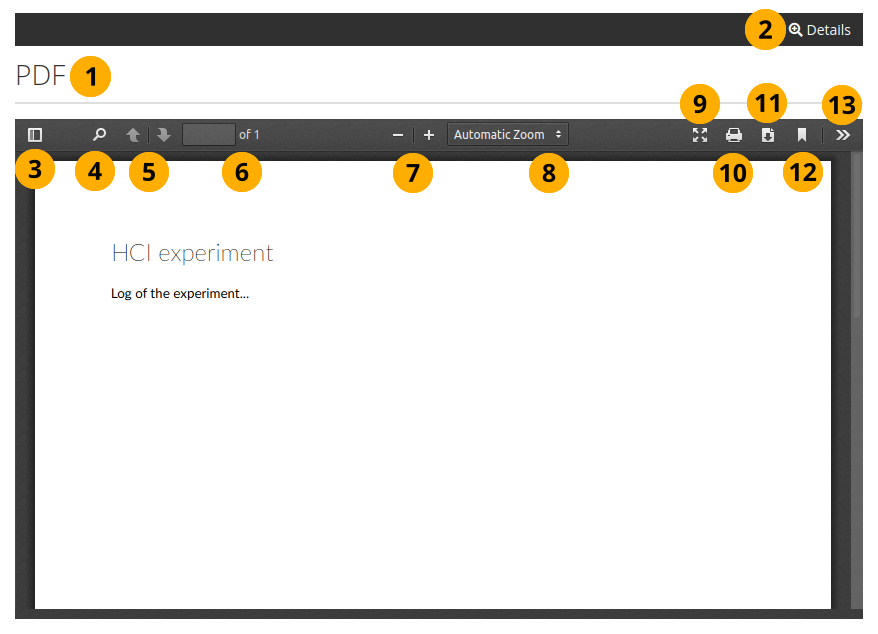
ページの埋め込みPDF¶
ブロックのタイトルです。
詳細 リンクをクリックして、ファイルのメタデータを表示します。詳細 ボタン をクリックすると、リンクが表示されます。ページ上(編集 モードでない場合)。 詳細 バーに表示されます。
サムネイルまたはドキュメントアウトラインビューで1つのページから別のページにジャンプできるサイドバーに切り替えます。
ドキュメント内を検索するには 検索 アイコンをクリックしてください。
あなたは 矢印 アイコンを使って前のページまたは次のページに移動できます。
現在のページ番号が表示されます。別の数値を入力して Enter または Tab キーを押すとその数値のページに直接ジャンプできます。
ページ総数が表示されます。
Minus をクリックしてページサイズを減少させるか、または Plus をクリックしてページサイズを増大させます。ブロックサイズは増大しません。
プラス および マイナス ボタンを使用するのではなく、自動ズーム ドロップダウンメニュを使用して異なるズームサイズを選択します。
PDFを全画面で表示するには、 プレゼンテーションモード アイコン
 をクリックします。
をクリックします。印刷 アイコン
 をクリックしてPDFを印刷します。
をクリックしてPDFを印刷します。ダウンロード アイコン
 をクリックしてPDFをコンピュータにダウンロードします。推奨されるファイル名は、ファイルがサイト上に持つ名前です。
をクリックしてPDFをコンピュータにダウンロードします。推奨されるファイル名は、ファイルがサイト上に持つ名前です。現在のビュー アイコン
 をクリックして、PDFの現在のビューをコピーするか、新しいウィンドウで開きます。
をクリックして、PDFの現在のビューをコピーするか、新しいウィンドウで開きます。ツール アイコン
 をクリックした場合、このPDFで利用可能なその他のオプションが表示されます。
をクリックした場合、このPDFで利用可能なその他のオプションが表示されます。
参考
PDFファイルの埋め込みに問題がある場合は、他の人も経験した 問題が出てきた可能性があります。PDFのMIMEタイプが正しく認識されない場合があります。正しい 'mimetype' は 'pdf' ですが、プログラムはこのMIMEタイプをPDFに使用することを回避して、例えばブラウザではなくファイルがダウンロードされるようにすることができます。この問題は簡単には修正されておらず、解決策の議論が始まっています。
その間、不正なMIMEタイプをブラウザから削除し、 'PDF' だけが残っていることを確認できます。
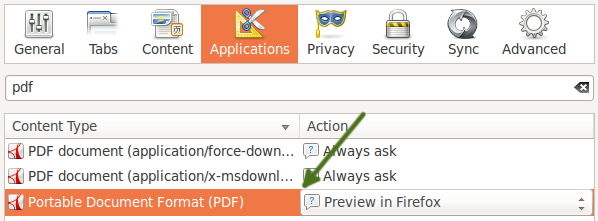
正しくないMIMEタイプを削除するには次の手順に従います:
Firefoxを閉じます。
プロファイルフォルダ を指定します。
テキストエディタで mimeTypes.rdf ファイルを開きます。
PDF を検索します。
application/pdf というエントリだけを残します。
<RDF:Description ...> から </RDF:Description>まで、そのエントリのすべてを削除して、他のすべてのPDF参照を削除します。Firefoxを開いて プリファレンス → アプリケーション に移動します。
pdf を検索します。
'Portable Document Format (PDF)'という項目が一つしか表示されません。
4.2.1.7. HTML¶
HTMLファイルのコンテンツをページに表示します。
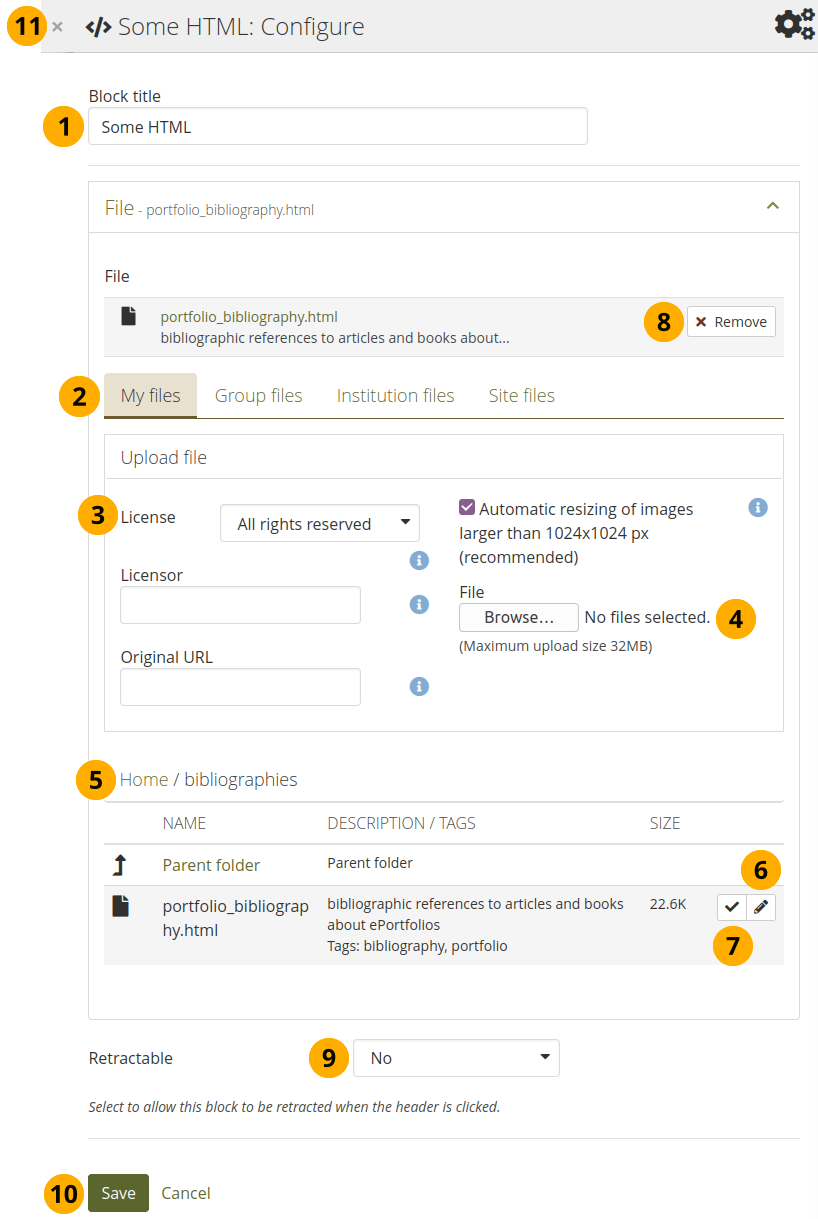
HTML ブロックを設定する¶
ブロックタイトル: あなたのブロックのタイトルを選択してください。
ファイルエリア: あなたがHTMLファイルを選択したいファイルエリアを選択してください:
マイファイル: 作成したすべてのフォルダおよびファイルが表示されます。
グループファイル: 公開を許可されているすべてのフォルダおよびファイル が表示されます。
インスティテューションファイル: インスティテューション管理者の場合、インスティテューションフォルダおよびファイルが表示されます。
サイトファイル: サイト管理者の場合、すべてのサイトフォルダおよびファイルが表示されます。そうでない場合、 サイトファイル 内の パブリック フォルダだけ表示されます。
ライセンス情報:サイト管理者が ライセンスメタデータ をオンにした場合、これらのフィールドが表示されます。さらに、インスティテューションに所属している場合、インスティテューションの管理者は ライセンスの提供を要求する 場合があります。
ライセンス: デフォルトライセンスが表示されます。デフォルトライセンスを アカウント設定 で設定できます。アーティファクトに関して個別に異なるライセンスを選択できます。
ライセンサ: 他の誰かが作成したファイルをアップロードする場合、ここで彼らに作品を帰属させ、例えば彼らの名前を提供できます。
オリジナルURL: 他の誰かのファイルをアップロードする場合、他の人がアクセスしてオリジナルファイルを閲覧できるようオリジナルのインターネットアドレスを提供します。例えば彼らの名前。
ファイルをアップロードする: ファイルをアップロードするために 作成 の ファイル エリアに戻る必要はありません。この画面から直接アップロードできます。
フォルダパス: パンくずリスト(breadcrumbs)では現在のフォルダを表示します。【訳注】パンくずリスト:現在ページのウェブサイト全体の中での位置を、階層構造の上位ページへのリンクを順に簡潔に表示したもの。
編集 ボタン をクリックした場合、フォルダやファイルのコンポーネント、名前、説明、タグなどを変更できます。フィードバックのために送信したページに含まれているフォルダやファイルがある場合は編集できません。
注釈
別のポートフォリオページで提出されたファイルを選択することはできます。
ブロックに表示するファイルが含まれている行をクリックして選択するか、選択 ボタン をクリックします。HTMLファイルだけが表示されます。
警告
グループ、インスティテューション、またはサイトのファイルをページに配置する場合、担当者がファイルを削除した場合、これらのファイルが使用できなくなる可能性があることに注意してください。
選択を元に戻したい場合、削除 をクリックしてください。
格納: 閲覧者にブロックの見出しだけに表示を減らすことができるようにするか、自動的に見出しだけ表示するか選択してください。オプションは次のとおりです:
No: 常にブロックおよびそのコンテンツが表示されます。
Yes: 閲覧者が 格納 アイコン をクリックしてブロックを見出しだけに減らすことができるようにします。
自動格納: ブロックの見出しだけ表示されます。閲覧者は 格納 アイコン を使用してコンテンツを表示できます。
変更を受け入れるには 保存 ボタンをクリックし、ブロックコンテンツをそのままにするには キャンセル をクリックしてください。初めてページにブロックを配置したときにだけ 削除 が表示されます。
新しく作成されたブロックを保存する前に削除するか、または変更を取り消して、ブロックのコンテンツをそのままにしておくために、モーダルのウィンドウの左上隅にある 閉じる ボタン もクリックできます。
注釈
ファイルをアップロードするとファイルへのリンクが正しく保持されないため、ページに自己完結型HTMLファイルだけを表示できます。サイト全体は表示できません。