4.2.3. 一般¶
このタブの記事は一般的性質を持つか他のカテゴリに合わないため、サイト全体で使用できます。
グループでページを作成するとき、グループでプランを作成できないため、利用可能な プラン ブロックはありません。さらに、グループのホームページを編集するとき、次のブロックを選択できます:
4.2.3.1. アノテーション¶
ページにアノテーションを追加できるブロックを追加します。
注釈
この機能は スマートエビデンス と連携して使われます。
4.2.3.1.1. アノテーションを書く¶
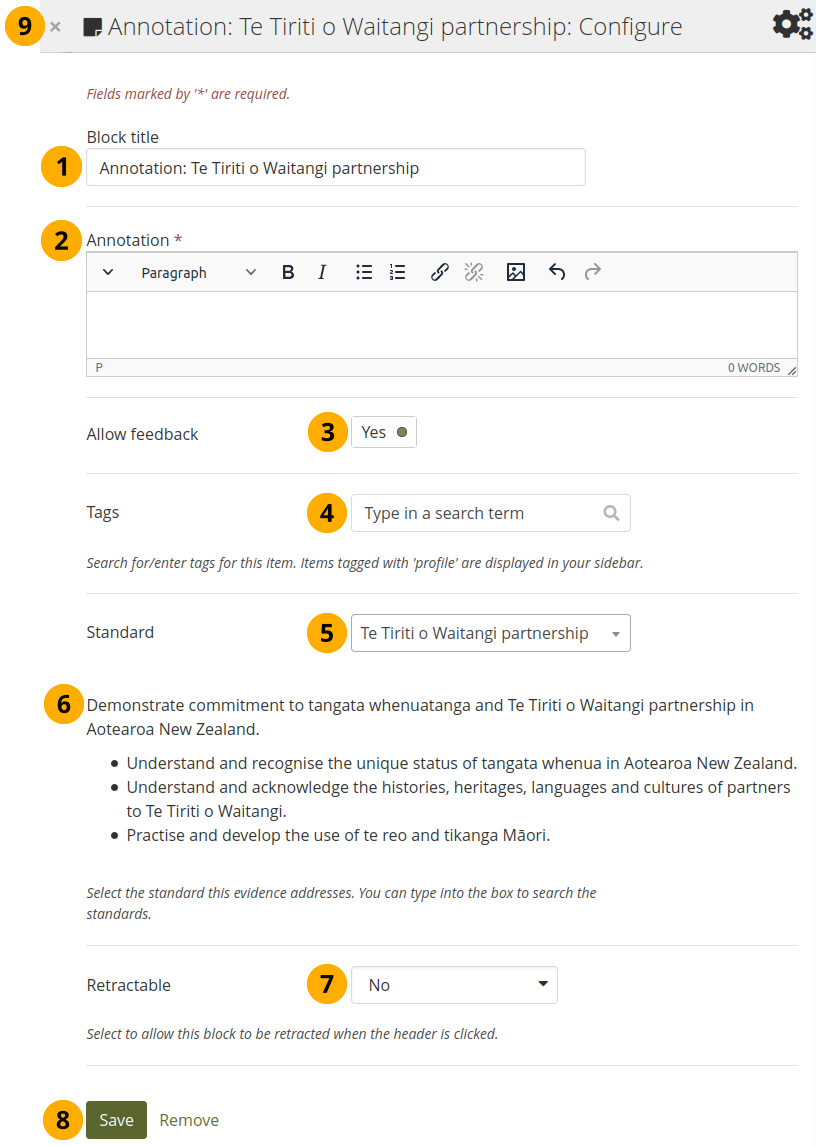
アノテーション ブロックを設定する¶
ブロックタイトル: ブロックタイトルは、選択された標準に自動的に基づいて設定されます。それは、 『アノテーション: 標準の省略名』 のフォームを取り、変更できません。
アノテーション: ポートフォリオページのアノテーションを書きます。アノテーションは、ページのエビデンスを、コンピテンシーフレームワークで関連付けるために選択した標準またはコンピテンシーに結び付けるのを助けます。
注釈
一度保存した注釈はそれ以上変更できません。フィードバック機能の一部として変更を加えることはできます。アノテーションを更新できるようにするための ウィッシュリスト項目 があり、フィードバックを受け取っていない場合や評価ステータスが変更されていない場合、注釈を更新できるようになります。
フィードバックを許可する:アノテーションに関するフィードバックを許可すると、他のユーザは通常どおりフィードバックを残すことができます。ただし、最初のフィードバックが追加されるとすぐに、アノテーションテキストを変更できなくなります。これは、フィードバックが引き続きアノテーションに関連していることを確認するためです。
タグ: アノテーションを後の段階で、より容易に見つけるためにタグを入力します。コンマによってタグを区切ります。すでにタグを持っている場合、リンク マイタグを表示する をクリックし、その上このコレクションに適したタグを選択できます。それらはテキストフィールドに入力されます。
標準: アノテーション ブロックをページに配置するとき、コレクションのために選択されたスマートエビデンスフレームワークに基づいて、ページが関連付けられる標準を選択できます。誰かがフィードバックを残すか、または評価をするまで、標準を変更できます。スマートエビデンス概要ページからページを選択する場合、標準はあらかじめ選択されて、変更できません。
注釈
スマートエビデンスなしで アノテーション ブロックを使用できますが、コンピテンシー標準を選択できません。
選択した規格の説明が表示されるので参照できます。
格納: 閲覧者にブロックの見出しだけに表示を減らすことができるようにするか、自動的に見出しだけ表示するか選択してください。オプションは次のとおりです:
No: 常にブロックおよびそのコンテンツが表示されます。
Yes: 閲覧者が 格納 アイコン をクリックしてブロックを見出しだけに減らすことができるようにします。
自動格納: ブロックの見出しだけ表示されます。閲覧者は 格納 アイコン を使用してコンテンツを表示できます。
変更を受け入れるには 保存 ボタンをクリックし、ブロックコンテンツをそのままにするには キャンセル をクリックしてください。初めてページにブロックを配置したときにだけ 削除 が表示されます。
新しく作成されたブロックを保存する前に削除するかまたは変更を取り消してブロックのコンテンツをそのままにしておくために、モーダルのウィンドウの左上隅にある 閉じる ボタン もクリックできます。
4.2.3.1.2. スマートエビデンスマップのアノテーションに応答する¶
スマートエビデンスマップを含んでいるコレクションにアクセスできるとき、アノテーションについてのフィードバックを残すことができます。それが自己評価フレームワークでない限り、ポートフォリオ作成者と同じインスティテューションにスタッフまたはインスティテューション管理者権限を持っている場合、それを評価できるでしょう。
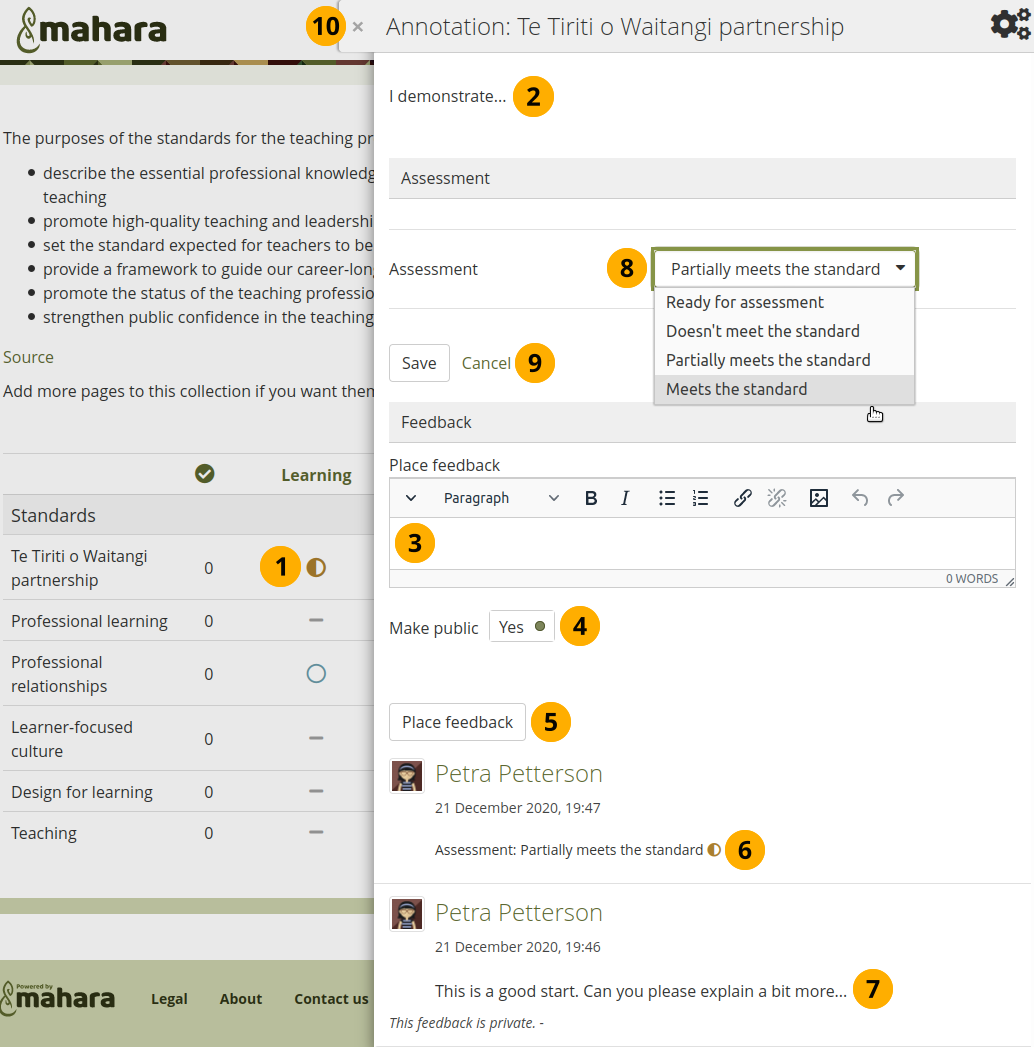
アノテーションに応答する¶
詳細を確認したいスマートエビデンスマップのアノテーションをクリックします。アノテーション付きのモーダルウィンドウが開きます。現在の評価を示す4つの異なるアイコンがあります。
: 著者はこのページをこの標準に接続しました。
: このページはこの基準を満たしていません。
: このページは部分的にこの基準を満たしています。
: このページはこの基準を満たしています。
アノテーションを読みます。
フィードバックを配置する: アノテーションについてのフィードバックを残すことができます。
パブリックにする: ページにアクセスできるすべての人がフィードバックを表示できるかまたはポートフォリオ作成者だけが表示できるかを決定します。
フィードバックをアノテーションに追加するために、フィードバックを配置する ボタンをクリックします。
すでに評価が行われていた場合、ここでそれを見ることができます。これはまた、アノテーションの生涯にわたって評価の変更のログとして役立ちます。
他の人のフィードバックを見ることができます。
評価: 標準を評価する 権限がある場合、ここには、使用できる可能なステータスを含むドロップダウンメニューが表示されます。それらのうちの一つを選択します。
注釈
評価ステータスは スマートエビデンスフレームワーク で定義されており、さまざまな用語を使用できます。アイコンはコードで定義されています。
選択を保持するために 保存 ボタンをクリックするか、または、評価を中断するために キャンセル をクリックします。
新しく作成されたブロックを保存する前に削除するかまたは変更を取り消してブロックのコンテンツをそのままにしておくために、モーダルのウィンドウの左上隅にある 閉じる ボタン もクリックできます。
4.2.3.1.3. ページのアノテーションに応答する¶
アノテーションにフィードバックを提供でき、適切な権限がある場合、アノテーションが配置されているポートフォリオページからもそれを評価できます。
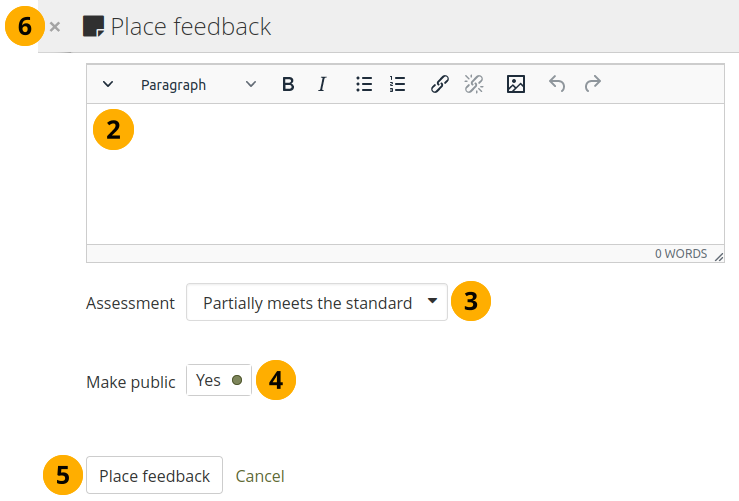
ページのアノテーションに応答する¶
アノテーションブロック の最下部で フィードバックを配置する リンクをクリックします。
フィードバックを書きます。
評価: 標準を評価する権限がある場合、使用できる可能なステータスのドロップダウンメニューが表示されます。それらのうちの1つを選択します。
注釈
評価ステータスは、スマートエビデンスフレームワーク で定義されます。
パブリックにする: ページにアクセスできるすべての人がフィードバックを表示できるかまたはポートフォリオ作成者だけが表示できるかを決定します。
フィードバックをアノテーションに追加するために、フィードバックを配置する ボタンをクリックするか、または、評価を中断するために、キャンセル をクリックします。
新しく作成されたブロックを保存する前に削除するかまたは変更を取り消してブロックのコンテンツをそのままにしておくために、モーダルのウィンドウの左上隅にある 閉じる ボタン もクリックできます。
4.2.3.1.4. アノテーションを削除する¶
アノテーションを削除すると、そのフィードバックもすべて削除されます。再度取得することはできません。
4.2.3.2. |Mahara 23.04新機能| チェックポイント¶
:機能:`fa fa-check fa-border fa-2x`
あなたはチェックポイント’ブロックを 活動ページ 内の :ref:`アウトカムポートフォリオ <outcomes_portfolio>`で使用できます。
4.2.3.2.1. ページにチェックポイントブロックを追加する¶
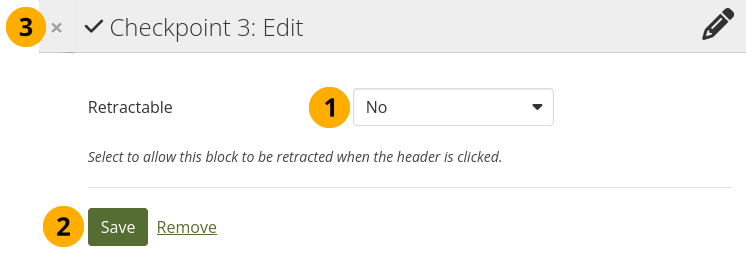
「チェックポイント」ブロックを設定する¶
選択可能な達成レベルの設定は活動ページに追加されるブロックごとにレベルを設定する必要がないようにページレベルで設定されるため、ブロック自体の設定はあまりありません。
チェックポイントブロックのタイトルは番号の一貫性を保つために自動的に列挙されます。
格納: 閲覧者にブロックの見出しだけに表示を減らすことができるようにするか、自動的に見出しだけ表示するか選択してください。オプションは次のとおりです:
No: 常にブロックおよびそのコンテンツが表示されます。
Yes: 閲覧者が 格納 アイコン をクリックしてブロックを見出しだけに減らすことができるようにします。
自動格納: ブロックの見出しだけ表示されます。閲覧者は 格納 アイコン を使用してコンテンツを表示できます。
変更を受け入れるには 保存 ボタンをクリックし、ブロックコンテンツをそのままにするには キャンセル をクリックしてください。初めてページにブロックを配置したときにだけ 削除 が表示されます。
新しく作成されたブロックを保存する前に削除するかまたは変更を取り消してブロックのコンテンツをそのままにしておくために、モーダルのウィンドウの左上隅にある 閉じる ボタン もクリックできます。
4.2.3.2.2. グループメンバとして「チェックポイント」ブロックを表示する¶
グループメンバ、つまりアウトカムポートフォリオを完成させた学習者は進捗状況を確認するためにコメントを追加できます。ただし、チェックポイントに達成マークを付けれるのはグループチュータおよびグループ管理者のみです。
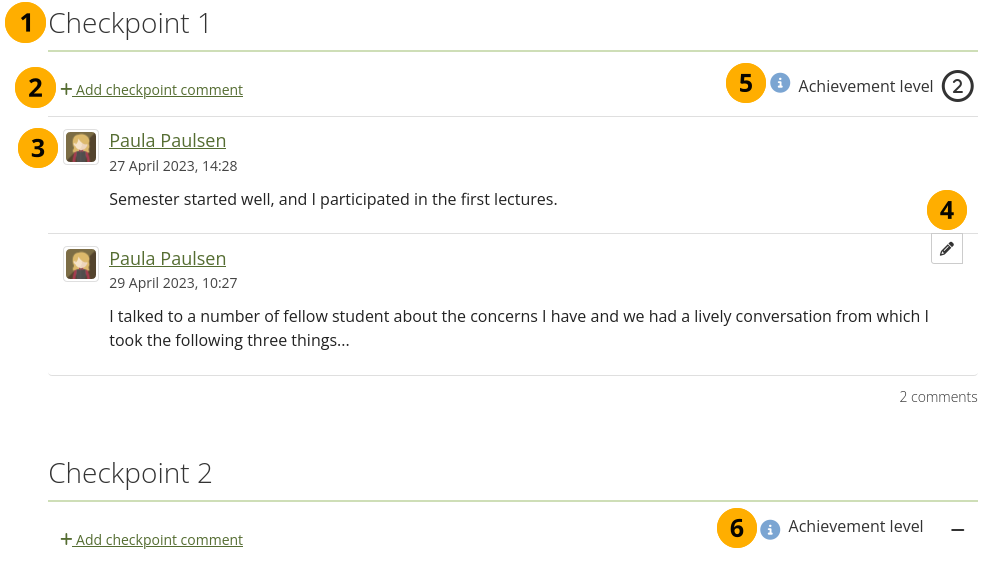
グループメンバとして「チェックポイント」ブロックを表示する¶
チェックポイントのタイトルには自動的に番号が振られます。あなたがページ上でブロックの配置を変えたとしても番号は変わりません。あなたがチェックポイントを削除した場合のみ、後続のチェックポイントのブロックに番号が振られます。
あなたのチェックポイントにコメントを追加するには チェックポイントコメントを追加する をクリックしてください。
注釈
あなたはチェックポイントが達成されたとマークされた後もコメントを追加できます。
コメントを残した人はプロファイル写真とともに表示されます、 コメントには氏名、コメントを残した時間、コメントそのものが表示されます。
コメントを更新するには 編集 ボタンをクリックしてください。あなたは10分間または他のコメントが残るまで編集可能です。
注釈
グループチューアまたは管理者のみがチェックポイントコメントを削除できます。
グループチュータまたは管理者がチェックポイントを達成とマークした場合、そのチェックポイントに割り当てられた達成レベルが表示されます。*ヘルプ*アイコンをクリックして、そのレベルの意味を確認してください。
チェックポイント未達成の場合、選択されたレベルは表示されません。
4.2.3.2.3. グループチュータまたは管理者として「チェックポイント」ブロックを表示する¶
あなたはグループチュータおよびグループ管理者として、チェックポイントにコメントを追加しおよび学習者の進捗状況に関するコメントも提供できます。
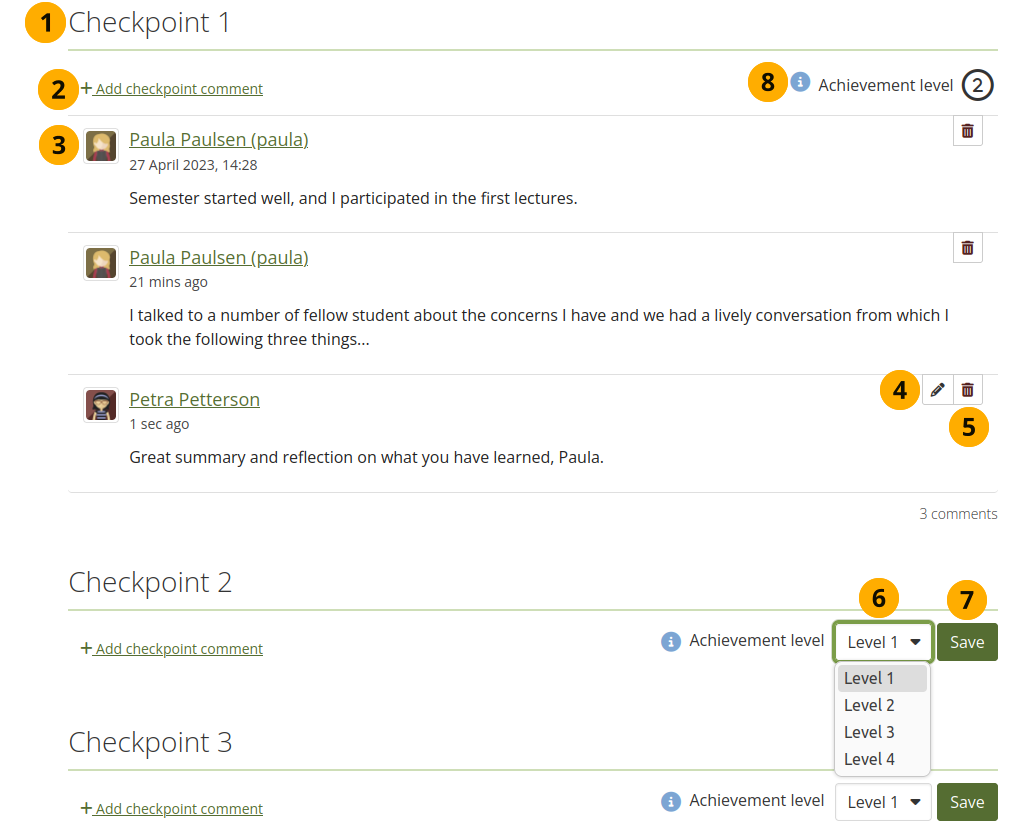
グループチュータまたは管理者として「チェックポイント」ブロックを表示する¶
チェックポイントのタイトルには自動的に番号が振られます。あなたがページ上でブロックの配置を変えたとしても番号は変わりません。あなたがチェックポイントを削除した場合のみ、後続のチェックポイントのブロックに番号が振られます。
あなたのチェックポイントにコメントを追加するには チェックポイントコメントを追加する をクリックしてください。
注釈
あなたはチェックポイントが達成されたとマークされた後もコメントを追加できます。
コメントを残した人はプロファイル写真とともに表示されます、 コメントには氏名、コメントを残した時間、コメントそのものが表示されます。
コメントを更新するには 編集 ボタンをクリックしてください。あなたは10分間または他のコメントが残るまで編集可能です。
あなたがコメントを削除したい場合、コメントの*削除*ボタンをクリックしてください。コメントを残した人にコメント本文とともに通知が送られます。
ドロップダウンメニューから達成レベルを選択してください。*ヘルプ*アイコン |help|をクリックした場合、レベルに関する長い説明が表示されます。
保存 ボタンをクリックした場合、チェックポイントが達成されたことになります。
注釈
あなたは完了したチェックポイントにコメントの追加はできます。
一度チェックポイントを達成とマークした場合、それを元に戻して未達成とマークできません。
4.2.3.4. コース情報¶
コース情報 ブロックでは、関連情報を取得するためにLMSに接続する必要があります。
4.2.3.5. クリエイティブ・コモンズ・ライセンス¶
ページがどの クリエイティブ・コモンズ・ライセンス で作成されているのか閲覧者に示すためのブロックを追加します。
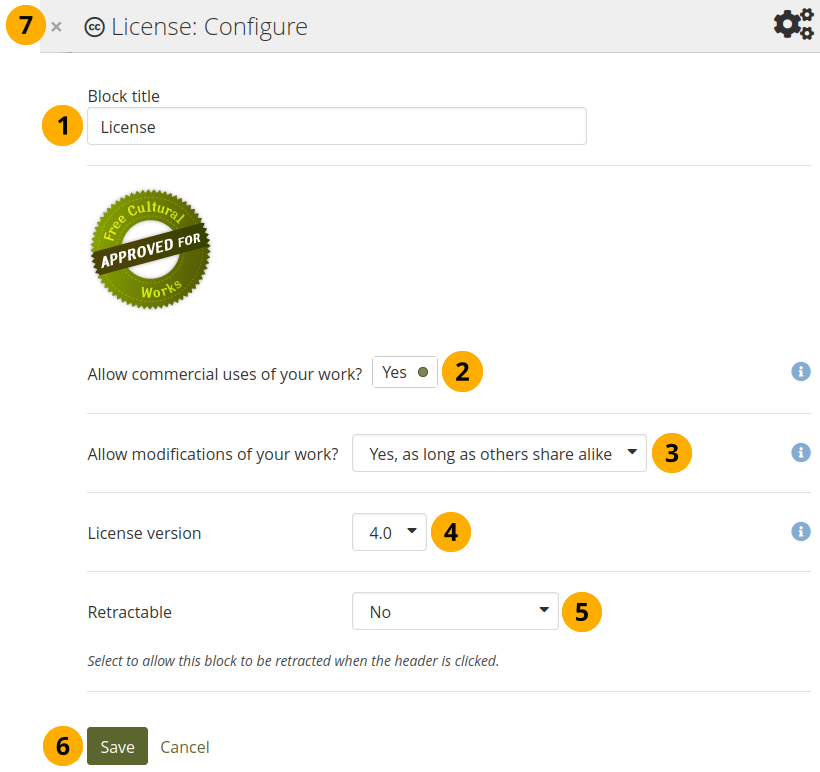
クリエイティブ・コモンズ・ライセンス ブロックを設定する¶
ブロックタイトル: あなたのブロックのタイトルを選択してください。
作品の商用利用を許可しますか? 作品を閲覧者が商用のために再利用できるかどうか決定します。
作品の変更を許可しますか? 他の人があなたの作品をリミックスして新しいものを作成できるかどうか、もしできるなら、どのような条件下で可能かを決定します。
ライセンスバージョン: 作品をパブリックするクリエイティブコモンズライセンスを選択します。次から選択できます。
クリエイティブ・コモンズ 3.0
クリエイティブ・コモンズ 4.0
参考
クリエイティブ・コモンズ 4.0新機能 とそのライセンスを選択する理由を確認してください。
格納: 閲覧者にブロックの見出しだけに表示を減らすことができるようにするか、自動的に見出しだけ表示するか選択してください。オプションは次のとおりです:
No: 常にブロックおよびそのコンテンツが表示されます。
Yes: 閲覧者が 格納 アイコン をクリックしてブロックを見出しだけに減らすことができるようにします。
自動格納: ブロックの見出しだけ表示されます。閲覧者は 格納 アイコン を使用してコンテンツを表示できます。
変更を受け入れるには 保存 ボタンをクリックし、ブロックコンテンツをそのままにするには キャンセル をクリックしてください。初めてページにブロックを配置したときにだけ 削除 が表示されます。
新しく作成されたブロックを保存する前に削除するかまたは変更を取り消してブロックのコンテンツをそのままにしておくために、モーダルのウィンドウの左上隅にある 閉じる ボタン もクリックできます。
4.2.3.6. グループ情報¶
このブロックはグループホームページのデフォルトブロックです。利用できる設定はありません。
注釈
このブロックはグループホームページでだけ使用できます。
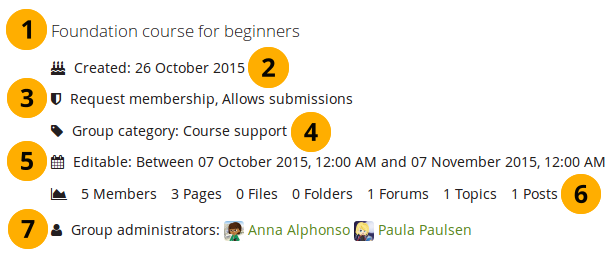
グループ情報ブロック内のアイテム¶
ブロックに含まれる情報:
グループの説明
グループ作成日
グループのタイプ
いずれかが選択されている場合のグループカテゴリ
正規のグループメンバがグループ活動に参加できる日付です。この情報は、グループ設定 で日付を入力した場合にだけ表示されます。
グループ統計
グループメンバ数
グループ内に作成されたページ数
グループにアップロードされたファイル数
グループ内で作成されたフォルダ数
グループ内で作成されたフォーラム数
グループに作成されたフォーラムトピック数
グループに投稿されたフォーラムトピック数
グループ管理者
4.2.3.7. グループメンバ¶
このブロックはグループホームページのデフォルトブロックです。あなたはメンバプロファイル画像および名称を表示できます。
注釈
このブロックはグループホームページでだけ使用できます。
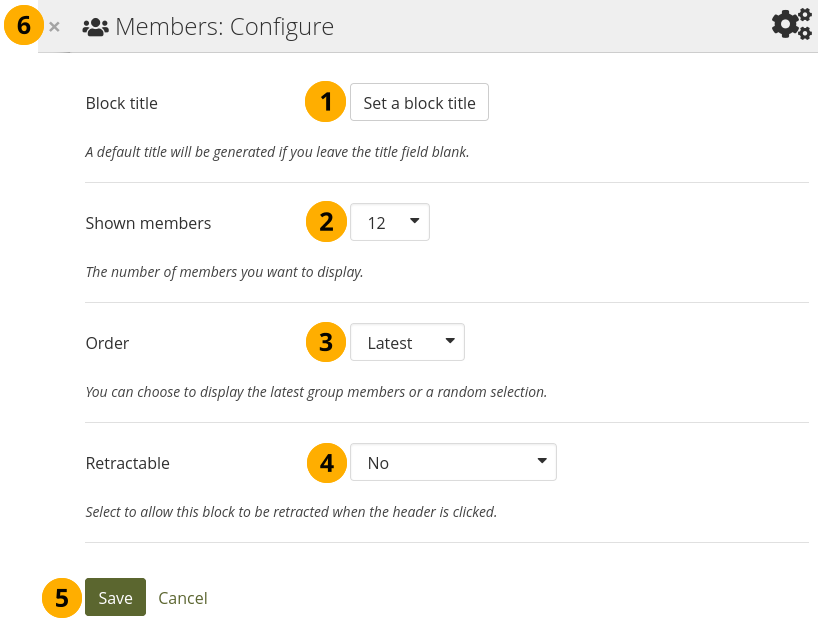
グループメンバ ブロックを設定する¶
ブロックタイトル: このブロックに自動作成されるタイトルは「メンバ」です。希望する別のタイトルを設定できます。
メンバを表示する: グループのホームページに表示されるメンバの数(1〜100)を選択してください。その他のグループはグループの メンバ タブからアクセスできます。表示されるデフォルトのメンバ数は12です。
順番: メンバの表示順を選択します。オプションは次のとおりです:
最新: メンバを逆時系列順でグループ加入日付に従って表示します。
ランダム: Maharaに表示するメンバを決定させます。
格納: 閲覧者にブロックの見出しだけに表示を減らすことができるようにするか、自動的に見出しだけ表示するか選択してください。オプションは次のとおりです:
No: 常にブロックおよびそのコンテンツが表示されます。
Yes: 閲覧者が 格納 アイコン をクリックしてブロックを見出しだけに減らすことができるようにします。
自動格納: ブロックの見出しだけ表示されます。閲覧者は 格納 アイコン を使用してコンテンツを表示できます。
変更を受け入れるには 保存 ボタンをクリックし、ブロックコンテンツをそのままにするには キャンセル をクリックしてください。初めてページにブロックを配置したときにだけ 削除 が表示されます。
新しく作成されたブロックを保存する前に削除するかまたは変更を取り消してブロックのコンテンツをそのままにしておくために、モーダルのウィンドウの左上隅にある 閉じる ボタン もクリックできます。
4.2.3.8. グループポートフォリオ¶
このブロックはグループホームページのデフォルトブロックです。グループで作成されたページとコレクションをこのブロックで表示および共有できます。
注釈
このブロックはグループホームページでだけ使用できます。
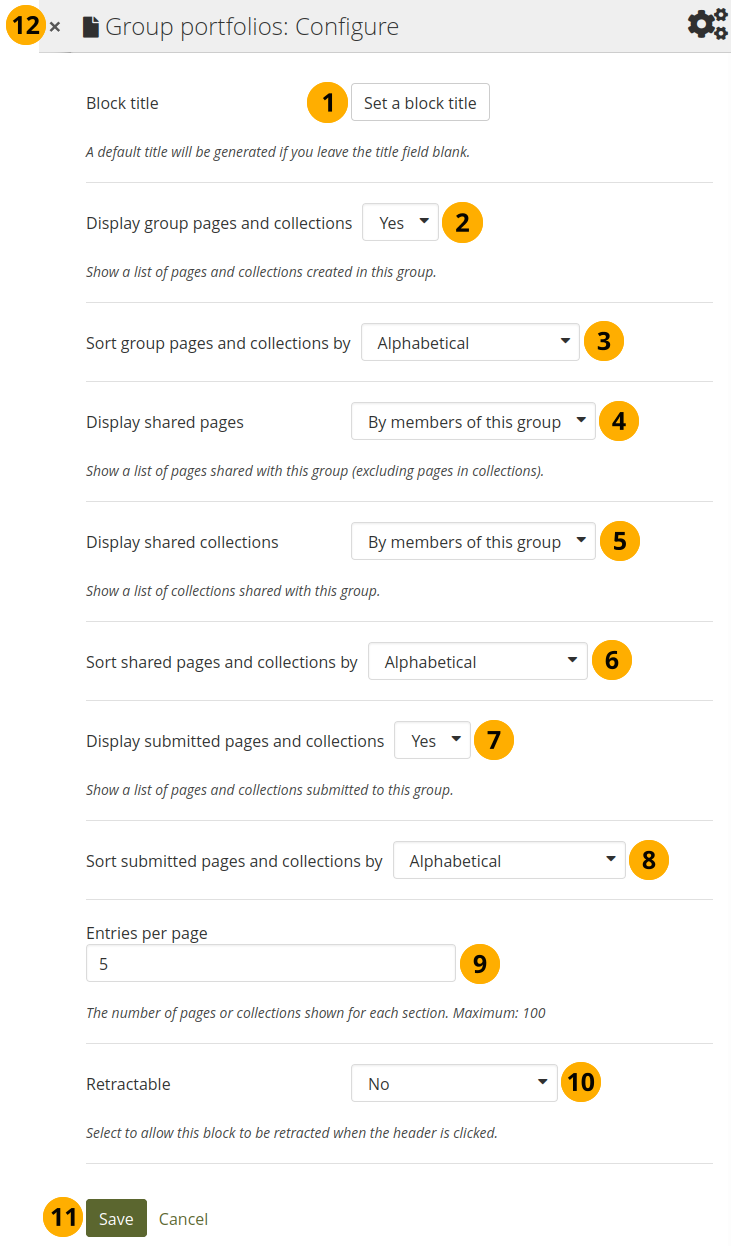
グループポートフォリオ ブロックを設定する¶
ブロックタイトル: このブロックに自動作成されるタイトルは 『グループポートフォリオ』 です。希望する別のタイトルを設定できます。
グループポートフォリオを表示する: グループで作成されたページとコレクションを表示するかどうかを決定します。 『Yes』 がデフォルトのオプションです。
グループポートフォリオの並べ替え: グループで作成されたポートフォリオを表示する順序を 選択します 。 『アルファベット順』 がデフォルトのオプションですが、最後に更新された日付に基づいて表示することもできます。
共有ページを表示する: 人がグループと共有しているページを表示するかどうか決定します。コレクションにあるページは表示されません。オプションは次のとおりです:
なし: 共有ページは表示されません。
このグループのメンバ順 グループのメンバが共有しているページだけ 表示します。
注釈
このオプションはクラスの目的で使用されるグループに特に適しています。これにより、学生は自分のページやコレクションをグループと長期間共有できますが、管理者はグループメンバのページだけを表示し、メンバではなくなったページは表示しないように選択できます。グループ以外のメンバのページには 私との共有 機能を介して引き続きアクセスできます。
誰でも: グループと共有されているページすべてを表示します。
共有コレクションを表示する: 人がグループと共有しているコレクションを表示するかどうか決定します。オプションは次のとおりです:
なし: 共有コレクションは表示されません。
このグループのメンバ順: グループのメンバが共有しているコレクション だけ を表示します。
誰でも: グループと共有されているコレクションすべてを表示します。
注釈
グループと共有しているかどうかを混同しないように、 『共有ページ』 と 『共有コレクション』 の欄には提出されたページが表示されません。
共有ポートフォリオの並べ替え: グループで共有されているページとコレクションを表示する順序 を 選択します。共有ポートフォリオを並べ替えます。 『アルファベット順』 がデフォルトのオプションですが、最後に更新された日付に基づいて表示することもできます。
提出されたポートフォリオを表示する: グループ メンバがグループに提出したページとコレクションを表示するかどうかを決定します。ページとコレクションの間に区別はありません。 『Yes』 がデフォルトのオプションです。
注釈
このオプションを選択すると、どの正規メンバがまだグループにポートフォリオを提出していないかも表示されます。これは、ポートフォリオの提出が多い大規模なグループで特に役立ちます。
グループ チュータとグループ管理者は、ポートフォリオを提出することが期待されていないため、表示されません。
提出されたポートフォリオの並べ替え: グループに提出された ページ とコレクションを表示する順序を選択します。 『アルファベット順』 がデフォルトのオプションですが、最後に更新された日付に基づいて表示することもできます。
1ページあたりのエントリ: ページネータを表示する前に、上記のグループホームページで見たいページまたはコレクションの最大数を選択します。カテゴリごとに最大100個のアイテムを表示できます。
格納: 閲覧者にブロックの見出しだけに表示を減らすことができるようにするか、自動的に見出しだけ表示するか選択してください。オプションは次のとおりです:
No: 常にブロックおよびそのコンテンツが表示されます。
Yes: 閲覧者が 格納 アイコン をクリックしてブロックを見出しだけに減らすことができるようにします。
自動格納: ブロックの見出しだけ表示されます。閲覧者は 格納 アイコン を使用してコンテンツを表示できます。
変更を受け入れるには 保存 ボタンをクリックし、ブロックコンテンツをそのままにするには キャンセル をクリックしてください。初めてページにブロックを配置したときにだけ 削除 が表示されます。
新しく作成されたブロックを保存する前に削除するかまたは変更を取り消してブロックのコンテンツをそのままにしておくために、モーダルのウィンドウの左上隅にある 閉じる ボタン もクリックできます。
注釈
日誌ブロックへの新しいMahara日誌エントリの追加を含め、少なくとも1つのブロックのコンテンツが更新されたときに ページ は、変更されたと見なされます。
4.2.3.9. 受信箱¶
受信箱 ブロックでは受信した最新メッセージを表示します。
注釈
このブロックはダッシュボードでだけ使用できます。
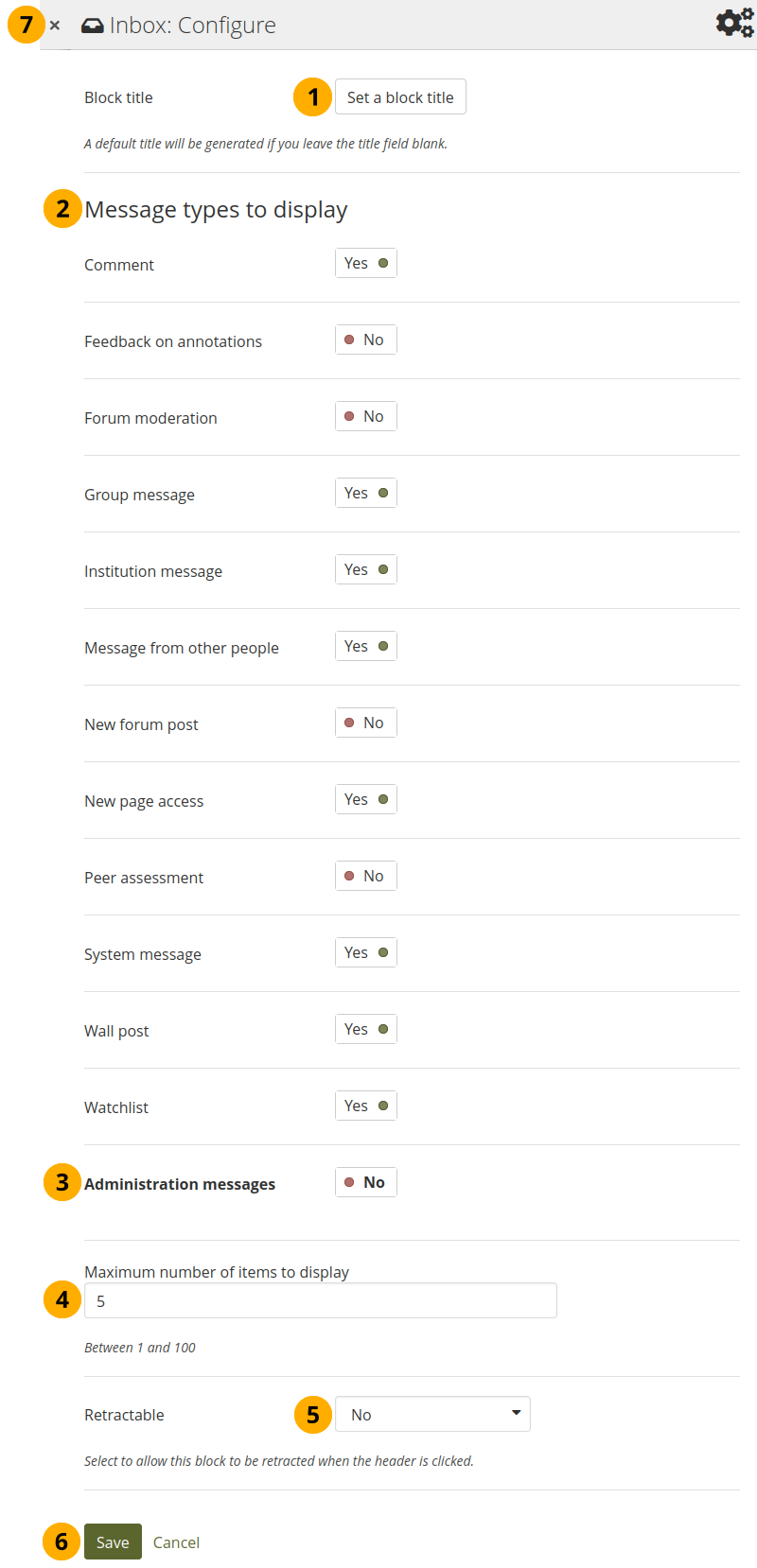
受信箱 ブロックを設定する¶
ブロックタイトル: このブロックの自動タイトルは 『受信箱』 です。別の名称を設定することもできます。
表示するメッセージタイプ このブロックに表示する各メッセージタイプのスイッチを 『Yes』 に変更します。
管理メッセージ: インスティテューションまたはサイト管理者の場合は、このオプションが表示されます。好ましくないコンテンツ、ウイルスのアップロード、連絡先などの管理メッセージは、すべて 『管理メッセージ』 にグループ化されています。
最大表示アイテム数: ダッシュボードに表示するメッセージ数を決定します。1から100の範囲で選択できます。
格納: 閲覧者にブロックの見出しだけに表示を減らすことができるようにするか、自動的に見出しだけ表示するか選択してください。オプションは次のとおりです:
No: 常にブロックおよびそのコンテンツが表示されます。
Yes: 閲覧者が 格納 アイコン をクリックしてブロックを見出しだけに減らすことができるようにします。
自動格納: ブロックの見出しだけ表示されます。閲覧者は 格納 アイコン を使用してコンテンツを表示できます。
変更を受け入れるには 保存 ボタンをクリックし、ブロックコンテンツをそのままにするには キャンセル をクリックしてください。初めてページにブロックを配置したときにだけ 削除 が表示されます。
新しく作成されたブロックを保存する前に削除するかまたは変更を取り消してブロックのコンテンツをそのままにしておくために、モーダルのウィンドウの左上隅にある 閉じる ボタン もクリックできます。
特定の通知タイプの通知設定を 『受信箱』 に設定すると、受信箱 ブロックで未読のメッセージをすばやく確認できます。それらは太字でマークされています。
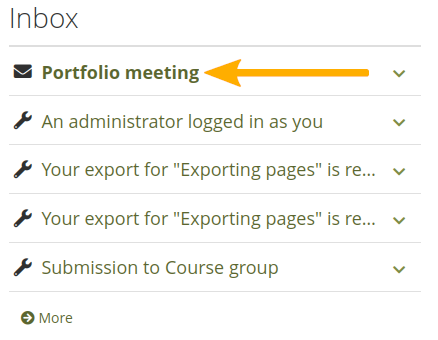
未読メッセージは太字で表示されます¶
注釈
特定のタイプの通知設定を 『メール』 または 『メールダイジェスト』 に設定すると、それらはすでにメールで表示されていると見なされ、再度確認する必要がないため、自動的に読み取られるように設定されます。
4.2.3.12. ノート¶
ページにノートを追加します。この機能は日誌内にテキストを保存したくない場合、しかしテキストを他のページで再利用したい場合に使用できます。
4.2.3.12.1. 新しいノートを追加する¶
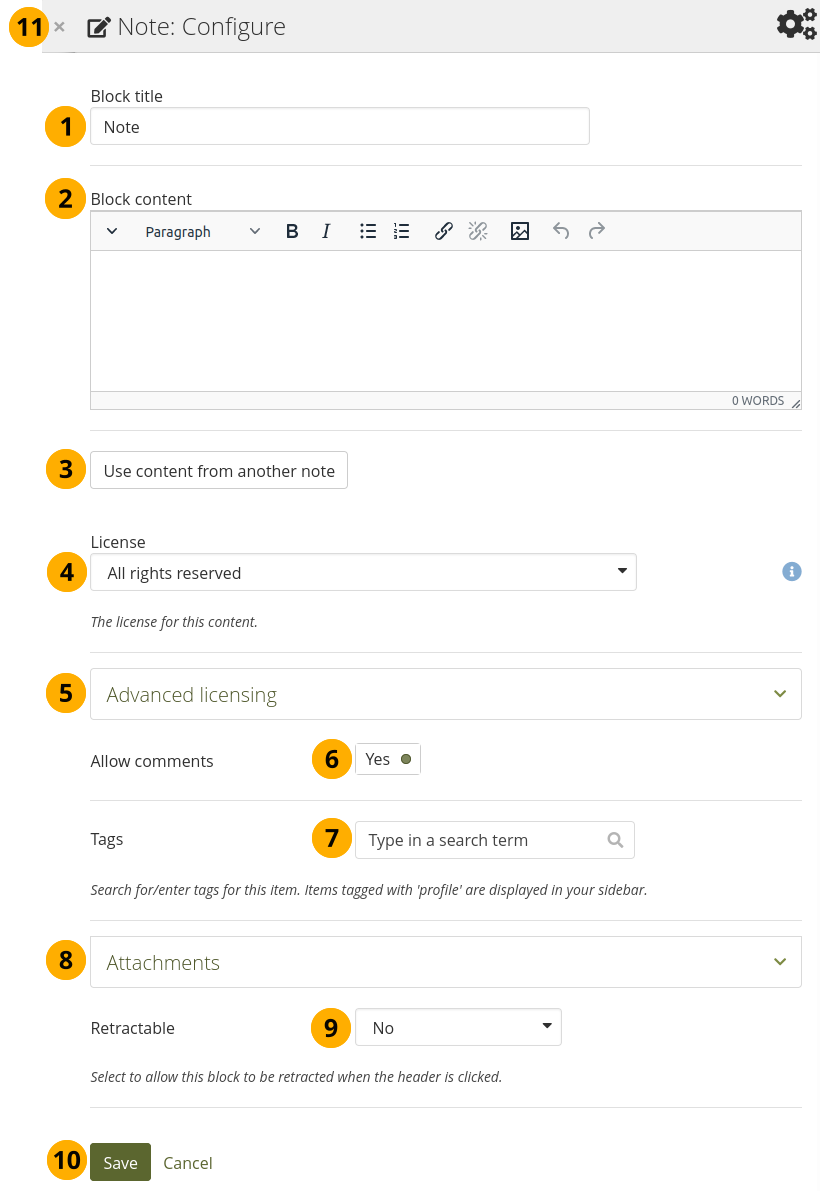
ノート ブロックを設定する¶
ブロックタイトル: あなたのノートのタイトルを入力します。
ブロックコンテンツ: テキストを記述します。書式設定、外部イメージ等を含むことができます。
また、すでに書いた 別のノートのテキストを使用する こともできます。これを行うには、別のノートからコンテンツを使用する ボタンをクリックしてください。
ライセンス: サイト管理者が ライセンスメタデータ をオンにすると、このドロップダウンメニューが表示されます。さらに、インスティテューションに所属している場合、インスティテューションの管理者は ライセンスの提供を要求する 場合があります。デフォルトのライセンスが表示されます。デフォルトのライセンスは アカウント設定 で設定できます。個々のアーティファクトごとに異なるライセンスを選択できます。
高度なライセンス: ライセンス情報を入力できる/できない場合は元のライセンサに関する情報およびオリジナルが見つかるURLを入力することもできます。
コメントを許可する: 他のユーザがノートにコメントすることを望まない場合は、この設定を 『No』 に切り替えます。 このオプションは、デフォルトで 『Yes』 に設定されています。
タグ: タグを入力した場合、後で簡単にノートを見つけることができます。既存のタグから選択するには、文字を入力してから、使用するタグを選択します。新しいタグを入力して、タグのリストに追加することもできます。
参考
『タグ』 セクション でタグセレクタの使用に関する詳細情報を見つけることができます。
添付ファイル: 書き込み中のテキストの追加証拠として、ファイルをノートに添付します。
格納: 閲覧者にブロックの見出しだけに表示を減らすことができるようにするか、自動的に見出しだけ表示するか選択してください。オプションは次のとおりです:
No: 常にブロックおよびそのコンテンツが表示されます。
Yes: 閲覧者が 格納 アイコン をクリックしてブロックを見出しだけに減らすことができるようにします。
自動格納: ブロックの見出しだけ表示されます。閲覧者は 格納 アイコン を使用してコンテンツを表示できます。
変更を受け入れるには 保存 ボタンをクリックし、ブロックコンテンツをそのままにするには キャンセル をクリックしてください。初めてページにブロックを配置したときにだけ 削除 が表示されます。
新しく作成されたブロックを保存する前に削除するかまたは変更を取り消してブロックのコンテンツをそのままにしておくために、モーダルのウィンドウの左上隅にある 閉じる ボタン もクリックできます。
4.2.3.12.2. イメージをノートに追加する¶
注釈
詳しくは、セクション 『イメージをテキストに挿入する』 を参照してください。
4.2.3.12.3. ファイルをノートに追加する¶
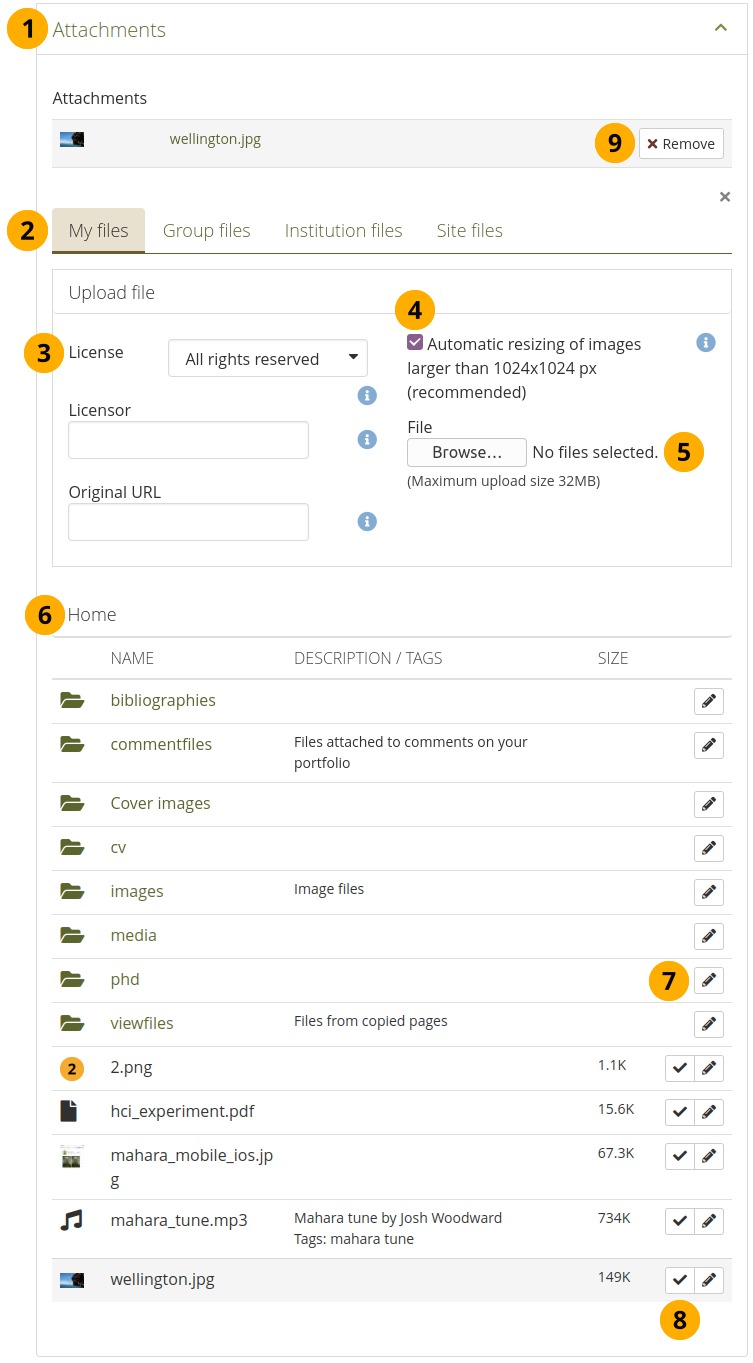
ノート ブロックにファイルを添付する¶
一つまたは複数のファイルをノートに追加する場合は、添付ファイル パネルをクリックしてください。
ファイルエリア: あなたが選択したいファイルをファイルエリアより選択してください:
マイファイル: 作成したすべてのフォルダおよびファイルが表示されます。
グループファイル: 公開を許可されているすべてのフォルダおよびファイル が表示されます。
インスティテューションファイル: インスティテューション管理者の場合、インスティテューションフォルダおよびファイルが表示されます。
サイトファイル: サイト管理者の場合、すべてのサイトフォルダおよびファイルが表示されます。そうでない場合、 サイトファイル 内の パブリック フォルダだけ表示されます。
ライセンス情報:サイト管理者が ライセンスメタデータ をオンにした場合、これらのフィールドが表示されます。さらに、インスティテューションに所属している場合、インスティテューションの管理者は ライセンスの提供を要求する 場合があります。
ライセンス: デフォルトライセンスが表示されます。デフォルトライセンスを アカウント設定 で設定できます。アーティファクトに関して個別に異なるライセンスを選択できます。
ライセンサ: 他の誰かが作成したファイルをアップロードする場合、ここで彼らに作品を帰属させ、例えば彼らの名前を提供できます。
オリジナルURL: 他の誰かのファイルをアップロードする場合、他の人がアクセスしてオリジナルファイルを閲覧できるようオリジナルのインターネットアドレスを提供します。例えば彼らの名前。
サイト管理者が イメージリサイズオプション を有効にした場合、イメージが指定されたサイズより大きい場合にリサイズするかどうか指定できます。ポートフォリオのスペースを節約するためにこのオプションをお勧めします。
ファイル: ファイルをアップロードするために 作成 の ファイル エリアに戻る必要はありません。この画面より直接アップロードできます。
フォルダパス: パンくずリスト(breadcrumbs)では現在のフォルダを表示します。【訳注】パンくずリスト:現在ページのウェブサイト全体の中での位置を、階層構造の上位ページへのリンクを順に簡潔に表示したもの。
編集 ボタンをクリックした場合、フォルダやファイルのコンポーネント、例えば名前、説明、タグなどを変更できます。フィードバックのために提出したページに含まれているフォルダやファイルがある場合、編集できません。
注釈
また、別のポートフォリオページで提出されたファイルを選択することもできます。
あなたがブロックに表示したいファイルを含む行をクリックして選択してください。
警告
グループ、インスティテューション、またはサイトのファイルをページに配置する場合、担当者がファイルを削除すると、これらのファイルが使用できなくなる可能性があることに注意してください。
選択を元に戻したい場合、削除 をクリックしてください。
ノートの編集を続行してそれを保存します。
4.2.3.12.4. 既存のノートからテキストを再利用する¶
最初にページをコピーしなくても、あるページの別のノートのテキストを別のページで再利用できます。
警告
ブロック設定内のノートコンテンツをコピーしない場合、テキストが変更された時点でこのノートが使用されている他のインスタンスすべてのテキストが変更されます。
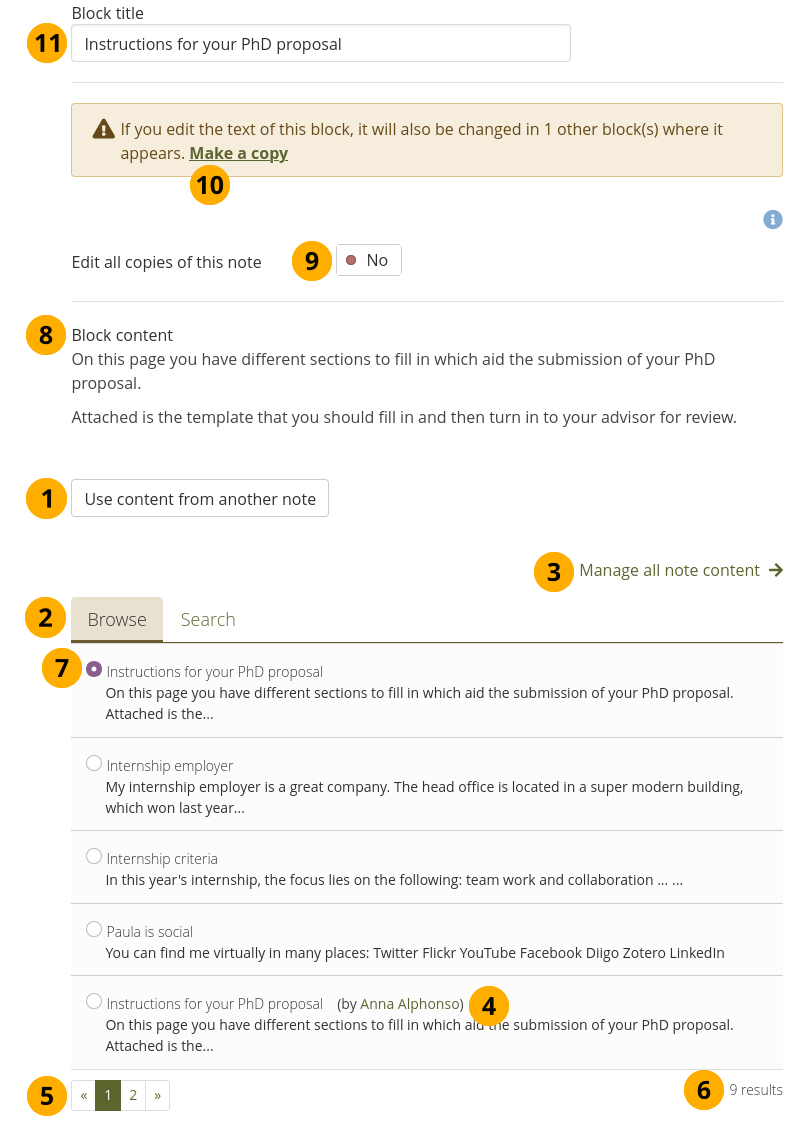
テキストをコピーして ノート ブロックを設定する¶
別のノートのコンテンツを使用する ボタンをクリックして、アクセスしたすべてのノートを表示します。これらは次のようなものです:
あなた自身のノート
コピーできるグループページのノート
アクセスできるインスティテューションのノートまたはサイトページ
再利用できるノートを探すには 閲覧 または 検索 をクリックしてください。
注釈
検索は、タイトル、説明、およびタグで実行されます。
探しているものを見つけることができない場合は、個人的なノートに移動するために、すべてのノートのコンテンツを管理する リンクをクリックしてください。
すべてのノートはタイトルと最初の行とともにリストされます。ノートがあなたのものではなく、例えばグループのものである場合、そのノートのタイトルの横に作成者が表示されます。
ノートが5ページ以上ある場合、ノート間の移動にページネータを使用します。
アクセス権を持つノートの数が表示されます
このページで使用するノートの前にあるラジオボタンをクリックしてください。
選択したノートの内容が ブロック内容 エリアに表示されます。この段階では、次の場合を除いて変更を加えることはできません…
スイッチ このメモのすべてのコピーを編集する を 『Yes』 に変更します。そうして初めて、メモの内容が編集可能なテキストとして表示されます。この手順は、ブロックが表示されているすべてのインスタンスでテキストを変更することについて意識的に決定するために必要です。
メモを変更したいが、他の場所では変更したくない場合は、ブロックコンテンツ の上にある コピーを作成する リンクをクリックします。その後、テキストは保持されますが、新しいメモのように扱われ、元のメモは変更されません。
ブロックタイトル: ブロックタイトルを確認し、必要に応じて変更を加えます。ノートをコピーした場合、元のブロックのタイトルがここに入力されます。
注釈
ノートの内容を変更するかどうかに関わらず、ブロックのタイトルを変更できます。
画面上に表示されるその他の機能はすべて、新しいノート を追加する場合と同じです。
現在送信されているページで使用されているメモを開くと、変更を加えることはできませんが、テキストを変更する場合はコピーする必要があります。
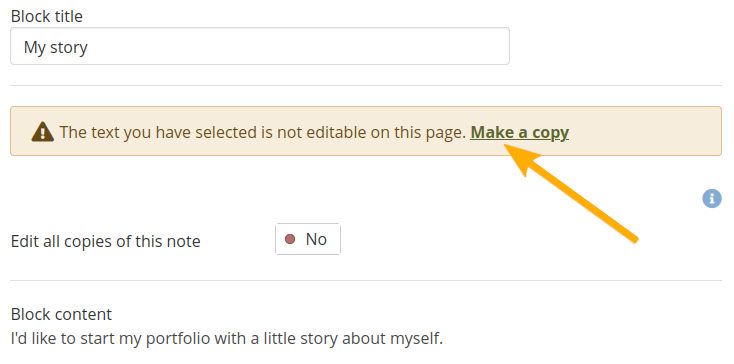
評価のために提出されたノートを別のポートフォリオに開く¶
4.2.3.13. 相互評価¶
レビュアがフィードバックを提供できるようにします。二つのオプションがあります:
ブラインドフィードバック:レビュアはブロックの見出しを見ることができますが、ブロック自体の内容は見ることができません。ポートフォリオが複数のページで構成されており、そのうちの一つにピアブロックが含まれていない場合、ピアレビュアはページのコンテンツをまったく表示しません。
注釈
ページが相互評価ブロックのないページを含むコレクション内にある場合、相互評価者にはそれらのページのコンテンツは表示されませんが、通知 『相互評価を必要としないためこのページのコンテンツを見ることはできません。』 が表示されます。
オープンフィードバック:ピア評価者はポートフォリオのコンテンツ全体を見ることができます。
フィードバックの種類は、インスティテューションの設定 『ピアにポートフォリオコンテンツの表示を許可する』 によって異なります。
4.2.3.13.1. ページに相互評価ブロックを追加する¶
このブロックをページに複数回配置して、ピアがさまざまなセクションにフィードバックを提供できるようにすることができます。
注釈
自分の評価を追加できるように、ポートフォリオページを共有するときには、その人に 『ピア』 のロールを与えなければなりません。
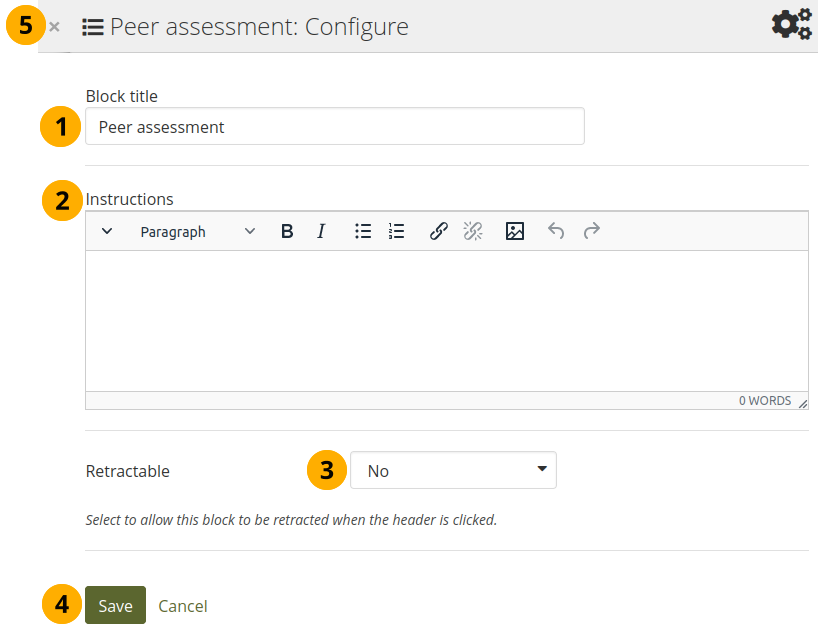
相互評価 ブロックを構成する¶
ブロックタイトル: この特定のブロックに付けるタイトル。
インストラクション: ピアレビュアが評価を手助けするためのインストラクションを提供します。
格納: 閲覧者にブロックの見出しだけに表示を減らすことができるようにするか、自動的に見出しだけ表示するか選択してください。オプションは次のとおりです:
No: 常にブロックおよびそのコンテンツが表示されます。
Yes: 閲覧者が 格納 アイコン をクリックしてブロックを見出しだけに減らすことができるようにします。
自動格納: ブロックの見出しだけ表示されます。閲覧者は 格納 アイコン を使用してコンテンツを表示できます。
変更を受け入れるには 保存 ボタンをクリックし、ブロックコンテンツをそのままにするには キャンセル をクリックしてください。初めてページにブロックを配置したときにだけ 削除 が表示されます。
新しく作成されたブロックを保存する前に削除するかまたは変更を取り消してブロックのコンテンツをそのままにしておくために、モーダルのウィンドウの左上隅にある 閉じる ボタン もクリックできます。
4.2.3.13.2. 相互評価者を設定する¶
ポートフォリオページの アクセスを編集する 画面で誰かに相互評価許可を与えることができます。
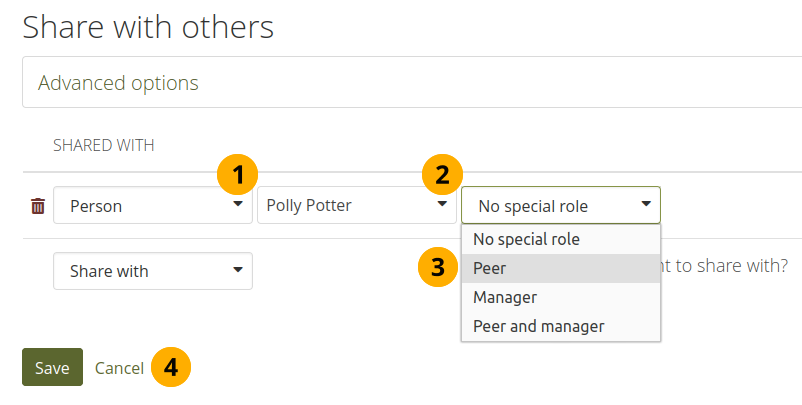
誰かに相互評価許可を与える¶
共有対象 ドロップダウンメニューで、 『検索 …』 の下にある 『個人』 を選択します。
使用可能になる2番目のドロップダウンメニュで相互評価者の名前を入力して選択します。
3番目のドロップダウンメニューで、 『ピア』 オプションを選択します。ピアがマネージャでもあり、最後にページを確認できる場合は、 『ピアとマネージャ』 オプションを選択することもできます。
注釈
ピアがマネージャでもある場合、 『ピア』 のロールしか持たない人がコンテンツをマネージャとして表示する必要があるため、ポートフォリオのコンテンツを常に表示できます。
保存 ボタンをクリックして選択を保存するか、キャンセル リンクをクリックして変更を中止します。
4.2.3.13.3. 相互評価を追加する¶
誰かのポートフォリオの相互評価者で、相互評価ブロックがページに含まれている場合は、相互評価の追加 リンクをクリックして評価を追加できます。
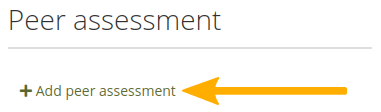
相互評価を追加する¶
注釈
警告 が表示されます。その場合、ピアはピア評価を追加できなくなり、ポートフォリオの作成者に連絡して承認を取り消す必要があります。

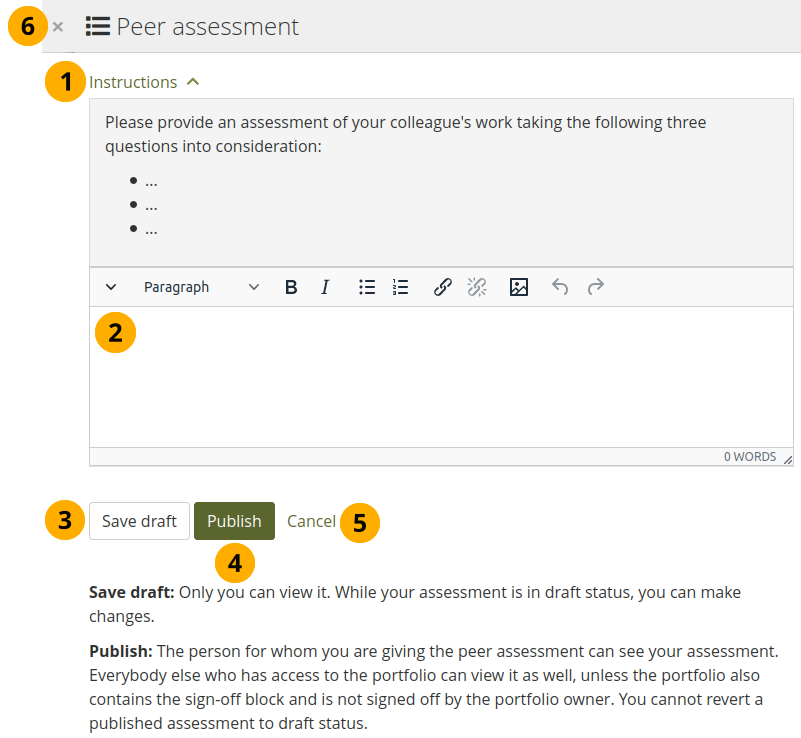
相互評価を書く¶
相互評価のインストラクションを表示するには、インストラクション リンクをクリックしてください。
相互評価を書きます。
ポートフォリオ作成者が評価を表示する準備が整っていない場合は、下書き保存 ボタンをクリックし、下書きを保存します。
評価が終わったら パブリック ボタンをクリックした場合、ポートフォリオの作成者が表示できます。ポートフォリオ作成者にも通知が送信されます。
注釈
相互評価ブロックが 承認機能 と共に使用された場合、ポートフォリオ作成者は、自分および相互評価者以外の誰かが公開された相互評価を見る前にページを承認する必要があります。
変更を保存しない場合は、キャンセル をクリックします。
4.2.3.13.4. 相互評価を見る¶
相互評価がドラフトモードの場合、相互評価者だけがそれを見ることができます。それがパブリックされた場合、他の人もそれを見ることができます。
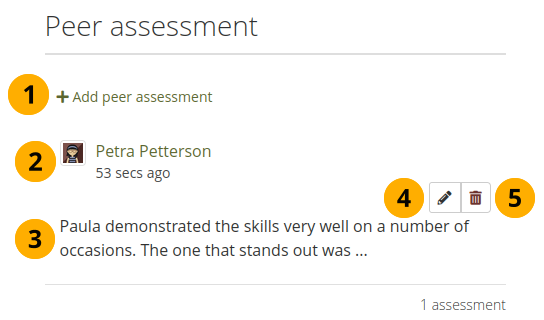
相互評価を見る¶
同じブロック内の以前の評価を編集できなくなったときに(別の)ピア評価を追加する場合は、ピア評価を追加する リンクをクリックします。
相互評価が行われた日時とともに、相互評価者のプロファイル画像と名前が表示されます。
相互評価が表示されます。
直前になっての変更が必要な場合に備えて、評価をパブリックしてから10分だけ 編集 ボタン が相互評価者に表示されます。
削除 ボタン は相互評価者にだけ示され、彼らはいつでも評価を削除できます。もしそうであれば、ポートフォリオ作成者はそれに関する評価のテキストを含むメールを受け取ります。
4.2.3.14. プラン¶
プランをブロック内に表示します。
注釈
このブロックを使用するには少なくとも1つの プラン を作成する必要があります。
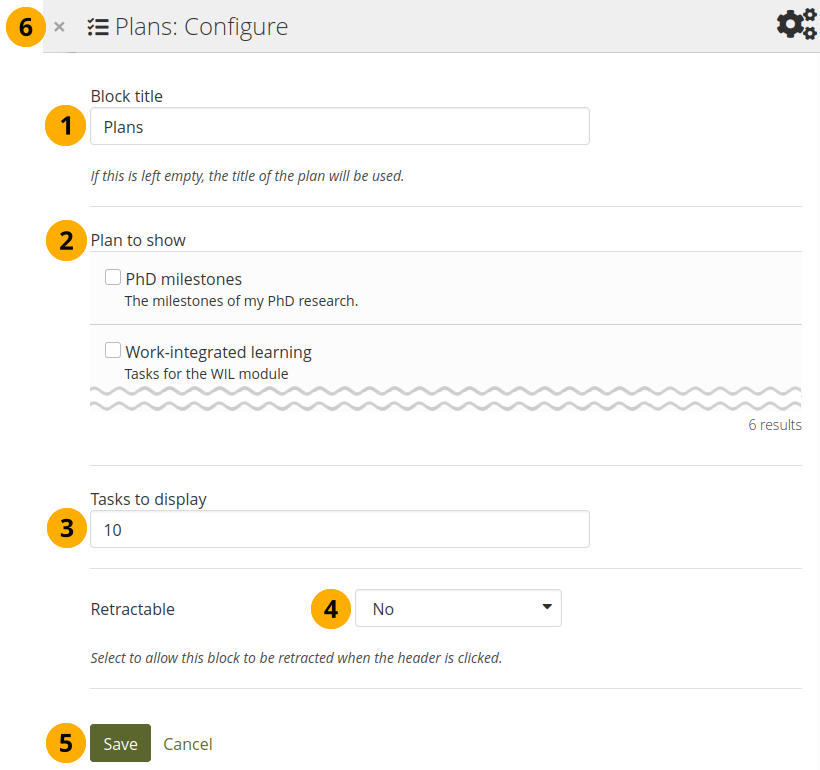
プラン ブロックを設定する¶
ブロックタイトル: 別の名前を指定しない限り、プランのタイトルは自動的に選択されます。
表示するプラン: ページに表示したいプランまたは複数のプランを選択します。
表示するタスク: ページネータが表示されるまでに、各プランに対して表示したいタスクの数を決定します。
格納: 閲覧者にブロックの見出しだけに表示を減らすことができるようにするか、自動的に見出しだけ表示するか選択してください。オプションは次のとおりです:
No: 常にブロックおよびそのコンテンツが表示されます。
Yes: 閲覧者が 格納 アイコン をクリックしてブロックを見出しだけに減らすことができるようにします。
自動格納: ブロックの見出しだけ表示されます。閲覧者は 格納 アイコン を使用してコンテンツを表示できます。
変更を受け入れるには 保存 ボタンをクリックし、ブロックコンテンツをそのままにするには キャンセル をクリックしてください。初めてページにブロックを配置したときにだけ 削除 が表示されます。
新しく作成されたブロックを保存する前に削除するかまたは変更を取り消してブロックのコンテンツをそのままにしておくために、モーダルのウィンドウの左上隅にある 閉じる ボタン もクリックできます。
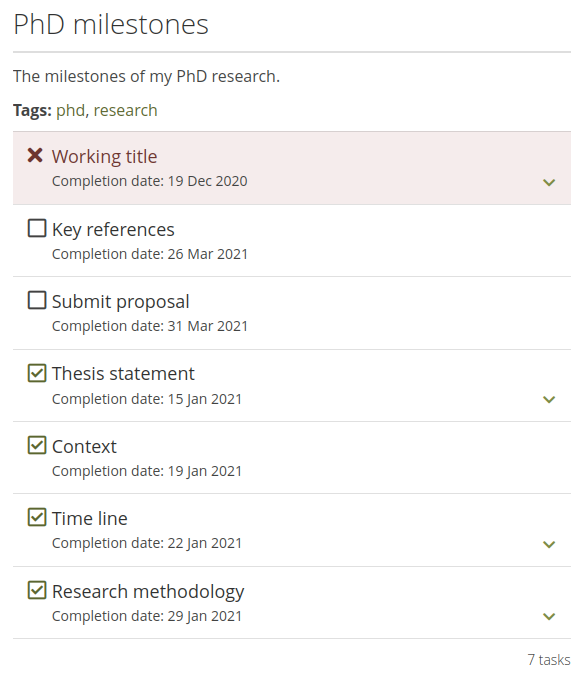
ポートフォリオページに埋め込まれたプランの結果です。リンクされたタイトルをクリックした場合、個々のタスクの説明を表示できます。¶
4.2.3.15. ポートフォリオレビュー¶
このブロックタイプは:ref:インスティテューションがポートフォリオ完了ページ <add_institution> の使用を許可した場合にだけ使用できます。これは、このブロックが表示される唯一のページであるためです。これにより、レビュアはポートフォリオ全体の全体的なステートメントを作成できます。
4.2.3.15.1. ポートフォリオレビューブロックを構成する¶
このブロックは高度に構成可能であり、ポートフォリオ作成者が知っているレビュアや、例えば、ポートフォリオのモデレートまたは監査の原因で、ポートフォリオ作成者がステートメントを確認した人やコメントを残した人を知らないレビュアで使用できます。ブロックの複数のインスタンスをポートフォリオ完了ページに配置し、それらをさまざまなロールに割り当てて、さまざまな人がステートメントを確認できるようにすることができます。
ブロックがポートフォリオ作成者にコピーされたテンプレート上にある場合、ポートフォリオ作成者は、レビュアによってコンテンツが確認されるまで、ポートフォリオレビューブロックのコンテンツを表示しません。これにより、監査ブロックをページに配置できますが、監査されるポートフォリオの数が少ない場合、ポートフォリオ作成者の大多数には表示されません。
ステートメントは、次の三つの方法で確認できます:
事前設定されたステートメントのボックスにチェックマークを付けます。
独自のコメントを追加します。
事前に設定されたステートメントを確認し、独自のコメントを追加します。
テンプレートの作成者は、どちらが利用可能かを決定します。
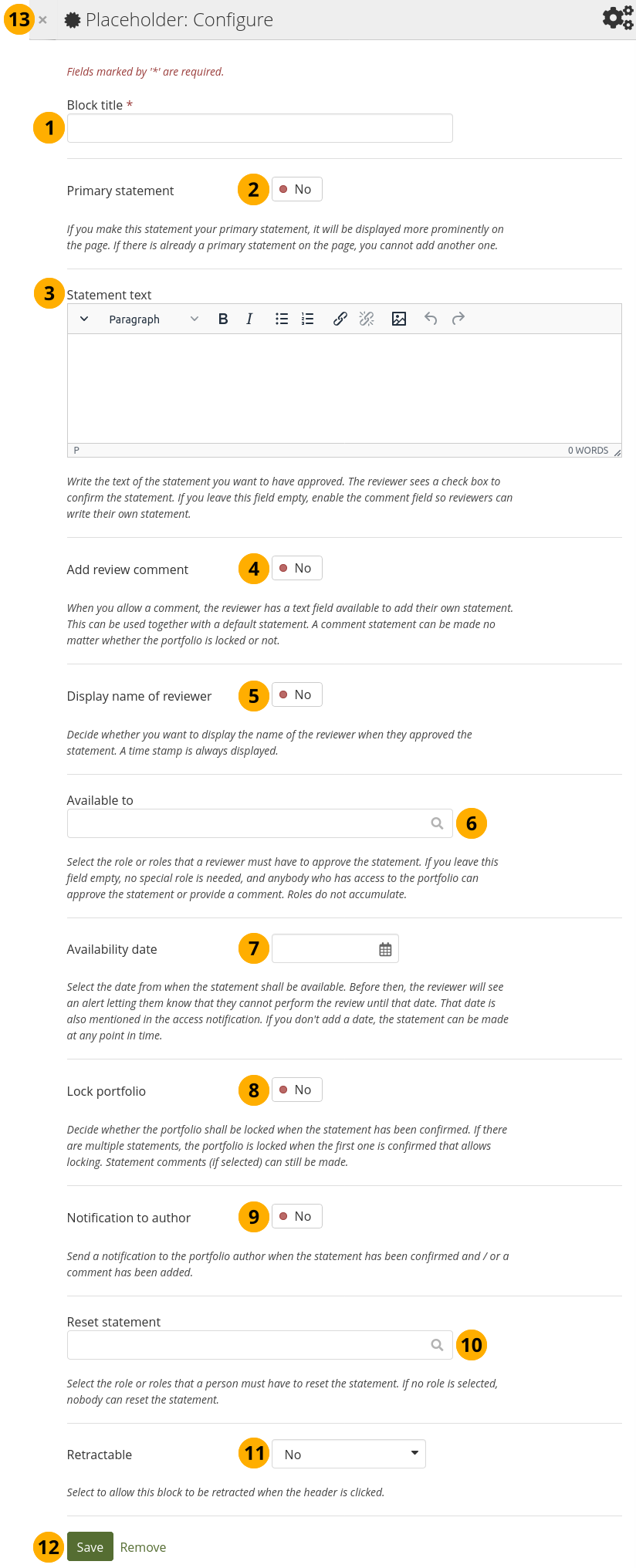
ポートフォリオレビュー ブロックを構成する¶
ブロックタイトル:ブロックのタイトルを追加します。
主ステートメント:このブロックを主ステートメントにするかどうかを決定します。他のレビューブロックとは異なる色で区別されます。ポートフォリオ完了ページの一つのレビューブロックだけが主ステートメントになることができます。
ステートメントテキスト:レビュアがレビューの一部として確認する必要のあるテキストを追加します。レビュアはそのテキストを変更できません。ステートメントの横にあるチェックボックスをオンにすることで、確認できます。
レビューコメントを追加する:レビュア担当者がレビューの一部として独自のコメントを作成できるようにします。これはスタンドアロンにすることができます。例えば、モデレートまたは監査コメントとして、または 『ステートメントテキスト』 と組み合わせて使用されます。事前設定されたステートメントとともに使用する場合、ステートメントにはチェックボックスがありませんが、コメントを追加すると承認されます。
レビュアの表示名:ステートメントが作成されると、タイムスタンプが付けられます。それが知られている場合は、レビュアの名前を含めることもできます。または、匿名のままにすることもできます。
利用可能:ステートメントを確認できるロールを決定します。少なくとも一つのロールを選択しない場合、ポートフォリオにアクセスできる人なら誰でもステートメントを確認できます。
注釈
この機能のために、ロール レビュア が作成されました。これは、主ステートメントの管理エリアのレポートに関連付けられています。ただし、他のロールを割り当てて、ステートメントを確認したりコメントを書き込んだりできる人を絞り込むことができます。
利用可能日:レビュアがステートメントを確認できる日付を選択します。それまでは、ポートフォリオを表示して個々のページやアーティファクトにコメントすることはできますが、ステートメントを確認したり、レビューコメントを残したりすることはできません。
ポートフォリオのロック:特定のステートメントが確認されたら、ポートフォリオの編集をロックするかどうかを決定します。ポートフォリオは6か月間ロックされたままになります。
注釈
レビュアがステートメントのリセットを要求し、それがポートフォリオをロックする最後のステートメントである場合、ポートフォリオのロックが解除され、ポートフォリオ作成者はそれを編集し続けることができます。
作成者への通知:ステートメントが確認されたときにポートフォリオの作成者に通知できます。通知にはステートメント自体が含まれます。
ステートメントのリセット:レビュアがこれを要求したときにステートメントをリセットできるロールを決定します。ステートメントをリセットできる人は、ポートフォリオへの一時的なアクセスを受け取り、ステートメントのステータスをリセットし、そのアクションを実行すると自動的にそのステータスを失います。ポートフォリオの作成者とレビュアはどちらも、ステートメントがリセットされたときに通知を受け取ります。
格納: 閲覧者にブロックの見出しだけに表示を減らすことができるようにするか、自動的に見出しだけ表示するか選択してください。オプションは次のとおりです:
No: 常にブロックおよびそのコンテンツが表示されます。
Yes: 閲覧者が 格納 アイコン をクリックしてブロックを見出しだけに減らすことができるようにします。
自動格納: ブロックの見出しだけ表示されます。閲覧者は 格納 アイコン を使用してコンテンツを表示できます。
変更を受け入れるには 保存 ボタンをクリックし、ブロックコンテンツをそのままにするには キャンセル をクリックしてください。初めてページにブロックを配置したときにだけ 削除 が表示されます。
新しく作成されたブロックを保存する前に削除するかまたは変更を取り消してブロックのコンテンツをそのままにしておくために、モーダルのウィンドウの左上隅にある 閉じる ボタン もクリックできます。
4.2.3.15.2. ステートメントを確認する¶
テンプレートで許可されている場合は、標準または主ステートメントを確認できます。
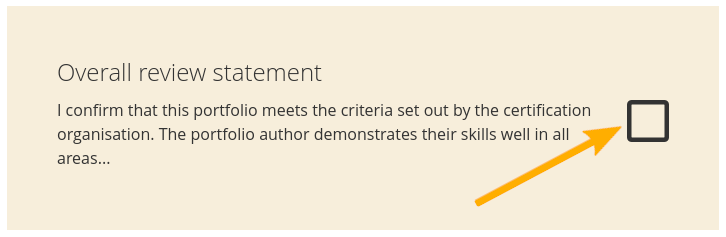
事前設定されたポートフォリオレビューステートメントを確認する¶
ステートメントの確認が許可されている場合、チェックボックスが表示され、クリックできます。このアクションにより、ポートフォリオの編集がロックされる場合があります。特にポートフォリオの作成者がまだ変更を加える必要があると思われる場合は、注意深く表示されるモーダルの情報をお読みください。
4.2.3.15.3. レビューコメントを追加する¶
テンプレートで許可されている場合は、独自のコメントを追加できます。
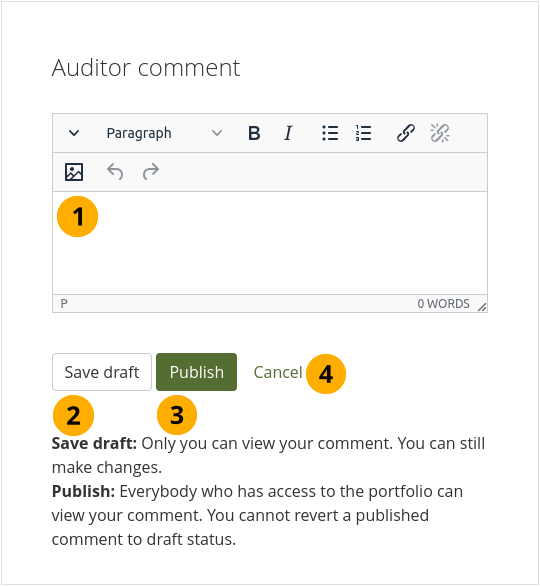
ポートフォリオ完了ページにレビューコメントを追加する¶
テキストボックスにコメントを入力します。フォーマットオプションを使用できます。
コメントをまだ終了しておらず、後で確認または完了させたい場合は、ドラフトを保存する ボタンをクリックしてコメントをドラフトとして保存します。ポートフォリオの作成者はそのコメントを見ることができません。
終了したら 公開 ボタンをクリックして、コメントを他の人に表示します。ポートフォリオの作成者とポートフォリオにアクセスできる他の人はそれを見ることができます。
あなたの変更を破棄したい場合、キャンセル リンクをクリックしてください。
4.2.3.15.4. ステートメントを確認し、レビューコメントを追加する¶
事前に設定されたステートメントが表示され、独自のコメントを追加することもできます。その場合、事前設定されたステートメントの横にあるボックスにチェックマークを付けることはできません。あなたのコメントはそのステートメントが表示され、独自のコメントを追加することもできます。その場合、事前設定されたステートメントの横にあるボックスにチェックマークの確認です。
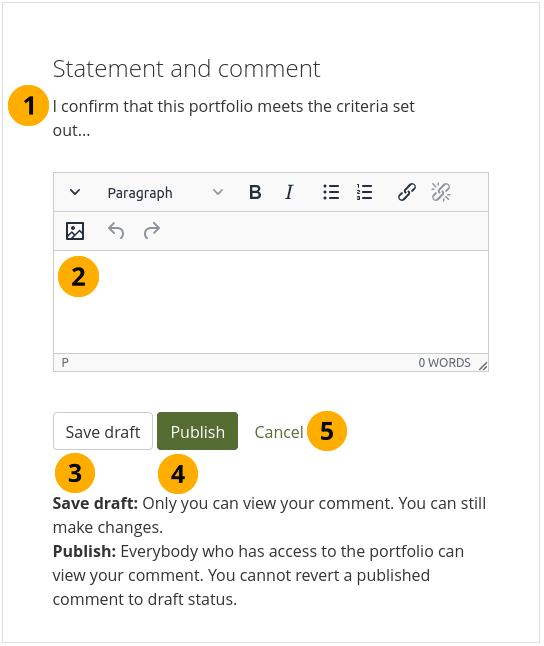
ステートメントを確認し、ポートフォリオ完了ページにレビューコメントを追加する¶
事前設定されたステートメントが表示されます。
テキストボックスにコメントを入力します。フォーマットオプションを使用できます。
コメントをまだ終了しておらず、後で確認または完了させたい場合は、ドラフトを保存する ボタンをクリックしてコメントをドラフトとして保存します。ポートフォリオの作成者はそのコメントを見ることができません。
終了したら 公開 ボタンをクリックして、コメントを他の人に表示します。ポートフォリオの作成者とポートフォリオにアクセスできる他の人はそれを見ることができます。
あなたの変更を破棄したい場合、キャンセル リンクをクリックしてください。
4.2.3.15.5. ステートメントをリセットする¶
公開したコメントに変更を加える必要がある場合、またはポートフォリオ作成者がコンテンツを追加する必要がある場合は、テンプレート作成者が許可した場合は、ステートメントをリセットするように依頼できます。
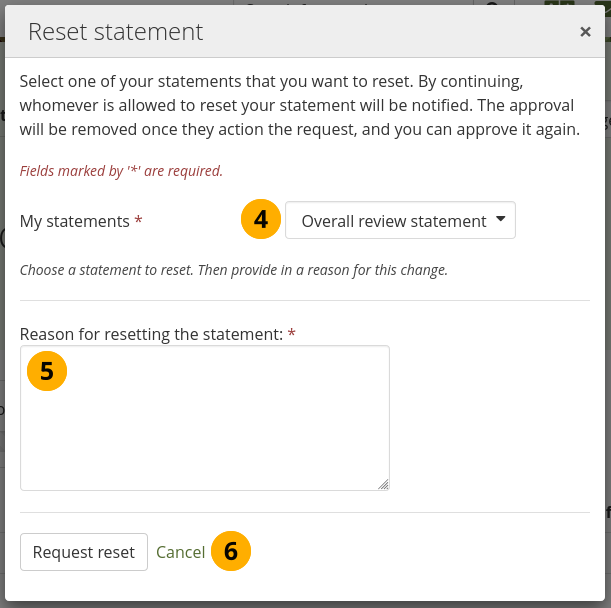
ステートメントのリセットをリクエストする¶
レビュアとして、ポートフォリオ完了ページの その他のオプション ボタン をクリックしてください。
リンク ステートメントをリセットする に従ってください。
一つ以上のステートメントのリセットを要求できるモーダルが表示されます。
マイステートメント:リセットするステートメントを選択します。アクセスできるステートメントだけが表示されます。複数のステートメントをリセットする場合は、各ステートメントのフォームに入力してください。
ステートメントをリセットする理由:ステートメントをリセットするように依頼した人に理由を提供します。彼らは通知でそれを受け取ります。
リセットのリクエスト ボタンをクリックして通知を送信します。
4.2.3.16. 最近のフォーラム投稿¶
指定された数の最近の投稿を1つのグループから1ページ内に表示します。
注釈
このブロックを使用するには少なくとも1つの グループ のメンバである必要があります。
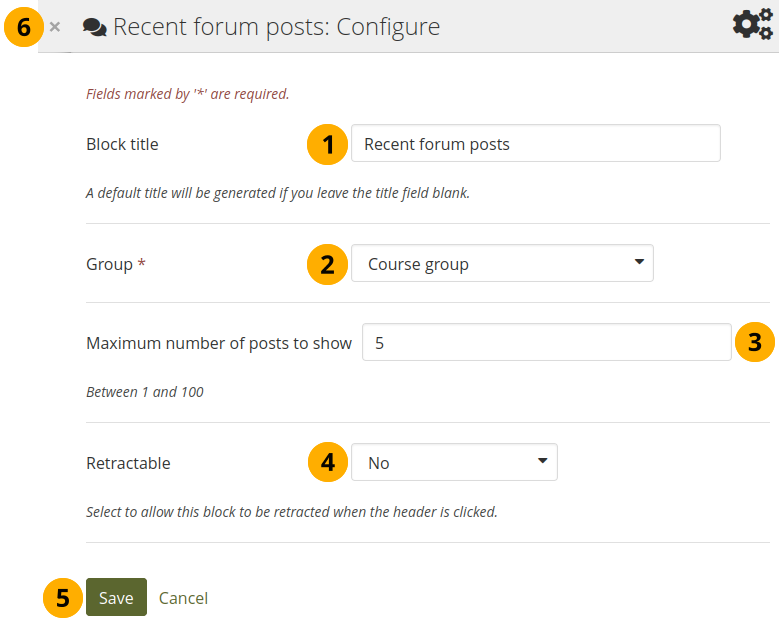
最近のフォーラム投稿 ブロックを設定する¶
ブロックタイトル: 異なるタイトルを提供しない限り、自動的にブロックタイトルが生成されます。デフォルトタイトルは 『最近のフォーラム投稿』 です。
グループ: 表示するフォーラム投稿のグループを選択します。
最大表示投稿数: 表示する最新投稿数を決定します。デフォルト値は5です。最大100件表示できます。
格納: 閲覧者にブロックの見出しだけに表示を減らすことができるようにするか、自動的に見出しだけ表示するか選択してください。オプションは次のとおりです:
No: 常にブロックおよびそのコンテンツが表示されます。
Yes: 閲覧者が 格納 アイコン をクリックしてブロックを見出しだけに減らすことができるようにします。
自動格納: ブロックの見出しだけ表示されます。閲覧者は 格納 アイコン を使用してコンテンツを表示できます。
変更を受け入れるには 保存 ボタンをクリックし、ブロックコンテンツをそのままにするには キャンセル をクリックしてください。初めてページにブロックを配置したときにだけ 削除 が表示されます。
新しく作成されたブロックを保存する前に削除するかまたは変更を取り消してブロックのコンテンツをそのままにしておくために、モーダルのウィンドウの左上隅にある 閉じる ボタン もクリックできます。
4.2.3.17. 承認(Sign-off)¶
参考
 承認および検証 の機能はページ設定に移動しました。これにより承認および検証のアイコンは常にページの右上に配置されたため、誤って移動することがないようになりました。
承認および検証 の機能はページ設定に移動しました。これにより承認および検証のアイコンは常にページの右上に配置されたため、誤って移動することがないようになりました。
4.2.3.18. テキスト¶
4.2.3.18.1. 『テキスト』 ブロックを追加する¶
ページにテキストを追加します。この機能は再利用する必要のないページにテキストのスニペットを配置するときに使用できます。
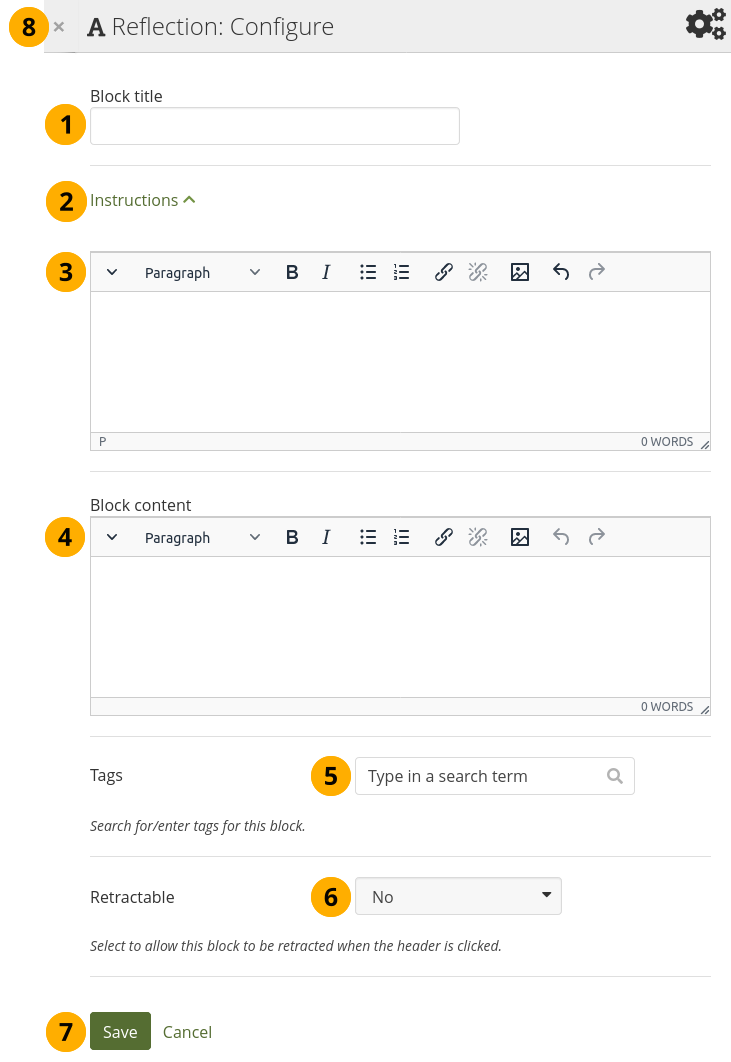
テキスト ブロックを設定する¶
ブロックタイトル: テキストのタイトルを入力します。
手順:リンクをクリックして、このブロックに追加できる手順のテキストボックスを表示します。
注釈
現在、ブロックに命令を組み込むことができるのは、 テキスト ブロックと ピアアセスメント ブロックだけです。
指示には、完全な書式設定、イメージなどを使用できます。
ブロックコンテンツ:テキストを書き込みます。完全なフォーマットを含めることができます。
タグ: このコンテンツをより簡単に見つけるために、このブロックのタグを入力してください 。タグはページタグの一部として表示されます。
格納: 閲覧者にブロックの見出しだけに表示を減らすことができるようにするか、自動的に見出しだけ表示するか選択してください。オプションは次のとおりです:
No: 常にブロックおよびそのコンテンツが表示されます。
Yes: 閲覧者が 格納 アイコン をクリックしてブロックを見出しだけに減らすことができるようにします。
自動格納: ブロックの見出しだけ表示されます。閲覧者は 格納 アイコン を使用してコンテンツを表示できます。
変更を受け入れるには 保存 ボタンをクリックし、ブロックコンテンツをそのままにするには キャンセル をクリックしてください。初めてページにブロックを配置したときにだけ 削除 が表示されます。
新しく作成されたブロックを保存する前に削除するかまたは変更を取り消してブロックのコンテンツをそのままにしておくために、モーダルのウィンドウの左上隅にある 閉じる ボタン もクリックできます。
参考
テキストブロックにイメージを追加する方法の詳細については、セクション 『イメージをテキストに挿入する』 を参照してください。
4.2.3.18.2. 『テキスト』 ブロックを表示する¶
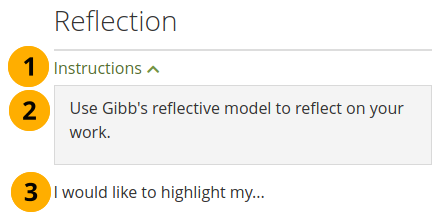
ページに テキスト ブロックを表示する¶
このブロックの説明を展開または折りたたむには 手順 をクリックしてください。
指示は、通常のテキストと区別するために灰色のボックスに表示されます。
ブロックのコンテンツを表示する
4.2.3.18.3. 『テキスト』 ブロックをすばやく編集する¶
クイック編集 機能を使用した場合、ページの 編集 モードに入る必要なしにページから直接既存の テキスト ブロックを更新できます。これにより、そのブロックの偶発的なサイズ変更や削除を防ぎ、テキストの更新に集中できます。
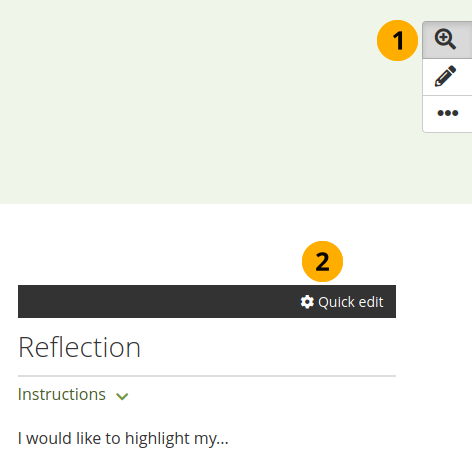
テキスト ブロックで 『クイック編集』 機能を使用する¶
詳細 ボタン をクリックしてください。
クイック編集 バー
が表示されます。クイック編集 バーをクリックして、ブロック構成画面を表示します。必要な変更を加えることができます。
4.2.3.19. ウォッチページ¶
ウォッチページ ブロックは、ウォッチリストにあるかフレンドに所属し、それらにアクセスできるページを表示します。
注釈
ダッシュボード上のこのブロックを使用できるだけです。
4.2.3.19.1. ウォッチリストのページ¶
ページを表示するには、最初にページ上の 詳細オプション ボタン をクリックしてページを追加し、そのページをウォッチリストに追加する必要があります。
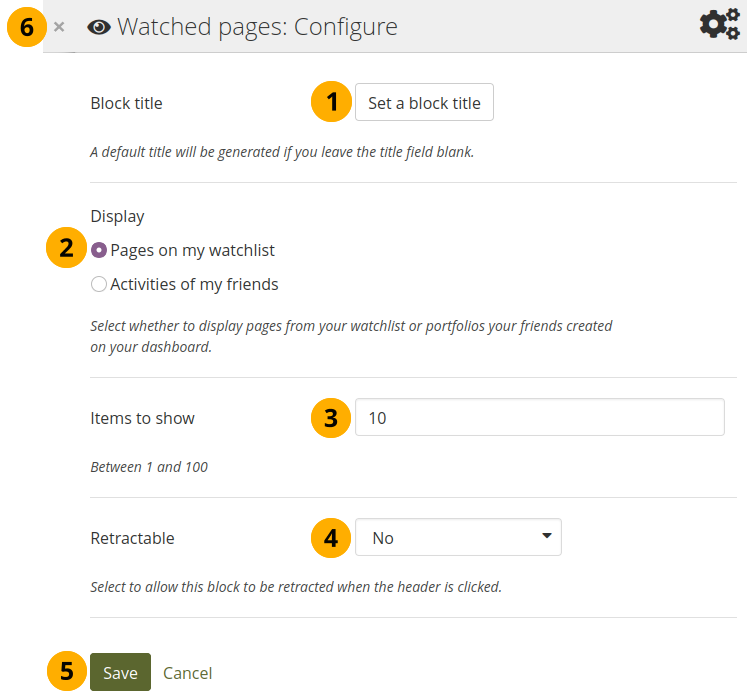
ウォッチリストの ウォッチページ ブロックを設定する¶
ブロックタイトル: このブロックの自動タイトルは 『ウォッチページ』 です。別のタイトルを設定できます。
マイウォッチリストのページ を表示するを選択します。
表示するアイテム: ダッシュボードに何ページ表示するか決定します。1から100の範囲で選択できます。
格納可能: 閲覧者がブロックをページ上の見出しに縮小するか、ブロックコンテンツなしで見出しだけを自動的に表示するかを選択します。オプションは次のとおりです:
No: 常にブロックおよびそのコンテンツが表示されます。
Yes: 閲覧者が 格納 アイコン をクリックしてブロックを見出しだけに減らすことができるようにします。
自動格納: ブロックの見出しだけ表示されます。閲覧者は 格納 アイコン を使用してコンテンツを表示できます。
変更を受け入れるには 保存 ボタンをクリックしてください。ブロックコンテンツをそのままにするには キャンセル ボタンをクリックしてください。削除 ボタンは初めてブロックをページに配置したときにだけ表示されます。
また、右上の 閉じる ボタン をクリックした場合、新しく作成されたブロックが保存される前に削除されたり、変更を取り消したりしてブロックのコンテンツをそのまま残すことができます。
ダッシュボードにウォッチリストを表示します。
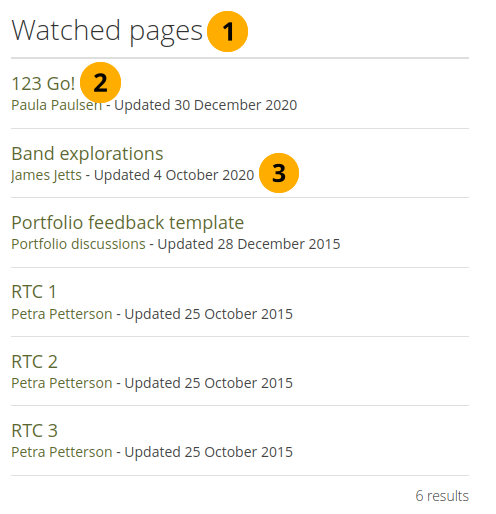
ウォッチページ ブロックを表示する¶
ブロックのタイトルです。
注釈
格納可能オプションを選択した場合、タイトルまたはタイトルスペースの任意の場所をクリックして、ブロックの動作を変更できます。
ウォッチページのタイトル。当該ページに移動するためにリンクをクリックできます。
ページのオーナとページが最後に更新された日付を表示します。これは特に、注目しているすべてのページのタイトルが同じか類似している場合に重要な情報です。
4.2.3.19.2. マイフレンドの活動¶
Maharaにフレンドがいる場合は、このブロックを使用して共有したポートフォリオを表示できます:
個人的に
グループのメンバとして
インスティテューションメンバとして
登録済個人として
パブリックで
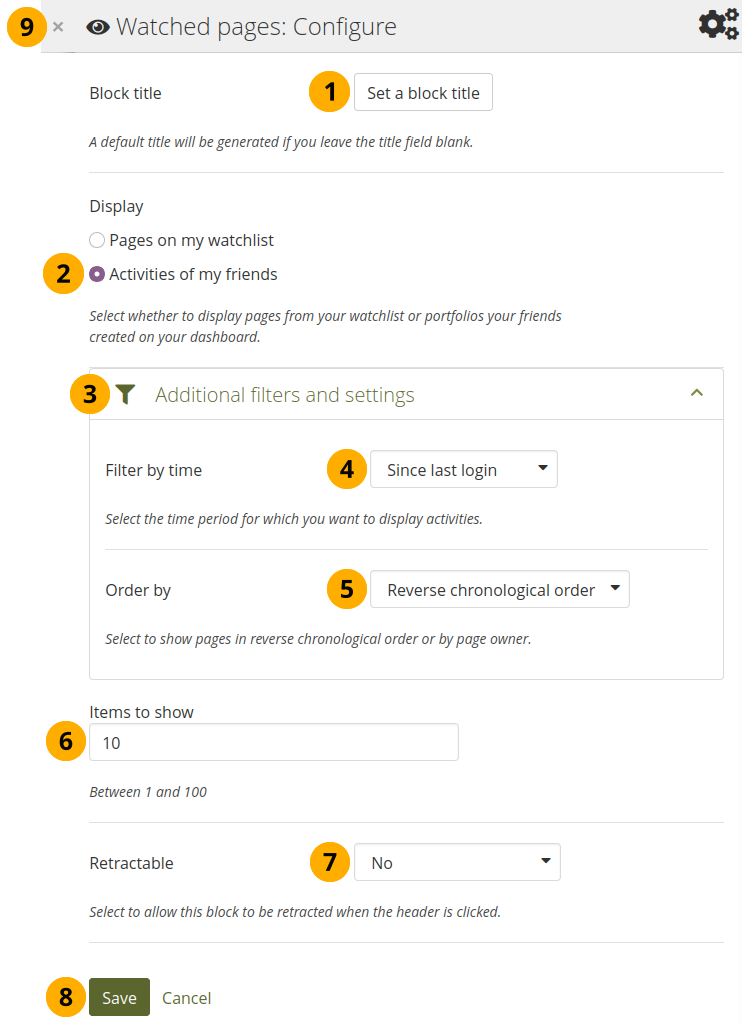
フレンドの活動のためにウォッチページブロックを設定する¶
ブロックタイトル: このブロックの自動タイトルは 『ウォッチページ』 です。別のタイトルを設定できます。
マイフレンドの活動 を表示する場合に選択します。
追加のフィルタと設定 をクリックして追加の変更を行います。
時間別にフィルタリング: 変更を表示する期間を選択できます。オプションは次です:
先週
先月
過去2ヶ月
過去3ヶ月
過去6ヶ月
昨年
最後のログイン以降
順序: ポートフォリオを並べる方法を決定します。選択肢は次のとおりです:
時系列の逆順: 最新の変更を最初に表示する
ページオーナ: すべてのページをオーナ別に表示し、最後に変更したページを最後に表示します。
表示するアイテム: ダッシュボードに何ページ表示するか決定します。1から100の範囲で選択できます。
格納可能: 閲覧者がブロックをページ上の見出しに縮小するか、ブロックコンテンツなしで見出しだけを自動的に表示するかを選択します。オプションは次のとおりです:
No: 常にブロックおよびそのコンテンツが表示されます。
Yes: 閲覧者が 格納 アイコン をクリックしてブロックを見出しだけに減らすことができるようにします。
自動格納: ブロックの見出しだけ表示されます。閲覧者は 格納 アイコン を使用してコンテンツを表示できます。
変更を受け入れるには 保存 ボタンをクリックしてください。ブロックコンテンツをそのままにするには キャンセル ボタンをクリックしてください。削除 ボタンは初めてブロックをページに配置したときにだけ表示されます。
また、右上の 閉じる ボタン をクリックした場合、新しく作成されたブロックが保存される前に削除されたり、変更を取り消したりしてブロックのコンテンツをそのまま残すことができます。
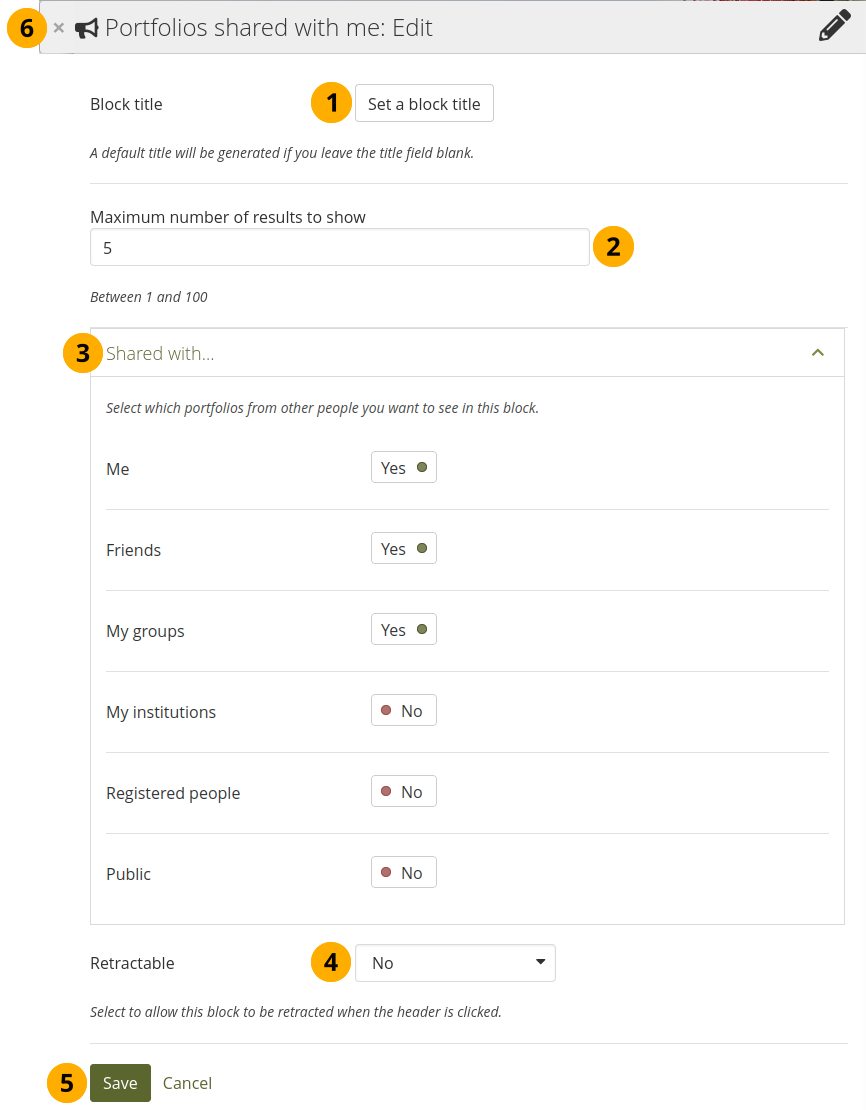
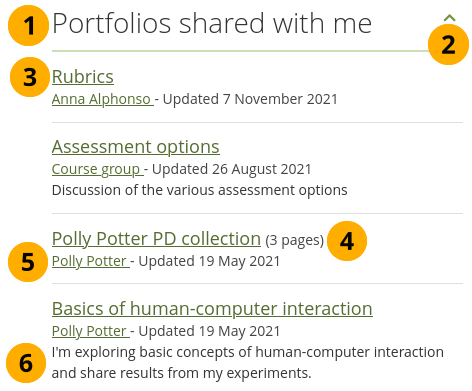
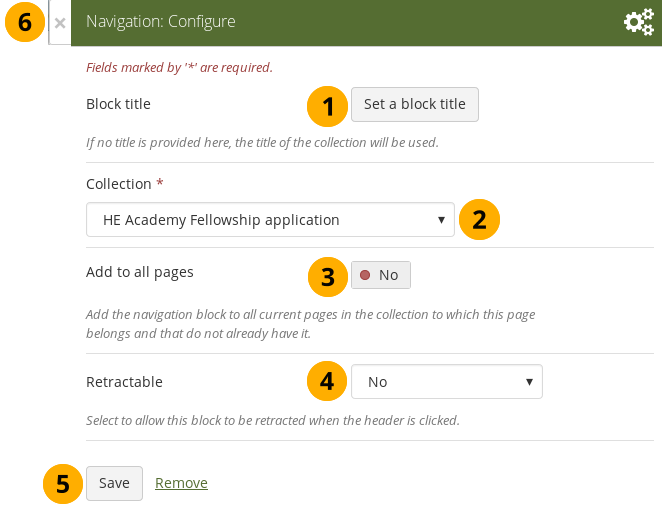
4.2.3.3. コメント¶
他のページの下部にあるコメントセクションをページに移動してページコンテンツとの統合を改善できます。次の点に注意してください:
このブロックには設定がありません。
ページを表示するときにだけコメントが表示されますが、編集モードでは表示されません。
ページには1つのコメントブロックしか置くことができません。
個々のアーティファクトのコメントは、これらのページにブロックを置くことができないため、アーティファクトの詳細ページの下部に配置されます。
ページ上の他のブロックと同じようにブロックを移動できます。ブロックを削除した場合、コメントがページの下部に再度表示されます。
ページ上のフィードバックブロックの外観¶
ブロックタイトルを選択できます。
コメントを追加する リンクをクリックした場合、すべての通常の機能を使用して コメントを入力する ことができるモーダルウィンドウが表示されます。