6.6. アウトカムポートフォリオ¶
6.6.1. イントロダクション¶
アウトカムポートフォリオを使用すると、アウトカムに対する進捗状況を追跡できます。これはより構造化されたアプローチであり、完了するアクティビティを定義できるため、たとえば スマートエビデンス や ポートフォリオ完了 を通じてこれまで可能だったものよりも、ポートフォリオでのコラボレーションが可能になります。つまり、これはよりガイド付きのアプローチであり、学習者のポートフォリオ作成をサポートし、ポートフォリオの作成と学習の文書化を支援します。
この機能の概要に関してウォークスルーをご覧ください。
アウトカムポートフォリオは、共同ポートフォリオとして設計されているため、グループでだけ利用可能であり、グループで利用可能な機能を活用します。通常のグループ ポートフォリオは、ポートフォリオで様々な役割を可能にする一連の機能と、関連コンテンツの作成とポートフォリオの維持を容易にする新しいワークフローによって強化されています。
もともと、この機能は、ポートフォリオの作成に追加のサポートを必要とする大学環境で神経多様性(neurodiverse)のある学習者をサポートするために開発されました。サポート スタッフが学生に代わってコンテンツをアップロードし、進捗状況の更新を提供することもありました。
アウトカムポートフォリオは個別に追跡すべき特定のアウトカムに焦点を当てた構造化ポートフォリオを望む人なら誰でも利用できます。
アウトカムポートフォリオの最初の実装のため、現在、将来のプロジェクトで解除できる機能にはいくつかの制限があります:
この機能は「アウトカム」グループタイプでのみ利用できます。
アウトカムポートフォリオはコピーできません。
アウトカムポートフォリオは非グループメンバとは共有できません。
サポート構造はハードコードされています。言語ストリングは変更できますが、オプションは完全には削除できません。
パーミッションはグループロールに基づきます。
6.6.2. アウトカムポートフォリオを有効にする¶
インスティテューション設定 でインスティテューションごとにアウトカムポートフォリオを有効にします。これにより、サイト上でその機能を使用できるユーザを制御できます。
Note
あなたがサイトをアップグレードする場合、』プラグイン管理』 に 『アウトカム』 グループタイプがインストール済みであることを確認してください。
この機能を有効にした後、インスティテューションスタッフ、サポート管理者、管理者またはサイト管理者としてログインした場合、グループタイプとして「アウトカム」オプションが表示されます。
6.6.3. アウトカムカテゴリおよびタイプを設定する¶
ポートフォリオのアウトカムカテゴリとタイプを設定する必要があります。これらは特定のインスティテューションに関連付けられており、さまざまなレベルやプログラムに使用できます。たとえば、学習プログラムを表す 3 つの異なるカテゴリに対して、一連のアウトカムタイプを設定できます。
アウトカムタイプをCSVファイルでセットアップした後、:ref:`CLIでアップロード <cli_outcomes>`してください。
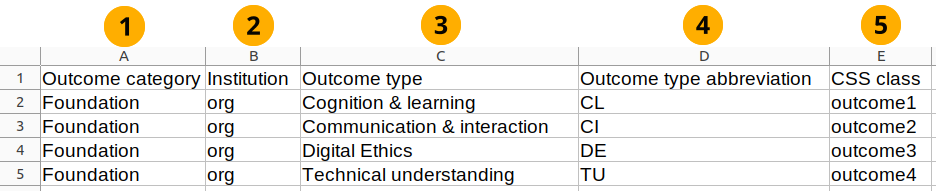
アウトカムのためのサンプルCSVファイル¶
アウトカムカテゴリ: アウトカムタイプが属するカテゴリを定義してください。これによりレベルまたはプログラムごとに異なるアウトカムタイプを区別できます。
インスティテューション: アウトカムタイプを追加したいインスティテューションの*shortname*を追加します。1つのファイルに異なるインスティテューションのアウトカムタイプを設定できます。
アウトカムタイプ: アウトカム名です。これは半角100文字を超過できません。
アウトカムタイプの略語: ポートフォリオ ページに表示されるアウトカムタイプの略語。最大 10 文字まで入力できますが、色付きのバブル内に表示されるため、短くすることをお勧めします。
CSSクラス: アウトカムに関連付けたいCSSクラスを選択してください。デフォルトでは8個の定義があります。
Note
/themefolder/sass/componentsに_outcomes.cssファイルを作成することで、テーマの色を定義できます。これにより、』Raw』 テーマで設定された色が上書きされます。
あなたのCSVファイルはこのようになります:
Outcome category,Institution,Outcome type,Outcome type abbreviation,CSS classFoundation,org,Cognition & learning,CL,outcome1Foundation,org,Communication & interaction,CI,outcome2Foundation,org,Digital Ethics,DE,outcome3Foundation,org,Technical understanding,TU,outcome46.6.4. 主題をセットアップする¶
アウトカムタイプに加えて、特定のアウトカムを達成できる科目領域を示す科目を設定できます。科目はインスティテューションとアウトカムカテゴリに固有であるため、大規模な組織内で柔軟に設定できます。
あなたは :ref:``CLI経由でアップロードされるCSVファイル<cli_outcomes>として主題を設定します。
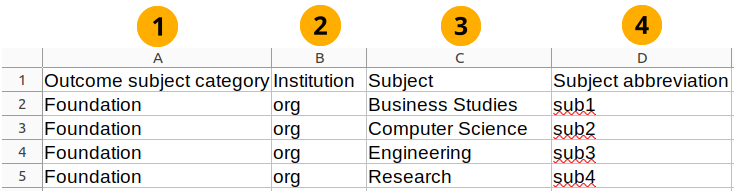
主題のサンプルCSVファイル¶
** アウトカム主題カテゴリ**: 主題が属するカテゴリを定義します。これにより、例えば1つの組織内で異なる学習プログラムを区別できます。
Note
このカテゴリは、アウトカムタイプのカテゴリと一致する必要はありません。これらは互いに独立しています。
インスティテューション: あなたが主題を追加したいインスティテューションの **shortname* を追加してください。あなたは1つのファイルに異なるインスティテューションの主題を設定できます。
主題: アウトカムの名称です。これは半角100文字以下にしてください。
主題の省略形: このステージにおいて内部でのみ使用される主題の略称です。あなたは半角10文字まで入力可能ですが、短くするのが理想的です。
あなたのCSVファイルはこのようになります:
Outcome subject category,Institution,Subject,Subject abbreviationFoundation,org,Business Studies,sub1Foundation,org,Computer Science,sub2Foundation,org,Engineering,sub3Foundation,org,Research,sub46.6.5. アウトカムポートフォリオのパーミッション¶
学習者が変更すべきではない設定に振り回されることがないよう、アウトカムポートフォリオの機能には広範な権限コントロールがあります。
Note
少なくとも 『スタッフ』 の役割、つまり 『機関スタッフ』 または 『サイトスタッフ』 を持つユーザだけが 『アウトカム』 グループを設定できます。
グループチュータおよびグループ管理者はスタッフロールを持つ必要はありません。
機能 |
グループメンバ |
グループチュータ |
グループ管理者 |
|---|---|---|---|
アウトカムポートフォリオを含むグループ内ポートフォリオを設定する |
|||
ポートフォリオのアウトカムを設定する |
|||
活動ページを追加および設定する |
|||
アウトカムポートフォリオを誰と共有するか決定する |
|||
アウトカムを完了マークする |
|||
活動ページを承認済みマークする |
|||
チェックポイントを達成マークする |
|||
活動ページに「チェックポイント」ブロックを含むブロックを追加する |
|||
チェックポイントコメントを追加する |
|||
あなたの自身のチェックポイントコメントを編集する |
|||
チェックポイントコメントを削除する |
6.6.6. アウトカムポートフォリオのグループをセットアップする¶
ref:`』プラグイン管理』 <plugins>`およびインスティテューション設定でグループタイプ「アウトカム」 が有効にされている場合、あなたはグループ設定時に グループタイプおよびロール で「アウトカム」を選択できます。これは自動的に「管理」グループになります。
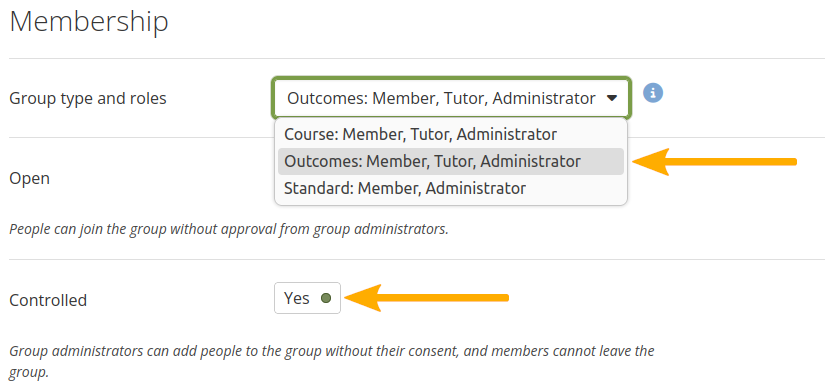
「アウトカム」ポートフォリオ機能を有効にするためのグループ設定¶
そして、あなたはアウトカムでポートフォリオを設定できます。デフォルトで有効にされています。
6.6.7. アウトカムでポートフォリオを設定する¶
アウトカムポートフォリオ機能は「アウトカム」タイプのグループコレクションで利用できます。
Note
通常、ポートフォリオを始めるときはページを作成します。しかし、アウトカムポートフォリオではコレクションから直接ページが追加されるため、コレクションからすぐに開始できます。
これは大規模なポートフォリオ、特に構造化されたポートフォリオの作成を容易にするために私たちが試しているワークフローです。
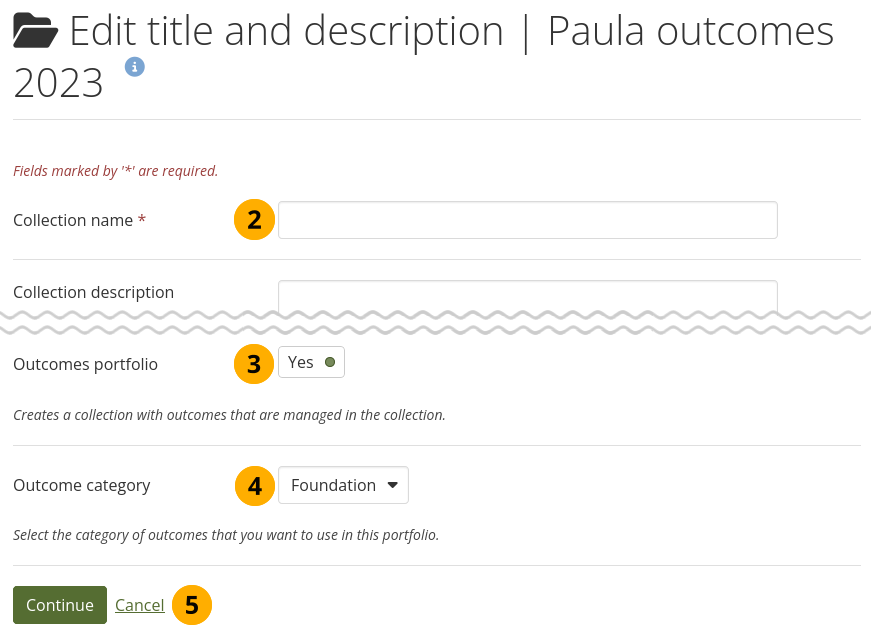
アウトカムのための主コレクションを設定する¶
グループポートフォリオエリアで 作成 ボタンをクリックした後、コレクション を選択してください。
コレクション名: あなたのコレクションタイトルを入力してください。
アウトカムポートフォリオ: 新しいコレクションが「アウトカム」グループに設定された場合、このスイッチは自動的に「Yes」になります。
Note
このコレクションオプションは「アウトカム」グループでのみ利用可能です。
** アウトカムカテゴリ**: あなたがアウトカムに関連付けたいカテゴリを選択してください。
Note
あなたのアウトカム設定時にどのアウトカムタイプが表示されるかカテゴリによって決定されます。
次の画面に進むには 確認 ボタンをクリックしてください。コレクションの作成を中止するには キャンセル をクリックしてください。
あなたは以下の画面でこのコレクションに関連するアウトカムを設定できます。
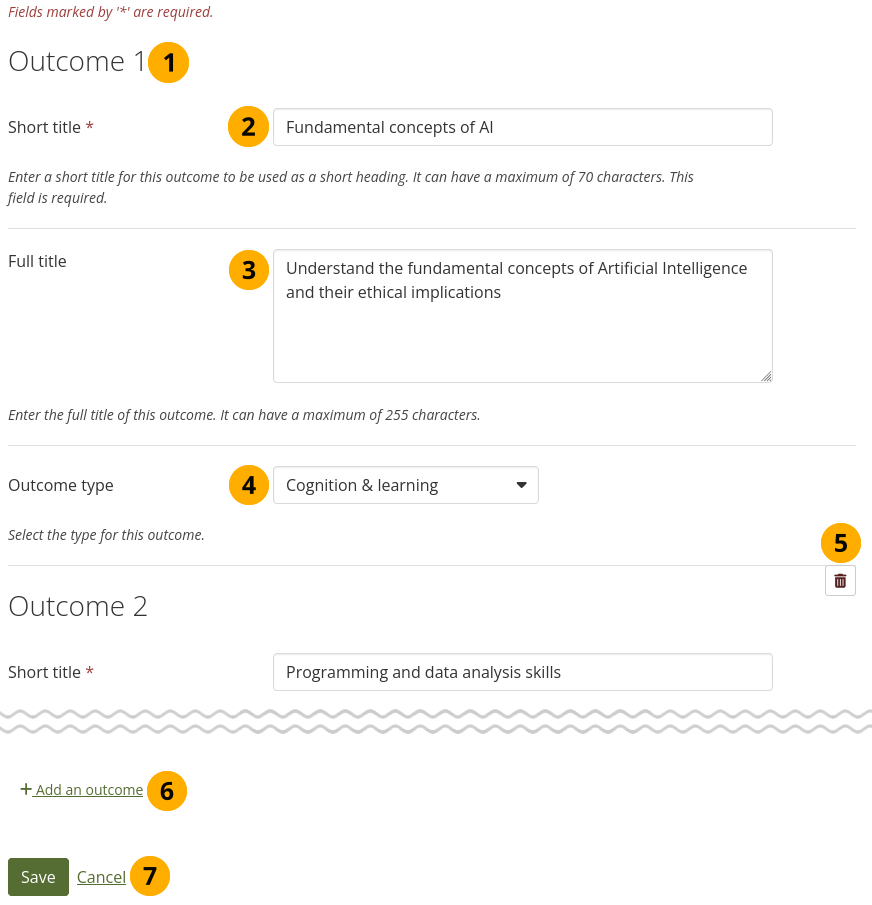
アウトカムポートフォリオコレクションのアウトカムを設定する¶
アウトカムには自動的に番号が振られます。しかし、この番号付けはポートフォリオのページには表示されません。あなたがアウトカムを削除した場合、その後に続くアウトカムの番号が変更されます。
短いタイトル: あなたのアウトカムにタイトルをつけてください。これは70文字以内でアウトカムを短く説明するものです。
フルタイトル: より多くのスペースが必要な場合、あなたはアウトカムをより詳しく記入できます。あなたは最大255文字まで入力可能です。
アウトカムタイプ: このアウトカムに合致するアウトカム・タイプを選択してください。
Note
タイプはコレクションのセットアップ時に選択したアウトカムカテゴリに依存します。
あなたはそれぞれのアウトカムを個別に削除できます。
別のアウトカムを追加するには アウトカムを追加する をクリックしてください。
*保存*ボタンをクリックしてあなたのアウトカムの設定を完了するか、*キャンセル*をクリックしてアウトカムの設定を中断してください。あなたは後でこの画面に戻って、さらにアウトカムを設定または既存のアウトカムを変更できます。
Note
後で順番を入れ替えることはできないため、あなたのアウトカムを設定する順番には注意してください。特定の順序に従う必要がある場合、事前にマッピングしてください。
6.6.8. アウトカムポートフォリオ概要ページ¶
スマートエビデンスおよび ポートフォリオ完了コレクションと同様にアウトカムポートフォリオにも概要ページまたはコレクションダッシュボードページがあります。このページではコレクション全体を簡単に確認できます。
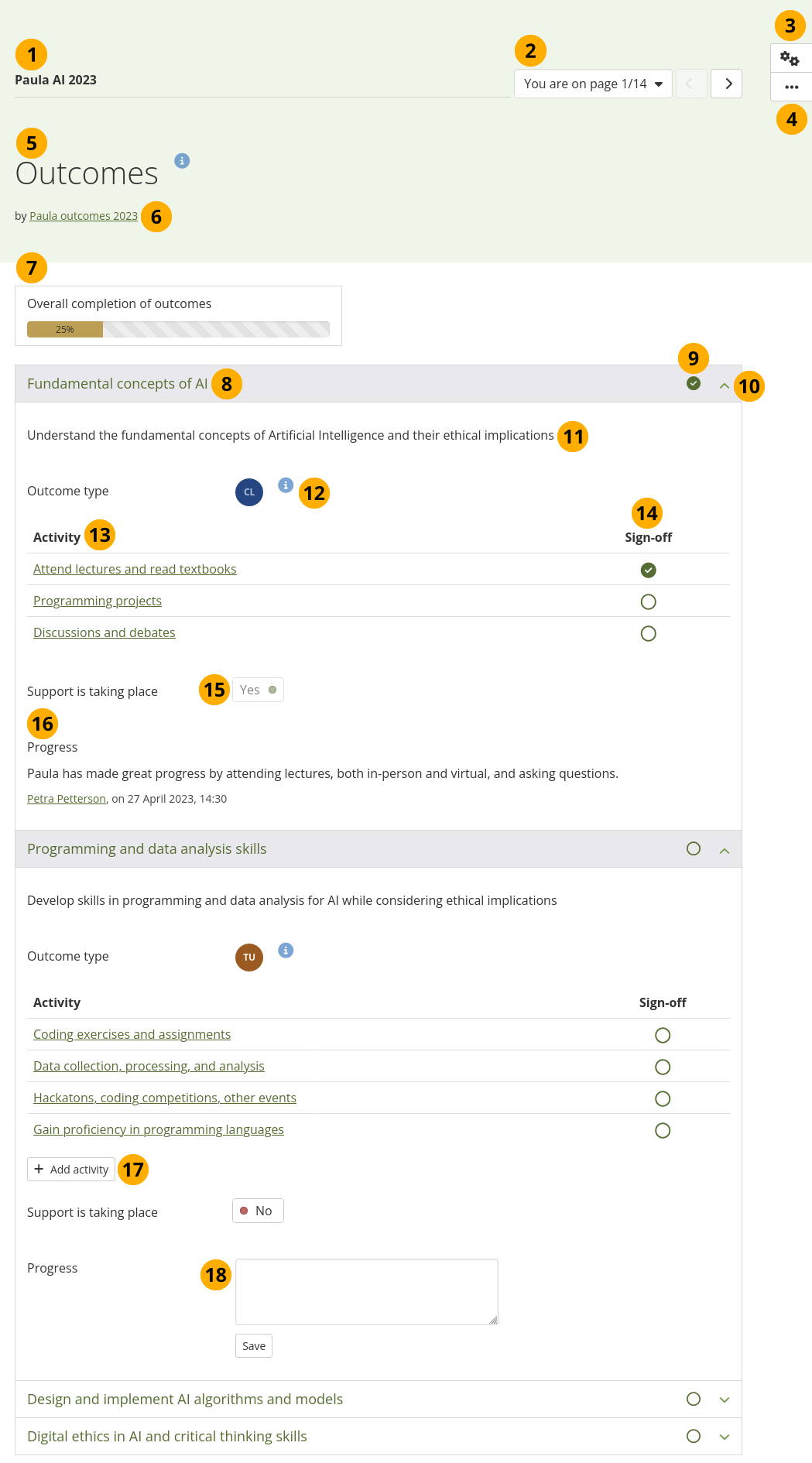
アウトカムが設定されたアウトカムポートフォリオの概要ページ¶
コレクションタイトルが表示されます。
あなたにはコレクションナビゲーションドロップダウンメニューおよびコレクション内を素早く移動するためのボタンが表示されます。
Note
あなたはコレクション内のページの並べ替えはできません。それらはコレクションに表示される順序で一覧表示されます。
アウトカムを編集するには*設定*ボタン|ページ設定ボタン|をクリックしてください。通常のグループメンバはこのボタンを使用できません。
現在のロール内で実行できる他のアクションを表示するには*詳細オプション*ボタン|詳細オプションボタン|をクリックしてください。
「アウトカム」は概要ページのタイトルです。これは変更できません。
グループ名が著者として記載されます。
全体のアウトカム完了状況: どれだけのアウトカムがすでに承認されたかパーセンテージで示します。
アウトカムの短いタイトルは折りたたみ可能なセクションのタイトルとして表示されます。
アウトカムの完了アイコンが表示されます。あなたがグループチュータまたは管理者である場合、このアイコンをクリックすることでアウトカムを完了としてマークできます。リングの場合、そのアウトカムはまだ完了していません。緑色のチェックマークが付いている場合、アウトカムは完了しています。一部の機能は利用できなくなります:
あなたはアウトカムに活動 (ページ) をさらに追加できません。
あなたはサポートが実施されたかどうか示すこと、またはその旨のメモを残すことはできません。
アウトカムの詳細を非表示にするには*閉じる矢印* |menu close|をクリックしてください。詳細を表示するには*開く矢印* |menu open|をクリックください。
Note
あなたはアウトカムのタイトルバーをクリックして、詳細を開いたり閉じたりできます。
あなたのアウトカムにフルタイトルを追加した場合、それが表示されます。
アウトカムタイプの略語が表示されます。*ヘルプ*アイコン|help|をクリックした場合、すべてのアウトカムタイプおよびその省略形が表示されます。
活動: アウトカムに関連するすべての活動の一覧です。ポートフォリオのページがあります。
Note
ページがまだ承認されていない場合、あなたは「編集」モードの直接入力でコンテンツをすばやく追加できます。ページが承認された場合、あなたはそのページの「表示」モードに直接移行します。
承認: ページの承認ステータスがここに表示されます。あなたはここで直接承認することも、ページ自体に承認することもできます。グループメンバはページを承認できません。グループチュータおよびグループ管理者のみ承認できます。
サポート実施中: このアウトカムに対して学習者にサポートが提供された場合、スイッチを「Yes」に設定してください。。アウトカムが完了とマークされた場合、あなたはこの設定を変更できません。このオプションはグループメンバには使用できません。
進捗: アウトカムが完了とマークされた場合、最後に追加されたメモが「いつ」「誰が追加したか」と共に表示されて、それ以上変更できなくなります。
*活動を追加する*ボタン|add activity button|をクリックして、このアウトカムのあなたのスキルおよび業績を示す新しいページを追加してください。
進捗: 進捗に関するメモをこのアウトカムに追加して、あなたの変更を保存するために 保存 ボタンをクリックしてください。ページは再読み込みされません。
6.6.9. 活動ページをセットアップする¶
:index:`あなたが<pair: アウトカムポートフォリオ; 活動ページ設定>`アウトカム概要ページで 活動を追加する ボタン|add activity button|をクリックした場合、あなたのポートフォリオ内に新しいページが作成されます。これはアウトカムと関連付けされているため、あなたの学習者にガイダンス提供および進捗を追跡するための追加フィールドがあります。
Note
ページをアウトカムポートフォリオに追加するには 活動を追加する ボタンをクリックしてページが正しいアウトカムに関連付けられていることを確認してください。あなたはこの段階ではあるアウトカムから別のアウトカムにページを移動できません。
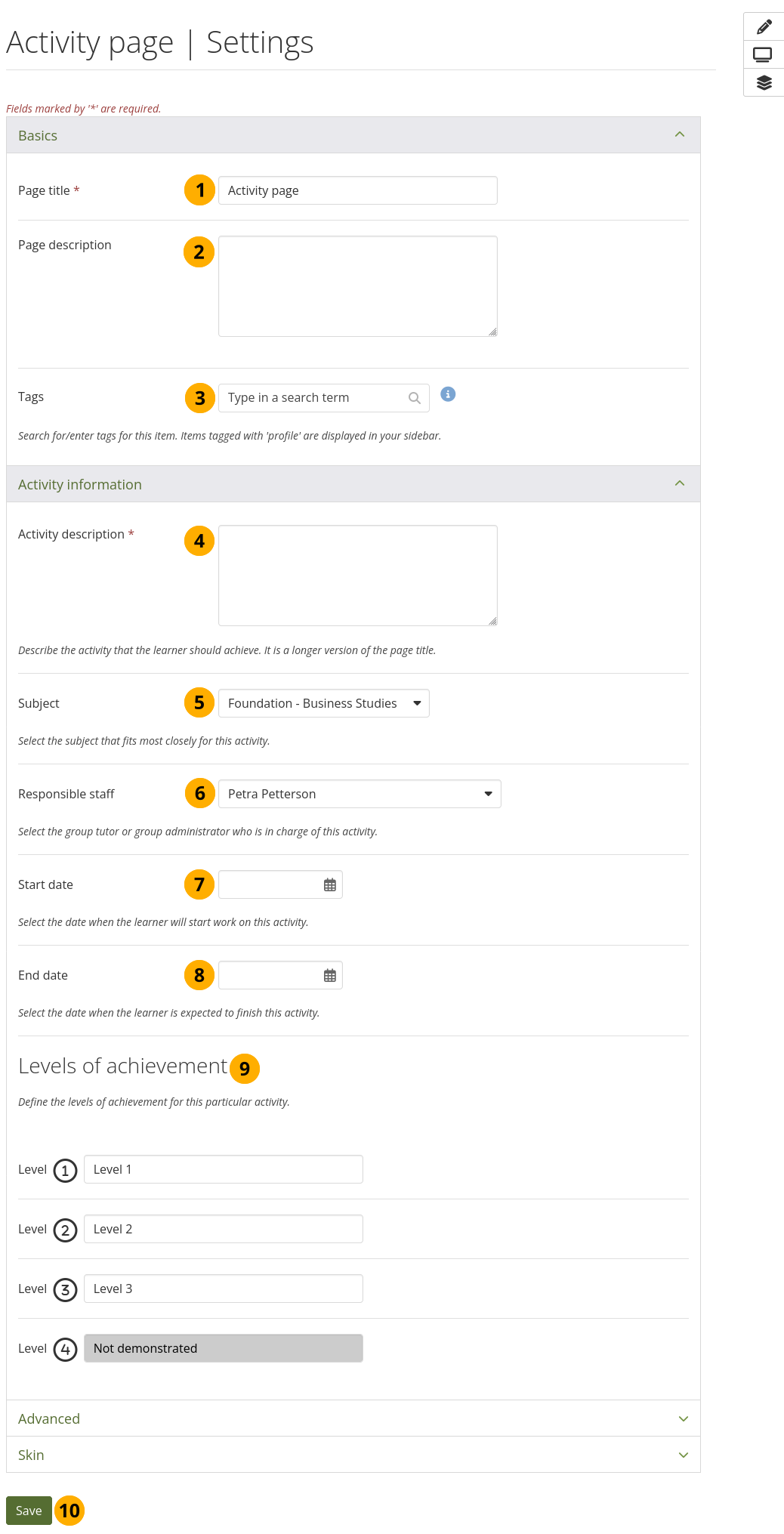
活動ページを設定する¶
ページタイトル: これは通常のページタイトルです。短くしてください。あなたは活動に関する詳しい情報を後ほど記載できます。
ページ説明: これはページ自体には表示されませんが、あなたのポートフォリオ概要ページにのみ表示される通常のページ説明文です。
タグ: あなたはタグをつけることで後で簡単にページを探せます。
** 活動説明**: ここであなたはこの活動ページに関連付けられているアウトカムのために学習者に完了してもらう活動に関する詳細情報を入力できます。
主題: このアクティビティに関連付ける主題を選択してください。
担当スタッフ: あなたは学習者の主な連絡担当者またはこの活動のサポートを提供するスタッフを選択できます。グループチュータおよびグループ管理者の役割を持つ人は誰でもリストアップされます。自動的にページを設定するチュータまたは管理者がデフォルトで選択されます。
開始日: あなたは活動の開始日を選択できます。
終了日: あなたは活動の終了日を選択できます。
達成レベル: ここでは4つの達成レベルを設定できます。最も低い4番目のレベルはあらかじめ定義されていますが、あなたは他の3つのレベルの文言を変更できます。これらのレベルは活動の一部が達成されたことを示すためにチェックポイントブロックで使用されます。
ページの設定を完了するには*保存*ボタンをクリックしてください。あなたはいつでもこの設定画面に戻って変更できます。
6.6.10. 活動ページを編集する¶
あなたが 活動ページを設定した場合、すぐに「編集」モードに移行して通常のポートフォリオページと同じようにページを編集できます。
サポートスタッフ用の追加情報および編集オプションが多数用意されています。これは学習者をサポートしたり、承認する可能性のある他のサポートスタッフに追加情報を提供できます。
Note
活動ページが承認された場合、例えば活動が完了した場合、これ以上ページを編集しないとみなされるため、あなたは「編集」モードの代わりに「表示」モードに移動されます。必要であれば、あなたはまだ「編集」モードに入って修正できます。
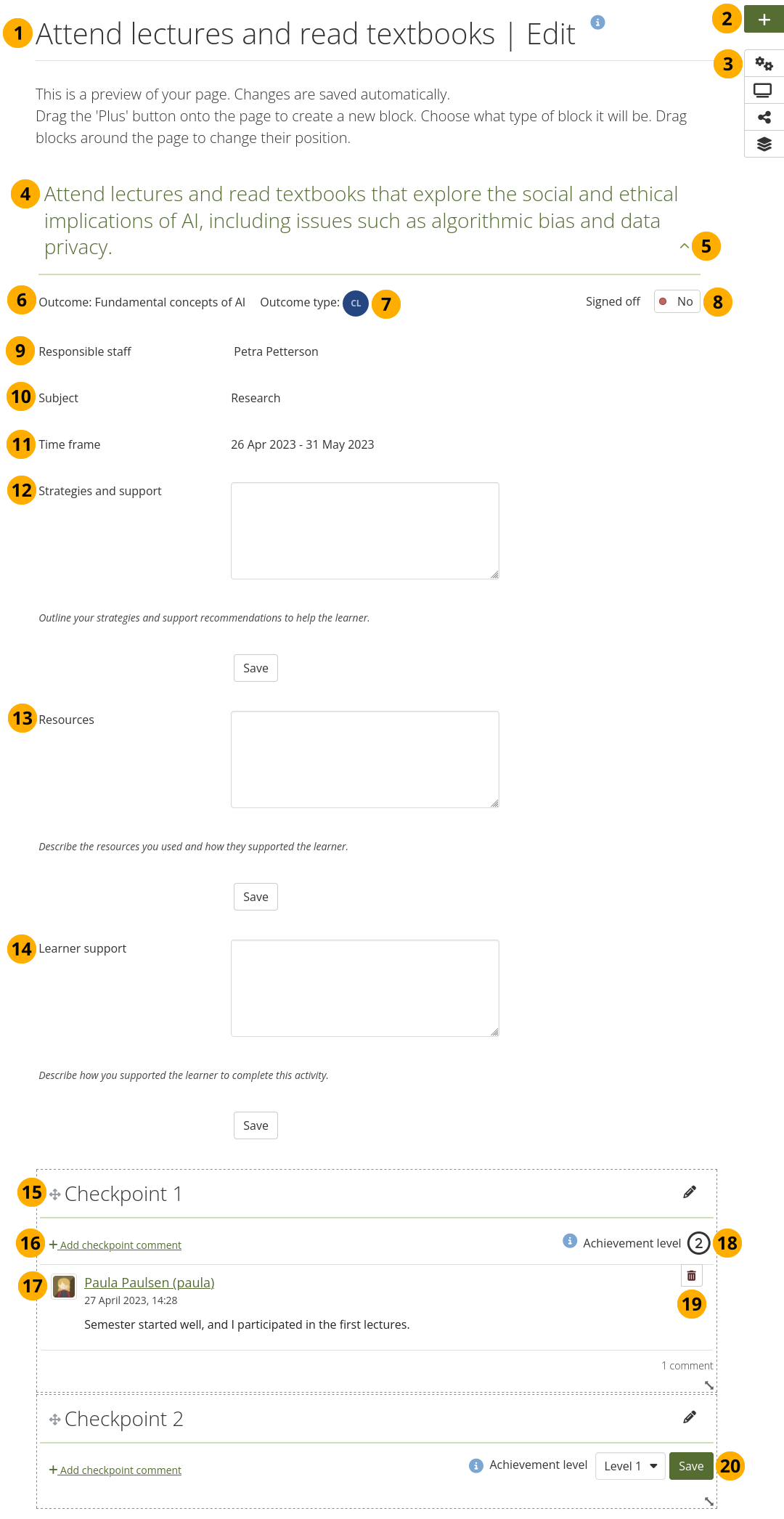
活動ページを編集する¶
活動ページのタイトルが表示されます。
ページにブロックを追加するには*追加*ボタン|追加コンテンツボタン|をクリックしてください。
ページ設定にアクセスするための 設定 ボタン|ページ設定ボタン|は通常のグループメンバ (例 学習者) は利用できないため、情報を変更できません。
活動の説明が表示されます。
活動トラッキング詳細を表示するには 開く矢印 |menu open|をクリックしてください。詳細を非表示にするには 閉じる矢印 |menu close|をクリックしてください。
アウトカム*: アウトカムの短いタイトルが自動的にページに取り込まれます。
** アウトカムタイプ**: あなたが活動ページとアウトカムを関連付けた場合、アウトカムタイプは自動的に表示されます。
承認: 活動がすべて終了した場合、「Yes」に切り替えてください。これは通常のグループメンバではできません。
担当スタッフ: 主にサポートを提供する責任あるスタッフが表示されます。
主題: 活動が関連付けられている主題が表示されます。
時間枠: 活動の開始日および終了日が表示されます。
戦略およびサポート: サポートスタッフ、すなわちグループチュータおよび管理者はここで情報を提供ができます。
リソース: あなたは学習者の活動をサポートするために使用したリソースに関する情報を提供できます。
学習者サポート: 学習者がアウトカムを達成するのにどのようにサポートしたか記入してください。
Note
あなたが「戦略およびサポート」、「リソース」、「学習者サポート」フィールドにコメント追加し終えた場合、それぞれのコメントの 保存 ボタンをクリックして変更を保存してください。最新のコメントのみが保存されて学習者に表示されます。
あなたはページの「編集」モードと「表示」モードの両方でコメントを追加できます。
ページに*チェックポイント*ブロックを追加して、この活動に関する時間の経過を追跡してください。ref:`チェックポイントブロック<checkpoint_block>`には自動的に番号が付けられます。
チェックポイントコメントを追加する をクリックした場合、学習者の進捗状況に関するコメントを追加できます。学習者自身がコメントを追加することもできます。通知を許可している場合、ページにアクセスできる人に新しいコメントを知らせる通知が送信されます。
誰かがコメントを残した場合、そのプロファイル写真および氏名がコメントおよびそれが残された日時とともに表示されます。
チェックポイントに該当する活動が終了した場合、サポートスタッフは達成レベルを割り当てできます。また、そのレベルが表示されます。一度保存された達成レベルは変更できません。
チェックポイントのコメントを削除するには *削除*ボタン|delete|をクリックください。コメントを残した人に削除通知が送信されます。コメントを復元したい場合に備えてコメント自体も通知に含まれます。
Note
通常のグループメンバ、つまり学習者は10分間または10分以内に新しいコメントが残される場合に限り、最後のコメントを編集できます。サポートスタッフはコメントを削除できます。
チェックポイントがまだ達成されていない場合、サポートスタッフには達成レベルのドロップダウンメニューが表示されます。その横にある*ヘルプ*アイコン|help|にはレベルの長い形式が表示されます。*保存*ボタンをクリックした場合、チェックポイントが達成されたことになります。
6.6.11. 学習者として活動ページを表示する¶
あなたが学習者として活動ページを表示する場合、「表示」モードでも「編集」モードでも、活動ページ詳細は変更できませんが、サポートスタッフが追加したコメントのみ閲覧できます。
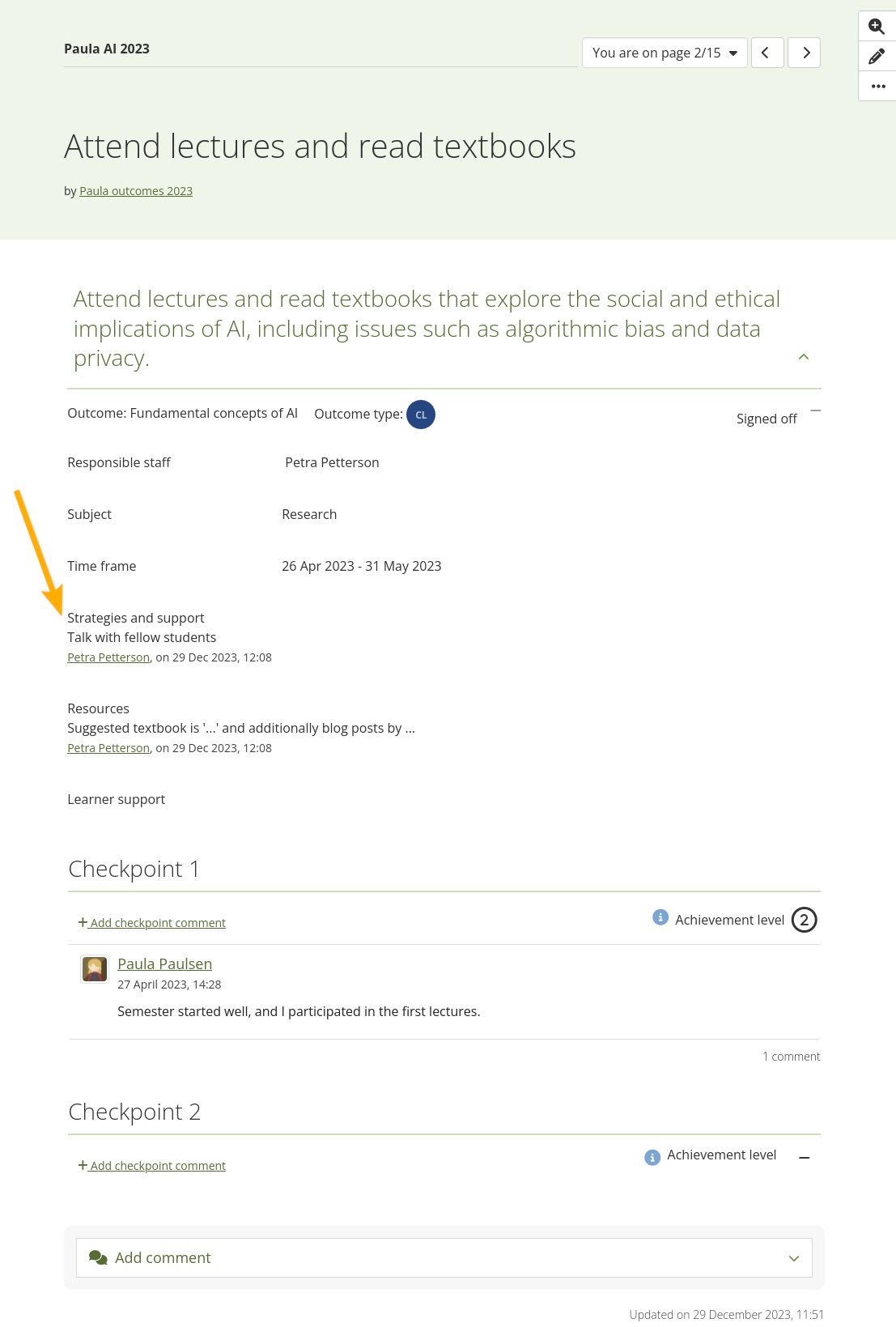
学習者として活動ページを表示する¶
あなたは学習者として活動ページの設定を変更できませんが、コンテンツブロックをページに追加してポートフォリオを作成できます。
