3.3. Bestanden¶
The Files area is a repository, i.e. a document storage for folders and files that you can use within your portfolio. Both folders and files are considered artefacts and as such can be added to a page. You may create any number of folders or sub folders. To view which sub folders and files sit within a folder, click on the folder name. Use the Home link to return to the top level folder directory.
You can arrange files and folders by dragging and dropping the icon in front of the file / folder name onto another folder icon. A suitably named and organised filing structure will help you with the long term organisation and retrieval of your artefacts. If you want to move a file or folder out of a sub folder, move it onto the icon of parent folder.
You will find that some folders are automatically created by the system such as viewfiles. This folder includes files from imported pages. As with any other file, you can move them out of this folder and store them in a different folder.
Notitie
You can move files and folders to your heart’s content without having to re-link them in the pages where you use them. Also renaming them will not have a negative impact on links.
3.3.1. Upload een bestand¶
Voor je een bestand upload moet je er zeker van zijn dat dit mag. Voor alle artefacten die je publiceert in je portfolio moet je over de rechten beschikken. Dit betekent dat:
- het artefact van jouw is **of **
- you are allowed to reproduce and distribute it -> it does not violate any copyright legislation and
- het artefact voldoet ook aan de gebruikersvoorwaarden van de Mahara-site die je gebruikt.
It can be that you have to agree to an upload agreement before you can upload any files to your files area. The site administrator decides about that Site Administration -> Extensions -> Plugin Administration -> Plugin type: artefact: file.
You can select a file from your computer to upload by clicking on the Browse button. Make sure that the file is not larger than the allowed upload size.
When the file was uploaded successfully, it appears in your file list. You can edit it by clicking on the Edit button to:
- change its file name (but leave the file extension)
- add a description which will help you to identify the file easily
- add tags which you can use to search your portfolio content
- allow comments directly on the artefact
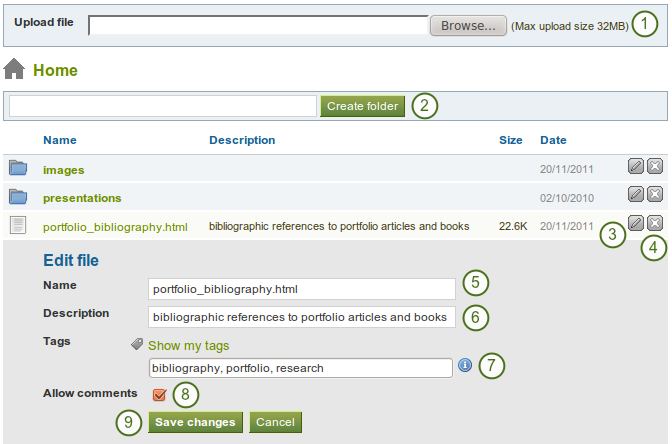
- Upload een bestand
- Create a folder
- Edit a file (continue with Step 5)
- Delete the file
- Change the name of the file
- Give the file a description to find it again more easily
- Give the file one or more tags. You can choose from your existing tags if you wish. Separate your tags with commas.
- Decide if users should be allowed to comment directly on the file.
- Save the changes
You can also move your file to a folder by clicking on the icon before the file’s name and then dragging and dropping it onto a folder icon.
3.3.2. Upload meerdere bestanden¶
You cannot upload multiple files by simply selecting them. That is a Mahara 1.5 functionality. However, you can place them all into a compressed file, a .zip file, and upload that to Mahara. Modern computers allow you to create a zip file from any number of files that you have selected in your document managemant program by making a right mouse click and selecting Compress… (or something similar).
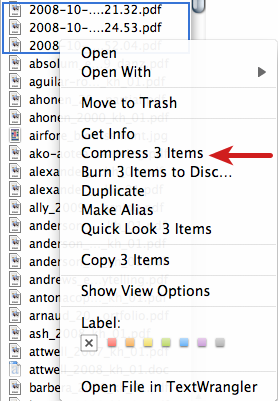
Zip files in the Finder under MacOSX
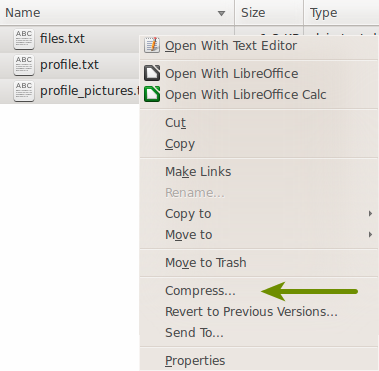
Zip files in Ubuntu’s Nautilus
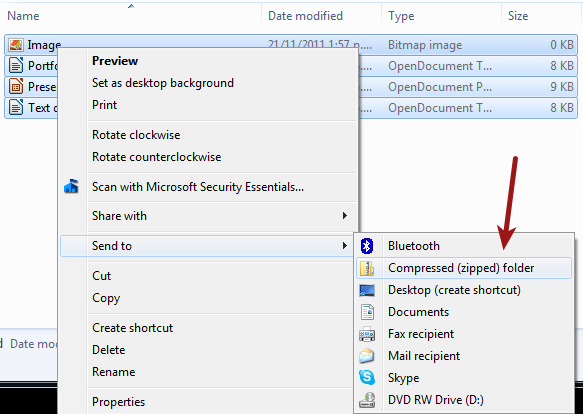
Zip files in Windows Explorer
Once you have uploaded your zip file to Mahara, you can unzip it there. Click on the Unzip button  next to the Edit button
next to the Edit button  . Please follow the on-screen instructions.
. Please follow the on-screen instructions.
3.3.3. Create a folder¶
Type the name of the folder into the text field and click the Create folder button. You can edit the properties of the folder by clicking on the Edit button  . You can:
. You can:
- change its name
- add a description which will help you to identify the folder easily
- add tags which you can use to search your portfolio content
- allow comments (this setting can be overwritten for the artefact on a page)
3.3.4. Delete a file or folder¶
You can delete a file or an entire folder and its content by clicking on the Delete button  at the end of the line of the file or folder.
at the end of the line of the file or folder.
If you use a file in a journal entry and / or on a page, you are warned before deleting the file so that you don’t delete it by accident.
3.3.5. File quota¶
The site administrator of your Mahara site decides how much space you can have to store files. This can vary across institutions. You can check your file quota in the sidebar in your ‘Files’ area.
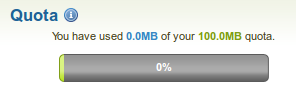
File quota