6.1. Bestanden, afbeeldingen en video¶
These artefacts are internal Mahara ones to display:
- links to files that you have uploaded
- folders that contain files
- show images
- embed audio and video files
6.1.1. File(s) to download¶

Select files that viewers of your portfolio can download.
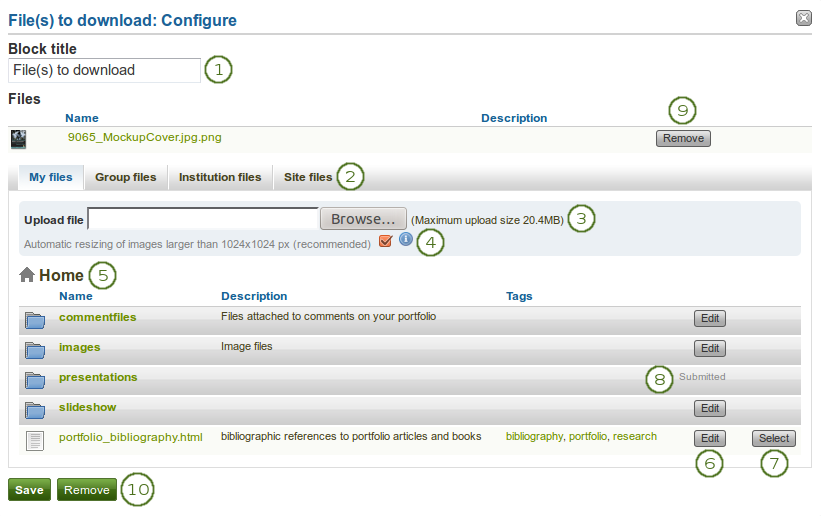
Configure the File(s) to download block
- Block title: Choose a title for your files block.
- Files area: Choose from which files area you would like to select a file:
- My files: You see all the folders and files that you have created.
- Group files: You see all the folders and files that you are allowed to publish.
- Institution files: If you are an institution administrator, you will see institution folders and files.
- Site files: If you are a site administrator, you will see all site folders and files. Otherwise, you can only see the ones that are in the folder public in the Site files.
- Upload file: You do not have to go back to your Files area in Content in order to upload a file. You can do so directly from this screen.
 If the site administrator turned on the image resizing option, you can decide whether you want to have your images resized if they are larger than the specified dimensions. This option is recommended to save space in your portfolio.
If the site administrator turned on the image resizing option, you can decide whether you want to have your images resized if they are larger than the specified dimensions. This option is recommended to save space in your portfolio.- Folder path: The breadcrumbs show in which folder you are currently.
- You can still edit any component of the file, i.e. its file name, description and tags by clicking on the Edit button.
- Choose the file or files you wish to display by clicking on the Select button.
- You can also still select files (within folders) that have been submitted in another portfolio page.
- Click the Remove button to not display a specific file in this block anymore.
- Klik op de Bewaar-knop om je wijzigingen te aanvaarden, of klik op de Annuleer-knop om de inhoud van het blok te laten zoals die is. De Verwijder-knop wordt alleen getoond wanneer je het blok op een pagina zet en je nog geen andere artefacten toegevoegd hebt.
Notitie
You cannot re-order files once you have selected them. You would need to remove them and select them again in the correct order.
Waarschuwing
When you place group, institution or site files into a page, beware that these files may not be available at some point anymore when the person in charge deletes them.
When the block is placed on the portfolio page, the following information is displayed:
- file name
- file description
- size
- upload date
- a link to more details
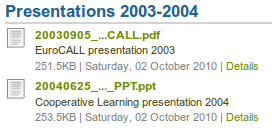
Details about files that can be downloaded.
When users click on the Details link, they are taken to the details page for that particular file and see some more metadata.
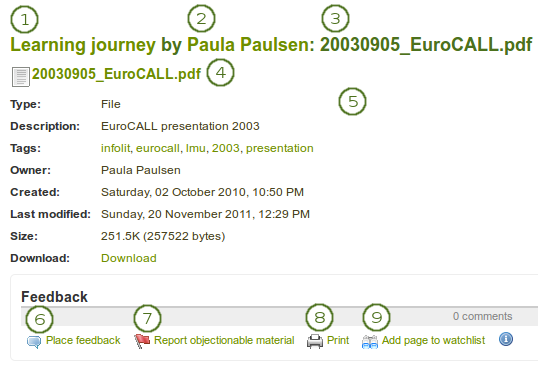
More details about a file that can be downloaded.
- The title of the page in which the artefact appears is linked.
- The author of the page is displayed and a link to the profile page provided.
- The name of the file is displayed.
- The name of the file is displayed again but with a link and a file icon.
- Additional metadata is displayed for the file:
- file type
- description
- owner
- creation date
- last modified date: for meta data
- size
- download link
- If the owner of the file allowed comments, you can place feedback directly on the file.
- You can also report this file if it contains objectionable content by clicking on the Report objectionable material link.
- You can print the metadata page via the Print link.
- You can add the page in which the artefact appears to your watchlist by clicking on the Add page to watchlist link.
6.1.2. Een map¶

Select a folder to display all files within it as links on your page.
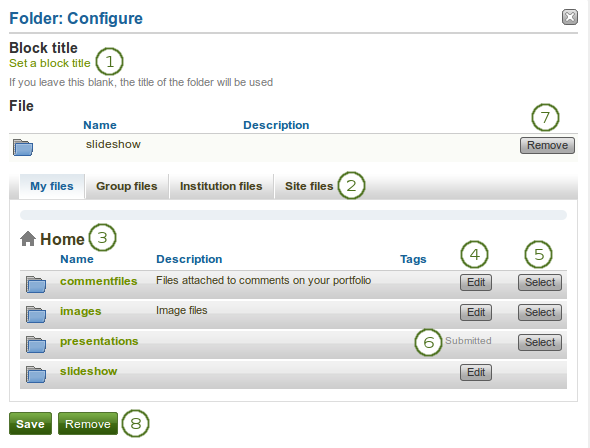
Configure the Folder block
- Block title: If you leave the title blank, the title of the folder that you choose to display will be used.
- Files area: Choose from which files area you would like to select a folder:
- My files: You see all the folders and files that you have created.
- Group files: You see all the folders and files that you are allowed to publish.
- Institution files: If you are an institution administrator, you will see institution folders and files.
- Site files: If you are a site administrator, you will see all site folders and files. Otherwise, you can only see the ones that are in the folder public in the Site files.
- Folder path: The breadcrumbs show in which folder you are currently.
- You can edit any component of the folder, i.e. its name, description and tags by clicking on the Edit button.
- Choose the folder you wish to display by clicking on the Select button.
- You can also still select folders that have been submitted in another portfolio page.
- Click the Remove button if you wish to revert your choice.
- Klik op de Bewaar-knop om je wijzigingen te aanvaarden, of klik op de Annuleer-knop om de inhoud van het blok te laten zoals die is. De Verwijder-knop wordt alleen getoond wanneer je het blok op een pagina zet en je nog geen andere artefacten toegevoegd hebt.
Waarschuwing
When you place a folder with group, institution or site files into a page, beware that these files may not be available at some point anymore when the person in charge deletes them.
6.1.3. Afbeeldinggalerij¶

Select a folder with images or individual images to show in a gallery or embed an external image gallery.
6.1.3.1. Image gallery with uploaded images¶
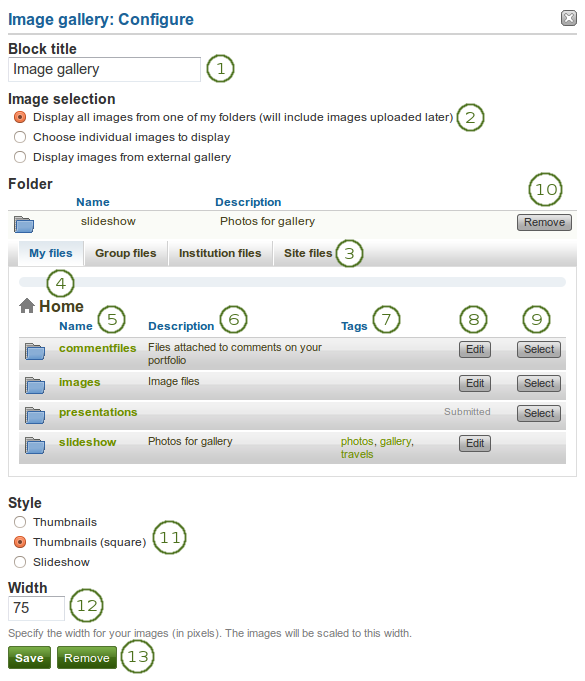
Configure the Image gallery block with internal images
- Block title: Choose a title for your image gallery block.
- Image selection: You can choose to display all images from a specific folder or you can select the images individually.
- Files area: Choose from which files area you would like to select an image:
- My files: You see all the folders and files that you have created.
- Group files: You see all the folders and files that you are allowed to publish.
- Institution files: If you are an institution administrator, you will see institution folders and files.
- Site files: If you are a site administrator, you will see all site folders and files. Otherwise, you can only see the ones that are in the folder public in the Site files.
- Folder path: The breadcrumbs show in which folder you are currently.
- Name: The name of a folder or file is displayed.
- Description: If you provided a description for your folder or file, you can see it.
- Tags: The tags that you used are displayed and linked. If you click on a tag, you will be taken to the My tags page.
- Click the Edit button to change any component of the folder, i.e. its name, description and tags. If you have a folder or file included in a page that you submitted for feedback, you will not be able to edit the file.
- Click the Select button to choose the folder or file you wish to display in your image gallery.
- Click the Remove button if you want to revert your selection.
- Style: Decide to show all selected images as thumbnails or as slideshow where you only see one image at a time. If you select the option “Thumbnails (square)”, all your images will be displayed in the same size as thumbnails.
- Width: Specify the width (in pixels) for your images. The images are scaled to this width.
- Klik op de Bewaar-knop om je wijzigingen te aanvaarden, of klik op de Annuleer-knop om de inhoud van het blok te laten zoals die is. De Verwijder-knop wordt alleen getoond wanneer je het blok op een pagina zet en je nog geen andere artefacten toegevoegd hebt.
Notitie
If you selected to display an entire folder in your image gallery, new images that you upload to that folder are added to your gallery automatically.
Waarschuwing
When you place group, institution or site files into a page, beware that these files may not be available at some point anymore when the person in charge deletes them.
6.1.3.2. Image gallery from external images¶
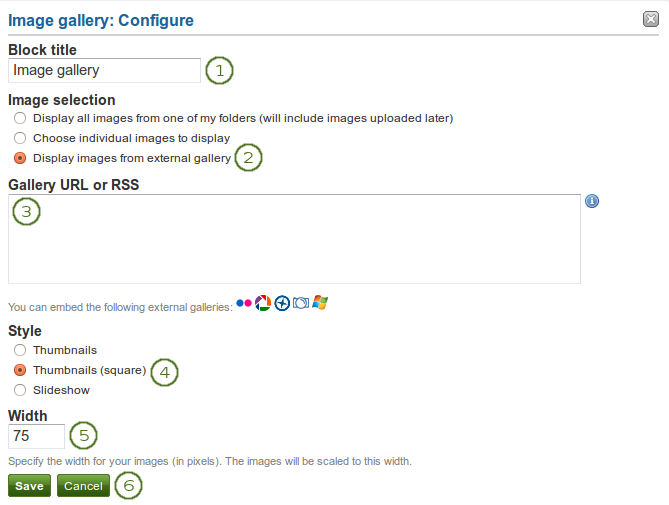
Configure the Image gallery block with external images
- Block title: Choose a title for your image gallery block.
- Image selection: Select the option “Display images from external gallery”.
- Gallery URL or RSS: Copy the link to the external gallery and past it into the text box. You can embed the following external galleries:
- Flickr, vb. http://www.flickr.com/photos/12345678@N01/sets/98765432123456789/
- Panoramio, vb. http://www.panoramio.com/user/123456
- Photobucket, vb. http://s1234.photobucket.com/albums/ee123/username/ or http://s1234.photobucket.com/albums/ee123/username/AlbumName/
- Picasa, vb. http://picasaweb.google.com/user.name/AlbumName#
- Windows Live Photo Gallery, vb. http://cid-123456ab7890cd12.photos.live.com/self.aspx/AlbumName/photo.jpg
- Style: Decide to show all selected images as thumbnails or as slideshow where you only see one image at a time. If you select the option “Thumbnails (square)”, all your images will be displayed in the same size as thumbnails.
- Width: Specify the width (in pixels) for your images. The images are scaled to this width.
- Klik op de Bewaar-knop om je wijzigingen te aanvaarden, of klik op de Annuleer-knop om de inhoud van het blok te laten zoals die is. De Verwijder-knop wordt alleen getoond wanneer je het blok op een pagina zet en je nog geen andere artefacten toegevoegd hebt.
Notitie
- To use Flickr, the site administrator has to provide a valid API key.
- To use Photobucket, the site administrator has to provide a valid API key and a secret API key.
- For Windows Live Photo Gallery to work properly, the link to one of the photos inside the album must be copied and pasted into the text box in order to show the entire album.
6.1.4. Some HTML¶

Display the content of an HTML file in a page.
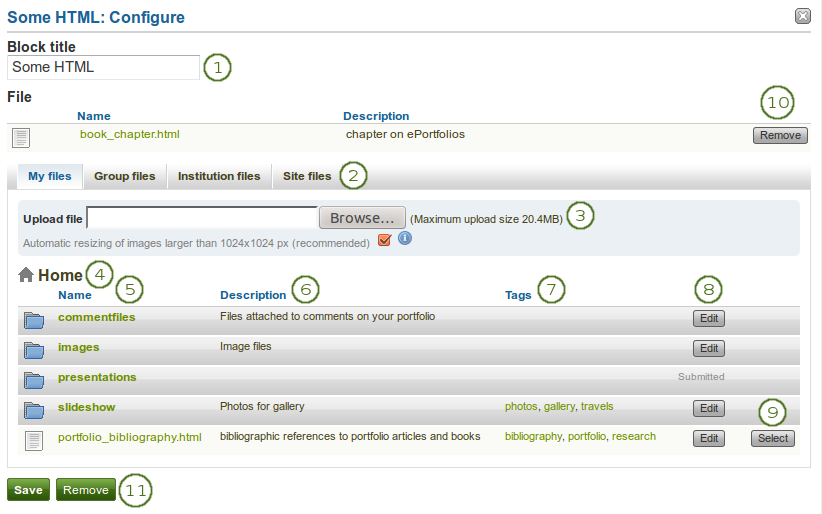
Configure the HTML block
- Block title: Choose a title for your block.
- Files area: Choose from which files area you would like to select an HTML file:
- My files: You see all the folders and files that you have created.
- Group files: You see all the folders and files that you are allowed to publish.
- Institution files: If you are an institution administrator, you will see institution folders and files.
- Site files: If you are a site administrator, you will see all site folders and files. Otherwise, you can only see the ones that are in the folder public in the Site files.
- Upload file: You do not have to go back to your Files area in Content in order to upload a file. You can do so directly from this screen.
- Folder path: The breadcrumbs show in which folder you are currently.
- Name: The name of a folder or file is displayed.
- Description: If you provided a description for your folder or file, you can see it.
- Tags: The tags that you used are displayed and linked. If you click on a tag, you will be taken to the My tags page.
- Click the Edit button to change any component of a folder or file, i.e. its name, description and tags. If you have a folder or file included in a page that you submitted for feedback, you will not be able to edit them.
- Click the Select button to choose the HTML file you wish to display in the block.
- Click the Remove button if you want to revert your selection.
- Klik op de Bewaar-knop om je wijzigingen te aanvaarden, of klik op de Annuleer-knop om de inhoud van het blok te laten zoals die is. De Verwijder-knop wordt alleen getoond wanneer je het blok op een pagina zet en je nog geen andere artefacten toegevoegd hebt.
Notitie
You can only display a self-contained HTML file in a page, but not an entire site because the links to the files are not retained correctly when you upload files.
Waarschuwing
When you place group, institution or site files into a page, beware that these files may not be available at some point anymore when the person in charge deletes them.
6.1.5. Een Afbeelding¶

Display a single image in a block.
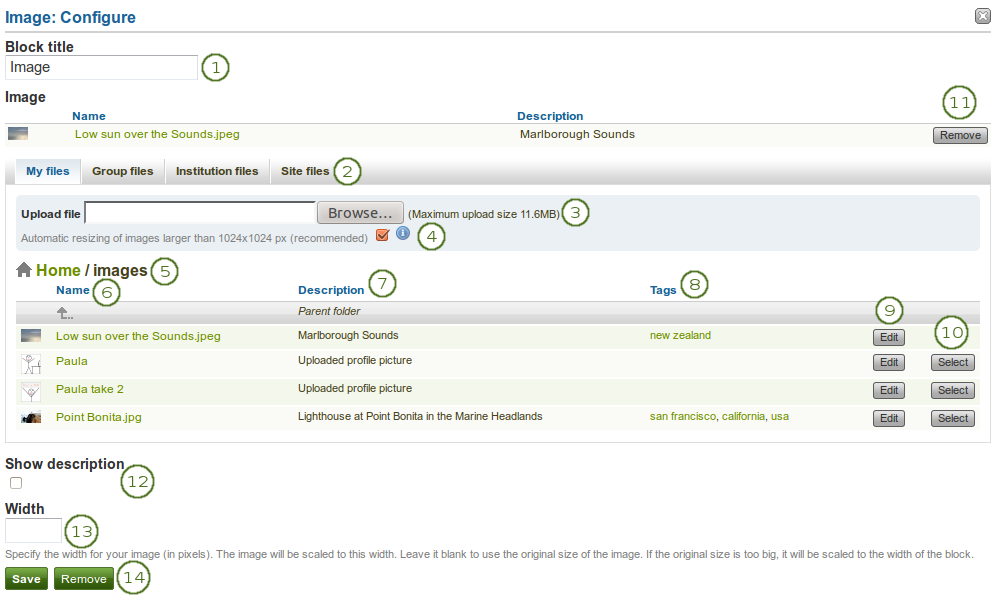
Configure the Image block
- Block title: Choose a title for your block.
- Files area: Choose from which files area you would like to select an image:
- My files: You see all the folders and files that you have created.
- Group files: You see all the folders and files that you are allowed to publish.
- Institution files: If you are an institution administrator, you will see institution folders and files.
- Site files: If you are a site administrator, you will see all site folders and files. Otherwise, you can only see the ones that are in the folder public in the Site files.
- Upload file: You do not have to go back to your Files area in Content in order to upload a file. You can do so directly from this screen.
 If the site administrator turned on the image resizing option, you can decide whether you want to have your images resized if they are larger than the specified dimensions. This option is recommended to save space in your portfolio.
If the site administrator turned on the image resizing option, you can decide whether you want to have your images resized if they are larger than the specified dimensions. This option is recommended to save space in your portfolio.- Folder path: The breadcrumbs show in which folder you are currently.
- Name: The name of a folder or file is displayed.
- Description: If you provided a description for your folder or file, you can see it.
- Tags: The tags that you used are displayed and linked. If you click on a tag, you will be taken to the My tags page.
- Click the Edit button to change any component of a folder or file, i.e. its name, description and tags. If you have a folder or file included in a page that you submitted for feedback, you will not be able to edit them.
- Click the Select button to choose the image file you wish to display in the block.
- Click the Remove button if you want to revert your selection.
- Show description: Tick this check box if you wish to display the description of your photo. It could contain the source of it for example.
- Width: Choose the width (in pixels) for your image. If you do not provide a number, the image will be scaled to the width of the block.
- Klik op de Bewaar-knop om je wijzigingen te aanvaarden, of klik op de Annuleer-knop om de inhoud van het blok te laten zoals die is. De Verwijder-knop wordt alleen getoond wanneer je het blok op een pagina zet en je nog geen andere artefacten toegevoegd hebt.
Waarschuwing
When you place group, institution or site files into a page, beware that these files may not be available at some point anymore when the person in charge deletes them.
6.1.6. Ingebedde media¶

Display an embedded video or audio file from your uploaded files. You can display mp3, mp4 and flv files per default.
Notitie
If you wish to display other file types, the site administrator must allow other media formats. These will not be displayed with the built-in media player but require that you have the correct media player installed to display these videos.
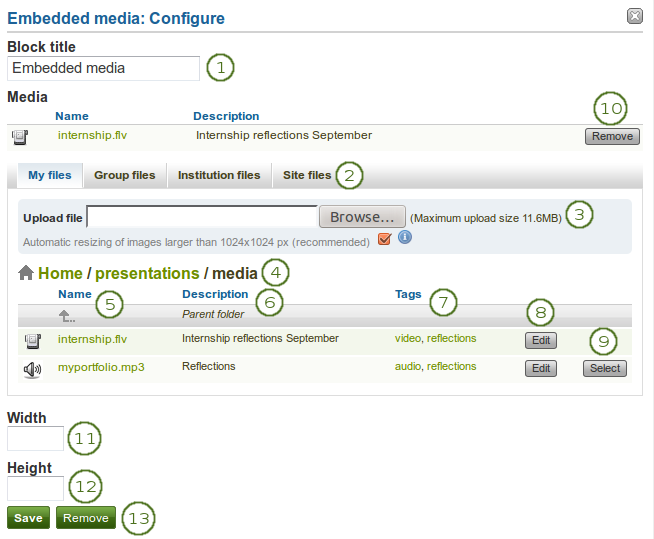
Configure the Embedded media block
- Block title: Choose a title for your block.
- Files area: Choose from which files area you would like to select a media file:
- My files: You see all the folders and files that you have created.
- Group files: You see all the folders and files that you are allowed to publish.
- Institution files: If you are an institution administrator, you will see institution folders and files.
- Site files: If you are a site administrator, you will see all site folders and files. Otherwise, you can only see the ones that are in the folder public in the Site files.
- Upload file: You do not have to go back to your Files area in Content in order to upload a file. You can do so directly from this screen.
- Folder path: The breadcrumbs show in which folder you are currently.
- Name: The name of a folder or file is displayed.
- Description: If you provided a description for your folder or file, you can see it.
- Tags: The tags that you used are displayed and linked. If you click on a tag, you will be taken to the My tags page.
- Click the Edit button to change any component of a folder or file, i.e. its name, description and tags. If you have a folder or file included in a page that you submitted for feedback, you will not be able to edit them.
- Click the Select button to choose the media file you wish to display in the block.
- Click the Remove button if you want to revert your selection.
- Width: Choose the width (in pixels) for your video.
- Height: Choose the height (in pixels) for your video.
- Klik op de Bewaar-knop om je wijzigingen te aanvaarden, of klik op de Annuleer-knop om de inhoud van het blok te laten zoals die is. De Verwijder-knop wordt alleen getoond wanneer je het blok op een pagina zet en je nog geen andere artefacten toegevoegd hebt.
Notitie
Only the files that you are allowed to embed are displayed. If you uploaded a mp4 file but it does not show here, you may have to check if it has the correct codec. Only H.264 mp4 files can be embedded.
Waarschuwing
When you place group, institution or site files into a page, beware that these files may not be available at some point anymore when the person in charge deletes them.